Sekat 1.5

Blooket menggabungkan soalan dan jawapan gaya kuiz dengan permainan kemahiran yang menyeronokkan yang boleh dimainkan oleh pelajar untuk menjawab soalan.
Adalah idea yang baik untuk menguji teknologi anda sebelum anda menganjurkan mesyuarat atau acara maya. Menguji suapan audio dan video anda pada Zoom adalah mudah. Zoom juga menyediakan akses kepada mesyuarat ujian. Walaupun anda bukan hos, anda mungkin mahu menguji Zoom lebih awal daripada mesyuarat Zoom yang dijadualkan. Terdapat beberapa cara untuk menguji Zoom.
Menyertai Mesyuarat Ujian Zum
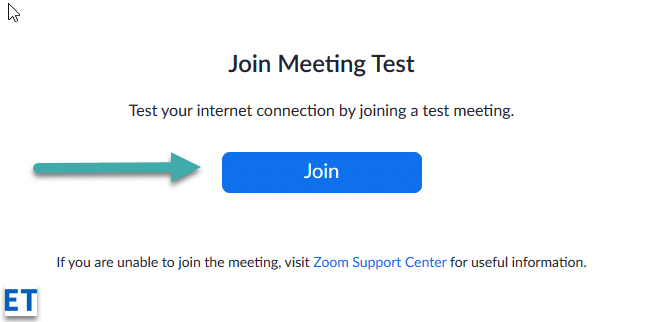
Apabila ujian selesai, kotak dialog akan muncul dengan mesej "Speaker dan mikrofon kelihatan baik" Selepas anda berpuas hati Zoom berfungsi, klik pada butang Biarkan merah .
Menyertai panggilan Ujian daripada Apl Zoom
Anda juga boleh membuat panggilan ujian untuk mengesahkan mikrofon dan video anda berfungsi terus daripada apl Zoom Meetings anda
Menyertai mesyuarat ujian ialah cara terbaik untuk membiasakan diri anda dengan rupa dan ciri Zoom, dan ini jelas disyorkan jika anda mempunyai mesyuarat penting dan perlu menambah baik persediaan anda.
Apabila anda memulakan Mesyuarat Baharu (ikon oren), anda juga akan mempunyai peluang untuk menguji pembesar suara dan mikrofon anda. Menguji Zoom sebelum menganjurkan mesyuarat Zum akan memberi anda keyakinan yang diperlukan untuk menjalankan mesyuarat atau acara maya yang lancar.
Uji video anda sebelum mesyuarat
Log masuk ke klien desktop Zoom.
Klik gambar profil anda, kemudian klik Tetapan  .
.
Klik tab Video  .
.
Anda akan melihat video pratonton daripada kamera yang sedang dipilih; anda boleh memilih kamera lain jika kamera lain tersedia.

Uji video anda semasa dalam mesyuarat
Mulakan atau sertai mesyuarat.
Di sebelah Mulakan Video / Hentikan Video pada kawalan mesyuarat, klik anak panah ke atas  .
.

Pilih Tetapan Video .
Zum akan memaparkan video dan tetapan kamera anda.
Jika anda tidak melihat video kamera anda, di bawah Kamera , klik menu lungsur turun dan pilih kamera lain.
Uji video anda sebelum mesyuarat
Log masuk ke klien Zoom.
Klik gambar profil anda, kemudian klik Tetapan  .
.
Klik tab Video .
.
Anda akan melihat video pratonton daripada kamera yang sedang dipilih; anda boleh memilih kamera lain jika kamera lain tersedia.
Uji video anda semasa dalam mesyuarat
Mulakan atau sertai mesyuarat.
Di sebelah Mulakan Video / Hentikan Video pada kawalan mesyuarat, klik anak panah ke atas  , kemudian pilih Tetapan Video .
, kemudian pilih Tetapan Video .
Ini akan membuka tetapan video anda dan anda boleh menukar kamera anda.

Dengan apl mudah alih Zoom untuk Android, anda boleh memulakan mesyuarat segera untuk menguji video anda.
Log masuk ke apl mudah alih Zoom.
Ketik tab Mesyuarat .
.
Ketik Mesyuarat Baharu .
Ketik togol Video Hidup untuk mendayakannya.
Ketik Mulakan Mesyuarat .
Jika ini kali pertama anda menyertai mesyuarat Zum daripada peranti ini, anda akan diminta membenarkan kebenaran Zum untuk mengakses kamera dan mikrofon.
Dengan apl mudah alih Zoom untuk iOS, anda boleh memulakan mesyuarat segera untuk menguji video anda.
Log masuk ke apl mudah alih Zoom.
Ketik tab Mesyuarat .
.
Ketik Mesyuarat Baharu .
Ketik togol Video Hidup untuk mendayakannya.
Ketik Mulakan Mesyuarat .
Jika ini kali pertama anda menyertai mesyuarat Zum daripada peranti ini, anda akan diminta membenarkan kebenaran Zum untuk mengakses kamera dan mikrofon.
Uji audio apabila menyertai mesyuarat
Jika anda belum mendayakan tetapan untuk menyertai secara automatik melalui audio komputer, anda boleh menguji pembesar suara dan mikrofon anda sejurus sebelum anda memasuki mesyuarat Zum:
Apabila menyertai mesyuarat, klik Uji Speaker dan Mikrofon .
Mesyuarat akan memaparkan tetingkap timbul untuk menguji pembesar suara anda.
Jika anda tidak mendengar nada dering, gunakan menu lungsur turun atau klik Tidak, Cuba Penceramah Lain untuk menukar pembesar suara sehingga anda mendengar nada dering. Klik Ya untuk meneruskan ujian mikrofon.
Jika anda tidak mendengar ulang tayang audio, gunakan menu lungsur turun atau klik Tidak, Cuba Mikrofon Lain untuk menukar mikrofon sehingga anda mendengar balasannya. Klik Ya apabila anda mendengar ulang tayang.
Klik Sertai dengan Audio Komputer untuk keluar dari ujian pembesar suara dan mikrofon.
Nota : Semasa mesyuarat, anda juga boleh mengklik ikon anak panah di sebelah Redam / Nyahredam dalam bar alat kawalan mesyuarat untuk memilih pembesar suara atau mikrofon yang berbeza.
Uji tetapan audio sebelum mesyuarat
Log masuk ke klien desktop Zoom.
Di penjuru kanan sebelah atas, klik gambar profil anda, kemudian klik Tetapan .
Klik tab Audio .
Dalam bahagian Speaker , klik Test Speaker untuk memainkan nada ujian.
Jika anda tidak dapat mendengarnya, pilih pembesar suara lain daripada menu lungsur atau laraskan Kelantangan .
Dalam bahagian Mikrofon , klik Uji Mic untuk menguji mikrofon anda.
Audio anda akan mula merakam dan anda akan melihat bar Tahap Input bergerak apabila Zum mengambil audio. Audio akan dimainkan semula. Anda boleh memilih mikrofon lain daripada menu atau melaraskan tahap input mengikut keperluan.
(Pilihan) Pilih kotak semak Laraskan kelantangan mikrofon secara automatik jika anda mahu Zum melaraskan kelantangan input secara automatik.
Selesaikan masalah mikrofon anda
Sertai mesyuarat ujian untuk menguji tetapan audio
Dalam penyemak imbas mudah alih, pergi ke http://zoom.us/test.
Lancarkan aplikasi mudah alih Zoom untuk menyertai mesyuarat ujian.
Nota : Jika ini adalah mesyuarat Zum pertama yang anda sertai, anda akan diminta untuk memberikan akses kepada mikrofon anda.
Untuk menyertai audio, ketik Wifi atau Data Selular .
Zum akan menguji pembesar suara dan mikrofon peranti anda secara automatik.
Ketik Selesai untuk keluar daripada mesyuarat ujian.
Sertai dengan audio peranti dalam mesyuarat
Log masuk ke apl mudah alih Zoom.
Mulakan atau sertai mesyuarat.
Nota : Jika ini adalah mesyuarat Zum pertama yang anda sertai, anda akan diminta untuk memberikan akses kepada mikrofon anda.
Ketik salah satu daripada pilihan berikut:
(Pilihan) Di sudut kiri bawah bar alat kawalan mesyuarat, ketik ikon mikrofon untuk meredam dan menyahredam.
(Pilihan) Dalam bar alat kawalan mesyuarat, ketik ikon Lagi , kemudian ketik Putuskan Sambungan Audio jika anda perlu menyertai audio dengan kaedah lain.
, kemudian ketik Putuskan Sambungan Audio jika anda perlu menyertai audio dengan kaedah lain.
Blooket menggabungkan soalan dan jawapan gaya kuiz dengan permainan kemahiran yang menyeronokkan yang boleh dimainkan oleh pelajar untuk menjawab soalan.
VioEdu membawa pelajar persekitaran pembelajaran saintifik, dengan teliti mengikuti kandungan yang dipelajari di sekolah supaya pelajar dapat menyatukan dan memahami pengetahuan asas dengan kukuh.
Webex Meetings ialah platform pertemuan dan komunikasi dalam talian yang berkuasa yang dibangunkan oleh Cisco. Program ini membolehkan anda menyertai atau membuat mesyuarat dalam talian dan persidangan video.
Google Meet ialah perkhidmatan mesyuarat dalam talian daripada Google. Ia pada mulanya hanya tersedia kepada pelanggan perniagaan, tetapi kini semua orang boleh menggunakan Google Meet secara percuma.
Zoom ialah aplikasi komunikasi dan sosial yang menawarkan panggilan video dan pemesejan segera untuk kumpulan besar orang.
Microsoft Teams ialah aplikasi komunikasi, mewujudkan ekosistem untuk mesyuarat dan pertukaran maklumat dalam perniagaan. Alat Microsoft ini membolehkan syarikat menjalankan mesyuarat dalam talian dengan semua ciri yang diperlukan untuk mewujudkan persekitaran yang kondusif untuk produktiviti.
Bilik Darjah Google menjadikan pengajaran lebih berkesan dan bermakna untuk guru dan pelajar. Platform pengajaran dan latihan ini memperkemas tugasan, meningkatkan kerjasama dan menggalakkan komunikasi untuk kumpulan besar.
Duolingo Math ialah aplikasi pembelajaran Matematik Bahasa Inggeris untuk pelbagai peringkat umur. Oleh itu, selepas versi Duolingo belajar bahasa Inggeris pada telefon anda dan mempelajari bahasa asing yang lain, anda kini boleh mempraktikkan pelajaran Matematik dalam bahasa Inggeris pada tahap yang berbeza untuk anak-anak anda.
K12Online ialah salah satu perisian pengajaran dalam talian, pengurusan pelajar dan sistem pendidikan yang popular di sekolah. Perisian ini akan menyepadukan sepenuhnya ciri-ciri sistem pengurusan.
Sambungan Chrome percuma yang dipanggil Google Meet Grid View membolehkan anda melihat semua orang dalam mesyuarat, tidak kira berapa ramai yang hadir.








