Sekat 1.5

Blooket menggabungkan soalan dan jawapan gaya kuiz dengan permainan kemahiran yang menyeronokkan yang boleh dimainkan oleh pelajar untuk menjawab soalan.
Setiap hari, berjuta-juta orang menggunakan alatan kerjasama dalam talian, dan khususnya Microsoft Teams untuk berkomunikasi dengan rakan, keluarga dan rakan sekerja. Dalam panduan komprehensif hari ini, kami akan melihat penyelesaian masalah asas beberapa isu paling biasa yang mungkin anda hadapi semasa menggunakan Microsoft Teams.
Kami akan melihat dan memberikan panduan asas tentang cara menyelesaikan masalah Microsoft Teams yang paling biasa dalam beberapa kawasan:
Membetulkan isu perkongsian skrin Microsoft Teams
Tidak dapat berkongsi skrin dalam Microsoft Teams
Apabila cuba berkongsi skrin anda dalam mesyuarat Pasukan dan tiada siapa yang dapat melihat kandungan skrin anda.
Langkah 1: Mulakan semula Microsoft Teams
Walaupun kedengaran remeh, anda mungkin mahu memulakan semula Microsoft Teams.


Langkah 2: Bersihkan Cache Pasukan
Langkah 3: Kemas kini versi perisian Microsoft Teams

Langkah 4: Untuk Pengguna Perusahaan sahaja – Kemas kini dasar Pengguna dalam Pasukan
Terdapat peluang yang sangat kecil bahawa tetapan perkongsian kandungan organisasi anda tidak membenarkan perkongsian skrin.
Prosedur di bawah boleh dilaksanakan hanya oleh pentadbir Pasukan Microsoft Teknologi Maklumat yang ditetapkan:

Tidak boleh berkongsi pada peranti Android
Sistem pengendalian Android perlu memberikan kebenaran kepada apl yang dipasang supaya mereka boleh melaksanakan tugas tertentu seperti perkongsian skrin. Jika atas sebab tertentu, anda tidak dapat berkongsi kandungan pada Microsoft Teams berasaskan Android, anda mungkin ingin mencuba perkara berikut:




Peserta mesyuarat tidak dapat melihat skrin kongsi
Kes yang jauh lebih lazim nampaknya (sekurang-kurangnya berdasarkan soalan pembaca kami) bahawa anda menyertai mesyuarat Pasukan dan tidak dapat melihat kandungan (sama ada fail, anotasi, video atau pembentangan) yang dikongsi oleh hos mesyuarat atau pembentang yang ditetapkan.
Jika itu yang berlaku, teruskan dan baca tutorial kami tentang cara peserta mesyuarat Pasukan boleh menyelesaikan masalah perkongsian skrin .
Tidak dapat menyertai mesyuarat Pasukan daripada Mozilla atau Safari
Sehingga hari ini, Microsoft Teams tidak disokong pada Safari, Firefox dan juga Internet Explorer. Jika anda akan cuba menyertai mesyuarat Pasukan daripada penyemak imbas yang disebutkan di atas, anda akan ditawarkan untuk memuat turun klien Microsoft Teams atau anda boleh menyertai mesyuarat melalui penyemak imbas yang disokong seperti Chrome atau Microsoft Edge.
Nota: sekiranya anda tidak mempunyai hak pentadbir pada komputer anda, anda akan dapat menyertai melalui penyemak imbas sahaja.

Membetulkan isu Kamera dalam Pasukan
Masalah : Peserta lain tidak dapat melihat output kamera anda dalam panggilan video Teams atau mesyuarat.
Langkah 1: Pastikan lensa kamera anda tidak disekat
Walaupun kedengaran remeh, periksa sama ada lensa kamera anda tidak
Langkah 2: Pastikan kamera disambungkan ke komputer anda
Pertama sekali, marilah kami memastikan bahawa kamera anda dipasang pada komputer Windows anda dan diiktiraf oleh sistem pengendalian anda dan Microsoft Teams.
Anda boleh melihat kamera yang tersedia dengan mudah dalam panel Tetapan Peranti Pasukan. Dialog ini boleh diakses terus dari mesyuarat anda dengan menekan ikon elipsis (…) dan memilih Tetapan Peranti .
Seperti yang anda boleh lihat di bawah, mudah untuk menggambarkan Pembesar Suara, Mikrofon dan Kamera yang disepadukan atau dilampirkan pada sistem anda.
Jika kamera video anda tidak tersedia dalam senarai peranti yang tersedia, kemudian matikan Pasukan, kemudian pastikan kamera anda disambungkan. Kemudian mulakan semula Pasukan dan sertai mesyuarat anda.
Langkah 3: Sahkan bahawa kamera anda berfungsi dengan aplikasi pihak ke-3
Jika kamera anda dikenal pasti oleh Pasukan, anda mungkin ingin menyemak sama ada kamera berfungsi dan boleh digunakan oleh apl lain.
Langkah 4: Kemas kini pemacu kamera anda




Isu audio Microsoft Teams
Masalah : Anda tidak dapat mendengar peserta lain dalam mesyuarat Pasukan, panggilan video atau Audio. Ini berlaku sama ada apabila menggunakan pembesar suara luaran atau fon kepala / set kepala.
Langkah 1: Pastikan pembesar suara anda disambungkan
Di sebelah kanan bar tugas anda, tekan ikon pembesar suara dan pastikan pembesar suara anda disambungkan ke komputer Windows anda.
Langkah 2: Semak tetapan audio Microsoft Teams anda



Jika anda sudah berada dalam mesyuarat atau panggilan, anda boleh mengakses Tetapan Peranti anda, dengan menekan elipsis (…) dan memilih Tetapan Peranti daripada menu.
Anda kemudian boleh melaraskan tetapan peranti Audio dan Pembesar suara mengikut keperluan.
Sebaik sahaja anda memilih pembesar suara atau fon kepala pilihan anda, kebanyakan kemungkinan masalah anda akan diselesaikan. Jika itu tidak berlaku, teruskan ke langkah 3.
Langkah 3: Jalankan penyelesai masalah audio Windows 10
Windows 10 menghantar penyelesai masalah yang sangat berkuasa yang boleh membetulkan kebanyakan masalah perisian dan perkakasan berkaitan audio biasa yang mungkin anda hadapi.





Isu Mikrofon Microsoft Teams
Masalah: Orang tidak dapat mendengar anda apabila anda bercakap dalam mesyuarat Microsoft Teams, panggilan video atau audio.
Langkah 1: Semak tetapan Audio dalam Pasukan
Perkara pertama yang akan kami lakukan ialah memastikan mikrofon anda dikenali oleh Pasukan dan dipilih untuk digunakan dalam mesyuarat atau panggilan anda.

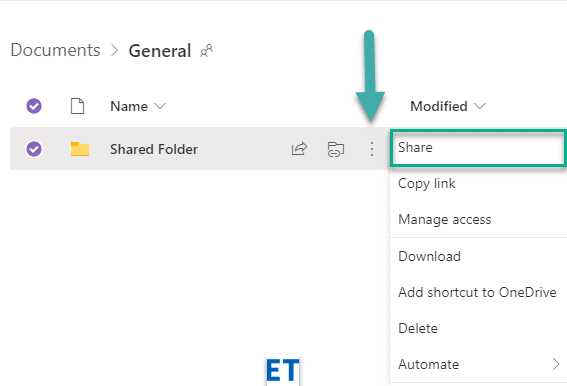

Ambil perhatian bahawa jika anda sedang menyelesaikan masalah mikrofon anda semasa dalam panggilan, anda boleh mengakses tetapan peranti terus daripada panel mesyuarat anda.
Langkah 2: Pastikan apl boleh mengakses mikrofon anda



Langkah 3: Jalankan penyelesai masalah audio rakaman





Ketersambungan: selesaikan isu sambungan mesyuarat Pasukan
Masalah: Anda tidak dapat log masuk ke Microsoft Teams kerana masalah rangkaian (Internet / VPN / LAN dll') atau masalah berkaitan Anti-Virus.
Langkah 1: Pastikan anda disambungkan ke Internet
Walaupun kedengaran remeh, pastikan komputer anda disambungkan ke Internet dengan membuka tetingkap penyemak imbas baharu dan menavigasi ke tapak web.
Langkah 2: Jalankan Penyelesai Masalah Sambungan Internet
Jika anda tidak dapat mengakses Internet, teruskan dan jalankan program penyelesaian masalah sambungan Windows terbina dalam.



Langkah 3: Benarkan aplikasi Pasukan dalam Windows Defender Firewall:




Isu log masuk: Tidak dapat mengakses Pasukan dengan log masuk Windows anda
Langkah 1: Alih keluar Windows Kredensial sedia ada daripada sistem anda




Isu pemasangan: Tidak dapat menyahpasang Microsoft Teams
Jika anda menghadapi masalah menyahpasang Microsoft Teams pada Windows, lihat panduan penyingkiran Microsoft Teams ini .
Kesimpulan
Terima kasih kerana membaca panduan penyelesaian masalah komprehensif kami. Jika panduan itu membantu, jangan ragu untuk berkongsi dengan rakan dan rakan sekerja. Terima kasih 🙂
Blooket menggabungkan soalan dan jawapan gaya kuiz dengan permainan kemahiran yang menyeronokkan yang boleh dimainkan oleh pelajar untuk menjawab soalan.
VioEdu membawa pelajar persekitaran pembelajaran saintifik, dengan teliti mengikuti kandungan yang dipelajari di sekolah supaya pelajar dapat menyatukan dan memahami pengetahuan asas dengan kukuh.
Webex Meetings ialah platform pertemuan dan komunikasi dalam talian yang berkuasa yang dibangunkan oleh Cisco. Program ini membolehkan anda menyertai atau membuat mesyuarat dalam talian dan persidangan video.
Google Meet ialah perkhidmatan mesyuarat dalam talian daripada Google. Ia pada mulanya hanya tersedia kepada pelanggan perniagaan, tetapi kini semua orang boleh menggunakan Google Meet secara percuma.
Zoom ialah aplikasi komunikasi dan sosial yang menawarkan panggilan video dan pemesejan segera untuk kumpulan besar orang.
Microsoft Teams ialah aplikasi komunikasi, mewujudkan ekosistem untuk mesyuarat dan pertukaran maklumat dalam perniagaan. Alat Microsoft ini membolehkan syarikat menjalankan mesyuarat dalam talian dengan semua ciri yang diperlukan untuk mewujudkan persekitaran yang kondusif untuk produktiviti.
Bilik Darjah Google menjadikan pengajaran lebih berkesan dan bermakna untuk guru dan pelajar. Platform pengajaran dan latihan ini memperkemas tugasan, meningkatkan kerjasama dan menggalakkan komunikasi untuk kumpulan besar.
Duolingo Math ialah aplikasi pembelajaran Matematik Bahasa Inggeris untuk pelbagai peringkat umur. Oleh itu, selepas versi Duolingo belajar bahasa Inggeris pada telefon anda dan mempelajari bahasa asing yang lain, anda kini boleh mempraktikkan pelajaran Matematik dalam bahasa Inggeris pada tahap yang berbeza untuk anak-anak anda.
K12Online ialah salah satu perisian pengajaran dalam talian, pengurusan pelajar dan sistem pendidikan yang popular di sekolah. Perisian ini akan menyepadukan sepenuhnya ciri-ciri sistem pengurusan.
Sambungan Chrome percuma yang dipanggil Google Meet Grid View membolehkan anda melihat semua orang dalam mesyuarat, tidak kira berapa ramai yang hadir.








