Jika anda kehabisan ruang cakera, satu langkah praktikal yang boleh anda ambil untuk menuntut semula ruang ialah memadam fail sementara. Fail sementara tidak dimaksudkan untuk disimpan—petunjuknya ada pada nama.
Malangnya, Windows tidak selalu melakukan tugas yang cukup baik untuk memadamkan fail sementara, tetapi anda boleh memadamkannya dengan cepat menggunakan beberapa kaedah berbeza pada Windows 11.
Hari ini, kami akan menunjukkan kepada anda empat cara untuk menuntut semula ruang jika anda memadamkan fail sementara pada Windows 11.
Cara Memadam Fail Sementara dalam Windows 11
Salah satu cara mudah untuk memadam fail sementara pada Windows 11 adalah dengan menggunakan menu Tetapan.
Untuk memadam fail temp pada Windows 11 melalui Tetapan:
- Tekan kekunci Windows dan taip pengesyoran pembersihan cakera .
- Pilih keputusan perlawanan Terbaik .
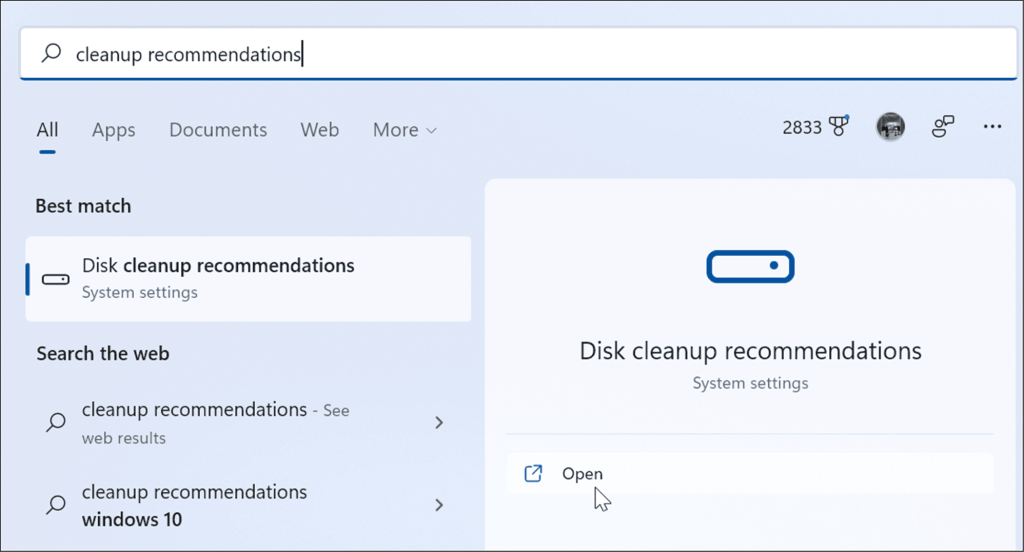
- Seterusnya, klik Pengesyoran pembersihan .
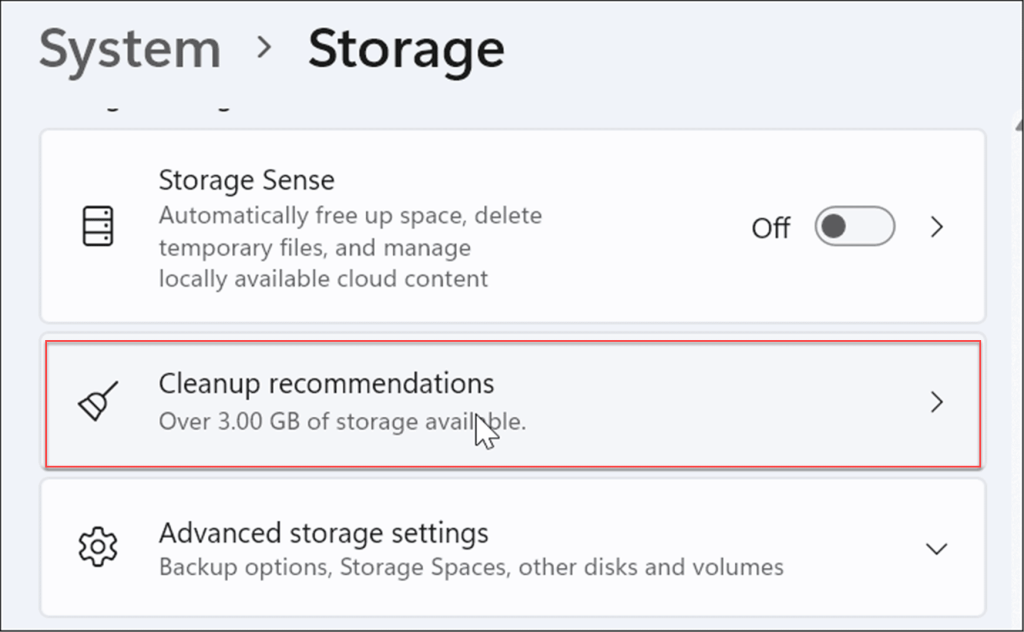
- Sekarang, kembangkan pilihan Fail Sementara , semak semua pilihan, dan klik butang Bersihkan —bilangan fail temp akan berbeza-beza berdasarkan bilangan fail temp dalam sistem anda. Dalam contoh kami, kami boleh memadamkan 1.57 GB.
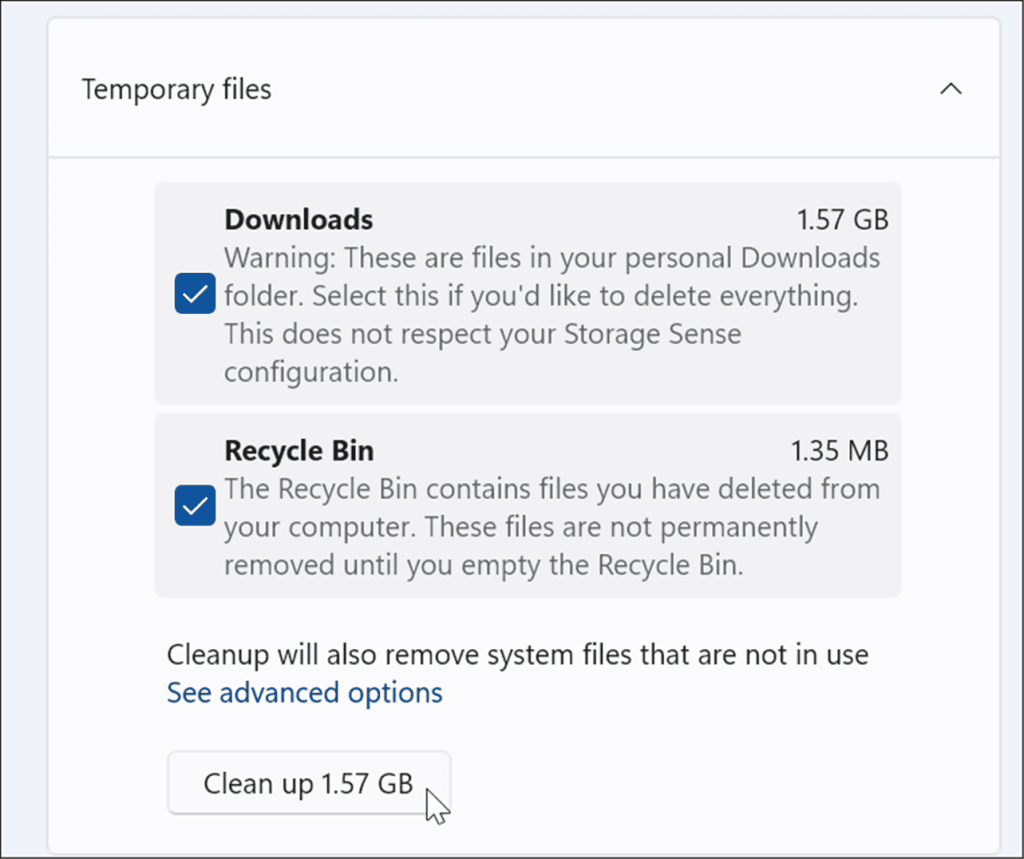
- Selepas mengklik butang Bersihkan , anda akan mendapat pemberitahuan tentang item daripada Muat Turun. Jika anda tidak mahu memadamkan item dalam folder Muat Turun , kembalikan perkara yang anda perlukan.
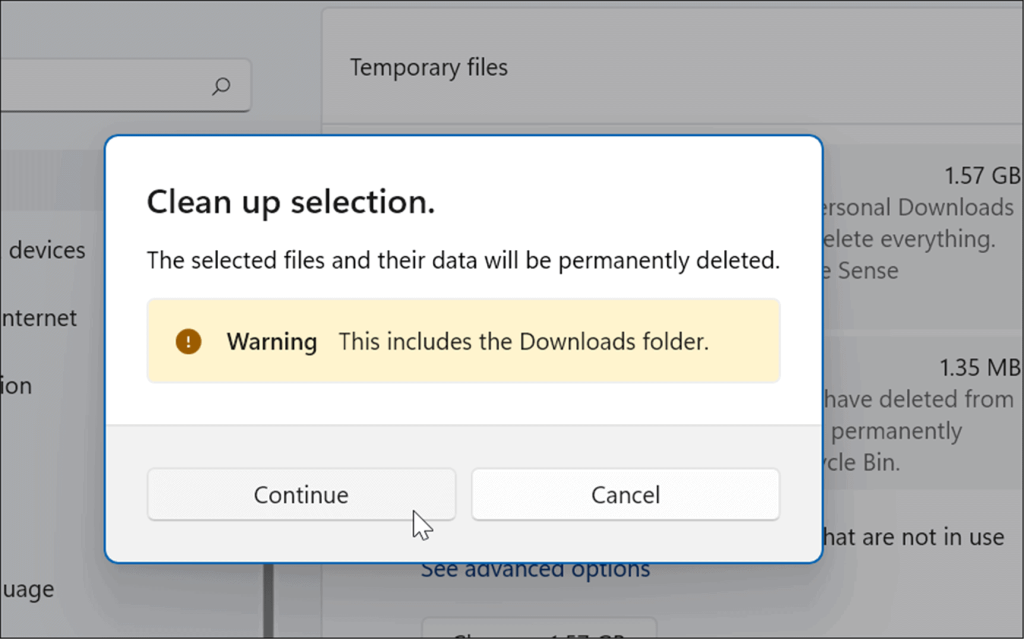
- Kembali ke bahagian Storage Sense dan pilih Fail sementara .
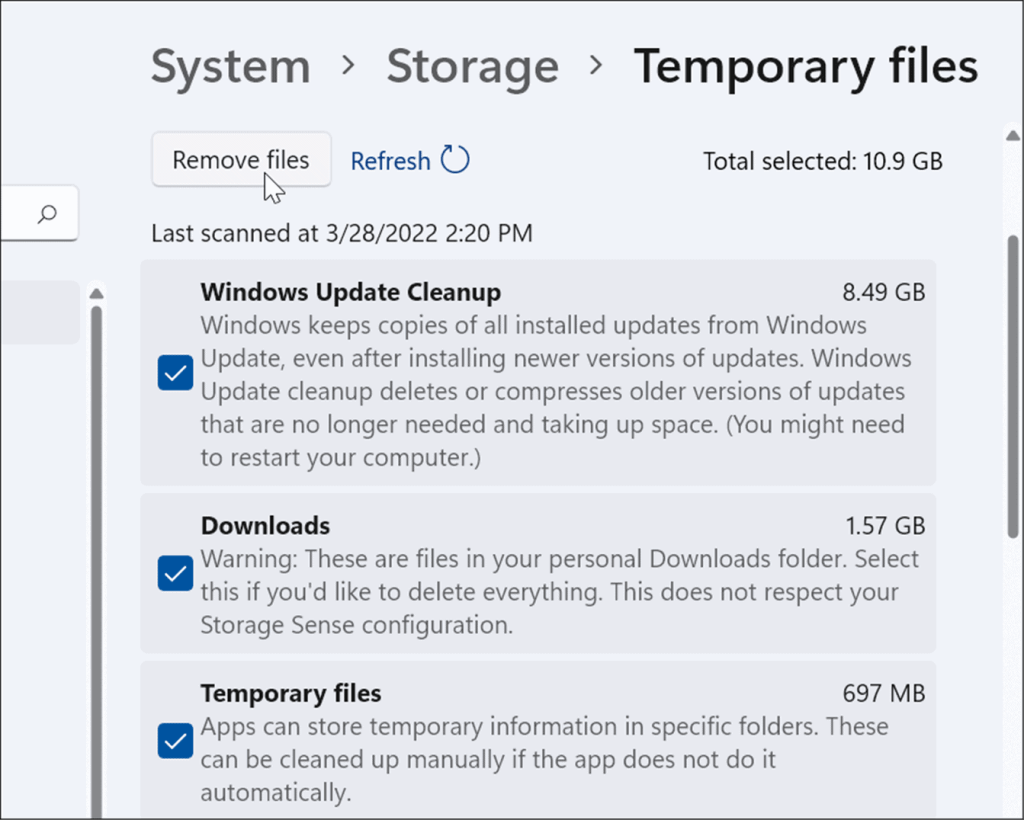
- Anda boleh menandai atau menyahtanda item untuk mengalih keluarnya. Item yang mempunyai ruang paling banyak ialah Windows Update Cleanup yang boleh anda padam dengan selamat.
Cara Memadam Fail Sementara dengan Pembersihan Cakera dalam Windows 11
"Sekolah lama" untuk memadam fail sementara dalam versi Windows sebelumnya adalah melalui Pembersihan Cakera. Pilihan itu masih wujud dalam Windows 11.
Untuk memadam fail sementara pada Windows 11 menggunakan Pembersihan Cakera:
- Tekan kekunci Windows untuk membuka menu Mula , taip pembersihan cakera dan pilih hasil teratas.
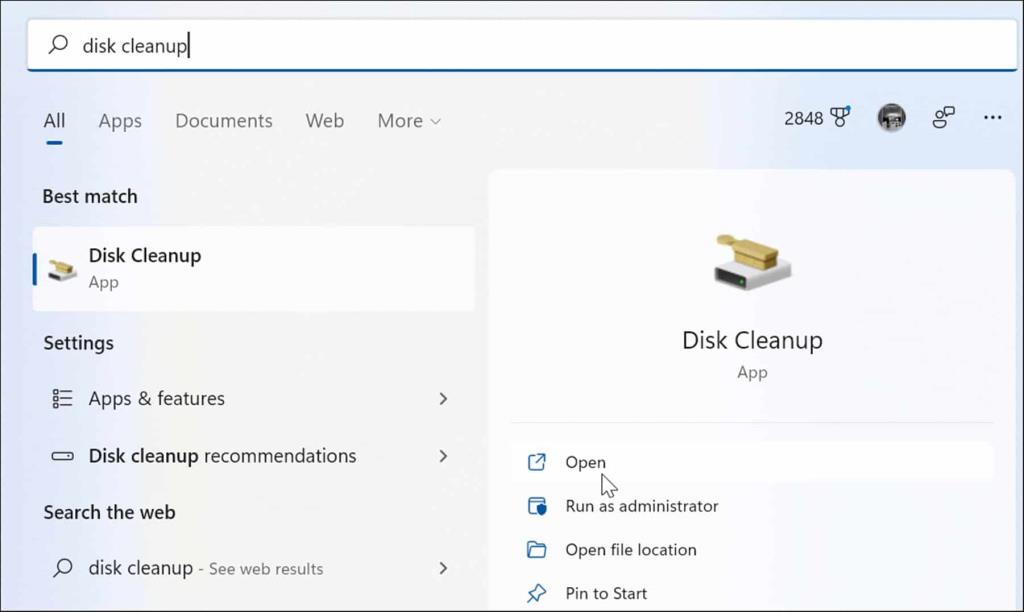
- Skrin Pembersihan Cakera akan muncul—klik butang Bersihkan fail sistem .
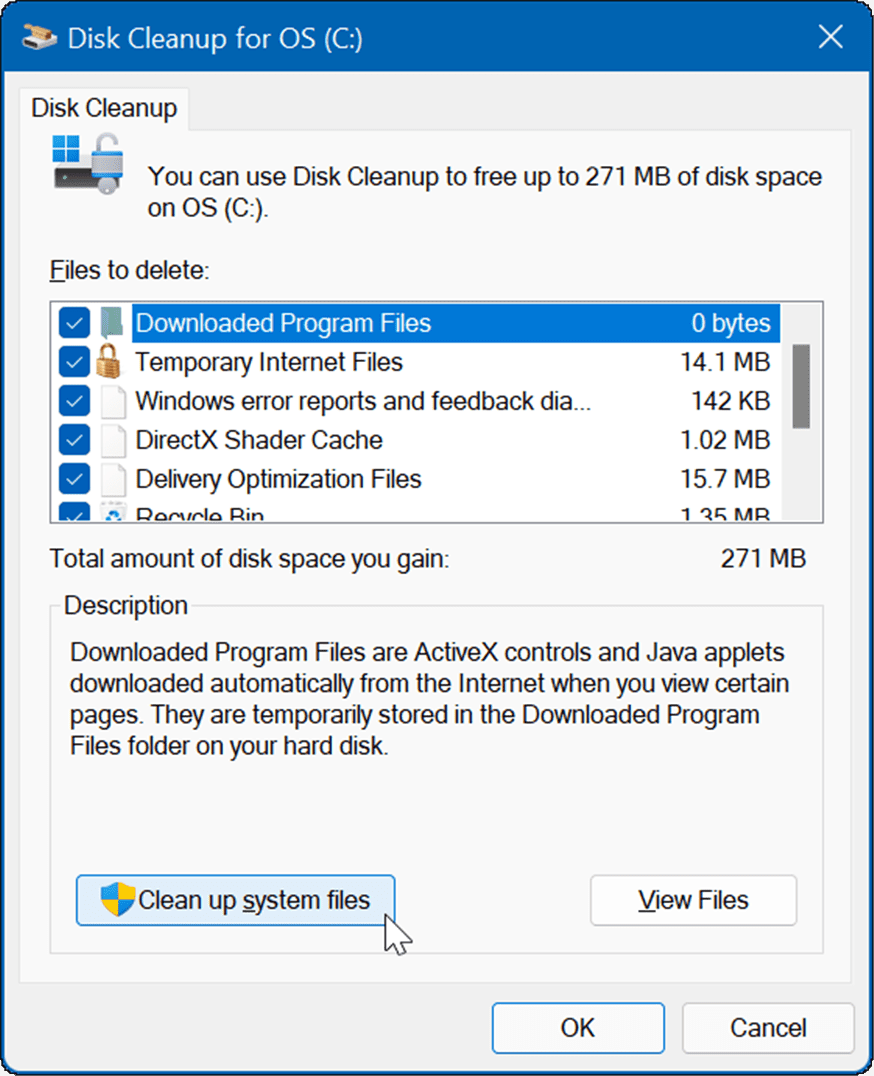
- Tunggu utiliti untuk mencari fail temp yang selamat untuk dipadamkan pada sistem anda dan menuntut semula ruang pemacu.
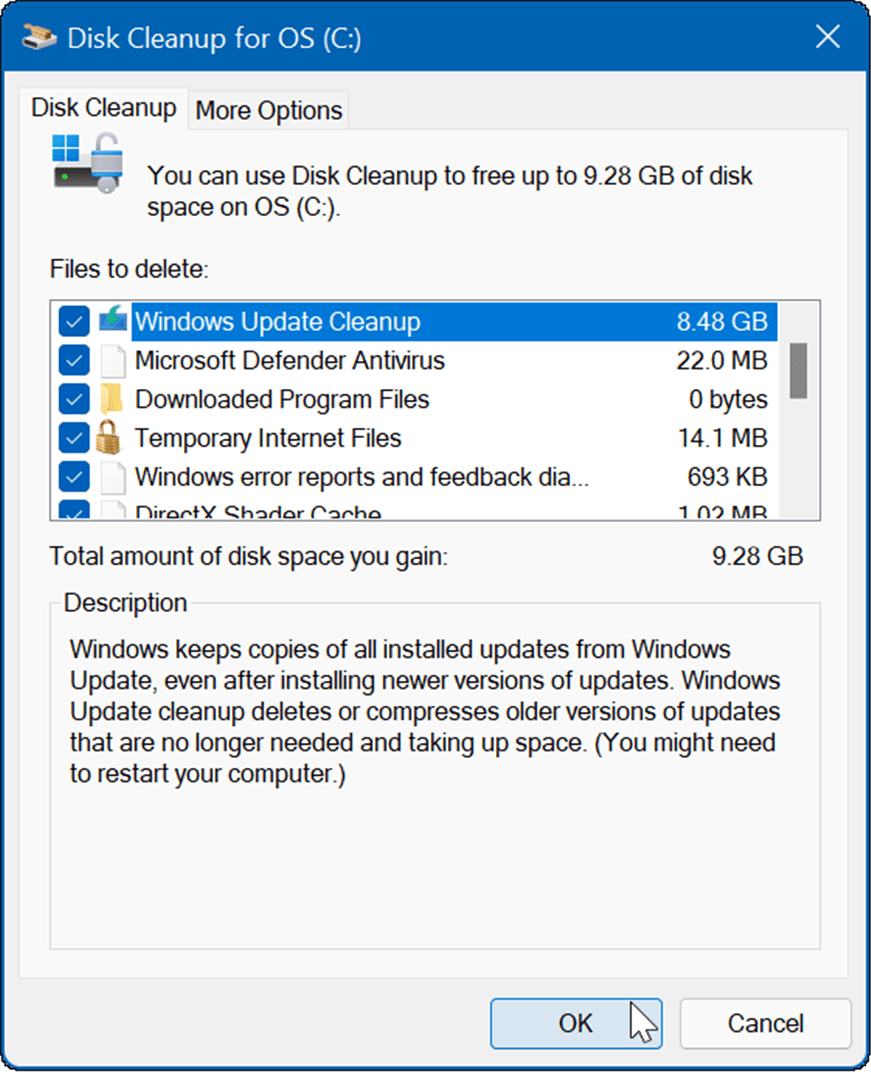
- Klik butang OK dan klik Fail Dipadam apabila mesej pengesahan muncul.
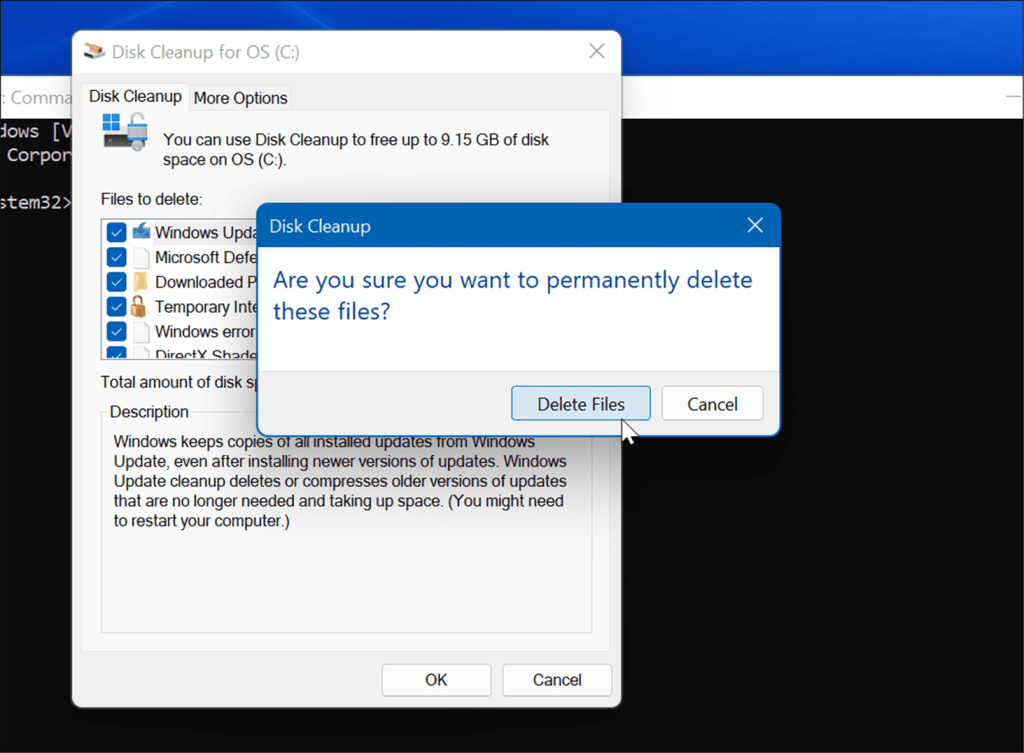
Cara Memadam Fail Secara Manual dalam Folder Temp
Pilihan lain yang anda ada ialah memadamkan fail secara manual dalam folder temp pada PC Windows 11 anda.
Untuk memadam item secara manual daripada folder temp pada sistem anda:
- Gunakan pintasan papan kekunci kekunci Windows + R untuk membuka dialog Run .
- Taipkan %Temp% dan tekan Enter atau klik OK .
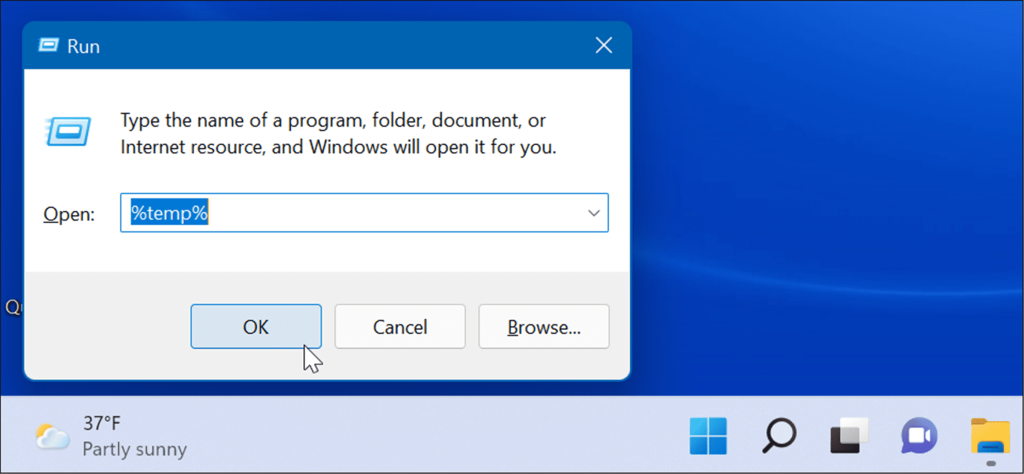
- Itu akan membuka File Explorer ke folder Temp , klik satu item dalam folder dan tekan pintasan papan kekunci Ctrl + A untuk memilih semuanya.
- Klik ikon Padam ( tong sampah ) pada bar Perintah.
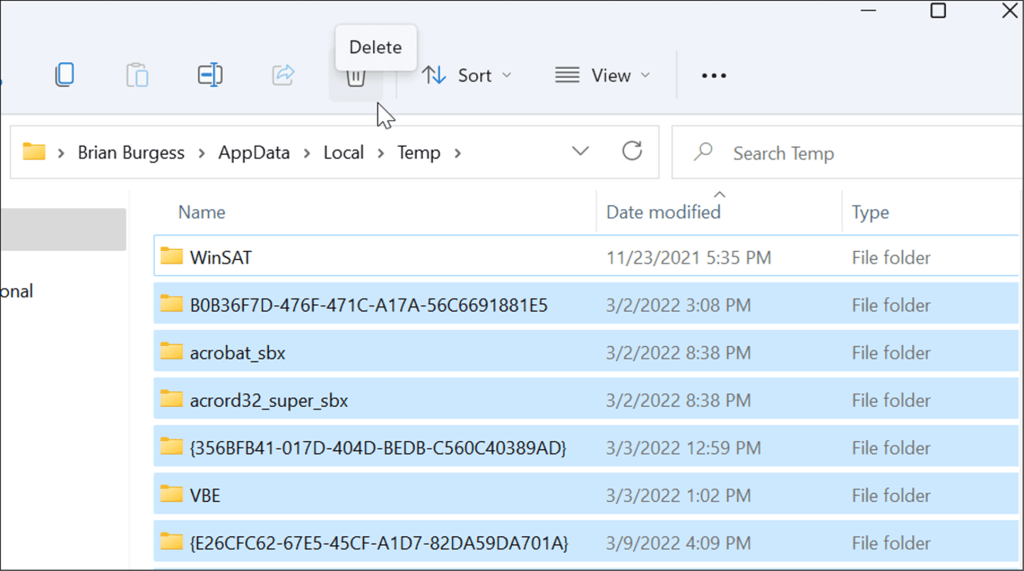
- Apabila skrin amaran Fail dalam Penggunaan muncul, tandai Lakukan ini untuk semua item semasa dan klik Langkau .
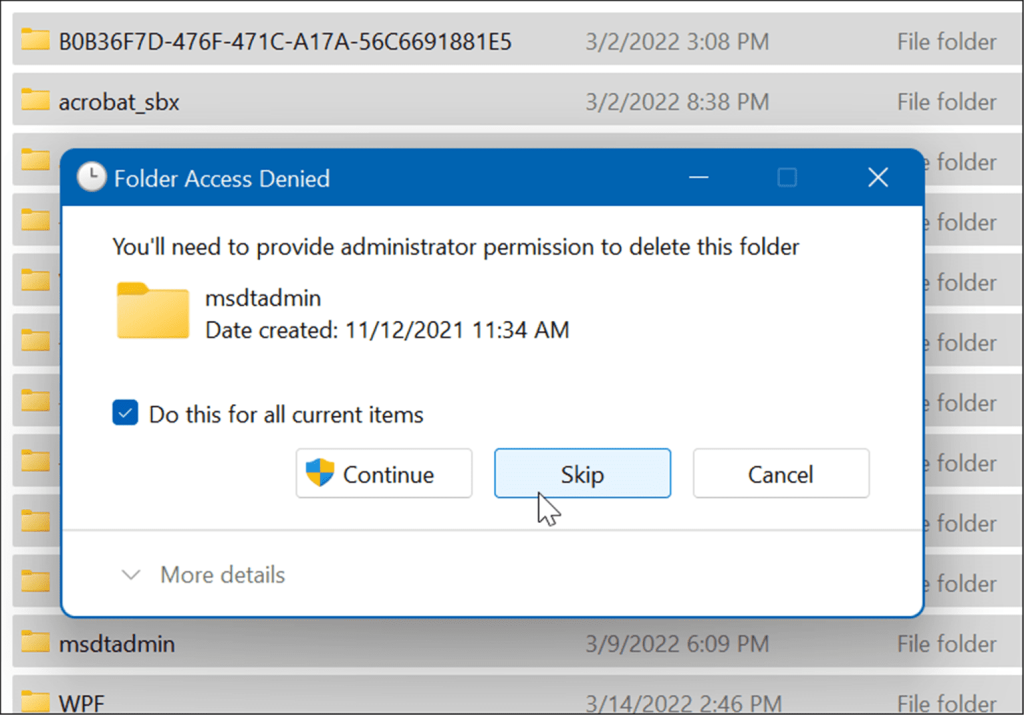
Padamkan Fail Sementara pada Windows 11 Menggunakan Terminal Windows
Anda boleh menggunakan Terminal Windows baharu untuk memadam fail sementara. Langkah yang sama juga berfungsi untuk Windows PowerShell, serta Prompt Perintah yang lebih lama.
Untuk memadamkan fail temp menggunakan Windows Terminal, lakukan perkara berikut:
- Tekan kekunci Windows untuk melancarkan menu Mula .
- Taip terminal, powershell , atau cmd , dan kemudian klik Jalankan sebagai pentadbir daripada hasil di sebelah kanan.
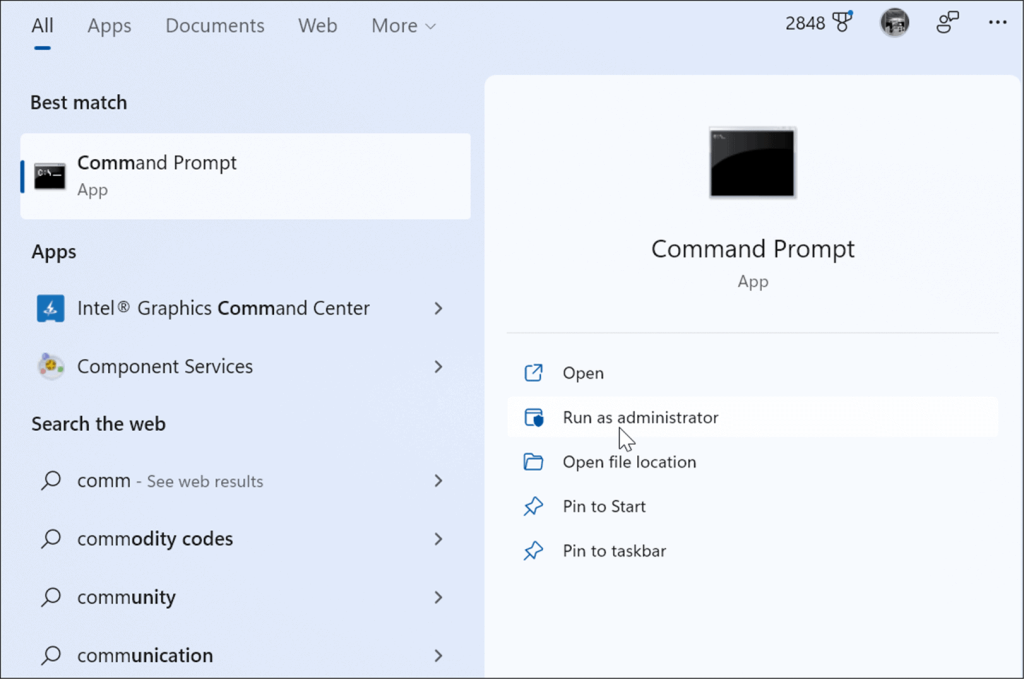
- Jalankan arahan berikut apabila tetingkap Terminal, PowerShell atau Prompt Perintah dilancarkan dengan keistimewaan pentadbir .
del /q/f/s %TEMP%\*
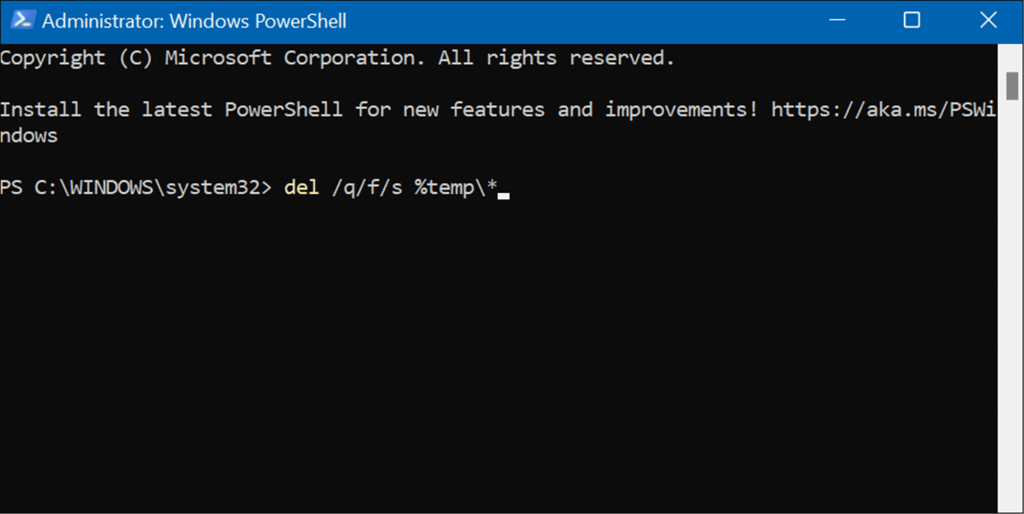
- Setelah arahan dijalankan, anda akan melihat beberapa baris kod yang akan menunjukkan bahawa fail temp telah dipadamkan daripada folder Temp .
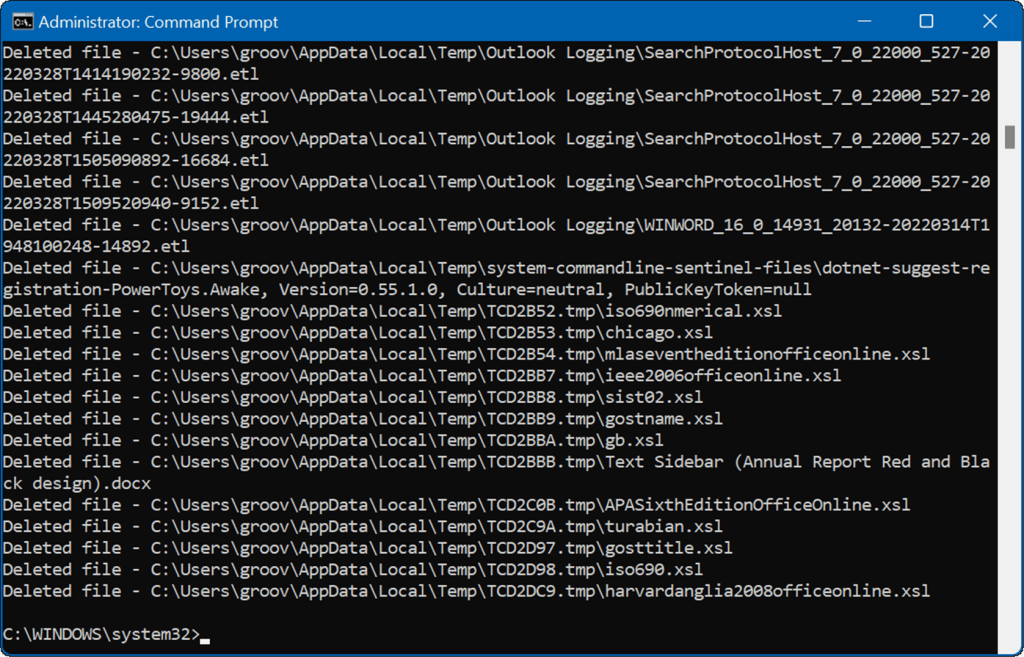
Memadam Fail Temp pada Windows 11
Memadamkan fail temp pada Windows 11 akan membantu anda menuntut semula ruang pada pemacu keras anda untuk perkara lain. Selain mengosongkan fail temp secara manual, kami mengesyorkan agar anda menghidupkan Storage Sense. Ia adalah alat "tetapkan dan lupakannya" yang secara automatik akan menghapuskan fail yang tidak diperlukan yang berlarutan.
Untuk maklumat lanjut, sila baca artikel kami tentang mendayakan dan mengkonfigurasi Storage Sense pada Windows 11 . Bercakap tentang Storage Sense, satu lagi alat berharga dalam Windows 11, membolehkan anda mengosongkan ruang cakera dengan Syor Pembersihan .
Jika anda belum menggunakan Windows 11 lagi, jangan risau, anda boleh mengosongkan ruang cakera pada Windows 10 menggunakan Tetapan .

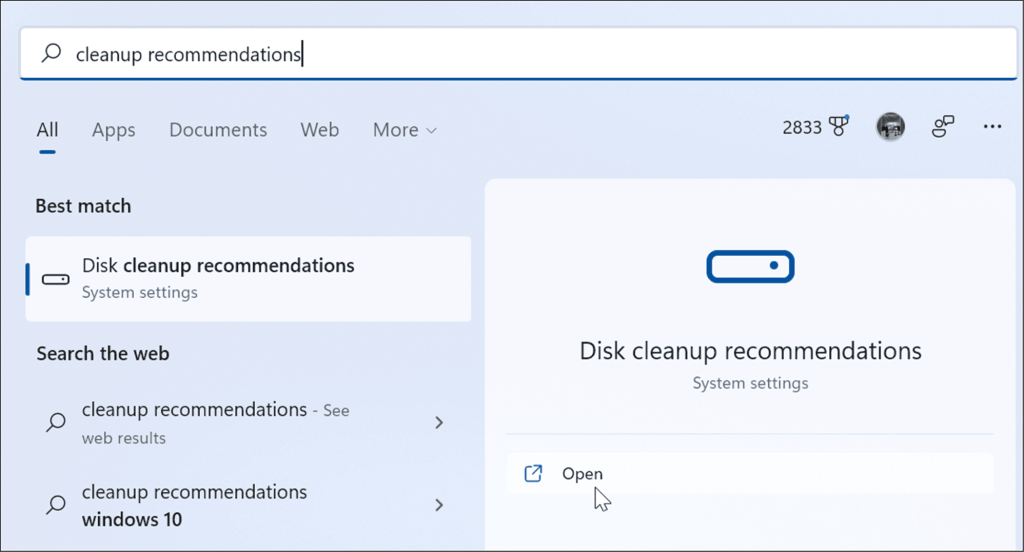
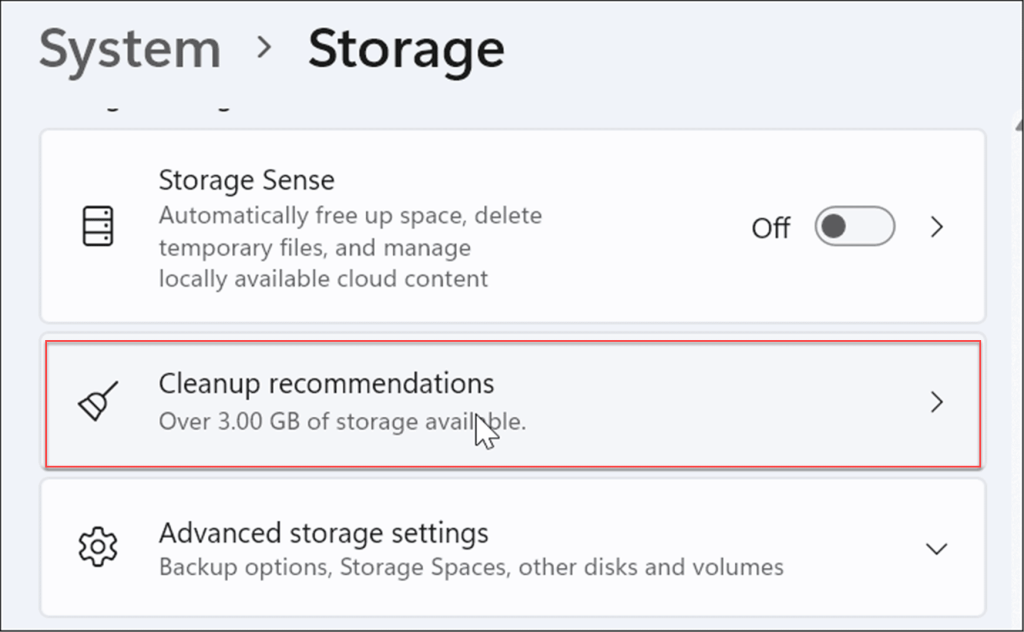
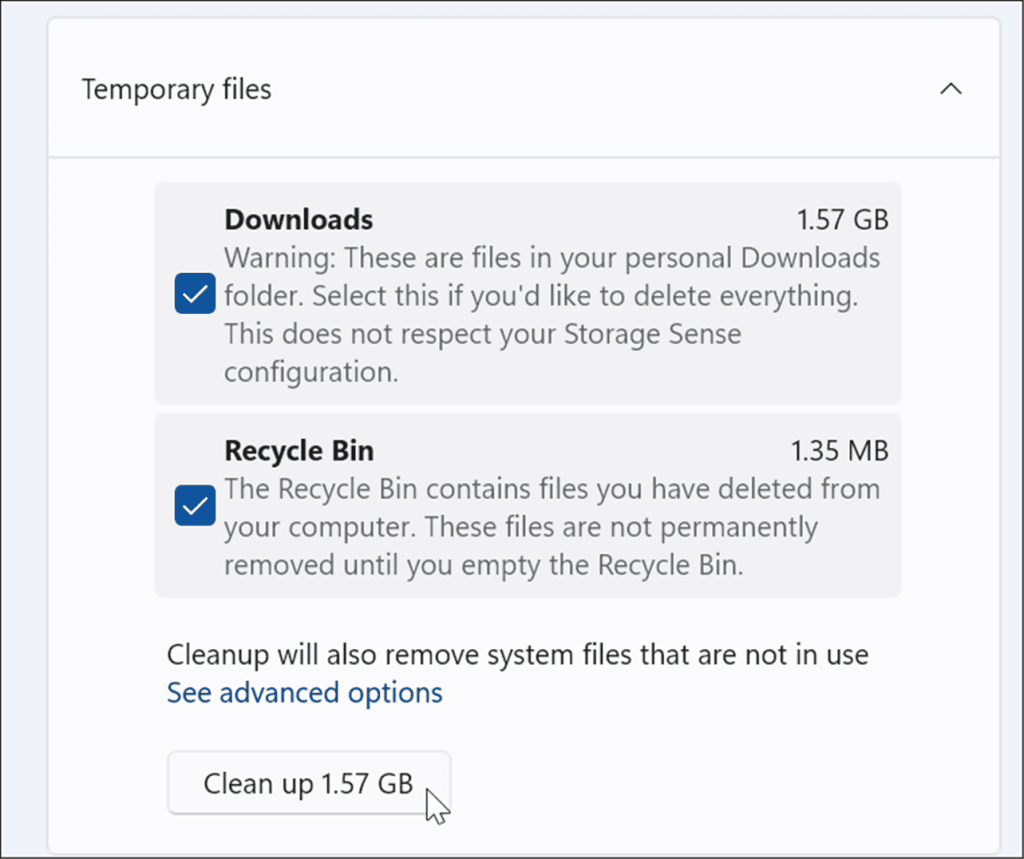
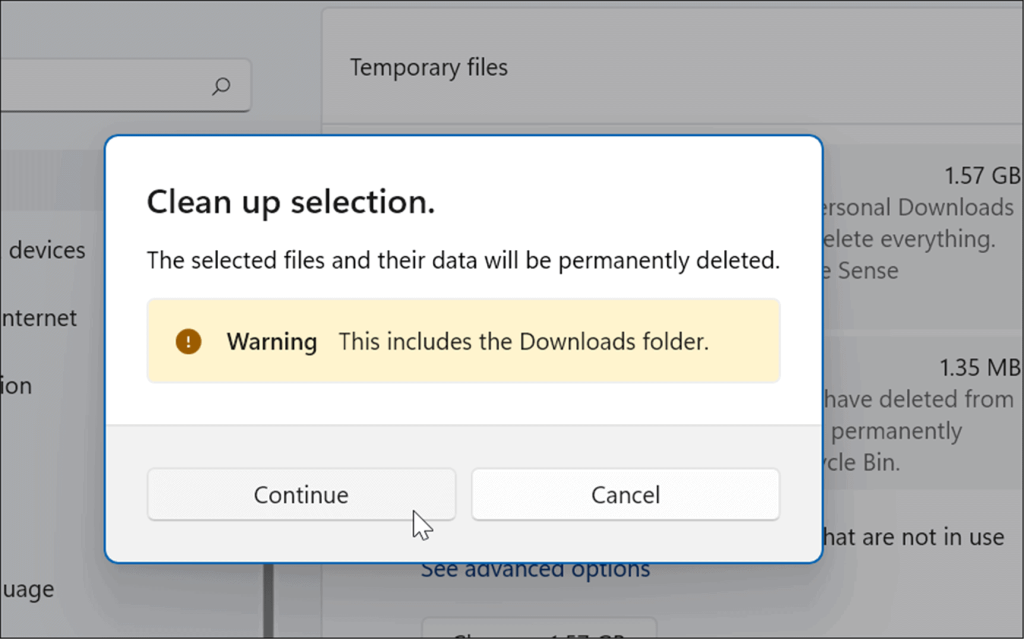
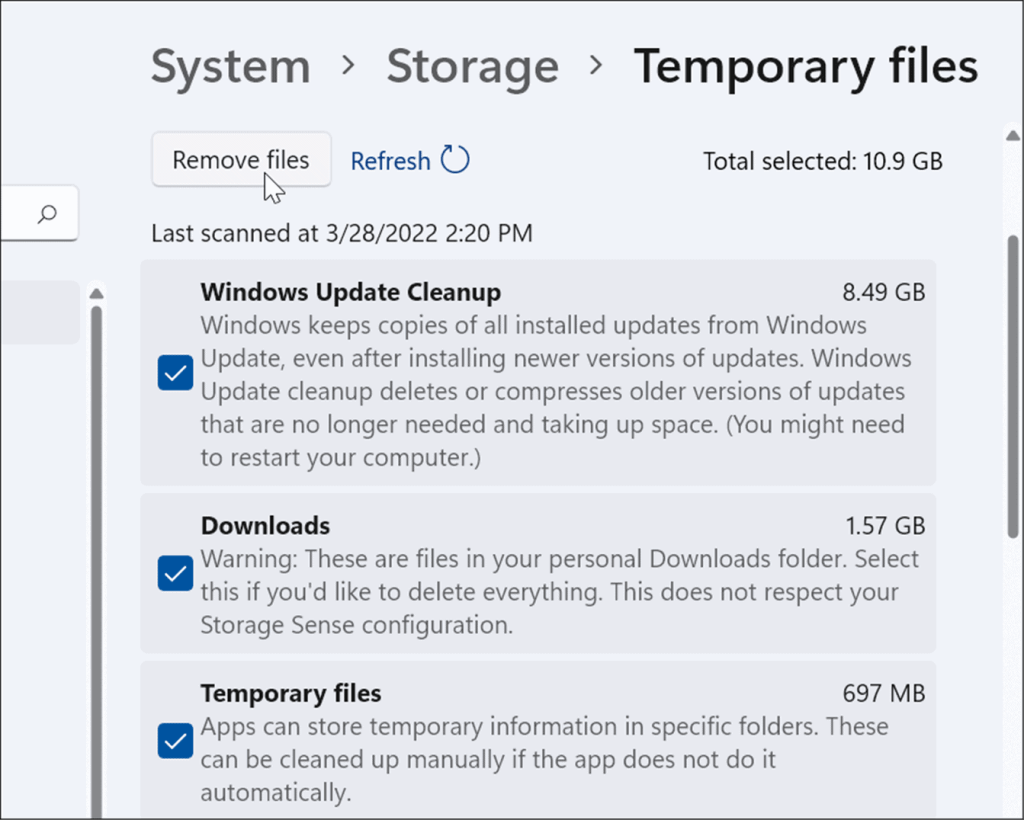
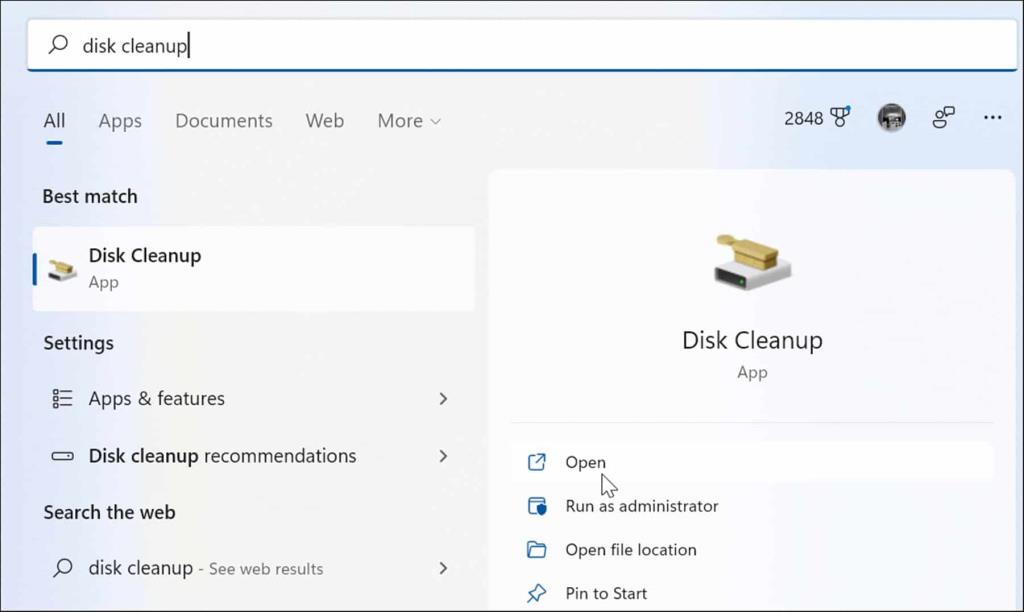
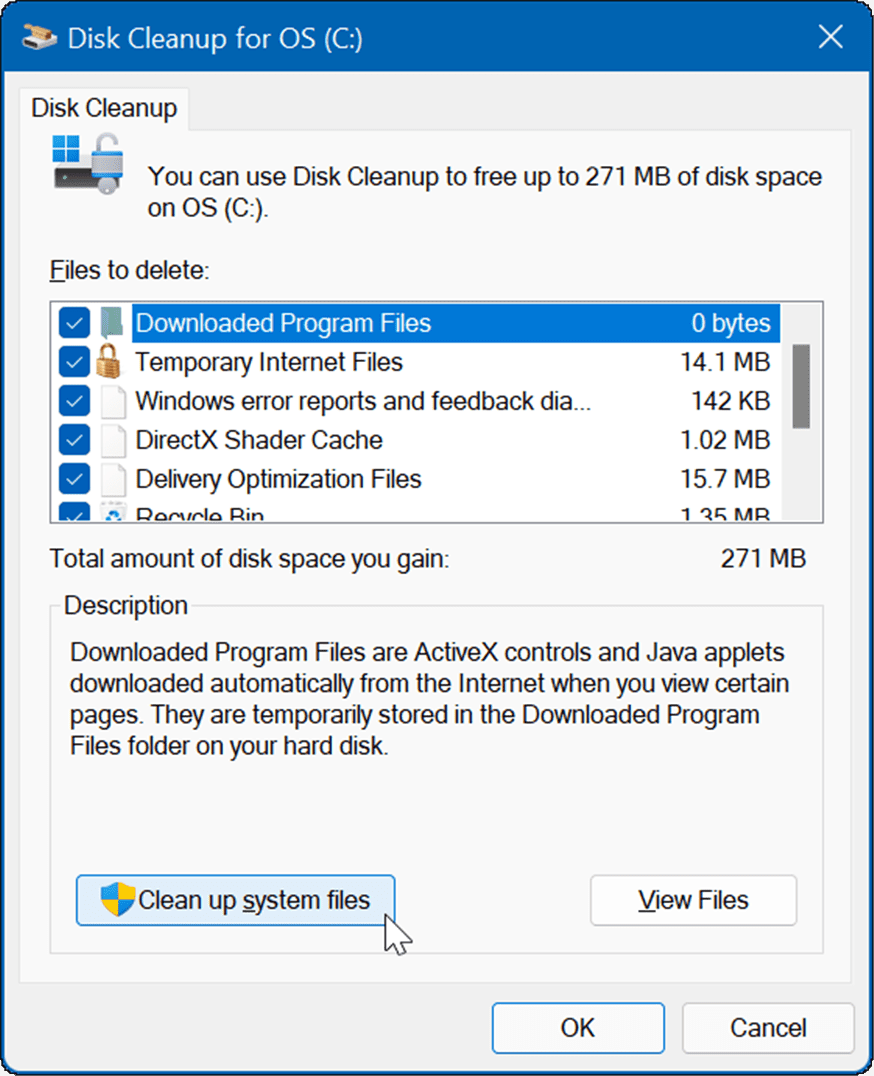
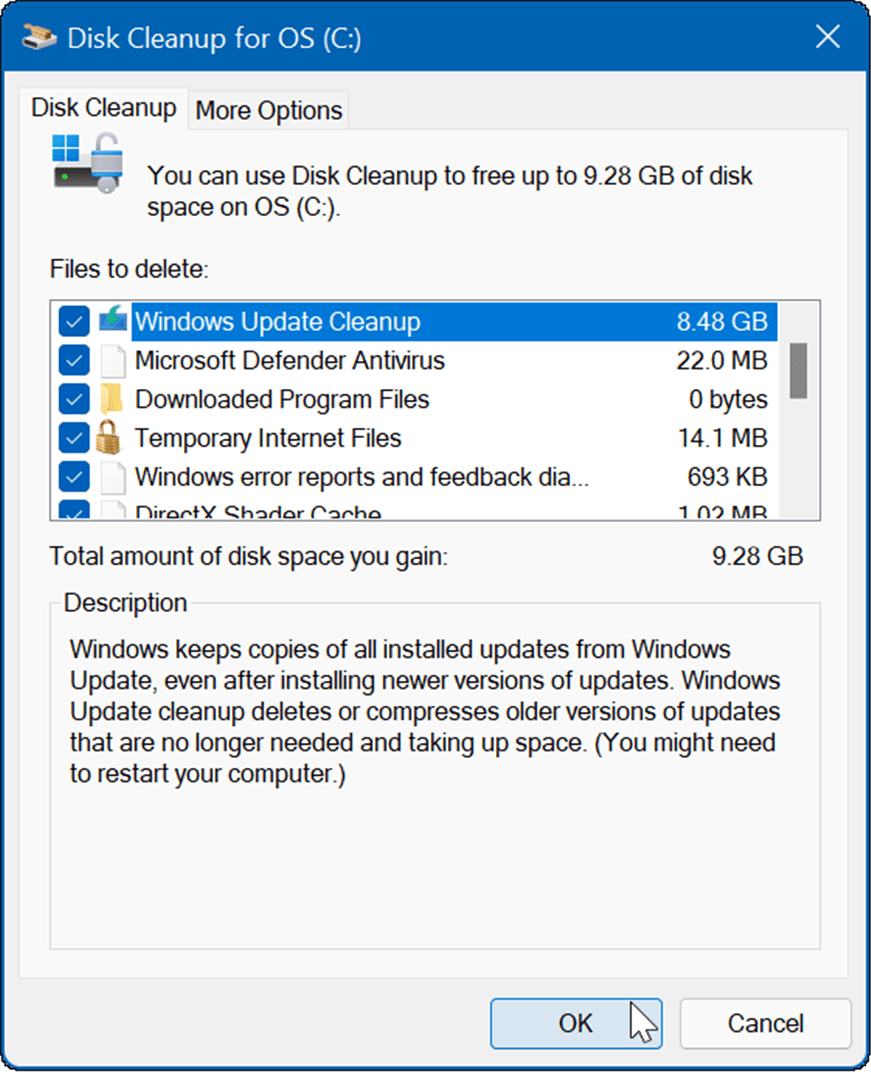
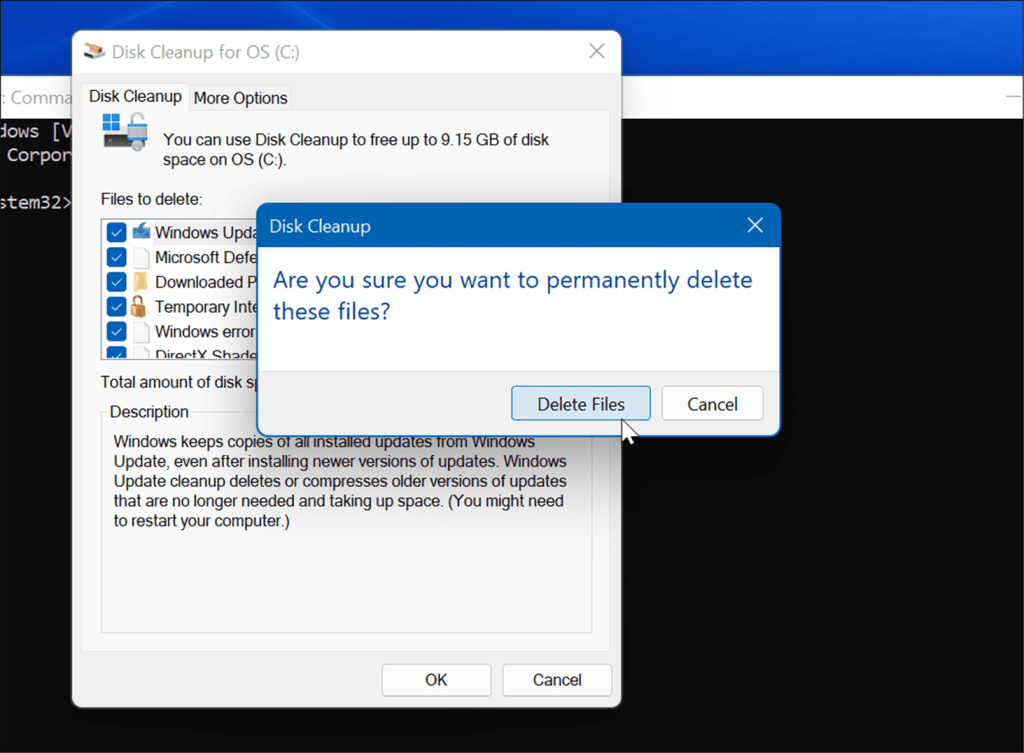
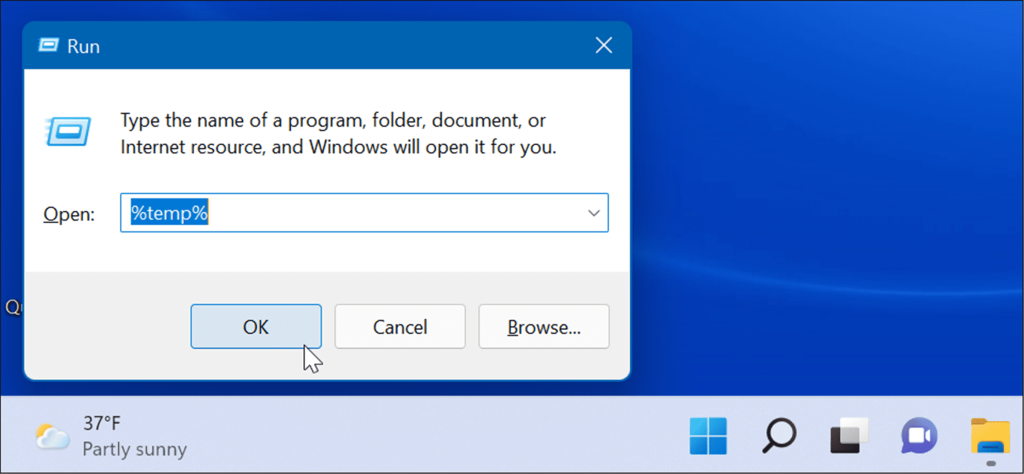
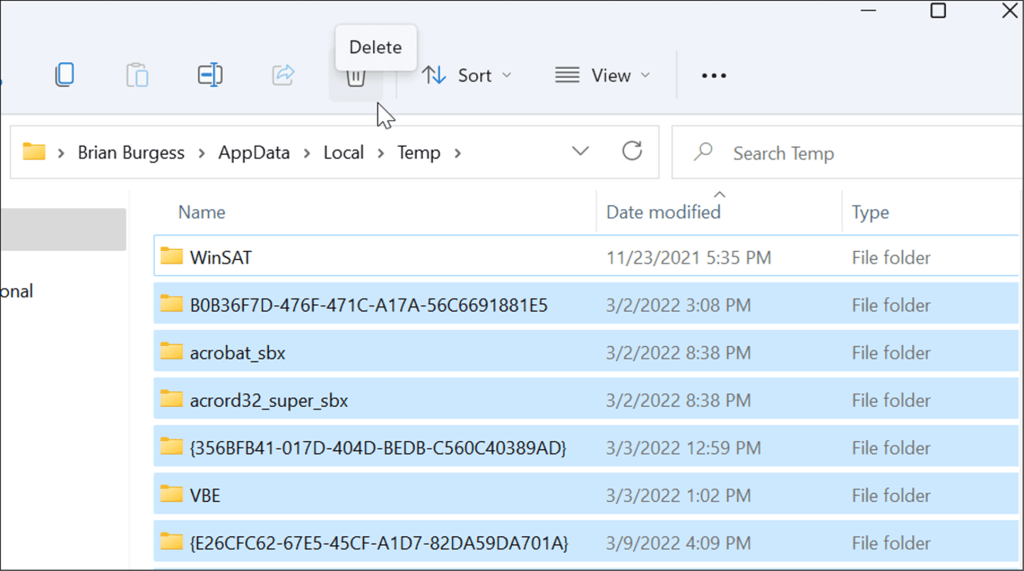
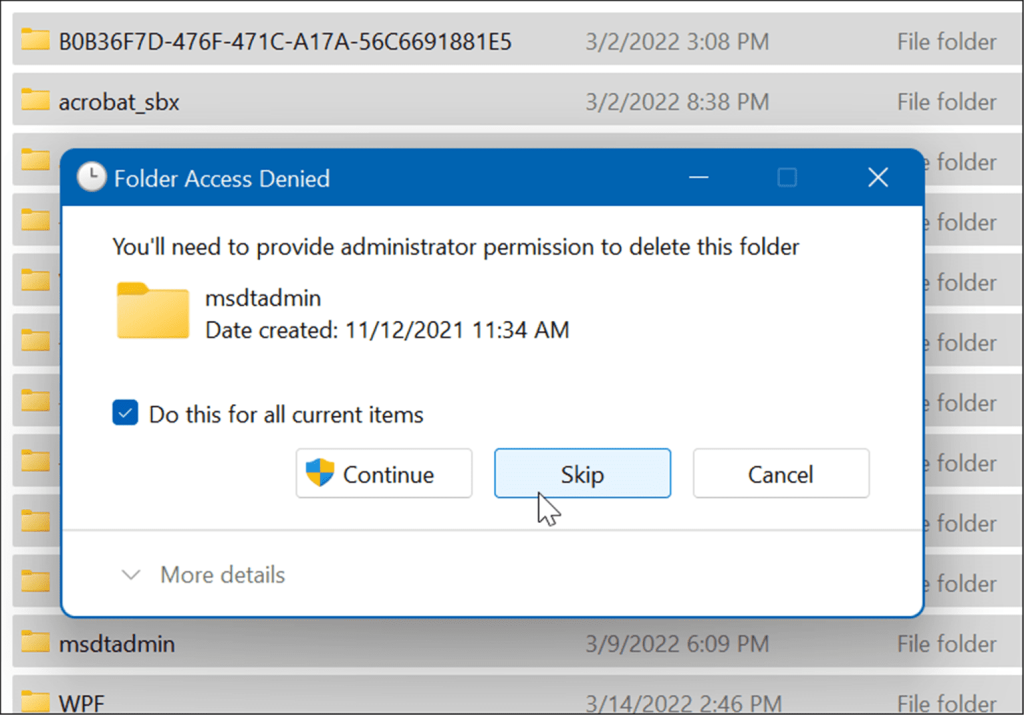
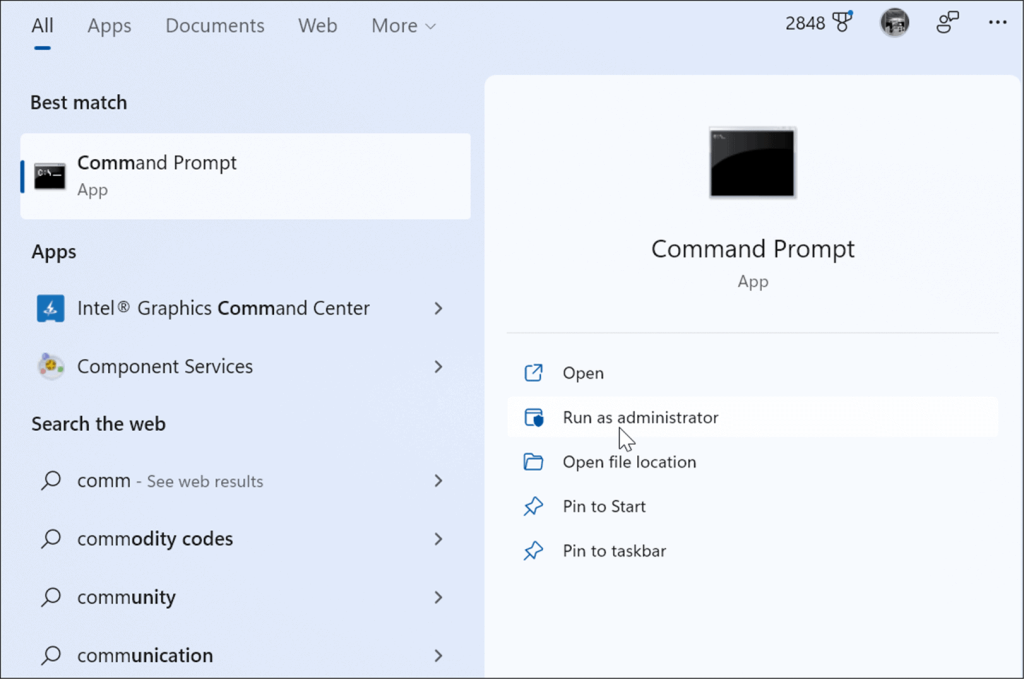
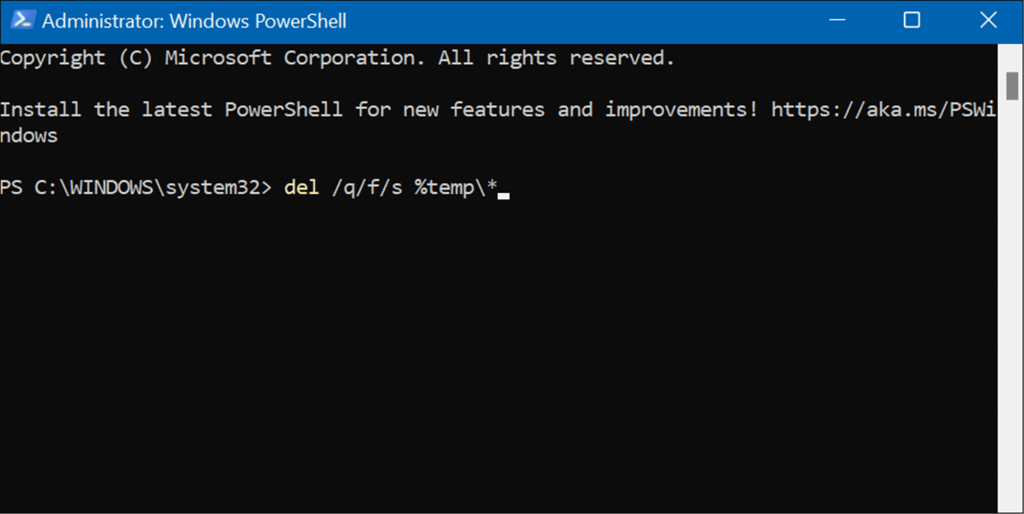
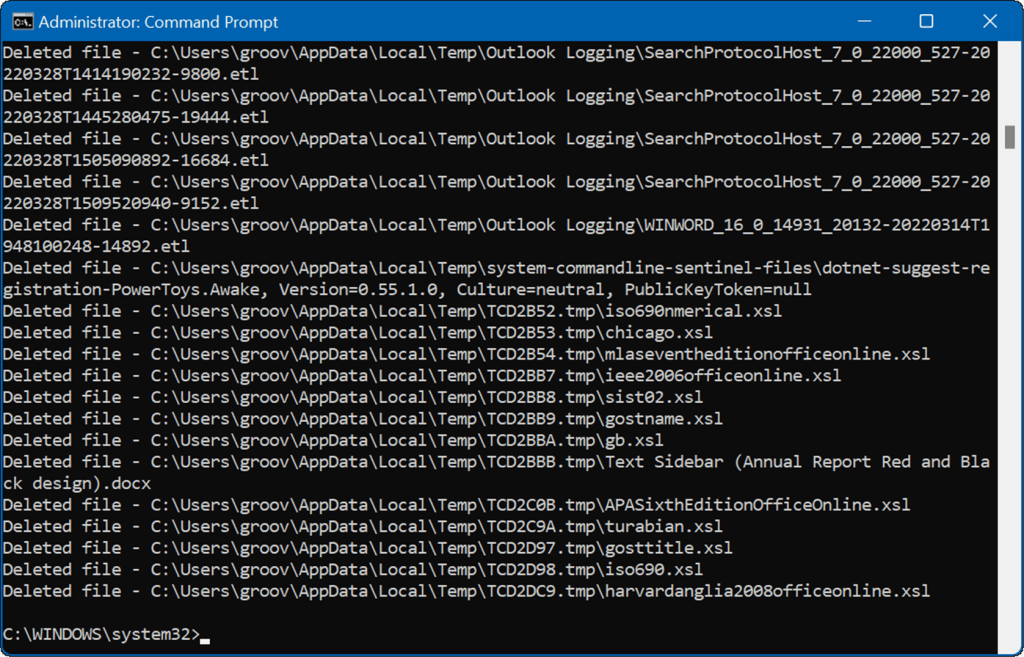


![Bagaimana Untuk Selesaikan Masalah Lampu Merah Pengawal PS4? [Penyelesaian Dicuba & Diuji] Bagaimana Untuk Selesaikan Masalah Lampu Merah Pengawal PS4? [Penyelesaian Dicuba & Diuji]](https://luckytemplates.com/resources1/images2/image-6314-0408151057238.png)





