
Adakah anda kerap melihat ralat BSOD pada PC Windows 10 atau 11 anda dan fail Dump ranap memori menghala ke ntkrnlmp.exe sebagai penyebabnya? Tertanya-tanya apakah ralat skrin biru ntkrnlmp.exe ini dan bagaimana untuk membetulkan ralat BSOD ini .
Kemudian jangan tegang kerana dalam siaran hari ini saya akan berkongsi pembetulan terbaik yang mungkin berkesan untuk pelbagai pengguna yang terjejas untuk menyelesaikan ralat BSOD ntkrnlmp.exe .
Ramai pengguna berjaya membetulkan ralat skrin biru ntkrnlmp.exe dengan melumpuhkan keadaan EIST & C dalam BIOS (diterangkan di bawah). Tetapi jika ini tidak berfungsi untuk anda maka mengemas kini pemacu boleh membantu anda.
Kami telah melakukan penyelidikan lengkap kami tentang ralat dan selepas menyiasat kami mendapati terdapat banyak sebab berbeza yang mencetuskan ralat, jadi di sini ketahui maklumat lengkap yang berkaitan dengan ralat bersama-sama dengan kemungkinan pembetulan.
Mari kita mulakan..!
Apakah Ntkrnlmp.exe?
ntkrnlmp.exe ( NT Kernel Multi-Processor ) ialah salah satu fail boleh laku yang dikaitkan dengan OS Windows. Setiap kali OS Windows mula melaksanakan bersama-sama dengan program ntkrnlmp.exe itu juga mula dimuatkan ke dalam RAM. Program ini berjalan sebagai proses Kernel & Sistem NT .
Tetapi terdapat situasi sedemikian yang timbul di mana anda akan mula membuat ralat skrin biru ntkrnlmp.exe. Dan skrin biru kematian selepas ranap atribut kepada ntkrnlmp.exe apabila pengguna menyemak log ranap .
Tetapi ini tidak bermakna bahawa fail ntkrnlmp.exe menyebabkan ralat BSOD. Ini hanyalah penunjuk bahawa fail ntkrnlmp.exe menangani data buruk semasa ranap sistem.
Apa yang Menyebabkan Ralat BSOD Ntkrnlmp.exe dalam Windows?
Inti sistem OS bertanggungjawab terutamanya untuk menyimpan banyak proses ini, program supaya PC akan berjalan dengan lancar.
Apabila mana-mana atur cara ini mengalami apa-apa jenis isu, ia akan menyebabkan ralat BSOD Ntkrnlmp.exe dan ranap PC.
Di sini semak beberapa yang mungkin:
- Penyesuai rosak dan kord kuasa.
- Sebarang Aplikasi pada PC anda boleh menyekat pemasangan pemacu.
- Pemasangan perisian pihak ketiga yang tidak disahkan atau diprogramkan dengan buruk.
- Campur tangan hasad atau Virus dalam PC.
- Tetapan yang salah pada fail Window atau Sistem OS
- Pemacu yang anda pasang tidak serasi atau tidak memenuhi keperluan sistem sistem anda.
- Jika anda menggunakan pemacu Broadcom Bluetooth yang rosak, rosak, hilang.
- Pemasangan pemacu Bluetooth yang salah pada PC/komputer riba anda.
Bagaimana Untuk Membetulkan Ralat Skrin Biru Ntkrnlmp.Exe?
Isi kandungan
Betulkan 1: But PC Anda dalam Mod Selamat
Disebabkan ralat BSOD, anda tidak boleh mengakses skrin log masuk anda. Jadi, jika dalam kes anda, anda tidak dapat boot PC anda selepas melihat ralat BSOD ntkrnlmp.exe maka boot pertama dalam mod selamat.
Cuba langkah yang diberikan di bawah untuk but PC anda dalam mod selamat.
- Sambungkan peranti media pemasangan Windows seperti CD/DVD , pemacu Denyar USB, pemacu Denyar USB, dan kemudian tekan butang kuasa .
- Tekan kekunci fungsi F2, F8, F10, F12 atau Padam, ruang belakang, Esc.
- Pilih bahasa mengikut keutamaan anda. Tekan butang seterusnya untuk lebih banyak proses.
- Bergerak lebih jauh dan ketik pada pilihan " Baiki komputer anda " yang muncul di bahagian bawah.
- Tekan kategori Selesaikan Masalah yang diikuti dengan " Pilihan Lanjutan".
- Pilih " Tetapan Permulaan" dan kemudian tunggu pilihan seterusnya .
- Pergi ke tetingkap seterusnya pilih " Dayakan Mod Selamat " bersama-sama dengan kekunci fungsi yang disokong.
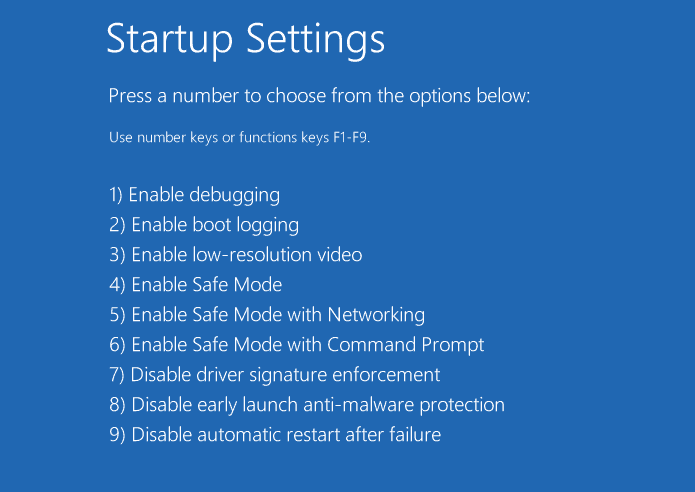
- Akhir sekali, ketik pada butang mulakan semula dan tunggu sehingga PC anda dimulakan sepenuhnya.
Selepas but PC anda dalam mod selamat, anda berkemungkinan besar tidak akan melihat mesej ralat kerana ini memulakan PC dengan sumber dan pemacu minimum. Sekarang mulakan mengikut pembetulan yang diberikan satu demi satu untuk membetulkan ralat secara kekal.
Betulkan 2: Kemas Kini Pemacu Kad Grafik
Punca utama ralat BSOD ntkrnlmp.exe ialah penyegerakan yang tidak betul antara pemacu dan OS Windows.
Isu ini boleh dibetulkan dengan mengemas kini pemacu yang rosak untuk menyelesaikan masalah BSOD. Berikut adalah langkah-langkah yang perlu anda ikuti:
- Buat klik kanan pada ikon Mula yang terdapat di sudut kiri bawah bar tugas anda. Pilih Pengurus Peranti.
- Kembangkan bahagian " Penyesuai paparan daripada senarai" dan kemudian buat klik kanan pada pilihan pemacu kad grafik .
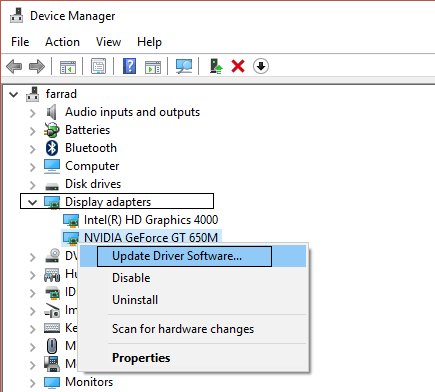
- Pilih Kemas kini pemacu dan kemudian menu konteks.
- Pada skrin yang dibuka, ketik pilihan " Cari secara automatik untuk perisian pemacu yang dikemas kini" . Kekalkan sedikit kesabaran sehingga semua tugasan selesai.
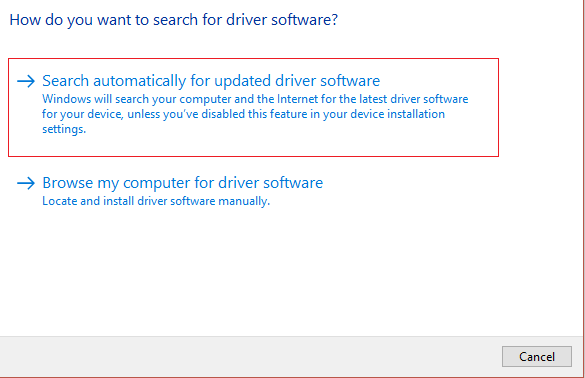
Apabila keseluruhan proses selesai, mulakan semula PC anda. Sekarang buat semak silang sama ada ralat BSOD ntkrnlmp.exe telah diselesaikan atau tidak.
Sebagai alternatif, anda juga boleh mengemas kini pemacu grafik dengan mudah tanpa mengikut sebarang langkah manual yang memakan masa dengan menggunakan alat Mudah Pemandu .
Driver Easy mengenali PC anda dan mengambil pemacu yang betul dan memasangnya secara automatik.
Dapatkan Pemandu Mudah untuk Kemas Kini Pemacu Kad Grafik Secara Automatik
Betulkan 3: Lumpuhkan EIST & C-states Dalam BIOS
Intel Enhanced Intel SpeedStep Technology [EIST] ialah satu ciri penjimatan kuasa yang membolehkan anda mengurus kelajuan jam teras pemproses Intel anda.
Dan ralat ntkrnlmp.exe skrin biru juga ditemui apabila ciri ini dihidupkan. Jadi untuk menyelesaikan masalah ini, anda perlu melumpuhkan C-states dan EIST dalam BIOS untuk menyelesaikan masalah.
Berikut adalah langkah-langkah yang perlu anda lakukan:
1) Matikan PC anda.
2) Hidupkan PC anda dengan menekan butang Kuasa .
3) But PC ke dalam mod BIOS . Nah, langkah ini mungkin berbeza dari satu PC ke PC yang lain. Hanya tekan F2 atau DEL k ey apabila pada skrin anda anda akan melihat logo.
4) Pergi ke menu Lanjutan dan tekan konfigurasi CPU .
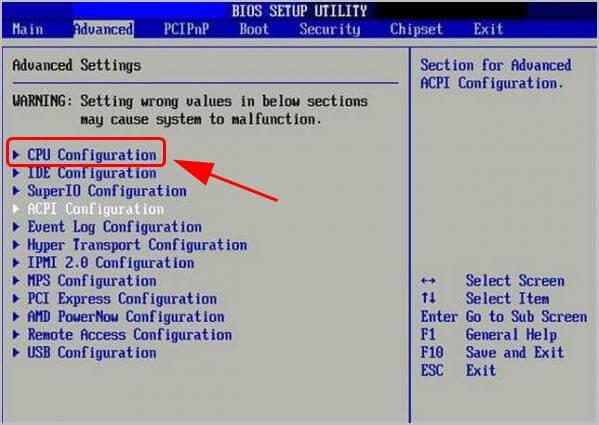
5) Pergi ke Pengurusan Kuasa CPU .
6) Lumpuhkan Intel EIST dan C-state .
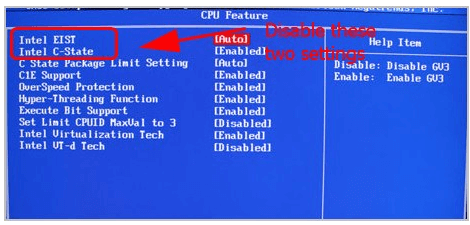
7) Simpan semua perubahan yang anda lakukan dan ambil jalan keluar mudah.
8) Mulakan semula PC untuk menyemak sama ada isu telah diselesaikan atau tidak.
Betulkan 4: Membaiki Fail Sistem Windows yang Rosak
Ralat BSOD ntkrnlmp.exe juga timbul kerana fail sistem yang rosak, hilang atau rosak pada PC. Jadi membaiki fail sistem Windows berfungsi untuk anda melepasi ralat.
Jalankan imbasan SFC
Anda boleh menggunakan perintah System File Checker ( SFC ) terbina dalam ini membantu dalam mengimbas fail sistem lengkap anda dengan mudah. Selepas itu membaiki fail sistem yang hilang atau rosak.
Ikuti langkah di bawah untuk menjalankan imbasan SFC :
1) Dari papan kekunci anda, tekan kekunci logo Windows, dan dalam kotak carian taip teks “ cmd” . Selepas itu buat klik kanan pada Command Prompt dan kemudian tekan Run as administrator .
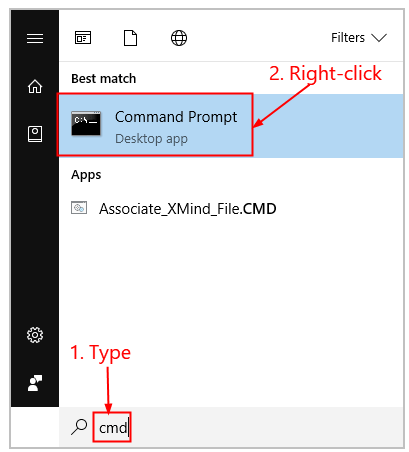
2) Tekan butang Ya untuk membuat pengesahan.
3) Dalam tetingkap command prompt yang dibuka, tetapkan arahan “ sfc /scannow” dan tekan butang Enter .
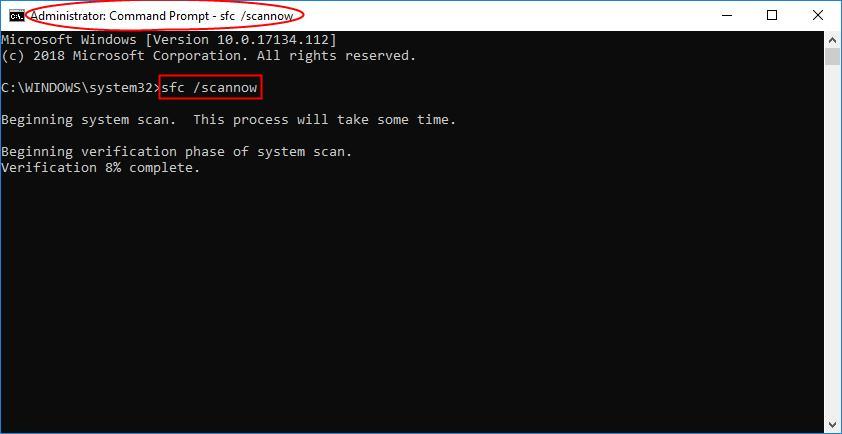
Keseluruhan proses mengambil sedikit masa untuk menggantikan fail sistem yang rosak dengan yang baharu.
4) Mulakan semula PC untuk melihat semua perubahan yang anda lakukan.
5) Semak sama ada ralat ntkrnlmp.exe diperbaiki sepenuhnya atau tidak.
Betulkan 5: Lumpuhkan Pengesah Pemandu
Ramai pengguna mengesahkan bahawa melumpuhkan pengesah pemacu berfungsi untuk mereka membetulkan ralat ntkrnlmp.exe. Mari kita tahu bagaimana ia dilakukan:
- Buka Prompt Perintah klik kanan padanya untuk Jalankan sebagai Pentadbir.
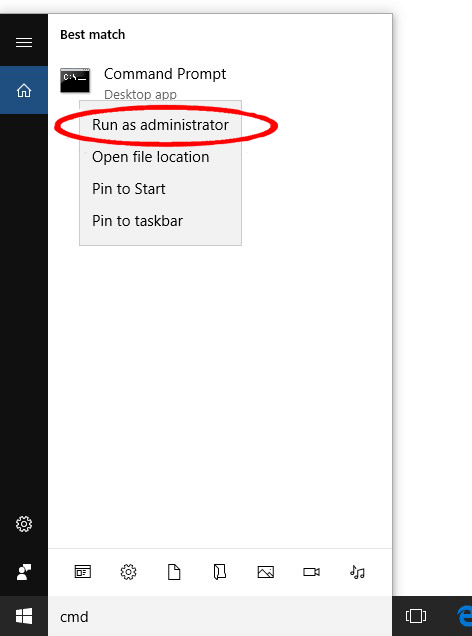
- Ketik pada pilihan "Ya" pada gesaan UAC untuk kebenaran akses yang mudah.
- Pergi ke kawasan gesaan dan kemudian taip pengesah. Selepas itu tekan butang Enter untuk melaksanakan kod.
- Sekarang daripada ini, membuka Tetingkap Pengurus Pengesah Pemandu anda perlu memilih kotak semak " Padam tetapan sedia ada" . Akhirnya tekan butang Selesai .
- Akhir sekali, tekan butang Ya dan kemudian mulakan semula PC anda.
Betulkan 6: Imbas Untuk Jangkitan Virus Dan Hasad
Perisian hasad atau virus juga menyebabkan ralat skrin biru ntkrnlmp.exe dan kemudian menghalang PC anda untuk bermula seperti biasa. Jadi, pastikan anda melakukan imbasan antivirus yang mendalam dengan alat antivirus yang baik.
Tidak syak lagi proses itu memakan masa tetapi ia berbaloi untuk dilakukan. Kadang-kadang pembela Windows gagal mengesan program virus jahat jadi, adalah lebih baik jika anda menggunakan beberapa aplikasi anti-virus pihak ketiga yang dipercayai seperti Alat Pembuangan Virus SpyHunter
Dapatkan SpyHunter untuk Membuang Jangkitan Virus/Hasad Sepenuhnya
Betulkan 7: Konfigurasikan Pengurus Pengesah Pemandu
Pengesah Pemandu menguruskan pemacu grafik dan pemacu mod kernel . Ia membantu dalam pengesanan mudah pemacu dalam sistem dan memberikan penyelesaian yang tersedia untuk jenis isu ini.
Inilah cara untuk melakukan ini:
- Taip teks cmd dalam kotak carian. Buat klik kanan pada aplikasi Prompt Perintah dan pilih pilihan Jalankan sebagai pentadbir .
- Tekan pilihan Ya untuk mengesahkan UAC.
- Dalam tetingkap command prompt yang dibuka taipkan arahan verifier . Tekan butang Enter .
- Sekarang daripada tetingkap Pengurus Pengesah Pemandu yang dibuka . Pilih untuk Cipta tetapan standard , dan kemudian tekan butang Seterusnya .
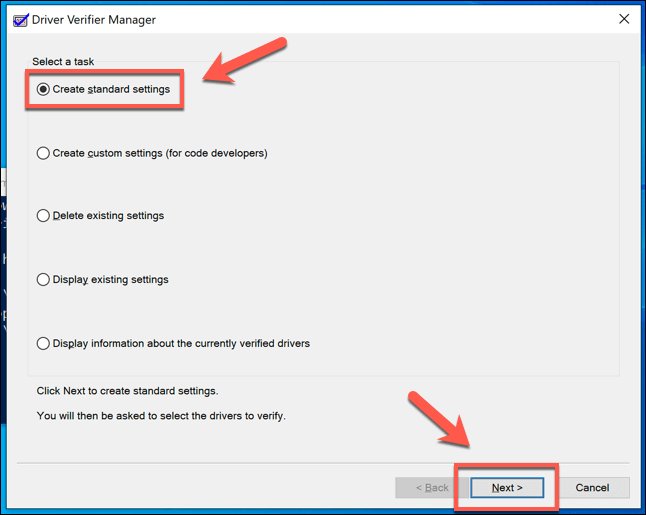
- Ketik pilihan " Pilih semua pemacu yang dipasang pada komputer ini secara automatik" . Akhir sekali, tekan butang Selesai untuk membuat pengesahan.
- Dan klik pada butang OK kerana ini akan memulakan semula PC.
- Setelah semuanya selesai, anda perlu melaporkan status pemandu dalam PC. Selepas itu ikuti langkah yang diberikan untuk menyelesaikan proses tersebut
Langkah-langkah untuk menghentikan proses Verifer Pemandu:
- Taip teks cmd dalam kotak carian. Buat Klik kanan pada aplikasi Prompt Perintah dan pilih pilihan Jalankan sebagai pentadbir .
- Tekan pilihan Ya untuk mengesahkan UAC.
- Dalam tetingkap command prompt yang dibuka taipkan arahan verifier . Tekan butang Enter .
- Sekarang daripada tetingkap Pengurus Pengesah Pemandu yang dibuka . Pilih padam tetapan sedia ada , dan kemudian tekan butang Selesai .
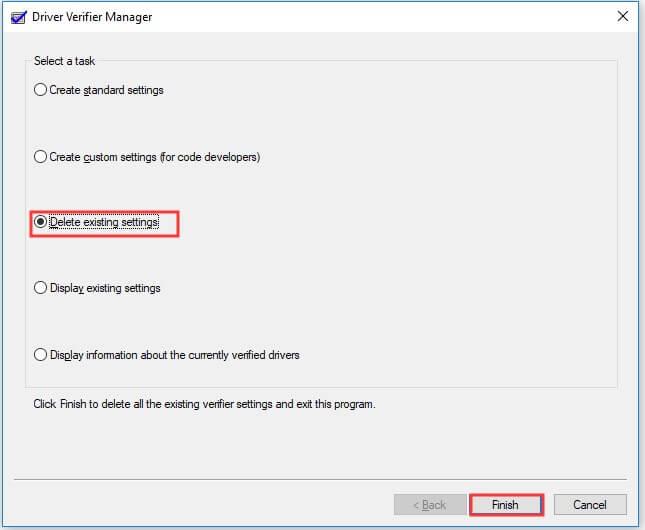
- Ketik butang Ya dan kemudian mulakan semula PC.
Betulkan 8: Lakukan Titik Pemulihan Sistem
Dianggarkan bahawa yang disenaraikan di atas berfungsi untuk anda membetulkan ralat Ntkrnlmp.exe BSOD, tetapi jika masih melihat ralat maka melakukan pemulihan sistem mungkin berfungsi untuk anda.
Ini akan melancarkan semula sistem anda ke tetapan sebelumnya apabila tiada masalah berlaku. Tetapi anda boleh mendapat faedah, hanya jika anda telah mencipta titik pemulihan sistem. Jadi, penyelesaiannya hanya untuk pengguna yang mencipta titik pemulihan lebih awal.
Ikuti langkah-langkah untuk berbuat demikian:
- Jika anda pengguna Windows 10 kemudian pergi ke Cortana dan dalam kotak carian taip "pemulihan sistem".
- Selepas itu, ketik pada pilihan " Buat Titik Pemulihan" untuk membuka tetingkap.
- Pergi ke tab "Perlindungan Sistem" dan kemudian pilih Pemulihan Sistem hadir pada kotak yang sama.
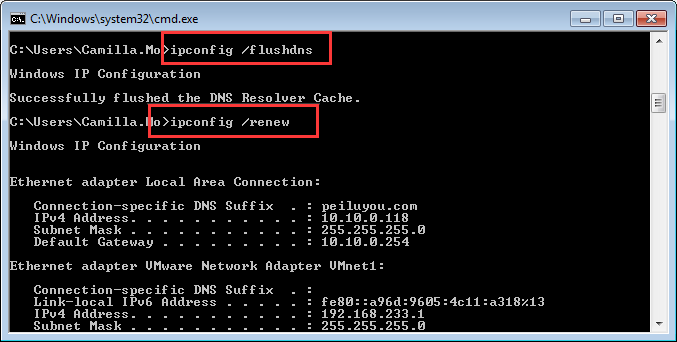
- Untuk bergerak lebih jauh tekan butang seterusnya .
- Pilih titik pemulihan yang telah anda buat sebelum Ntkrnlmp.exe BSOD , selepas itu tekan butang Seterusnya .
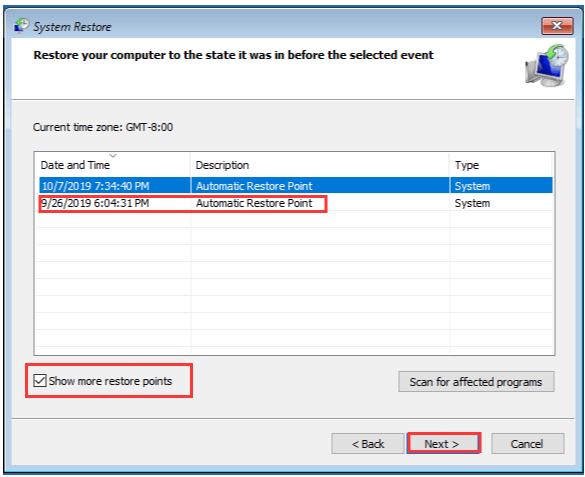
- Selepas ini, anda akan melihat bahawa PC secara automatik akan kembali ke tetapan sebelumnya. Elakkan pemacu dan apl yang dipasang baru-baru ini.
- Setelah keseluruhan proses selesai, jangan lupa untuk but semula PC anda.
Betulkan 9: Alat Disyorkan Untuk Membetulkan Ralat BSOD ntkrnlmp.exe
Kebanyakannya dilihat bahawa PC/komputer riba Windows cenderung menjadi perlahan selepas tempoh masa tertentu atau mula menunjukkan pelbagai ralat BSOD yang degil. Jadi, dalam kes ini, adalah dicadangkan untuk mengimbas sistem anda dengan Alat Pembaikan PC .
Ini ialah alat pelbagai fungsi yang menjolok dengan mengimbas sekali mengesan dan membetulkan pelbagai ralat dan isu komputer. Ini mampu menyelesaikan masalah dengan jenama komputer riba dan PC yang berbeza.
Menggunakan alat ini, anda boleh menyelesaikan pelbagai ralat seperti ralat BSOD, ralat DLL, melindungi sistem anda daripada jangkitan virus atau perisian hasad, ralat aplikasi, mencegah kehilangan fail dan membaiki fail sistem yang rosak, dan banyak lagi.
Ia mudah untuk memuat turun hanya memuat turun dan memasang alat selebihnya kerja dilakukan secara automatik.
Dapatkan Alat Pembaikan PC, untuk membetulkan Ralat BSOD ntkrnlmp.exe
Kesimpulan:
Dianggarkan bahawa selepas mengikuti pembetulan yang diberikan untuk siaran ini, anda tidak perlu menghadapi masalah seperti ralat BSOD ntkrnlmp.exe .
Terima kasih untuk membaca..!
Betulkan 10: Lumpuhkan Overclocking CPU
Overclocking CPU juga boleh menjadi salah satu sebab PC anda mengalami ranap sistem. Anda hanya boleh melumpuhkannya dengan menuju ke tetapan Perisian Tegar UEFI pada komputer anda.
Mula-mula, pergi ke Menu Mula dan klik pada ikon 'Tetapan'.

Kemudian, pastikan anda telah memilih tab 'Sistem' dari bar sisi kiri.
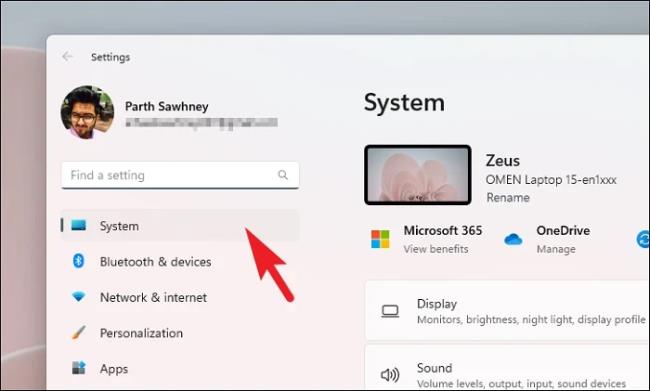
Sekarang, dari bahagian kanan, cari dan klik pada jubin 'Pemulihan'.
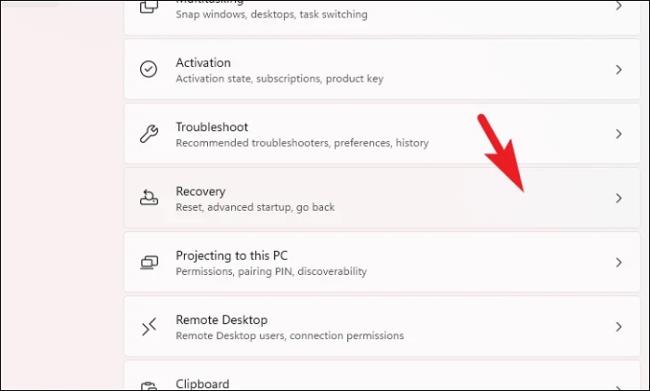
Selepas itu, klik pada butang 'Mulakan semula sekarang' untuk meneruskan. Ini akan membawa gesaan ke skrin anda.
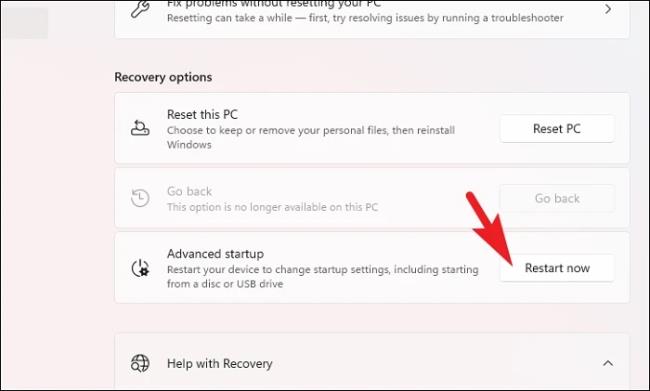
Seterusnya, klik pada butang 'Mulakan semula sekarang' untuk segera memulakan semula PC anda.
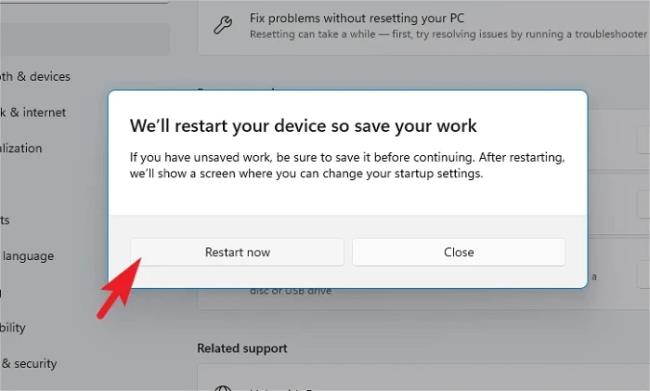
Setelah PC anda dimulakan semula, klik pada jubin 'Penyelesai Masalah'.
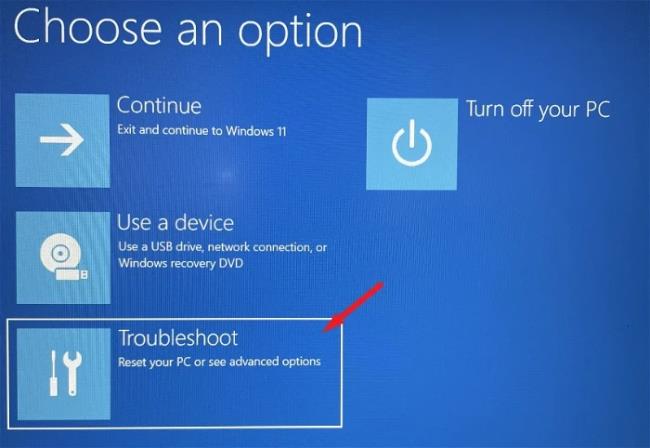
Selepas itu, klik pada jubin 'Pilihan lanjutan' untuk meneruskan.
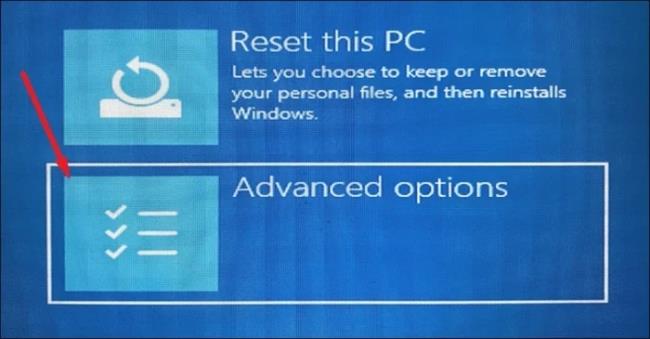
Kemudian, klik pada jubin 'Tetapan Perisian Tegar UEFI' untuk meneruskan. PC anda akan dimulakan semula.
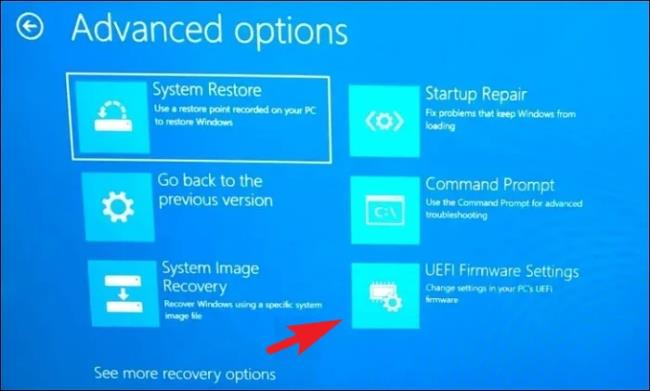
Kemudian, selepas memulakan semula, klik pada pilihan 'Persediaan BIOS'.
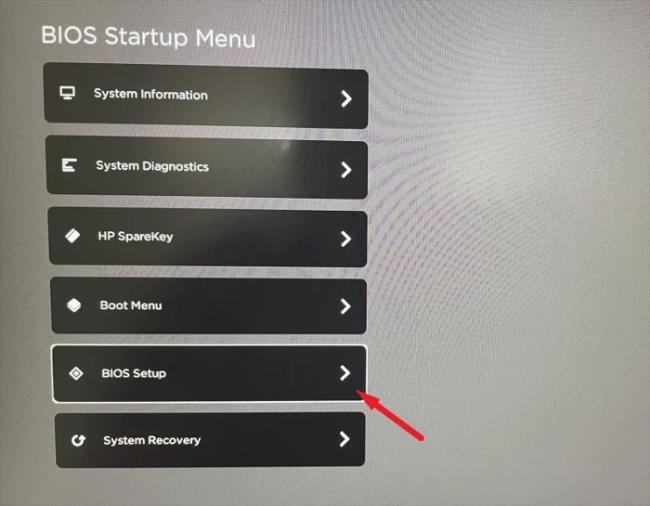
Sekarang, klik pada tab 'AI Tweaker/Advanced', kemudian cari pilihan 'CPU Overclock/ Overclock' dan lumpuhkannya.
Nota: Memandangkan setiap pengilang mempunyai antara muka pengguna yang berbeza, anda mungkin mendapati tatanama pilihan berbeza daripada yang ditunjukkan di sini. Walau bagaimanapun, prosesnya tetap sama.
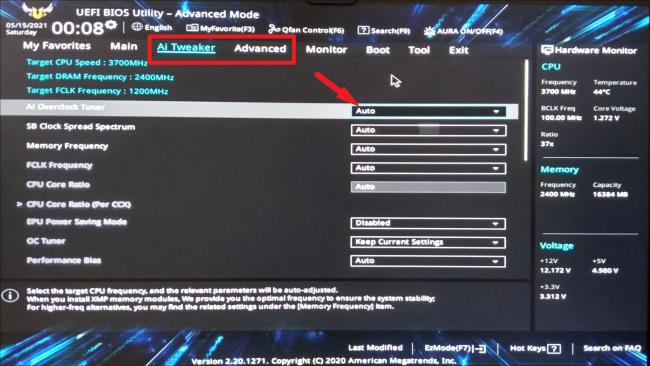
Sekiranya anda tidak dapat mencari pilihan, klik pada pilihan 'Keluar'. Ini akan membawa gesaan ke skrin anda.
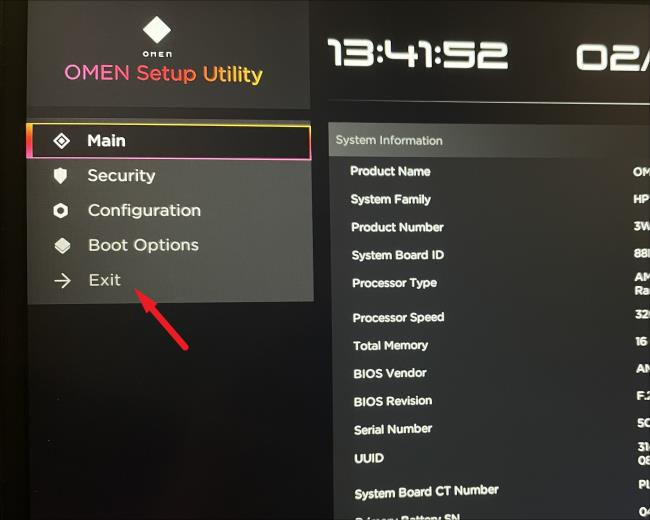
Sekarang, klik pada pilihan 'Muat lalai dan keluar'. Ini akan menetapkan semula BIOS anda kepada lalai kilang.
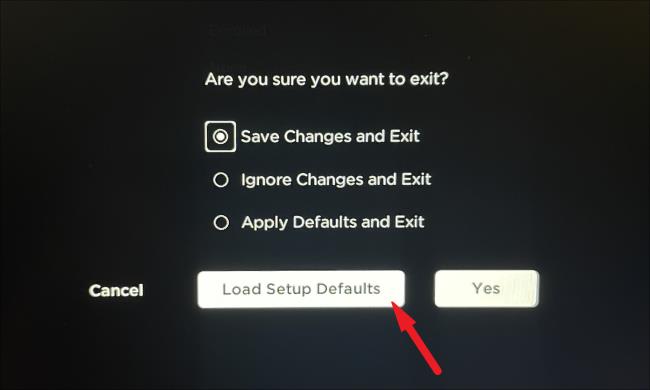
Selepas memulakan semula, semak sama ada isu itu masih berterusan.


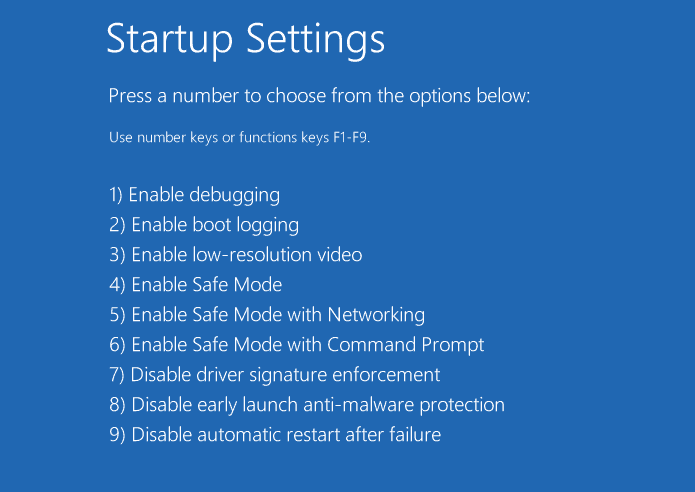
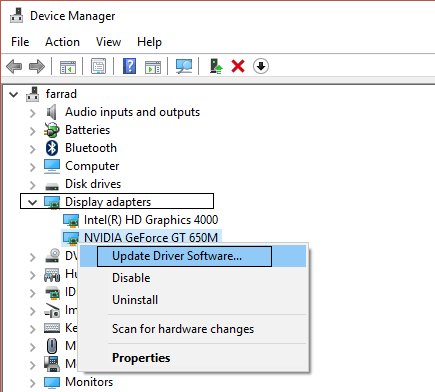
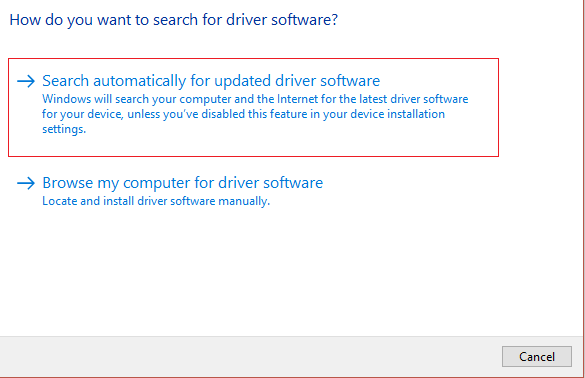
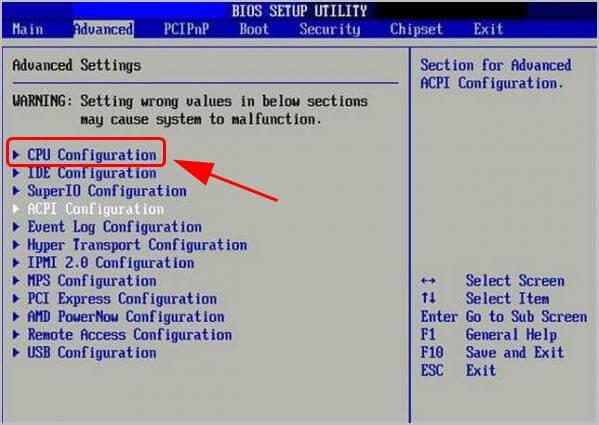
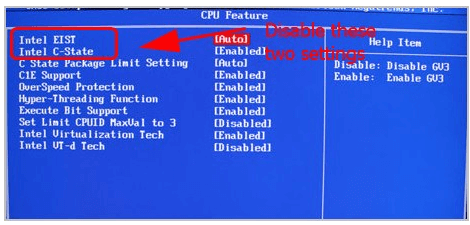
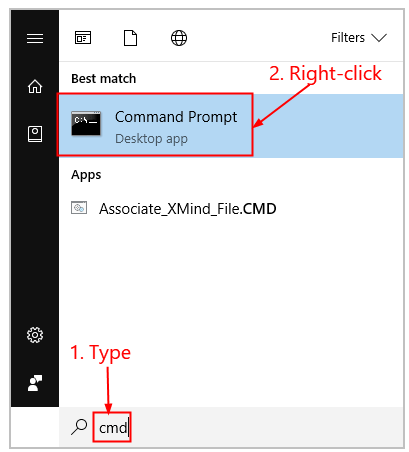
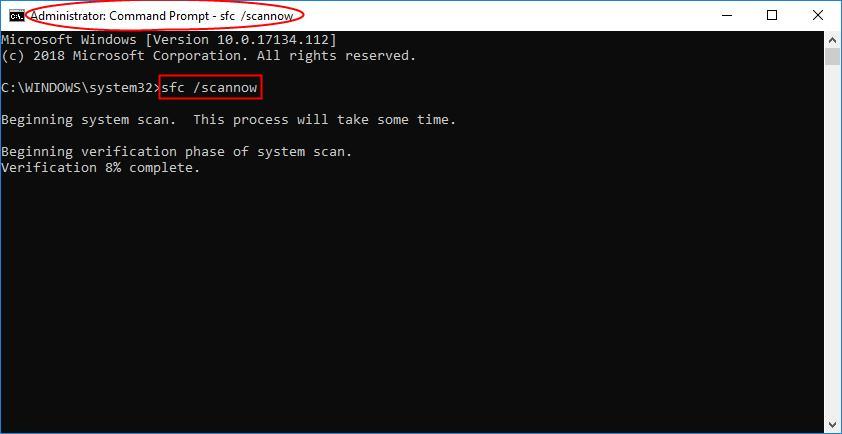
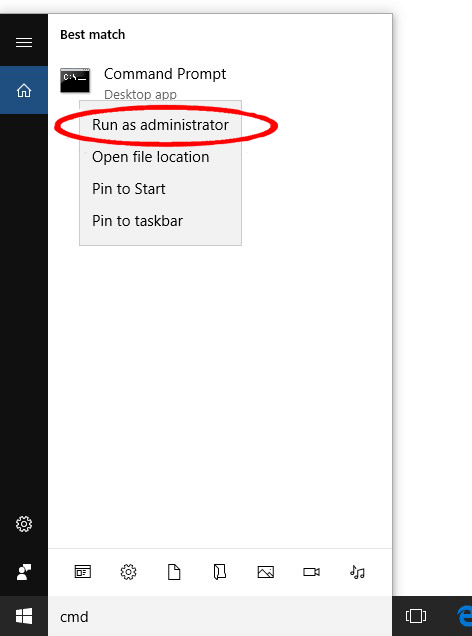
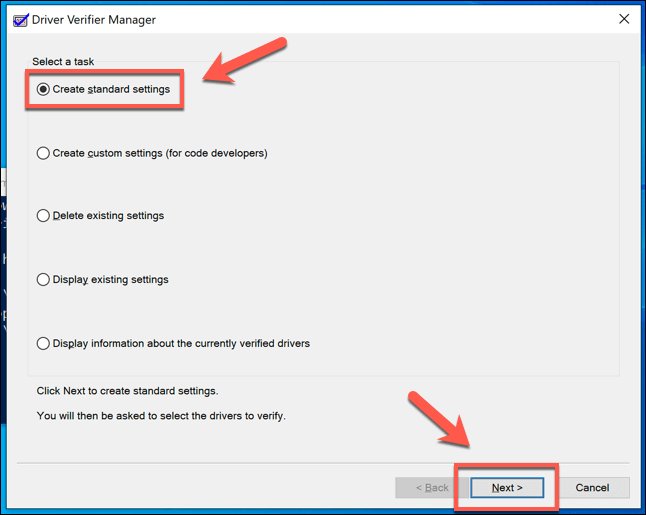
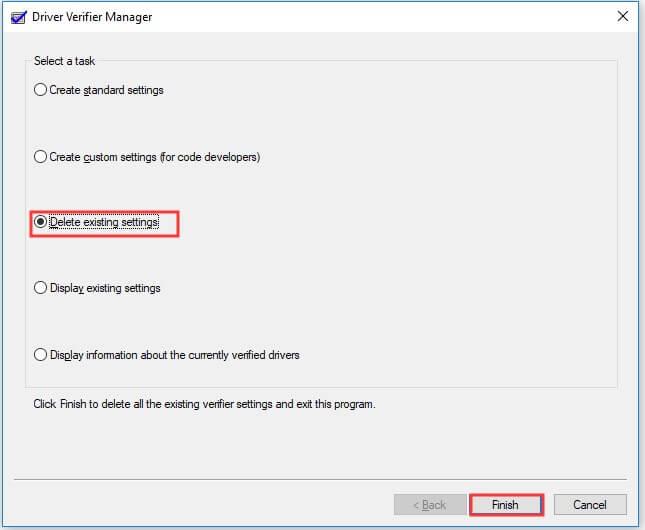
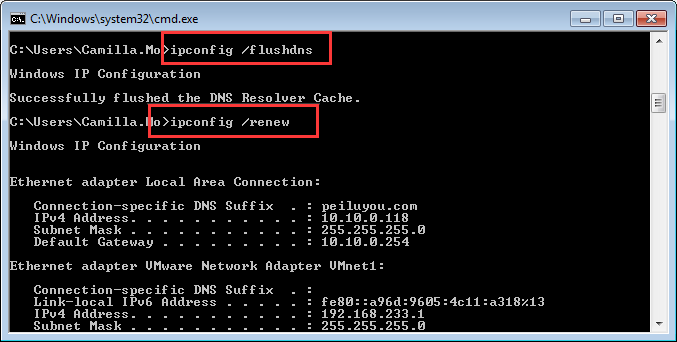
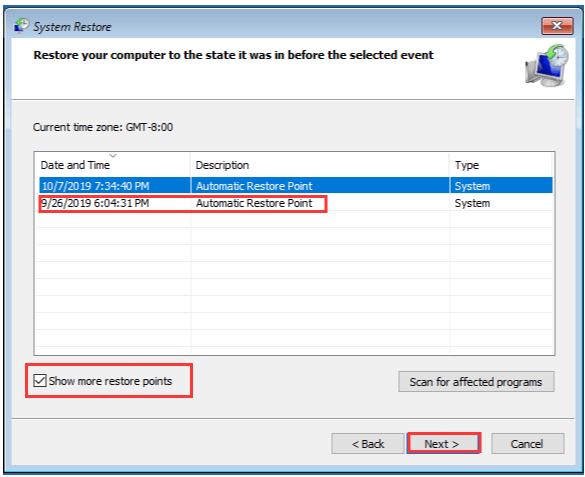

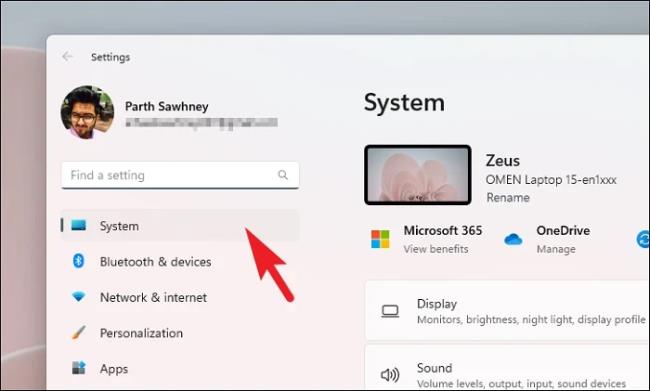
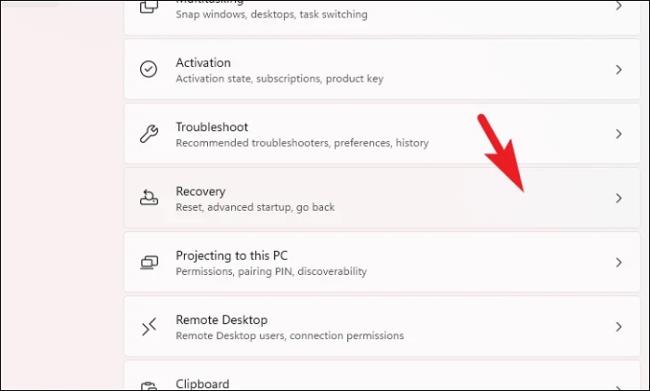
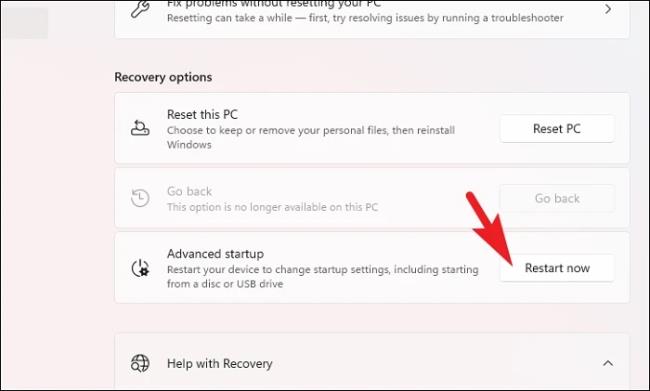
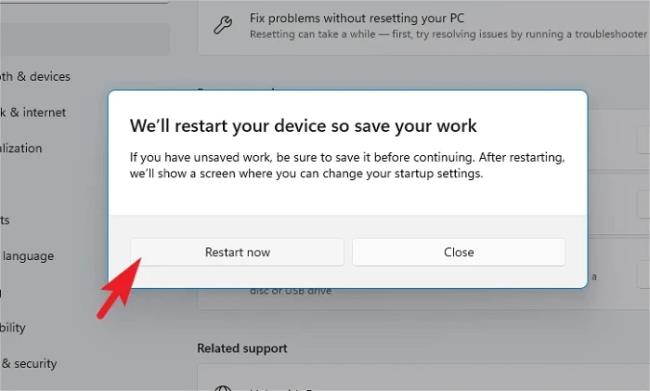
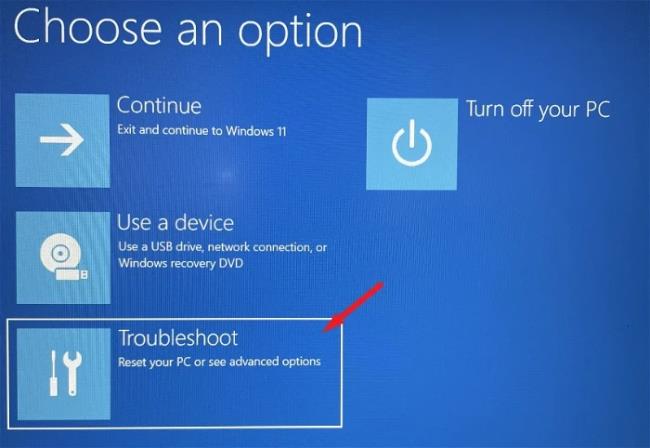
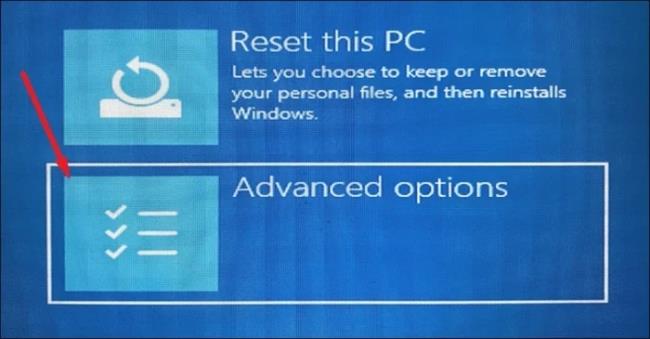
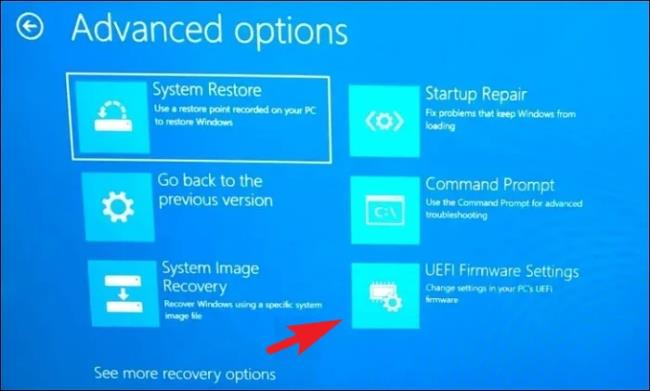
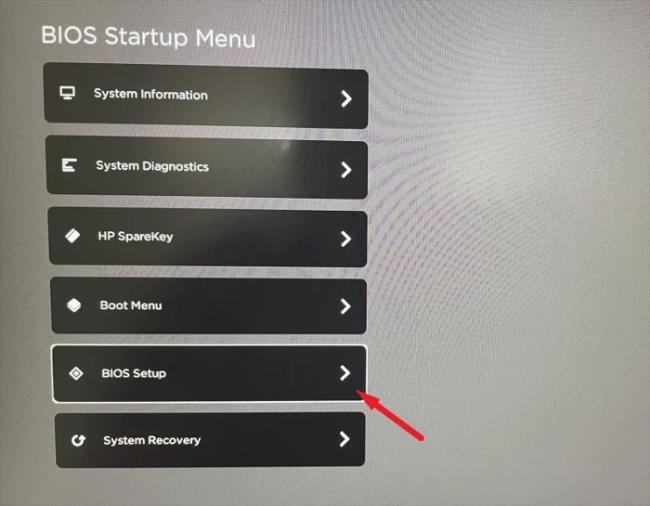
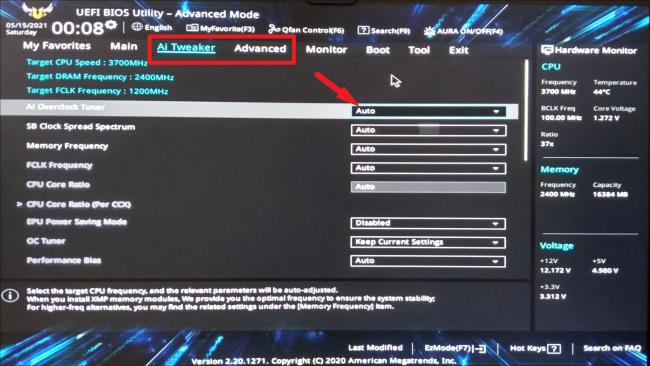
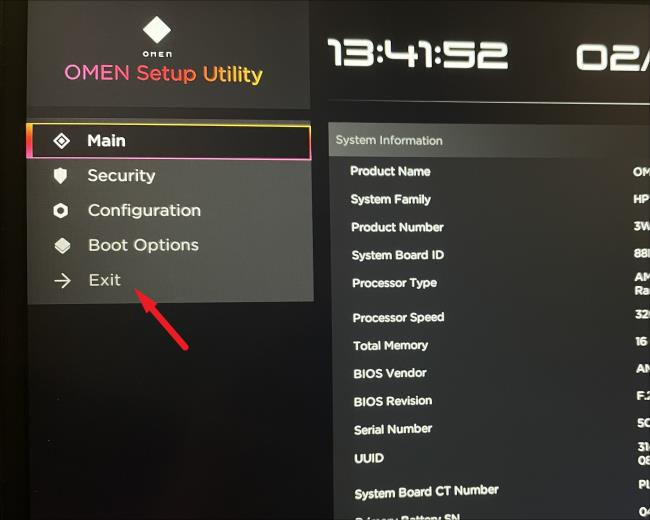
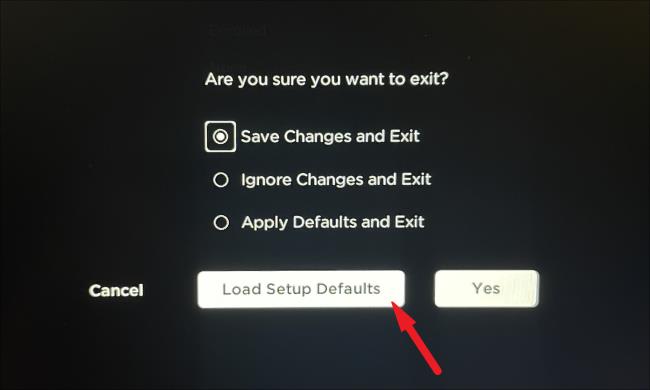


![Bagaimana Untuk Selesaikan Masalah Lampu Merah Pengawal PS4? [Penyelesaian Dicuba & Diuji] Bagaimana Untuk Selesaikan Masalah Lampu Merah Pengawal PS4? [Penyelesaian Dicuba & Diuji]](https://luckytemplates.com/resources1/images2/image-6314-0408151057238.png)





