Menerusi ulasan, saya telah melihat beberapa soalan pembaca tentang cara bekerja dengan Input Asas Visual dan kotak Mesej dalam PowerPoint.
Dalam tutorial ini kami akan menyediakan pengetahuan asas yang sangat asas untuk membantu anda menggunakan keupayaan tersebut apabila mengautomasikan penciptaan pembentangan anda.
Menyediakan Tab Pembangun
Mula-mula, kita perlu mendayakan persekitaran pembangun untuk PowerPoint. Ikuti tutorial ini untuk menyediakan tab pembangunan anda.
Dalam PowerPoint, pergi ke menu Pembangun, dan tekan Visual Basic.
Dalam pepohon Projek, klik kanan pembentangan anda, tekan Sisipkan dan kemudian pilih Modul. Modul VBA baharu akan dibuat, di situlah tempat anda akan menulis kod anda.
Kotak Mesej dalam PowerPoint
Kotak mesej adalah jenis penjelasan sendiri, matlamatnya adalah untuk memaparkan beberapa maklumat berguna kepada pengguna akhir. Tulis kod berikut dalam Modul anda:
Sub simplemessagebox()
MsgBox ("This is a simple message box")
End Sub
Tekan F5 atau Run dan lihat hasilnya:
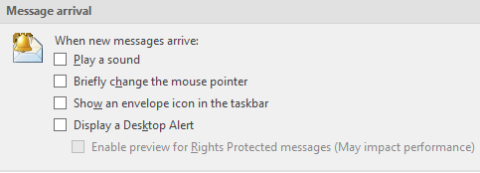
Contoh Mesej dan Kotak Input
Tidak seperti Kotak Mesej, kotak input digunakan untuk mendapatkan maklum balas daripada pengguna. Mari kita lihat contoh di bawah. Skrip secara automatik memasukkan slaid baharu pada pembentangan.
Inilah yang akan kami laksanakan:
- Kami akan terlebih dahulu menggesa pengguna untuk bilangan slaid untuk ditambah (menggunakan Kotak Input).
- Kami kemudian akan memberitahu pengguna tentang bilangan slaid yang akan dibuat (menggunakan Kotak Mesej)
- Terakhir, akan teruskan dan mencipta slaid secara pemrograman.
- Terakhir kita akan menyimpan persembahan yang diubah suai
Sub CreateSlidesMessage()
Dim NumSlides As Integer
Dim MsgResult As VbMsgBoxResult
' How many slides to create
NumSlides = InputBox("Enter number of slides to create", "Create Slides")
'User confirmation
MsgResult = MsgBox("Powerpoint will create " & NumSlides & " slides. Proceed?", vbApplicationModal, "Create Slides")
'create the slides
If MsgResult = vbOK Then
For i = 1 To NumSlides
Set NewSlide = ActivePresentation.Slides.Add(Index:=i + 1, Layout:=ppLayoutBlank)
Next i
'Save the Presentation
ActivePresentation.SaveAs("Your Presentation.pptx")
MsgBox ("Presentation Saved.")
End If
End Sub
Semoga ia membantu, sila tinggalkan sebagai komen yang diperlukan.
Semak nilai yang dikembalikan daripada fungsi MsgBox
Apabila kotak dialog MsgBox muncul untuk interaksi pengguna, anda ingin tahu pilihan yang pengguna klik, anda boleh menggunakan kod berikut untuk menyemaknya:
Kod menyemak butang yang pengguna pilih pada MsgBox
Selaras dengan pilihan setiap pengguna, anda boleh terus menjalankan kod yang berbeza, kod VBA ini, anda boleh belajar dalam kursus VBA dengan pakar terkemuka di Belajar Excel Dalam Talian.
Adakah MsgBox menyokong bahasa Vietnam beraksen? Jawapannya tidak, kenapa? Kerana Microsoft memprogramkannya seperti itu. Tetapi adakah cara lain? Jawapannya ya, anda boleh membaca artikel Menggunakan bahasa Vietnam beraksen dengan MsgBox VBA
Semua kod dalam artikel yang anda boleh lihat di Gist:
| |
Sub HeoBasicMessageBox() |
| |
MsgBox "Xin chao cac ban da den voi Hoc Excel Online" |
| |
Tamat Sub |
| |
|
| |
Sub HeoBasicMessageBoxWithTitle() |
| |
MsgBox "Xin chao cac ban da den voi Hoc Excel Online", , "HEO" |
| |
Tamat Sub |
| |
|
| |
Sub HeoBasicMessageBox2() |
| |
MsgBox "Hoc Excel Online", _ |
| |
vbOKCancel + _ |
| |
vbKritis + _ |
| |
vbDefaultButton1 + _ |
| |
vbApplicationModal |
| |
Tamat Sub |
| |
|
| |
Sub HeoBasicMessageBox3() |
| |
MsgBox "Hoc Excel Online", _ |
| |
vbOKCancel + _ |
| |
vbKritis + _ |
| |
vbDefaultButton1 + _ |
| |
vbSystemModal |
| |
Tamat Sub |
| |
|
| |
Sub HeoMsgBoxResult1() |
| |
Sambutan malap Sebagai VbMsgBoxResult |
| |
|
| |
respons = MsgBox("Hoc Excel Online", vbYesNo + vbCritical) |
| |
Respons MsgBox |
| |
Tamat Sub |
| |
|
| |
Sub HeoMsgBoxResult2() |
| |
Sambutan malap Sebagai VbMsgBoxResult |
| |
|
| |
respons = MsgBox("Hoc Excel Online", vbYesNo + vbQuestion) |
| |
Respons MsgBox |
| |
Tamat Sub |
| |
|
| |
Sub HeoMsgBoxResult3() |
| |
Sambutan malap Sebagai VbMsgBoxResult |
| |
|
| |
respons = MsgBox("Hoc Excel Online", vbYesNo + vbExclamation) |
| |
Respons MsgBox |
| |
|
| |
Tamat Sub |
| |
|
| |
Sub HeoMsgBoxResult4() |
| |
Sambutan malap Sebagai VbMsgBoxResult |
| |
|
| |
respons = MsgBox("Hoc Excel Online", vbYesNo + vbInformation) |
| |
Respons MsgBox |
| |
Tamat Sub |
| |
|
| |
Sub HeoMsgBoxResult5() |
| |
Sambutan malap Sebagai VbMsgBoxResult |
| |
respon = MsgBox("Ralat", vbAbortRetryAbaikan + vbDefaultButton1 + vbMsgBoxHelpButton) |
| |
Respons MsgBox |
| |
Tamat Sub |
| |
|
| |
Sub HeoMsgBoxResult6() |
| |
Sambutan malap Sebagai VbMsgBoxResult |
| |
respons = MsgBox("Ralat", vbAbortRetryAbaikan + vbDefaultButton2 + vbMsgBoxHelpButton) |
| |
Respons MsgBox |
| |
Tamat Sub |
| |
|
| |
Sub HeoMsgBoxResult7() |
| |
Sambutan malap Sebagai VbMsgBoxResult |
| |
respons = MsgBox("Ralat", vbAbortRetryIgnore + vbDefaultButton3 + vbMsgBoxHelpButton) |
| |
Respons MsgBox |
| |
Tamat Sub |
| |
|
| |
Sub HeoMsgBoxResult8() |
| |
Sambutan malap Sebagai VbMsgBoxResult |
| |
respons = MsgBox("Ralat", vbAbortRetryIgnore + vbDefaultButton4 + vbMsgBoxHelpButton) |
| |
Respons MsgBox |
| |
Tamat Sub |
| |
|
| |
Sub HeoMsgBoxResult9() |
| |
Sambutan malap Sebagai VbMsgBoxResult |
| |
respon = MsgBox("Ingin mencuba lagi?", vbRetryCancel + vbQuestion, "Ralat") |
| |
Respons MsgBox |
| |
Tamat Sub |
| |
|
| |
Sub HeoMsgBoxResult10() |
| |
MsgBox "Ralat kritikal berlaku", vbCritical, "Ralat Sistem" |
| |
Tamat Sub |

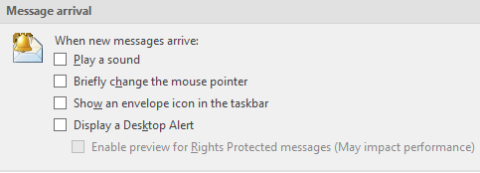


![Bagaimana Untuk Selesaikan Masalah Lampu Merah Pengawal PS4? [Penyelesaian Dicuba & Diuji] Bagaimana Untuk Selesaikan Masalah Lampu Merah Pengawal PS4? [Penyelesaian Dicuba & Diuji]](https://luckytemplates.com/resources1/images2/image-6314-0408151057238.png)





