Jika anda memutuskan untuk memuat semula storan Google Drive anda dan bermula dari awal, anda mungkin mahu memadamkan semuanya sebelum memuat naik bahan baharu. 15GB tidak banyak pada zaman ini, dan jika anda tidak mahu melabur dalam ruang storan tambahan atau hanya menyandarkan segala-galanya di tempat lain, menghapuskan semuanya adalah pilihan yang berdaya maju. Hari ini, kami akan melakukan yang terbaik untuk menerangkan cara memadamkan segala-galanya daripada Google Drive menggunakan telefon atau PC anda. Ketahui lebih lanjut mengenainya di bawah.
Bagaimanakah cara saya memadam semua fail dan folder Google Drive sekaligus?
Anda boleh memadamkan segala-galanya daripada Google Drive dengan cara lama, dengan memilih semua fail dan folder. Pada Android, iPhone atau PC anda. Jadi, jawapannya ialah tiada alat padam-semua jenis dan satu-satunya cara untuk memadamkan semua Google Drive adalah dengan memilih setiap fail dan folder dan mengalih keluarnya.
Sekarang, jika anda mempunyai banyak fail dan fail yang cukup besar pada masa itu, ini boleh mengambil sedikit masa. Memilih semua fail pada klien berasaskan web adalah mudah (Ctrl + A pada PC anda akan memilih semua fail), tetapi kerana ini adalah storan berasaskan awan, memproses segala-galanya dan mengalihkan semua fail dan folder ke Sampah dan kemudian memadamkannya untuk kebaikan, akan mengambil sedikit masa.
Kami faham bahawa terdapat pengguna yang tidak berpuas hati dengan ini tetapi, sebaliknya, bayangkan secara tidak sengaja memadamkan semua data anda dengan satu klik atau ketik mudah. Tidak dapat memilih semua fail dan folder dengan satu ketukan mudah pada Android adalah sesuatu yang sia-sia.
Ini ialah langkah berjaga-jaga, konsep kalis mudah yang munasabah, tetapi kami masih ingin melihat pilihan untuk memadamkan semua yang tersembunyi di suatu tempat jauh dalam Tetapan. Sebaik sahaja anda memilih semua fail dan memadamkannya, ia tidak akan dipadamkan secara kekal. Google Drive menyimpan fail yang dipadamkan dalam Sampah.
Tukar Pemilikan fail kongsi anda
Jika anda memadamkan fail kongsi, anda hanya mengalih keluar tidak akan melihatnya lagi, tetapi pemiliknya masih akan mempunyainya pada Drive mereka. Selain itu, jika anda mahu orang lain menyimpan fail yang anda kongsi dengan mereka, anda perlu memberi mereka pemilikan.
Ini ialah kaedah yang baik untuk menyimpan beberapa data anda, dengan memindahkannya ke Akaun Google alternatif/sekunder. Setiap akaun mendapat 15GB secara percuma jadi gunakannya dengan sebaiknya.
Anda perlu menggunakan PC anda dan pelanggan Drive berasaskan web untuk memindahkan pemilikan fail/folder ke Akaun Google yang lain. Inilah yang perlu anda lakukan:
- Buka Google Drive di Web, di sini .
- Log masuk dengan Akaun Google anda.
- Pilih folder/fail yang anda ingin kongsi dan klik pada ikon Kongsi di bahagian atas.
- Masukkan alamat Gmail (alamat Akaun Google) pengguna yang ingin anda kongsikan fail anda. Anda boleh memilih berbilang pengguna dengan memasukkan alamat Gmail individu mereka. Mereka akan dimaklumkan mengenainya. Anda akan melihat ikon orang pada folder dan fail yang anda kongsi setelah mereka menerima jemputan.
- Sekarang, setelah pengguna menerima (atau anda, dengan akaun kedua anda), pilih semua fail kongsi sekali lagi dan klik Kongsi . Anda akan melihat bahawa anda masih pemilik fail ini.
- Klik pada akaun yang anda mahu jadikan Pemilik fail/folder ini dan pilih Pindahkan pemilikan .
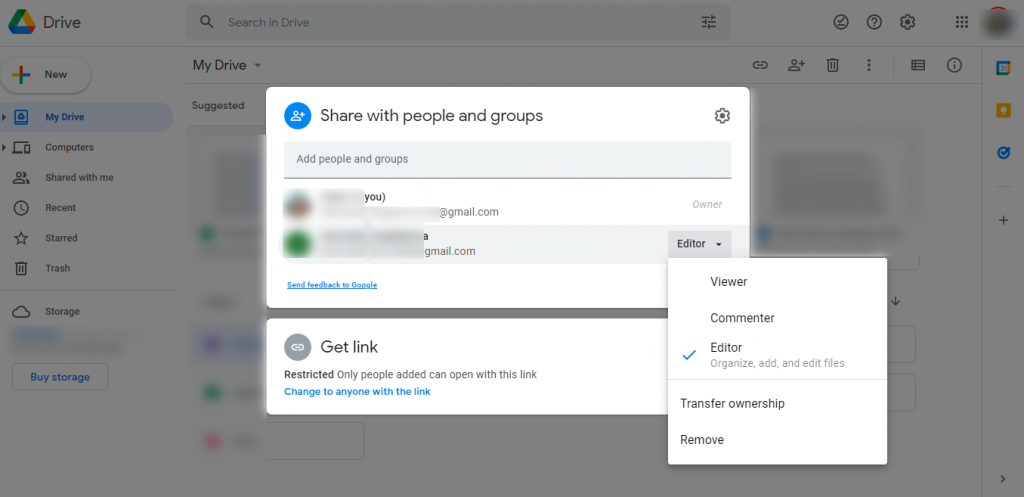
Itu sahaja. Ia mungkin mengambil sedikit masa sebelum perubahan dibuat , tetapi anda boleh memadamkan fail/folder ini dengan selamat dan pemilik baharu akan menyimpannya pada Drive mereka.
Padamkan semua fail pada Google Drive
Selepas penyimpangan kecil itu, mari kita kembali ke prosedur sebenar pemadaman fail di Google Drive. Perkara penting yang perlu dilakukan, sebelum memadamkan semuanya, adalah untuk log keluar atau melumpuhkan penyegerakan pada semua peranti lain yang anda telah mendayakan Google Drive.
Ini kebanyakannya digunakan pada Google Drive untuk Desktop, kerana pengguna melaporkan bahawa fail mereka, seperti zombi mayat hidup, sentiasa kembali selepas mereka mengalih keluarnya. Pada asasnya, mereka menyegerakkan semula daripada storan tempatan PC anda.
Selain itu, terdapat kemungkinan bacaan storan tidak akan dikemas kini untuk beberapa lama. Tunggu dan ia akan disegarkan akhirnya.
Berikut ialah cara untuk memadam semua fail Google Drive pada Android/iPhone anda:
- Buka apl Google Drive .
- Pilih tab Fail dari bawah.
- Ketik dan tahan pada satu fail dan kemudian, setelah mod Pilih dicetuskan, togol semua fail lain . Ini boleh mengambil sedikit masa jika anda mempunyai banyak fail individu.
- Setelah anda menyerlahkan semua fail, ketik pada menu 3 titik dan pilih Alih keluar . Fail ini masih akan menggunakan storan anda walaupun ia berada dalam Tong Sampah.
- Sekarang, ketik pada menu hamburger (3 garisan selari) dan buka Sampah . Sekali lagi (terima kasih banyak, Google!), pilih semua fail seperti yang anda lakukan sebelum ini dan ketik pada menu 3 titik .
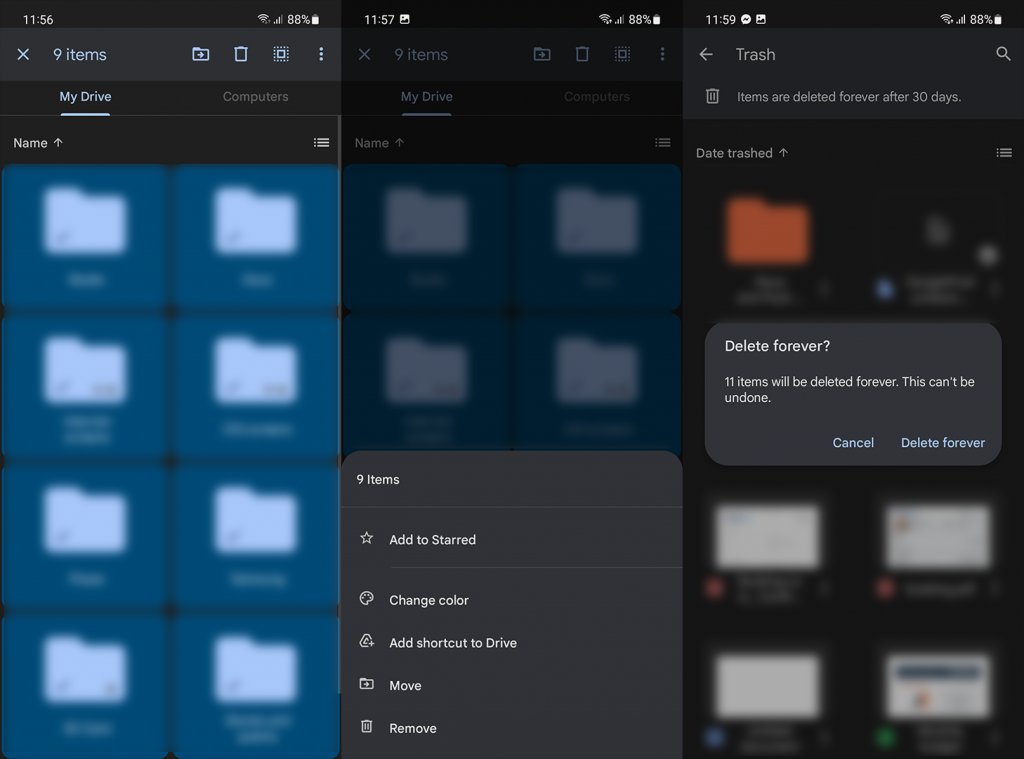
- Ketik Padam selama-lamanya . Sahkan apabila digesa.
Prosedurnya sedikit lebih pantas pada klien berasaskan web. Inilah cara untuk memadam semua fail pada PC anda dengan cara yang paling pantas:
- Buka Google Drive di web , di sini , dan log masuk.
- Tekan Ctrl + A untuk memilih semua fail.
- Klik pada ikon Tong Sampah untuk mengalih keluar semua fail.
- Sahkan apabila digesa dan kemudian buka Sampah dari anak tetingkap kiri.
- Klik Kosongkan sampah dan sahkan .
Dengan itu, kita boleh menyimpulkan artikel ini. Terima kasih kerana membaca dan jangan lupa berkongsi pendapat anda dengan kami di bahagian komen di bawah.

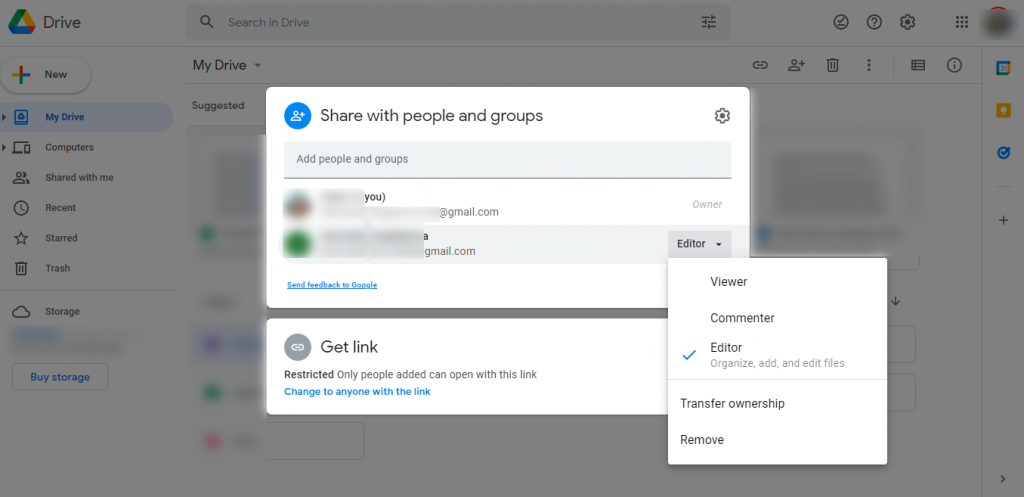
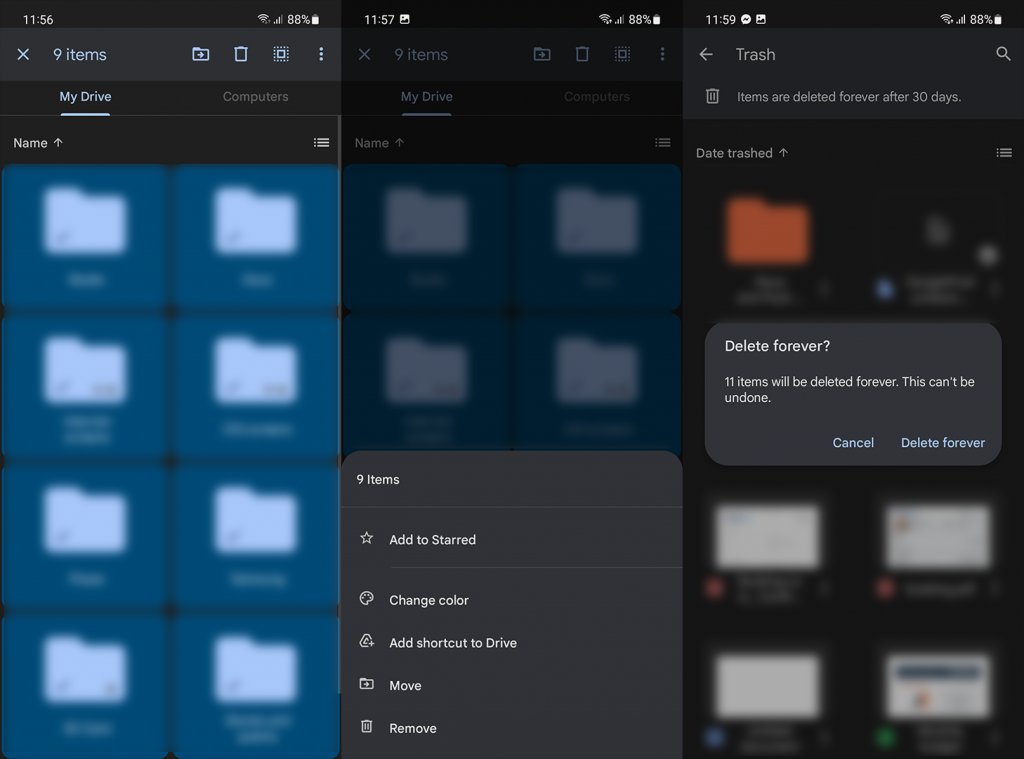


![Bagaimana Untuk Selesaikan Masalah Lampu Merah Pengawal PS4? [Penyelesaian Dicuba & Diuji] Bagaimana Untuk Selesaikan Masalah Lampu Merah Pengawal PS4? [Penyelesaian Dicuba & Diuji]](https://luckytemplates.com/resources1/images2/image-6314-0408151057238.png)





