
Menghadapi masalah menjalankan Bluestacks pada Windows atau Mac PC? Adakah anda mendapat mesej ralat BlueStacks Engine Won't Start ? Dan Tidak boleh bermain permainan Android kegemaran anda pada PC anda?
Jika jawapan anda YA, maka anda berada di tempat yang betul. Di sini, dalam panduan lengkap ini, anda akan mempelajari Penyelesaian asas dan lanjutan untuk Membetulkan BlueStacks tidak akan memulakan masalah enjin pada Windows 10 & Mac OS .
Bluestacks berfungsi sebagai Emulator Android untuk Windows PC dan MAC. Dengan bantuan Bluestacks, anda boleh menjalankan aplikasi Android yang berbeza seperti Whatsapp, Snapchat, Instagram, Galeri, dll. Bukan itu sahaja, anda boleh bermain permainan android pada desktop Windows PC anda.
Bluestacks Android Emulator bertindak sebagai medium untuk menjalankan aplikasi dan permainan ini pada desktop. Anda boleh memuat turun sebarang aplikasi android pada PC atau komputer riba dari Gedung Google Play.
Jika ada kebaikan, maka ada juga keburukannya. Disebabkan oleh pelbagai sebab, Enjin BlueStacks Tidak Akan Dimulakan pada Windows & Mac PC. Tiba-tiba ia tersekat semasa memuatkan, atau enjin anda berhenti berfungsi dan meminta anda untuk memulakannya semula, tetapi selepas dimulakan semula, anda boleh melihat mesej ralat ini pada skrin.
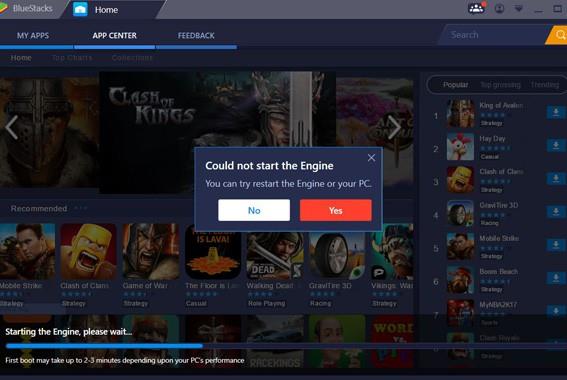
Tetapi jangan risau, di bawah adalah penyelesaian yang paling berkesan dan terbukti yang berkesan untuk ramai pengguna untuk membaiki enjin Bluestacks gagal dihidupkan pada Windows 10. Tetapi sebelum itu, mari kita bincangkan beberapa Isu Berkaitan Dengan Enjin Bluestacks Tidak Akan Dimulakan pada Windows 10 & Mac OS.
Mari kita mulakan…
Isu Berkaitan Enjin Bluestacks Tidak Akan Memulakan Masalah:
Bluestacks tidak dapat menghidupkan enjin tingkap 10 ialah masalah yang paling biasa pada Bluestacks Android Emulator . Selain daripada ini, anda boleh mengalami banyak masalah dengan Android Emulator ini. Di sini, kami mengambil beberapa isu dan penyelesaian yang berkaitan untuk membetulkannya.
- Bluestacks Gagal Menjawab: Kadangkala, semasa menggunakan Emulator Bluestacks ia gagal bertindak balas. Ini biasanya berlaku semasa bermain permainan atau memasang sebarang aplikasi. Setiap kali anda perlu menutup apl dan kemudian mulakannya semula, ia tidak memenuhi keperluan pengguna. Untuk menyelesaikan masalah Gagal bertindak balas pada Bluestacks ini, anda perlu memulakan semula PC Windows anda atau anda boleh mendayakan virtualisasi.
- Bluestacks Not Start on Windows 10: Ramai pengguna Windows 10 melaporkan bahawa apabila melancarkan Bluestacks Android Emulator, pengguna tidak boleh memulakan permainan dan aplikasi Android pada PC. Anda boleh menyelesaikan masalah ini dengan menjalankan Windows PC dalam mod keserasian.
- Bluestacks Restart Engine Loop: Pengguna yang mampu menyelesaikan masalah Bluestacks Engine Not Start juga boleh menyelesaikan Bluestacks Restart Engine Loop ini. Untuk menyelesaikan masalah ini, anda boleh menggunakan penyelesaian sebutan di bawah.
- Bluestacks tersekat pada peringkat awal: BlueStacks berhenti berfungsi pada windows 10 semasa memulakan Emulator pada peringkat awal. Ia boleh disebabkan oleh pemasangan perisian antivirus pada PC Windows anda, yang menghentikan aplikasi daripada berjalan pada PC. Untuk menyelesaikan masalah, anda harus melumpuhkan antivirus yang mengganggu Bluestacks.
- BlueStacks tidak dapat menghidupkan enjin: Jika anda menjalankan Bluestacks di latar belakang, anda boleh membawa kepada masalah ranap BlueStacks pada windows 10 semasa menghidupkan enjin. Untuk menyelesaikan masalah ini, anda perlu menamatkan proses dan cuba menjalankan program sebagai pentadbir.
- Bluestacks tersekat hanya seketika: Ini adalah isu yang sangat biasa pada PC Windows, ramai pengguna melaporkan bahawa mereka mendapat isu itu semasa menggunakan Android Emulator pada PC. Untuk menyelesaikan masalah ini, anda perlu melumpuhkan aplikasi permulaan dan kemudian cuba jalankan semula.
Selepas mengetahui pelbagai isu yang berkaitan dengan Bluestacks dan pembetulannya, jika anda masih menghadapi masalah. Kemudian ikuti penyelesaian lanjutan dan asas seperti yang disenaraikan di bawah.
Pembetulan Awal untuk Enjin BlueStacks Tidak Akan Dimulakan pada Windows 10
Kadang-kadang, masalah yang sukar boleh diselesaikan dengan penyelesaian yang mudah. Dalam kes ini, kami akan cuba membetulkan BlueStacks tidak berfungsi pada Windows 10 dengan pembetulan asas. Untuk itu, anda perlu mengikuti penyelesaian asas yang diberikan di bawah dengan teliti:
Mari kita mulakan dengan pembaikan:
#1. Mulakan semula PC Windows Anda:
Memulakan semula PC ialah salah satu cara yang mudah dan terbaik untuk memulihkan sebarang isu berkaitan PC. Jadi, dalam penyelesaian pertama, saya syorkan anda mulakan semula PC/ komputer riba anda. Ramai pengguna membetulkan masalah Enjin Bluestacks Tidak Akan Memulakan dengan memulakan semula PC mereka tanpa melakukan kaedah selanjutnya.
Untuk memulakan semula PC Windows, ikut arahan yang diberikan di bawah:
- Pertama, Klik pada Menu Mula PC Windows.
- Kemudian klik pada Pilihan Kuasa .
- Sekarang, pilih pilihan mulakan semula untuk memulakan semula PC.
ATAU, anda boleh mencuba cara lain untuk memulakan semula PC:
- Klik pada kekunci ALT + F4 bersama-sama.
- Sekarang Matikan kotak dialog akan dibuka.
- Anda perlu memilih pilihan Mulakan semula dari senarai juntai bawah dan kemudian klik pada butang OK .
#2. Semak Keperluan Sistem Minimum:
Sebelum anda mula memuat turun sebarang aplikasi, anda harus menyemak keperluan sistem. Jika anda ingin menggunakan Mana-mana aplikasi atau Emulator pada PC anda dengan lancar, maka anda perlu menyediakan Spesifikasi Sistem Minimum kepada anda.
Jika anda ingin memasang Bluestacks Android Emulator pada PC anda, kemudian semak keperluan sistem, atau anda akan menghadapi masalah dan BlueStacks anda tersekat pada skrin pemuatan. Kerana Android Emulator ini memerlukan PC Windows berkonfigurasi tinggi untuk menjalankan perisian.
Jika cakera keras anda tidak sepadan dengan keperluan BlueStacks, anda tidak akan dapat memuat turun sebarang aplikasi atau menjalankan permainan pada PC anda. Dan anda akan mendapat mesej ralat yang mengatakan bahawa:
“Cannot start BlueStacks failed to read configuration file”
Ikuti langkah asas lihat konfigurasi sistem:
- Pertama, Buka Penjelajah Fail pada PC.
- Sekarang, Pilih Komputer Saya Ini Dan kemudian Klik Kanan Pada Komputer Saya untuk Pilih Properties.
- Sekarang, anda akan mendapat semua maklumat yang berkaitan dengan RAM, Jenis Sistem, Dll.
#3. Lumpuhkan Perisian Antivirus Dari Windows 10 PC:
Perisian Internet Security atau Antivirus melindungi peranti kami daripada virus berniat jahat . Tetapi jika anda menggunakan Windows 10 maka ia mengandungi perisian perlindungan virus atau perisian hasadnya sendiri. Kadangkala kami memasang Perisian antivirus pihak ketiga dalam Sistem kami untuk melindungi PC kami .
Menggunakan perisian antivirus pihak ketiga pada PC/komputer riba anda boleh membawa kepada pelbagai masalah, dan mereka menyekat aplikasi untuk dijalankan pada PC/komputer riba. Jika mana-mana aplikasi pada PC anda berhenti berfungsi, ia mungkin disebabkan oleh perisian antivirus yang terdapat pada PC anda.
Menurut pengguna, mereka tidak dapat menggunakan Bluestacks, dan BlueStacks mereka tersekat pada skrin pemuatan selepas memasang perisian antivirus pihak ketiga pada PC mereka. Jadi jika anda menghadapi perkara yang sama, maka melumpuhkan perisian antivirus anda buat sementara waktu boleh membetulkan BlueStacks yang tersekat dalam isu Windows 10 ini. Dengan melumpuhkan perisian antivirus pihak ketiga, anda boleh Menjalankan BlueStacks Android Emulator dengan lancar pada Sistem anda.
Walau bagaimanapun, jika tweak pantas yang diberikan tidak akan berfungsi untuk anda, cuba penyelesaian yang diberikan di bawah mengikut OS anda satu demi satu: Di sini ketahui cara menyelesaikan masalah pada
Bagaimana Untuk Membetulkan Enjin Bluestacks Tidak Akan Dimulakan Pada Windows 10?
Penyelesaian yang diberikan di bawah adalah cara paling berkesan untuk membetulkan BlueStacks yang tersekat pada skrin pemuatan Masalah:
Isi kandungan
Penyelesaian 1: Tukar Mod Grafik Bluestacks Kepada Directx Dan Tukar Kapasiti RAM
Menukar Mod Grafik Bluestacks Emulator Android Bluestacks, kami boleh menyelesaikan masalah enjin Bluestacks tidak boleh dimulakan dengan mudah. Secara lalai, BlueStacks sentiasa memilih mod grafik OpenGL . Jadi, anda boleh menukar mod grafik daripada OpenGL kepada DirectX secara manual dalam tetapan enjin BlueStacks. Selepas itu, anda perlu but semula Android Emulator pada PC anda.
Jika anda tidak tahu cara menukar mod grafik daripada OpenGL kepada DirectX, Ikuti arahan yang diberikan di bawah dengan berhati-hati:
- Mula-mula, buka Emulator Android Bluestacks pada PC Windows anda.
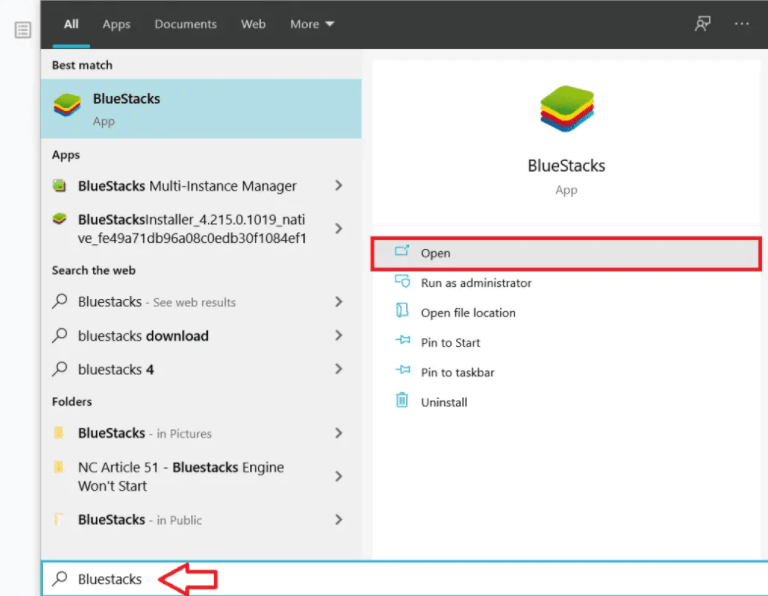
- Sekarang, pada Connor Atas Kanan, anda akan mendapat tiga klik Menu dote padanya.
- Kemudian klik pada pilihan tetapan dari Menu Drop-Down.
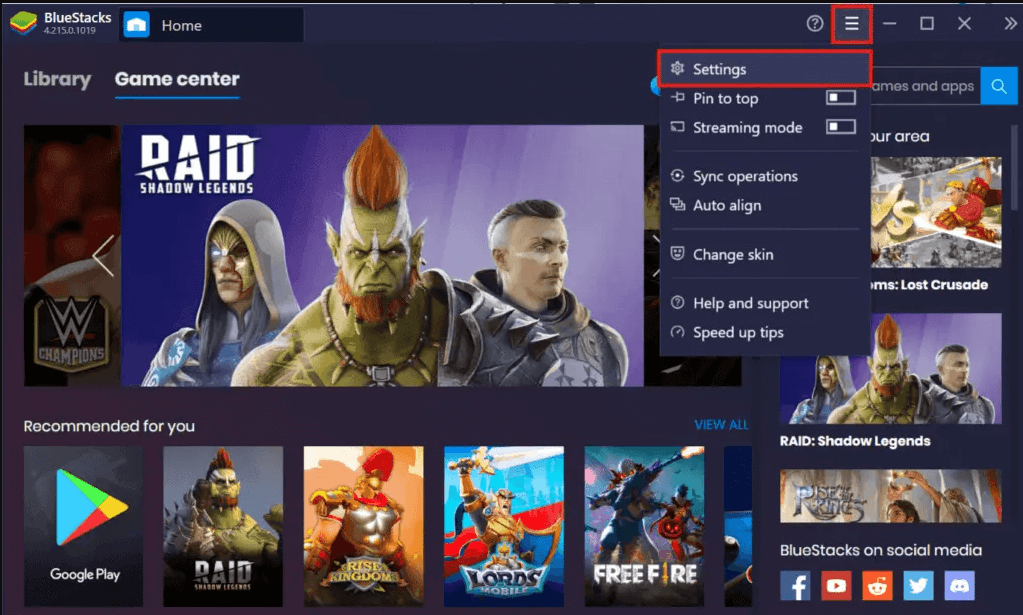
- Di sebelah kiri panel, anda akan mendapat pilihan yang berbeza seperti Boss Key, Enjin, Paparan, Pemberitahuan, Dll. Anda perlu memilih pilihan Enjin .
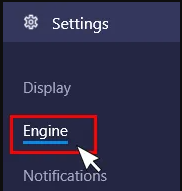
- Sekarang, pilih pilihan Tukar Mod Grafik .
- Di sini anda akan mendapat dua pilihan OpenGL dan DirectX.
- Klik pada butang radio di sebelah DirectX.
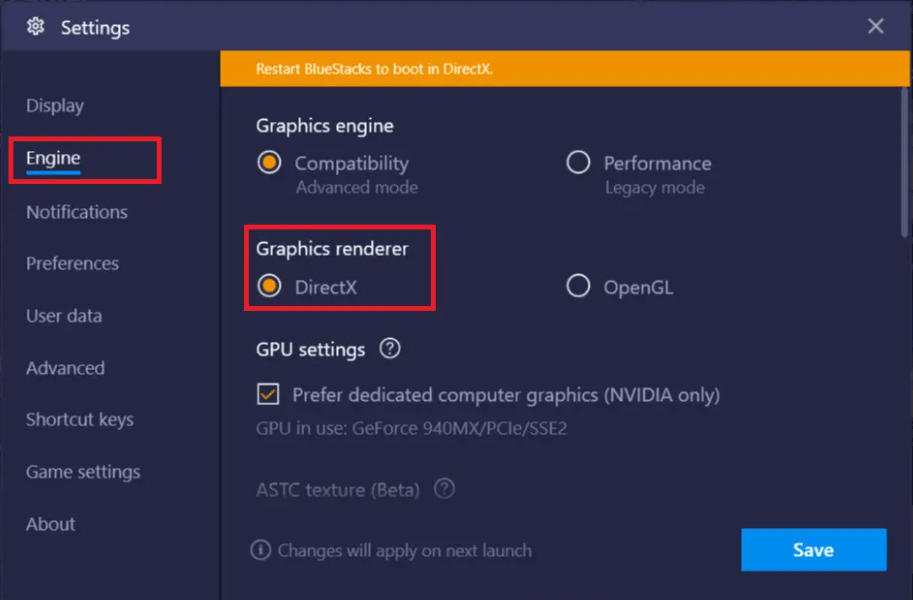
- Kemudian mesej pop timbul akan muncul mengatakan bahawa "Semak Keserasian DirectX"
- Di bawah mesej, anda akan mendapat pilihan but semula sekarang/ Mulakan Semula Sekarang . Klik padanya untuk but semula Bluestacks dalam Mod DirectX.
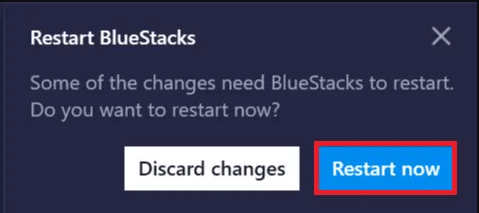
- Selepas menetapkan semula Emulator Android Bluestacks, Bluestacks anda akan masuk ke dalam Mod Grafik DirectX.
Sekarang, buka Bluestacks Android Emulator anda tanpa sebarang masalah. Tetapi sekiranya anda mengalami masalah yang sama. Kemudian ikuti semua langkah yang diberikan di atas sekali lagi, tetapi kali ini jangan klik pada pilihan Mulakan Semula Sekarang .
Sebaik sahaja anda mengklik butang radio di sebelah pilihan DirectX, anda perlu menukar nombor Teras/ Saiz RAM dengan klik pada menu lungsur, sementara itu, Saiz RAM Bluestacks ialah 1100 MB. Jadi, anda perlu menukar saiz Ram, cuba tetapan kapasiti RAM yang lain .
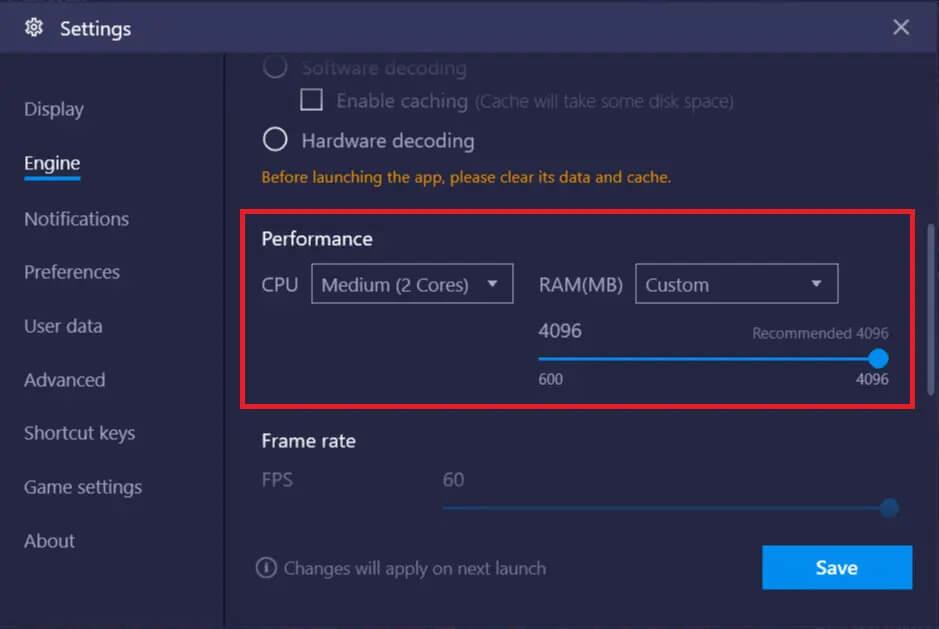
Selepas ini, klik pada pilihan Mulakan Semula Sekarang dan semak isu itu diselesaikan atau tidak. Kadangkala tetapan RAM yang berbeza dan Mod Grafik DirectX membetulkan masalah ini.
Disebabkan beberapa isu berkaitan Bluestacks Android Emulator yang lain, penyelesaian ini tidak berfungsi untuk anda, kemudian beralih kepada penyelesaian seterusnya.
Penyelesaian 2: Kemas Kini Pemacu Grafik Anda
Jika BlueStacks anda mengalami masalah pada Windows PC , ia juga mungkin disebabkan oleh pemacu grafik yang telah tamat tempoh. Mengemas kini pemacu grafik boleh menyelesaikan banyak masalah pada PC, itulah sebabnya kami mencadangkan anda mengemas kini pemacu Grafik anda dari semasa ke semasa.
Jadi, ikut arahan untuk mengemas kini pemacu grafik:
- Pertama, klik pada kekunci Windows + R ke kotak Open Run Dialog.
- Pada kotak dialog taip devmgmt.Msc Dan kemudian Klik pada butang OK .
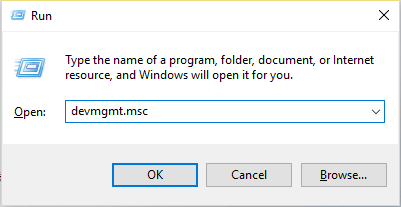
- Sekarang, pada Skrin PC anda, Pengurus Peranti akan dibuka.
- Seterusnya, buka Penyesuai Paparan .
- Kemudian Pilih Pemacu Grafik .
- Selepas itu, anda perlu Klik Kanan Pada Pemacu Grafik dan pilih pilihan Kemas Kini Pemacu.
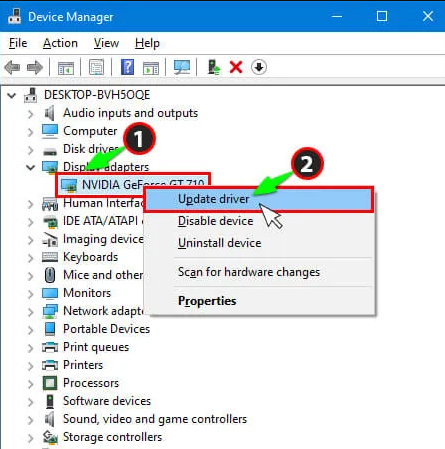
- Sekarang, klik pada pilihan Cari secara automatik . Untuk melihat sama ada terdapat sebarang kemas kini terkini tersedia.
- Jika anda mendapat Pilihan Perisian Kemas Kini Pemandu , kemudian klik padanya.
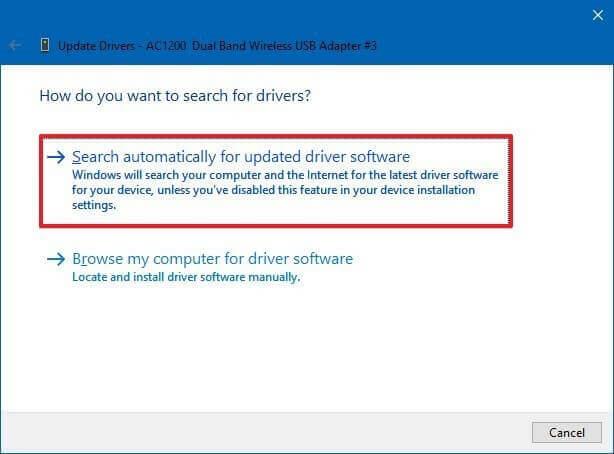
- Proses Kemas Kini anda akan bermula.
Selepas selesai Proses Kemas Kini, But semula PC anda dan semak masalah BlueStacks anda telah diselesaikan atau tidak.
Atau sebaliknya, jika anda tidak mahu mengemas kini Pemacu Grafik anda secara manual, maka anda boleh menggunakan alat Mudah Pemandu untuk mengemas kini Pemacu Grafik secara automatik. Dengan ciri yang berkuasa, anda boleh mengemas kini pemacu anda dalam satu saat dan menyelesaikan semua masalah yang berkaitan dengan pemacu grafik anda secara automatik.
Dapatkan Pemandu Mudah untuk Kemas Kini Pemandu Secara Automatik
Selepas mengemas kini pemacu grafik dengan Alat Mudah Pemandu, jika anda masih menghadapi isu yang sama, maka masalahnya bukan pada pemacu grafik anda yang lapuk. Jadi, teruskan ke penyelesaian seterusnya yang diberikan di bawah.
Penyelesaian 3: Dayakan Teknologi Maya pada PC Windows anda
Mendayakan Teknologi Maya pada Windows 10 boleh membetulkan masalah Blue Stacks Engine Tidak Akan Mulakan dengan mudah. Banyak pengguna melaporkan bahawa mereka menyelesaikan masalah dengan mendayakan pilihan Teknologi Maya daripada BIOS.
Ia menyediakan perkakasan untuk dirangsang semasa memaya, dan ia juga membantu emulator Android BlueStacks berjalan lancar tanpa BlueStacks tersekat pada skrin pemuatan.
Tetapi sebelum anda mula mendayakan, semak dahulu perkakasan PC anda menyokong Teknologi Maya atau tidak.
Ikuti arahan di bawah untuk Mendayakan Teknologi Maya:
Untuk pengguna Intel:
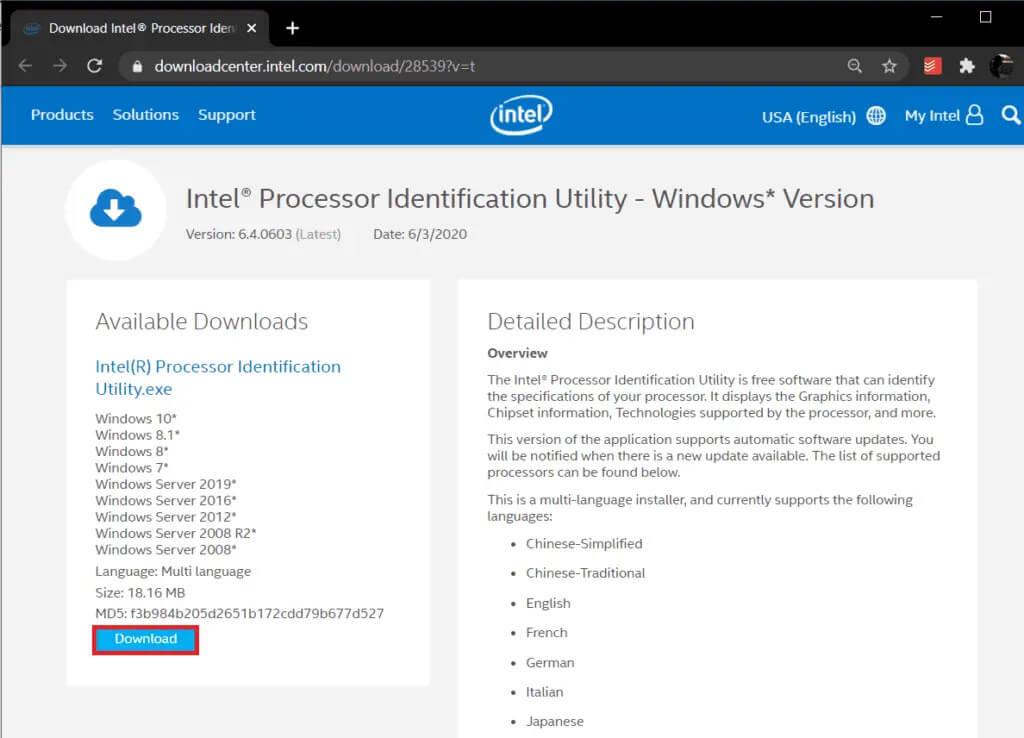
- Setelah Intel Processor Identification Utility dimuat turun, abstrak fail, klik fail dan pasang perisian pada PC Windows 10 anda.
- Dalam beberapa saat Proses Pemasangan selesai selepas itu anda perlu Jalankan Utiliti.
- Sekarang klik pada Tab Teknologi CPU dan kembangkannya dengan mengklik pada ikon +.
- Cari Intel® Virtualization Technology daripada senarai teknologi CPU (biasanya anda akan mendapat yang pertama sahaja). Jika jawapan mengandungi YA , ini bermakna perkakasan anda mengandungi teknologi virtualisasi.
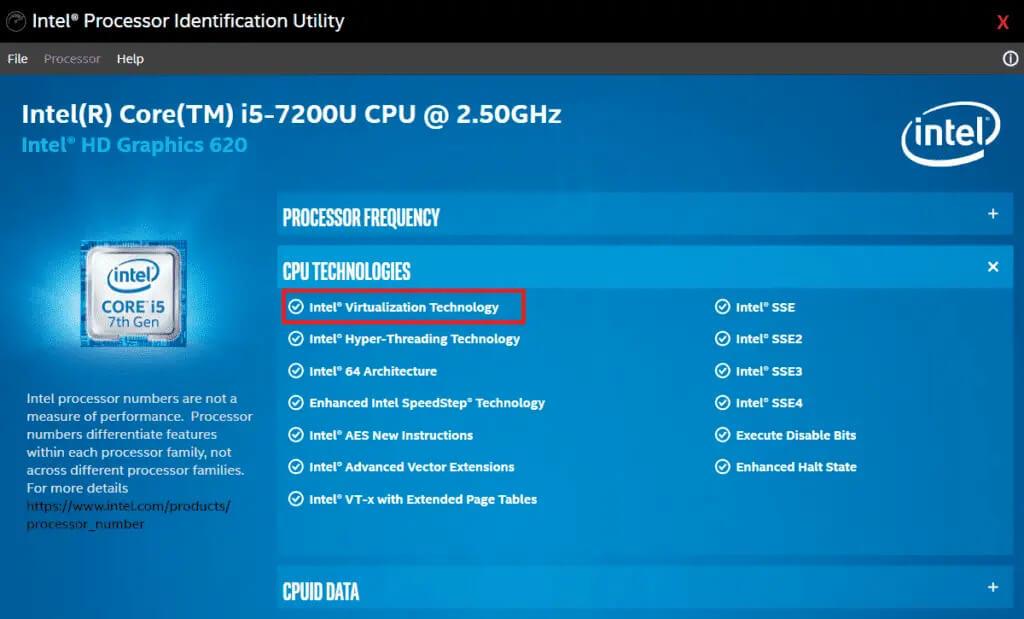
Untuk pengguna AMD:
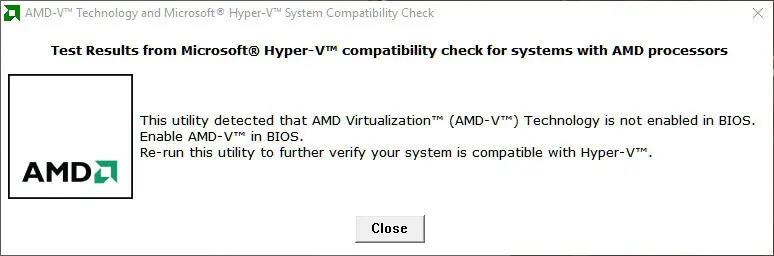
Selepas mengetahui bahawa perkakasan anda mengandungi teknologi virtualisasi, tiba masanya untuk mendayakannya. jadi, ikut arahan yang diberikan di bawah untuk berbuat demikian:
- Mula-mula, Mulakan semula/ but semula PC Windows 10 anda.
- Untuk Mulakan semula PC anda, klik pada butang mula Windows dan kemudian klik butang kuasa dan kemudian pilih mulakan semula.
- Selepas itu, Logo Pengeluar akan muncul pada Skrin Komputer anda, kini anda perlu menekan kekunci berikut untuk memasuki BIOS - Esc, Del, F8, F10, atau F12.
- Menu BIOS Berbeza-beza, bergantung pada Pengilang sistem. Anda akan melihat BIOS yang berbeza untuk Desktop yang berbeza. Jadi, adalah lebih baik untuk menyemak dokumen PC anda atau hanya Google kunci BIOS untuk versi PC anda.
- Sekarang, navigasi ke Intel Virtualization Technology, Virtualization Technology, Atau Intel VT For Direct I/O. Jika anda mendapat mana-mana daripadanya, kemudian klik pada pilihan Dayakan menggunakan kekunci anak panah.
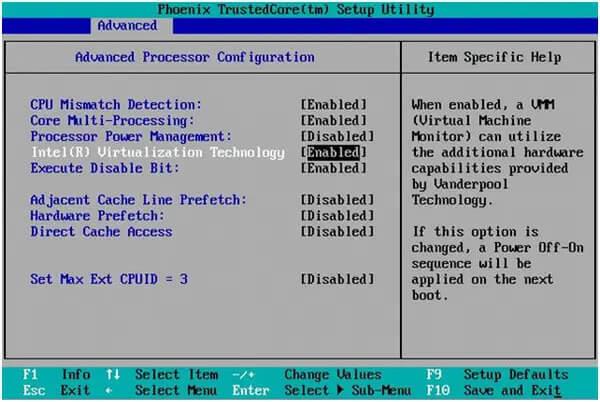
- Selepas itu, Simpan semua tetapan yang anda buat dan keluar dari BIOS.
Sekarang, PC anda akan but semula secara automatik. Selepas itu, Bluestacks anda tidak dapat memulakan masalah enjin pada Windows 10 akan diselesaikan.
Penyelesaian 4: Pasang Semula Bluestacks
Jika entah bagaimana enjin Bluestacks anda tidak dapat dihidupkan dan anda menghadapi masalah, dan anda mencuba semua penyelesaian yang dinyatakan di atas dan tidak dapat memperbaikinya.
Jangan putus harapan, masih ada peluang untuk membetulkan BlueStacks tidak dibuka pada Windows 10, anda boleh Pasang Semula Emulator Android Bluestacks pada PC anda.
Memasang semula aplikasi boleh membetulkan semua masalah yang berkaitan kerana ia membawa aplikasi ke peringkat awalnya. Untuk menyahpasang Bluestacks pada PC, ikut arahan yang diberikan di bawah:
- Pertama, klik pada Windows + R Keys untuk membuka kotak Run Dialog.
- Sekarang, taip "%Temp%" pada kotak dan klik pada Enter.
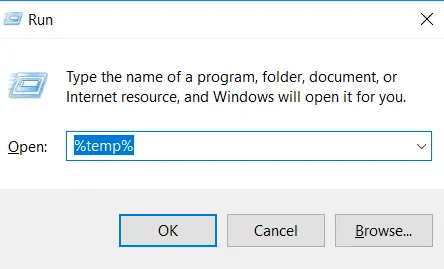
- Sekarang, semua Folder Temp akan dibuka pada PC anda.
- Pilih semua fail Temp dengan mengklik pada Kekunci Ctrl +A .
- Sekarang, klik semua pilihan Padam untuk memadam semua fail Temp.
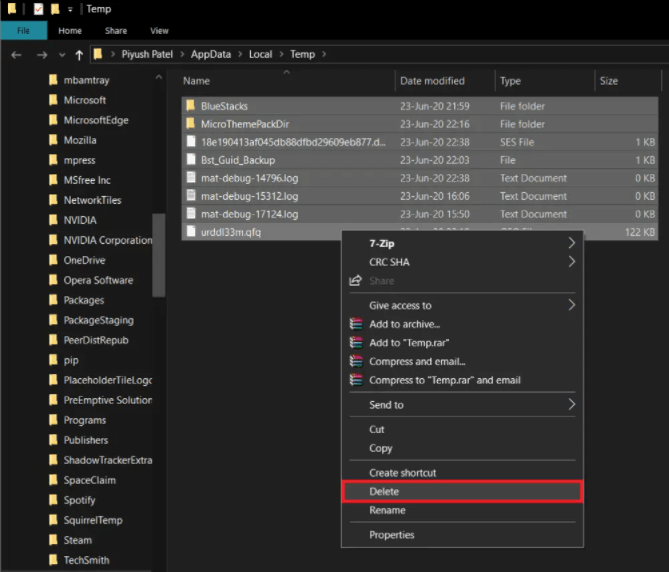
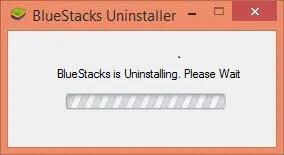
- Sekarang, klik pada butang Ya , jika ia meminta kebenaran untuk menjalankan pembersih BlueStacks.
- Selepas menyahpasang, mesej akan muncul pada skrin mengatakan bahawa "Proses Telah Selesai"
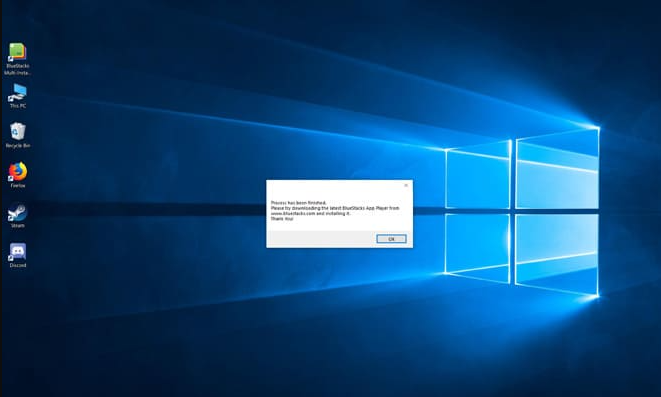
- Sekarang, klik pada butang OK. Kemudian proses nyahpasang akan berjaya diselesaikan.
Selepas menyahpasang Bluestacks Android Emulator, pasang versi terbaharunya sekali lagi. Untuk itu, anda harus melayari laman web rasmi Bluestacks . Sekarang ikuti proses arahan asas untuk memasang dengan jayanya.
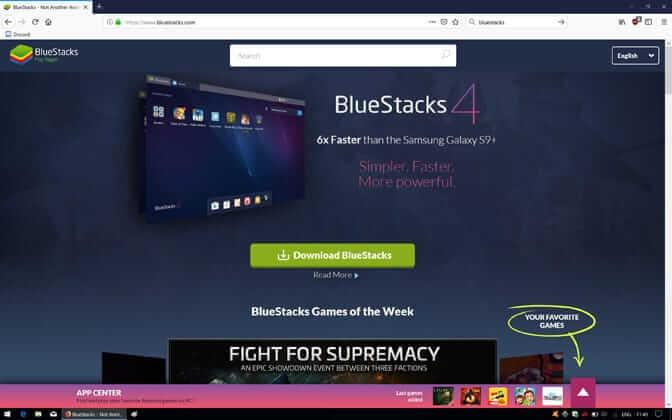
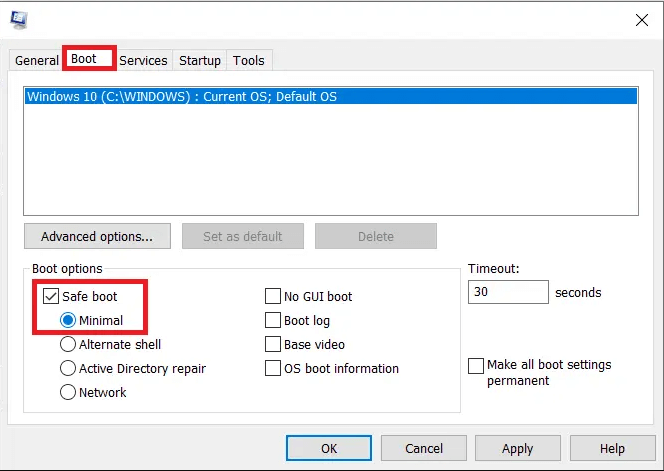
- Sebaik sahaja Sistem anda mula memasuki Mod Selamat. Kemudian anda boleh mula memasang fail muat turun Bluestacks.
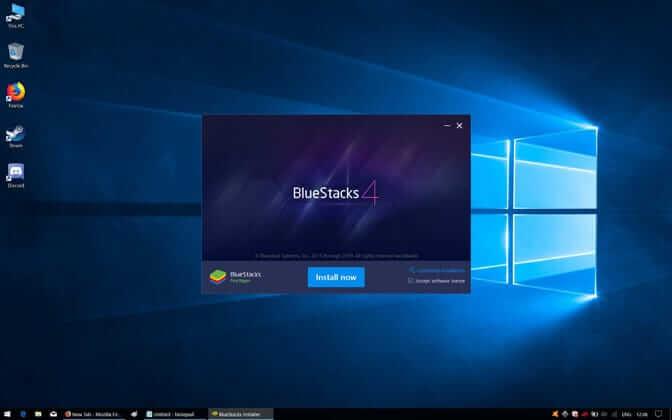
- Selepas proses pemasangan selesai klik pada butang Lengkap .
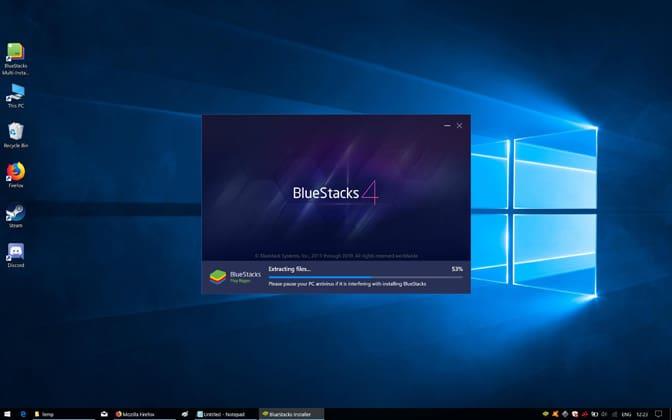
- Kini, Bluestacks akan Bermula secara automatik.
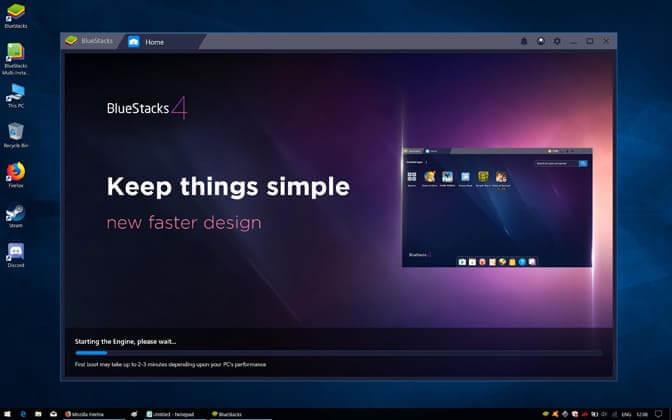
- Selepas itu matikan Mod Selamat dan but semula kepada normal.
- Sekarang, buka arahan Run dan taip msconfig, dan tekan pada butang Enter.
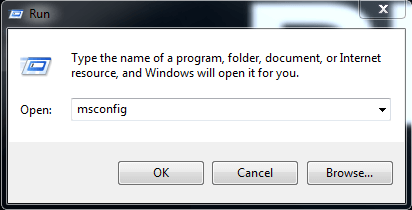
- Pada tab But, nyahtanda kotak di sebelah mod but Selamat dan klik pada butang OK.
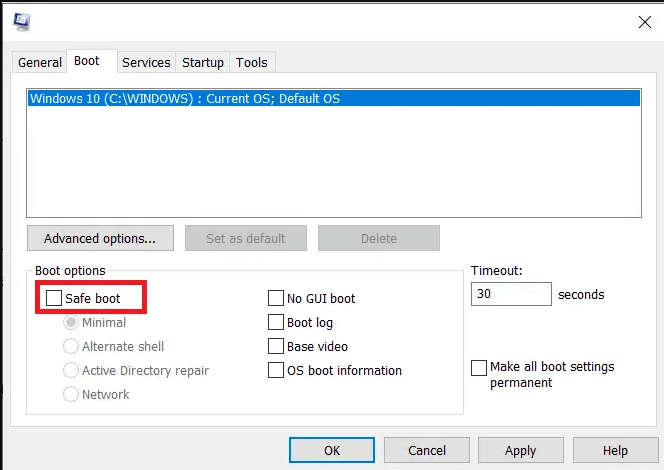
Selepas melengkapkan semua langkah mulakan semula komputer anda dan Semak masalah masih wujud atau tidak.
Penyelesaian 5: Kembali ke Binaan Sebelumnya
Jika selepas mengemas kini PC Windows anda mula menghadapi masalah maka ini bermakna masalahnya adalah dengan kemas kini windows terkini. Dalam kes ini, anda mempunyai satu-satunya pilihan adalah untuk kembali ke binaan sebelumnya. Ikuti langkah untuk kembali ke versi Windows sebelumnya .
Selepas mengikuti semua penyelesaian, BlueStacks anda berhenti berfungsi pada Windows 10 akan diselesaikan secara kekal daripada sistem. Sekarang, baca beberapa petua untuk mengelakkannya lagi.
Bagaimana untuk Membetulkan Enjin Bluestacks Tidak Memulakan Mac?
Penyelesaian 1: Kemas kini BlueStacks anda.
Kemas kini BlueStacks boleh membetulkan banyak masalah dan ralat kerana kemas kini membuat banyak perubahan yang boleh membetulkan BlueStacks tersekat pada masalah skrin pemuatan.
Jadi, anda boleh memuat turun versi terkini BlueStacks untuk menyelesaikan masalah.
Ikuti langkah yang diberikan di bawah untuk memuat turun versi terkini BlueStacks untuk macOS:
- Mula-mula, buka BlueStacks pada macOS anda.
- Sekarang, Klik pada BlueStacks yang anda akan dapat pada bar menu.

- Klik pada pilihan Semak Kemas Kini .
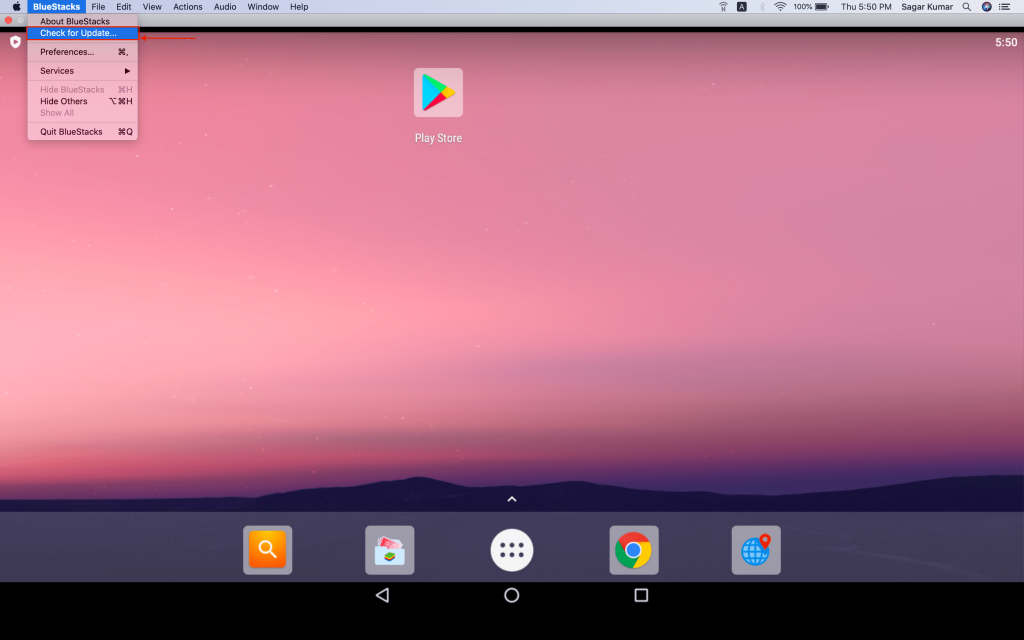
- Selepas menyemak BlueStack akan memberitahu anda, kemas kini tersedia atau tidak.
- Jika kemas kini tersedia, anda boleh melihat pilihan Muat turun sekarang klik pada butang muat turun untuk memuat turun versi terbaharu BlueStack untuk macOS .
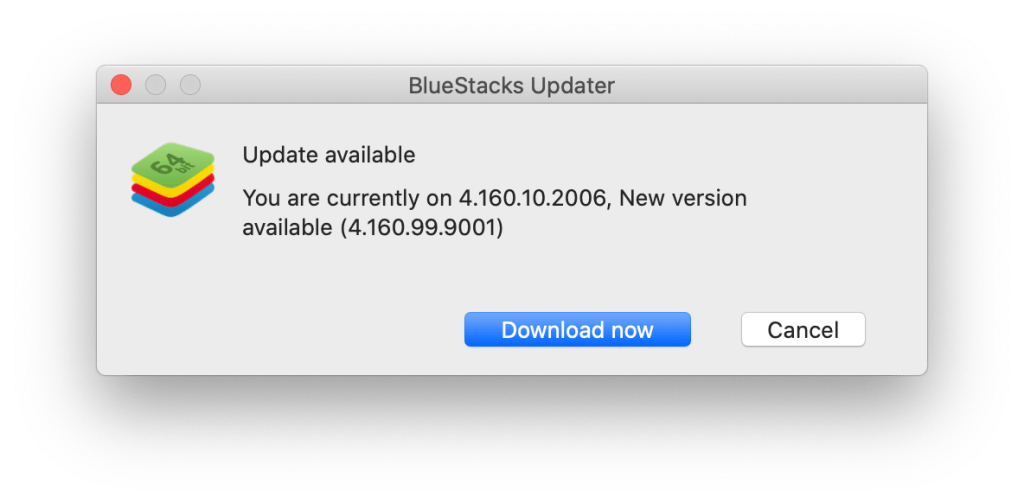
- Kini, BlueStack mula memuat turun versi terkini yang anda boleh lihat kemajuan muat turun pada skrin anda.
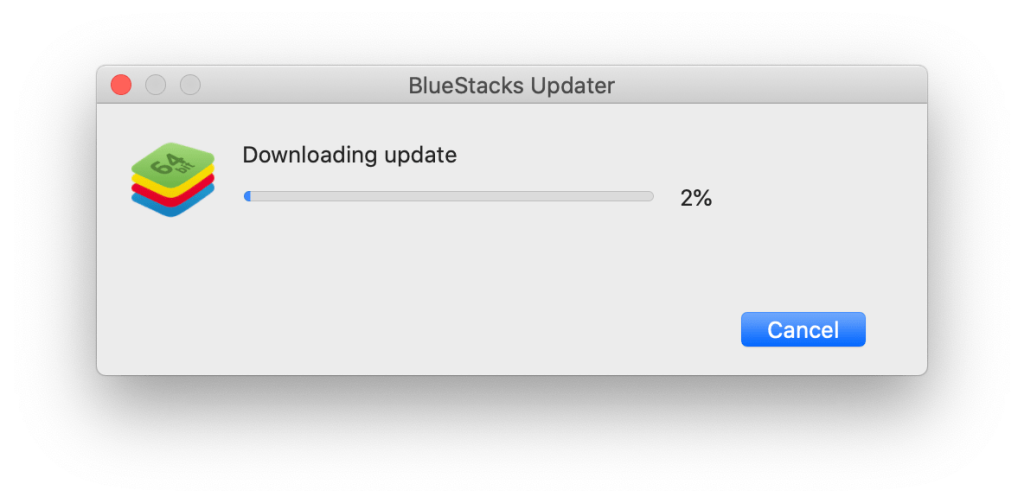
- Setelah proses muat turun selesai, anda akan mendapat gesaan untuk membuka BlueStacks. Sekarang klik pada butang Buka , yang akan menavigasi ke lokasi fail.
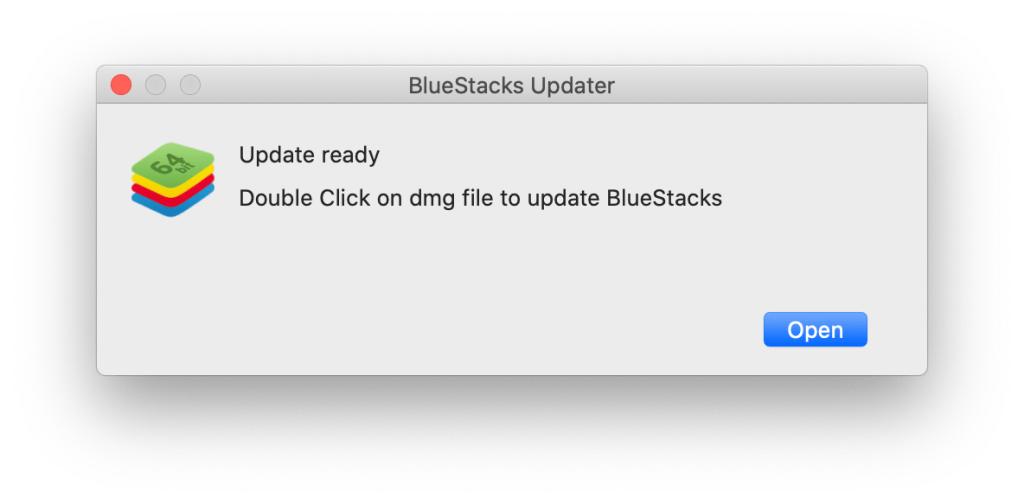
- Sekarang, klik dua kali pada fail .dmg dan ekstrak fail itu.
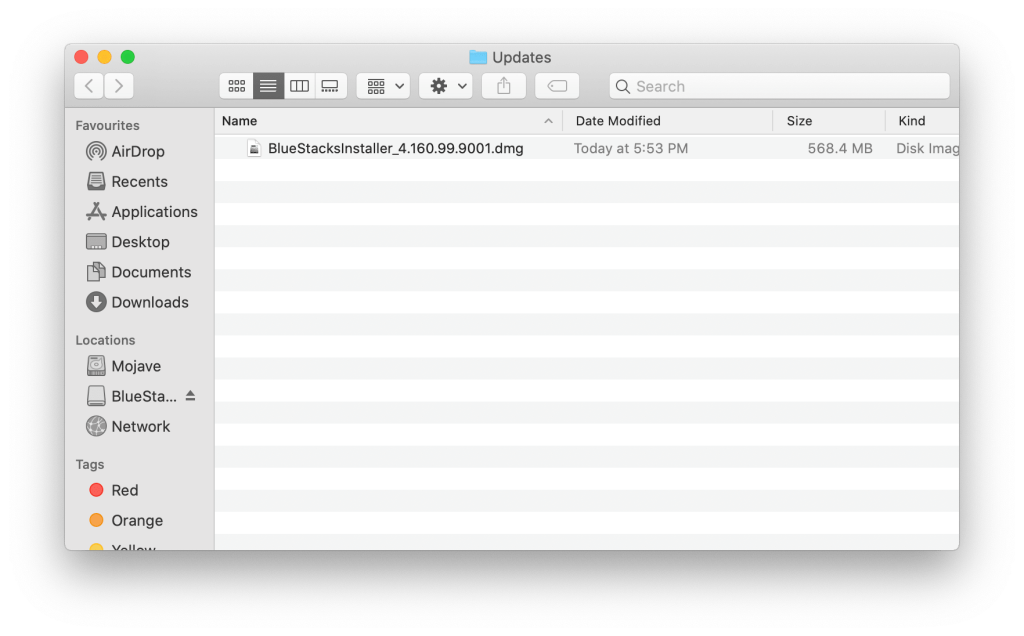
- Klik Dubble pada ikon pemasang BlueStacks, untuk Mulakan proses pengemaskinian.

- Klik pilihan Kemas Kini Sekarang .
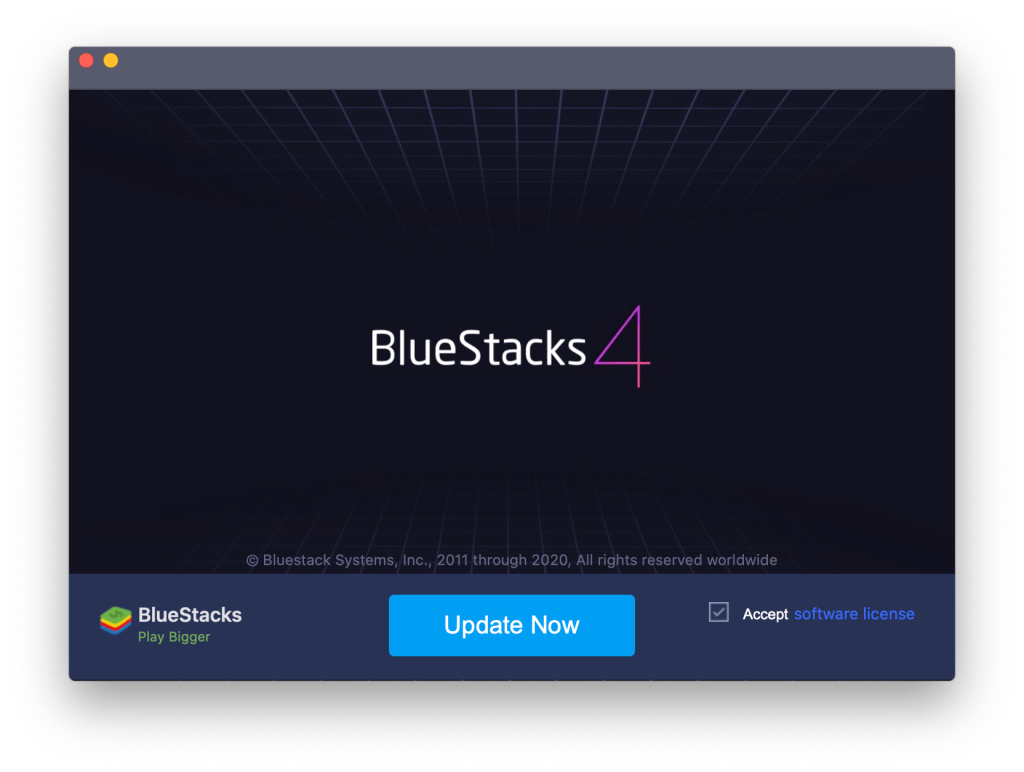
- Di sini anda perlu memasukkan kelayakan pentadbir, selepas itu klik pada butang Pasang Pembantu.
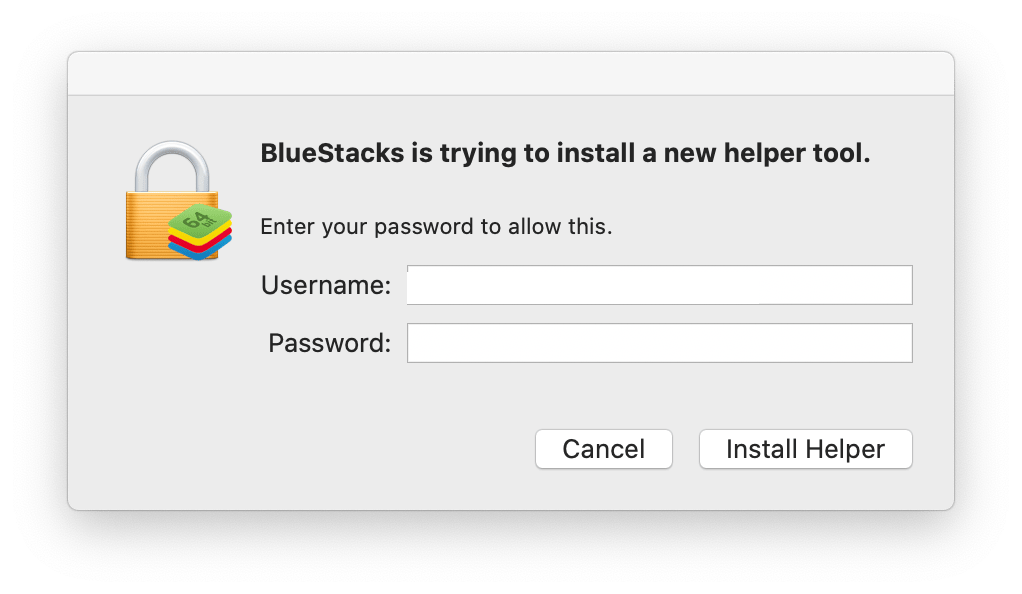
- Sekarang, proses naik taraf anda akan bermula.
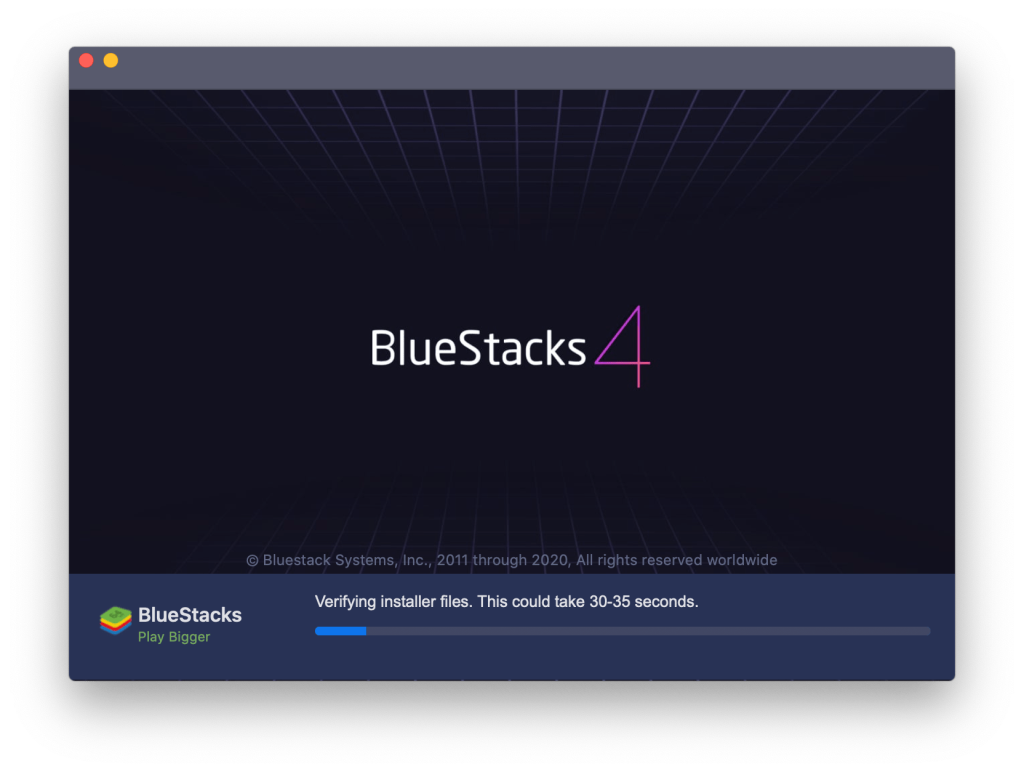
- Selepas BlueStacks dikemas kini, macOS anda akan but semula secara automatik.
Sekarang, periksa Enjin Bluestacks anda tidak akan dimulakan pada Mac masalah telah ditetapkan atau tidak. Jika anda seorang pengguna Windows dan ingin mengemas kini Bluestacks, sila lawati laman web rasmi Bluestack dan muat turun versi terbaru OS Windows Bluestack.
Penyelesaian 2: Nyahpasang Bluestacks & Virtual Box daripada Mac OS.
Cuba penyelesaian mudah ini jika BlueStacks anda tidak berfungsi dengan betul, ramai pengguna BlueStacks membetulkan masalah selepas memasang semula BlueStacks pada Mac OS mereka:
- Cari pemasangan BlueStacks dan padamkannya.
- Sekarang, cari VirtualBox pada Mac OS anda dan padamkannya.
- Kini anda perlu memuat turun versi terkini BlueStacks dari laman web rasmi.
- Selepas itu, alihkan fail pemasangan ke desktop Mac dan jalankan BlueStacks dari sana.
Penyelesaian 3: Tukar kebenaran keselamatan.
Jika menaik taraf Bluestacks tidak berfungsi untuk anda, maka anda boleh menukar kebenaran keselamatan untuk menyelesaikan masalah BlueStacks.
Ikuti langkah di bawah untuk menukar kebenaran keselamatan pada Mac OS:
- Buka BlueStacks.
- Tetingkap sambungan sistem yang disekat akan muncul.
- Sekarang, Klik pada pilihan Buka Keselamatan & Privasi.
- Di sini, anda perlu klik pada ikon kunci .
- Sekarang, masukkan nama pengguna dan kata laluan.
- Klik pada butang Benarkan .
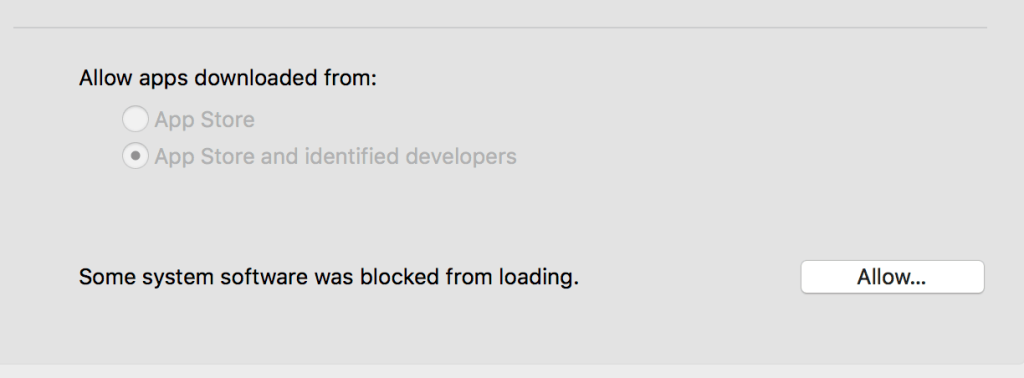
- Selepas itu, klik pada butang Mula semula.
- Setelah Mac OS dimulakan semula, mulakan aplikasi BlueStacks anda.
Selepas ini, Enjin Bluestacks anda tidak akan dimulakan pada Mac akan diselesaikan.
Petua untuk Mengelakkan Enjin Emulator BlueStacks Tidak Akan Memulakan Masalah pada Windows PC:
- Kadangkala, virus dan perisian hasad Bluestacks menyebabkan ralat dan mendapat Bluestacks Engine Won't Open Error. Untuk mengelakkan situasi ini anda harus memasang Perisian Antivirus terbaik pada PC anda.
- Semak Keperluan Sistem Minimum sebelum anda mula Memasang Bluestacks Android Emulator pada PC anda.
- Untuk mengelakkan isu ini, anda harus mengemas kini Windows dan Bluestacks anda secara tetap.
Cara Mudah dan Terbaik untuk Semak Prestasi PC/Komputer Riba Windows
Selepas mencuba semua penyelesaian, jika anda tidak dapat menjalankan BlueStacks Android Emulator pada PC anda, ia mungkin disebabkan oleh masalah berkaitan Windows. Di sini, saya cadangkan anda mengimbas PC atau komputer riba Windows anda dengan Alat Pembaikan PC yang berkuasa .
Dengan bantuan alat pelbagai fungsi ini, anda boleh menyelesaikan pelbagai masalah pada Windows PC. Alat ini mengimbas sistem anda dan membetulkan pelbagai masalah seperti kegagalan perkakasan, melindungi fail anda daripada hilang, membaiki fail sistem yang rosak, ralat komputer, mengalih keluar perisian hasad dan virus daripada PC, dan juga meningkatkan prestasi PC.
Anda perlu memuat turun dan memasang alat pelbagai fungsi ini pada PC / Laptop anda dan selebihnya semua kerja akan dilakukan secara automatik.
Dapatkan Alat Pembaikan PC, untuk membetulkan ralat PC & mengoptimumkan prestasinya
Kata Akhir:
Dalam artikel ini, saya cuba sedaya upaya untuk memberikan anda penyelesaian lengkap untuk menyelesaikan isu BlueStacks Engine Tidak Akan Mula pada Windows 10.
Pastikan anda mencuba penyelesaian yang diberikan satu demi satu sehingga anda menemui penyelesaian yang sesuai untuk anda.
Bonus: BlueStacks Snapchat Tidak Berfungsi
Kadangkala anda boleh menjalankan BlueStacks dengan betul tetapi tidak boleh menggunakan aplikasi Snapchat dengan betul. Bagaimana untuk membetulkan BlueStacks Snapchat tidak berfungsi pada PC anda?
Nyahpasang versi baharu BlueStacks dan pasang semula versi lama.
Kemas kini Snapchat untuk Android kepada versi terkini.
Dapatkan versi terkini BlueStacks.


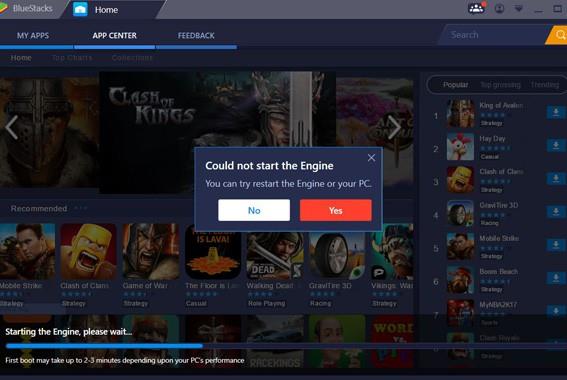
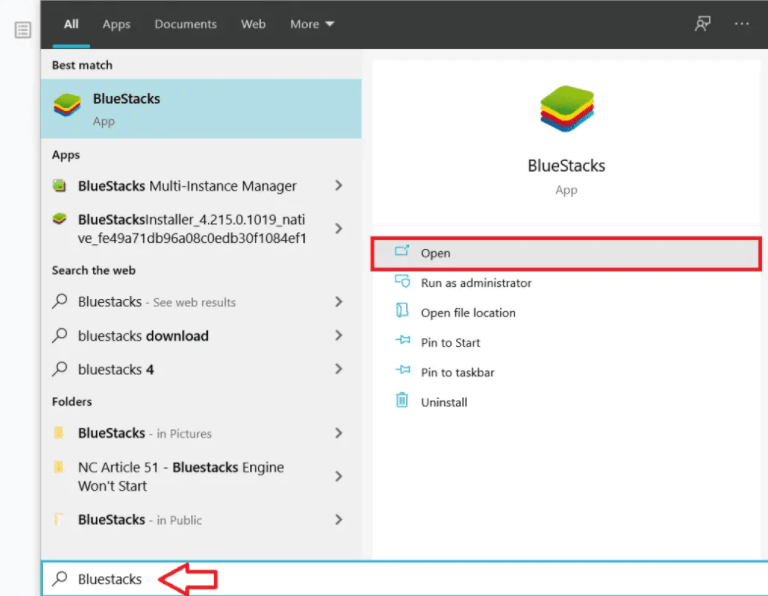
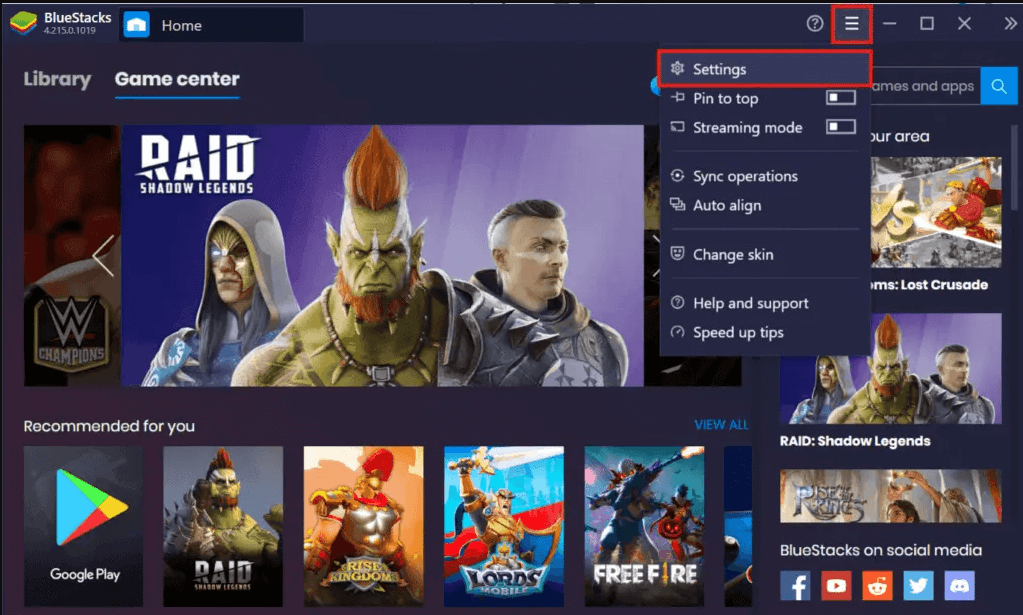
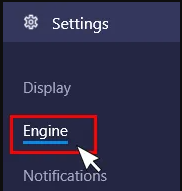
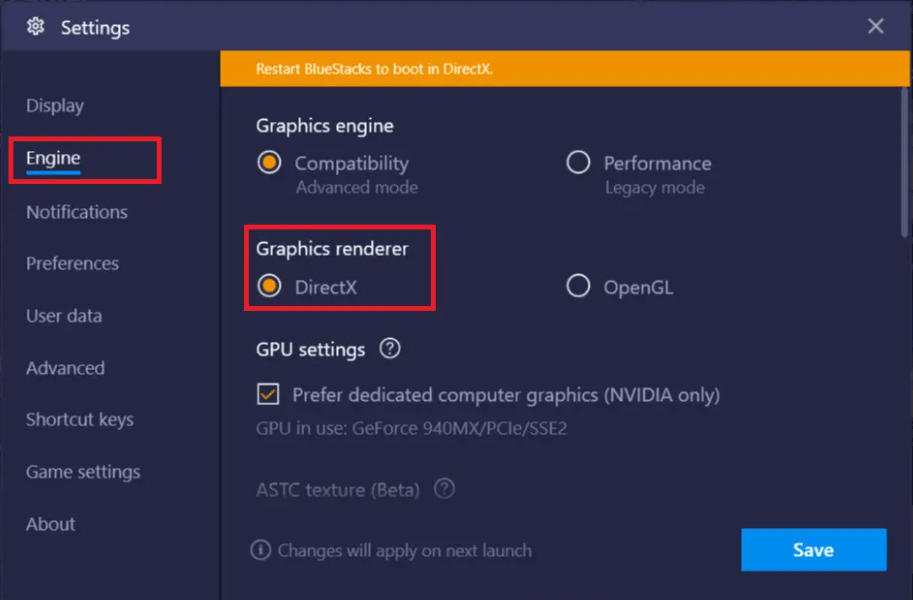
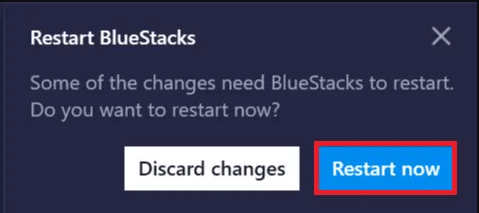
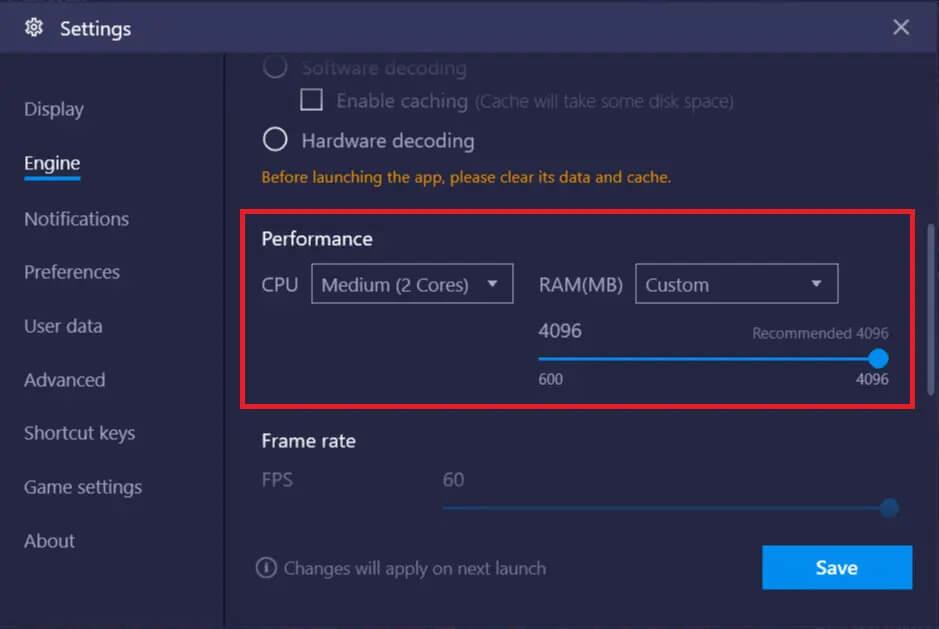
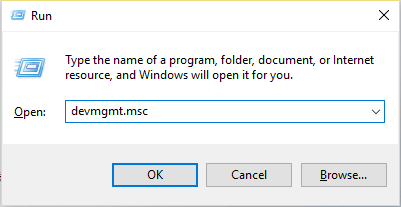
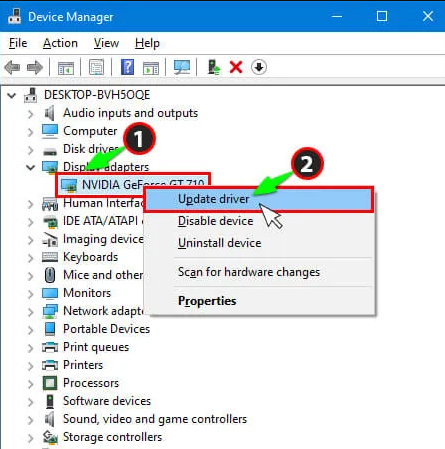
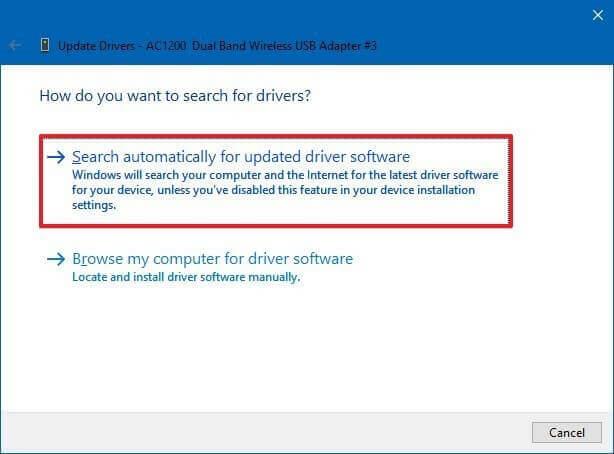
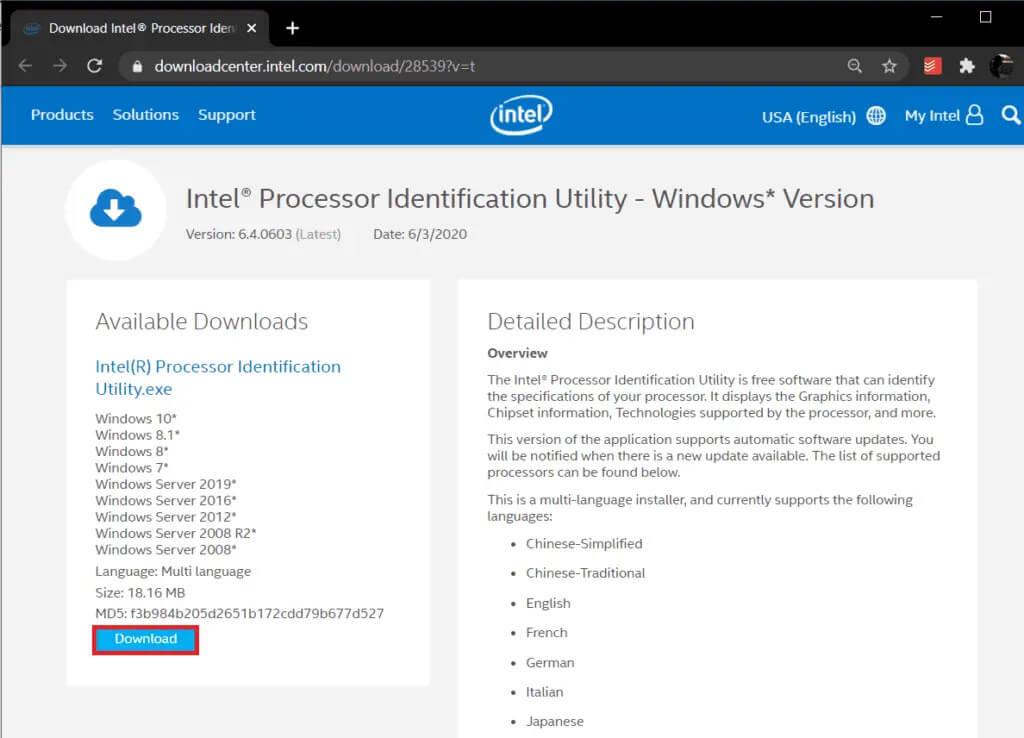
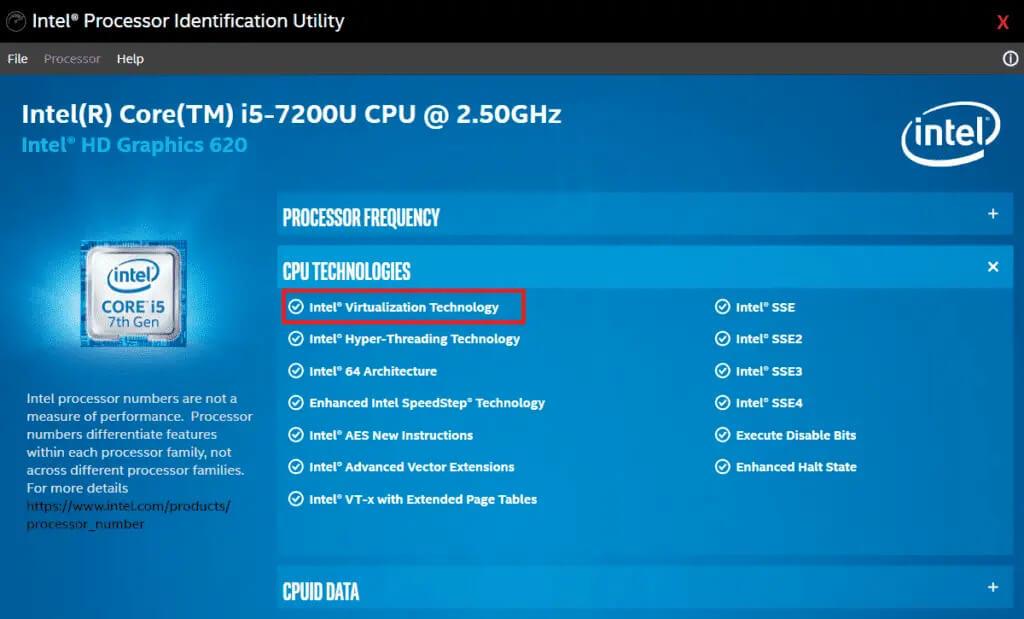
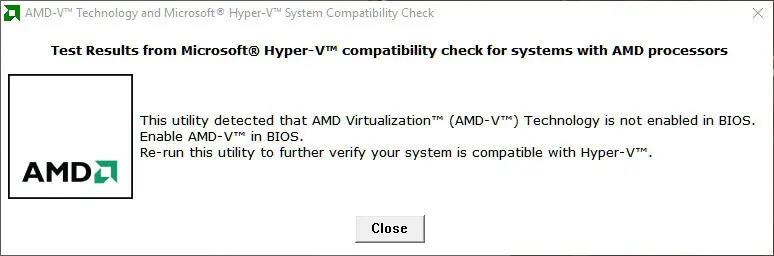
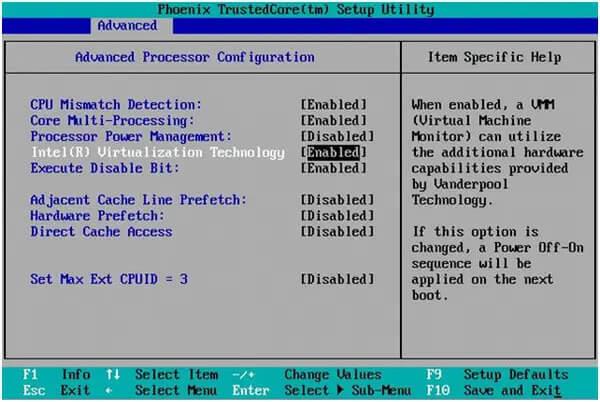
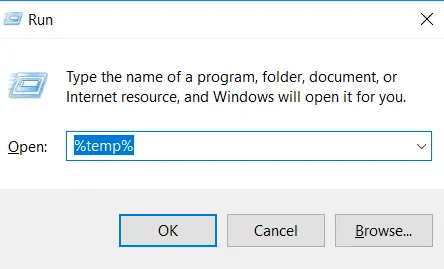
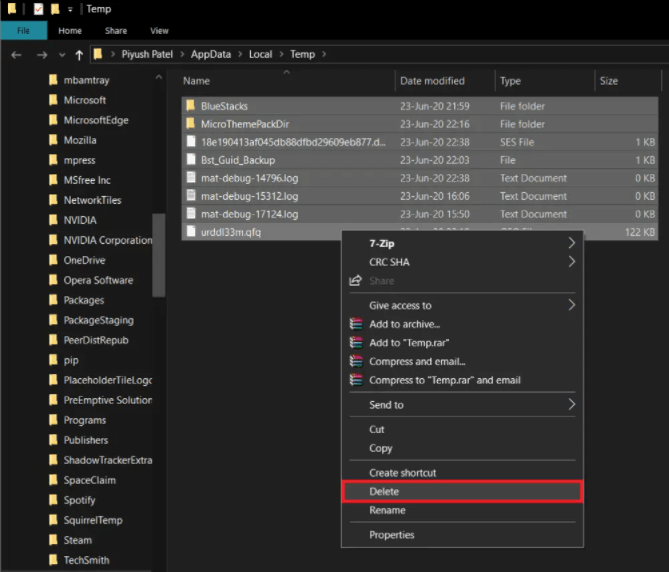
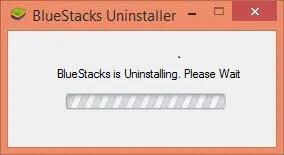
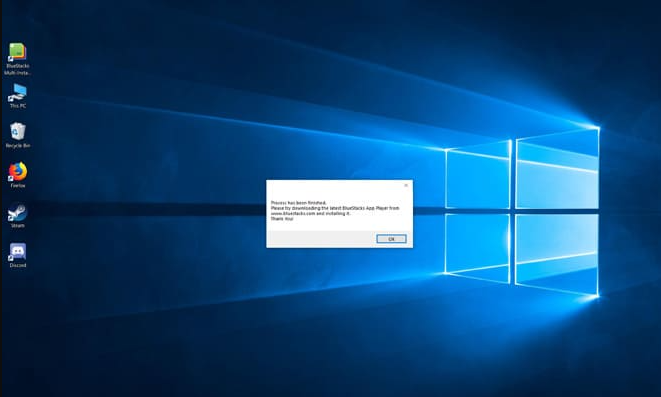
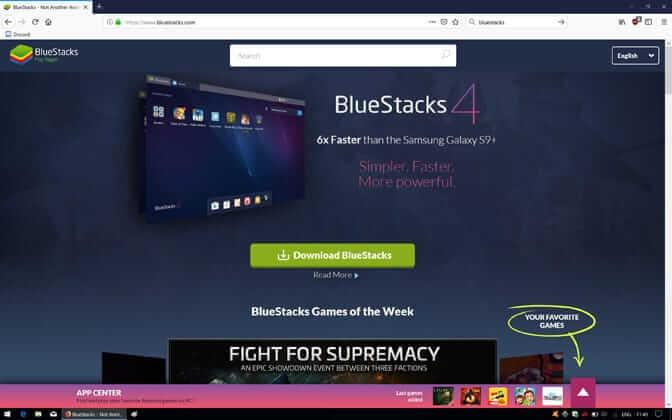
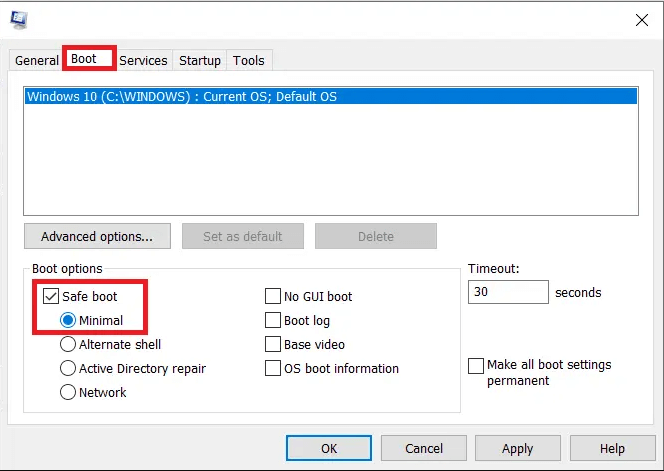
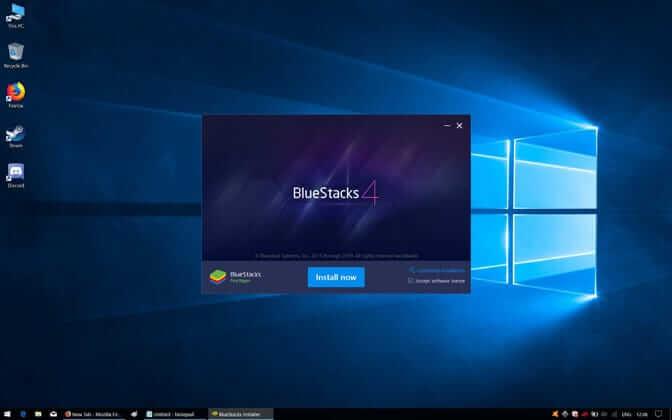
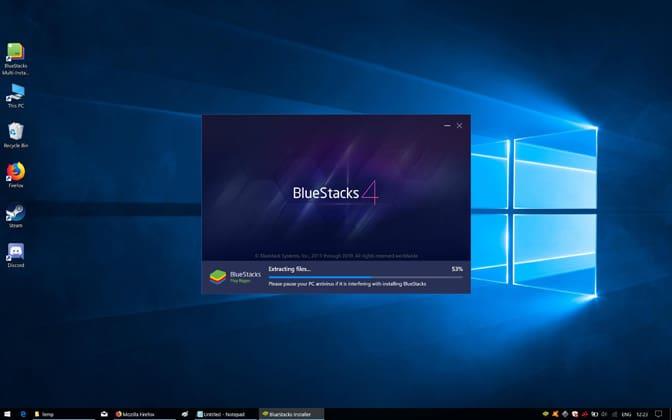
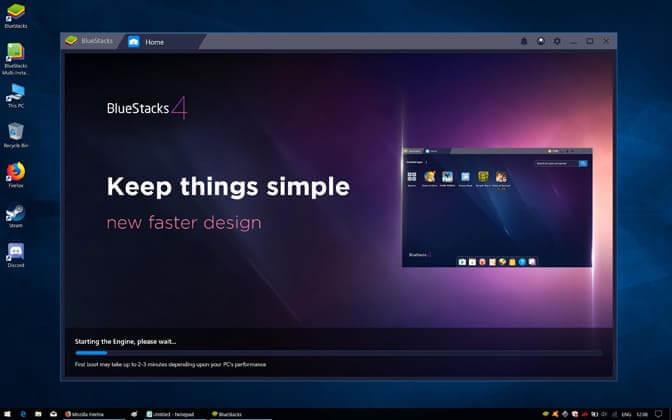
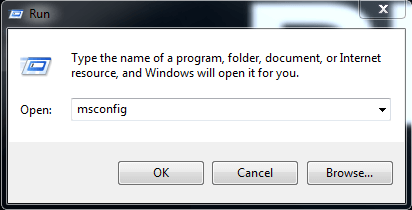
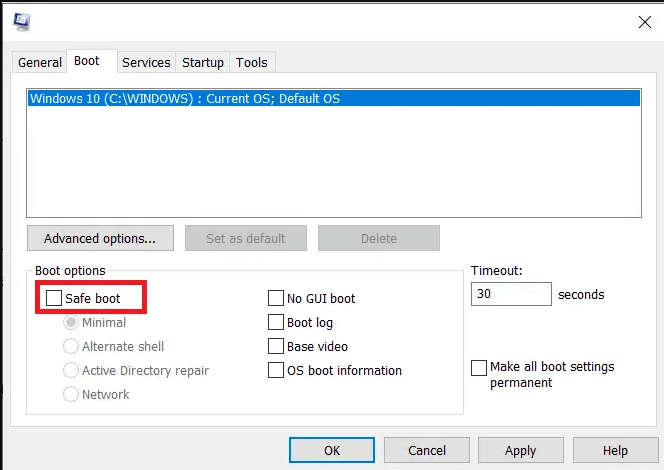

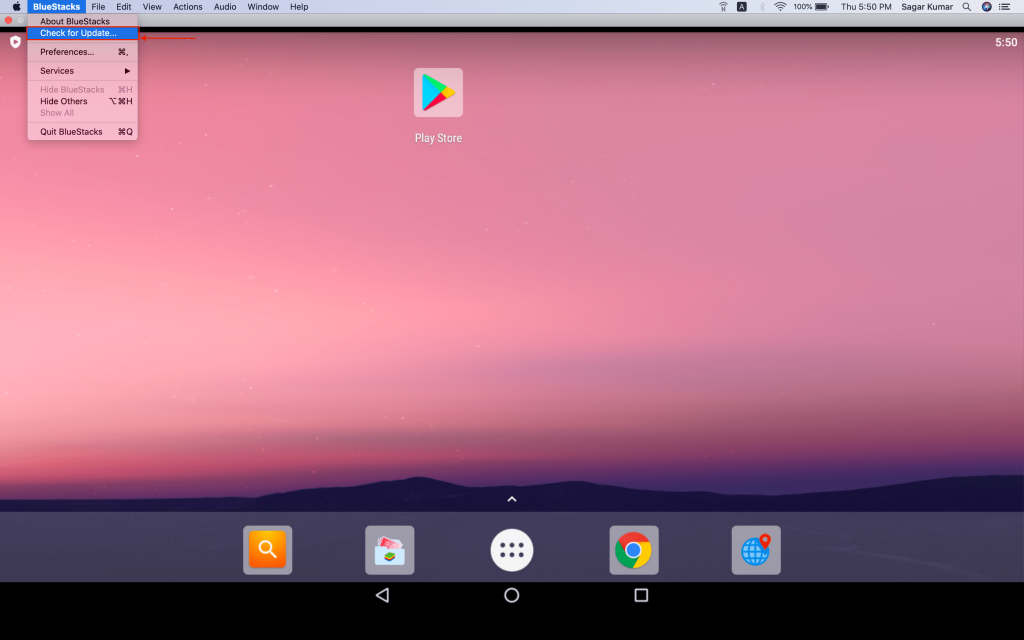
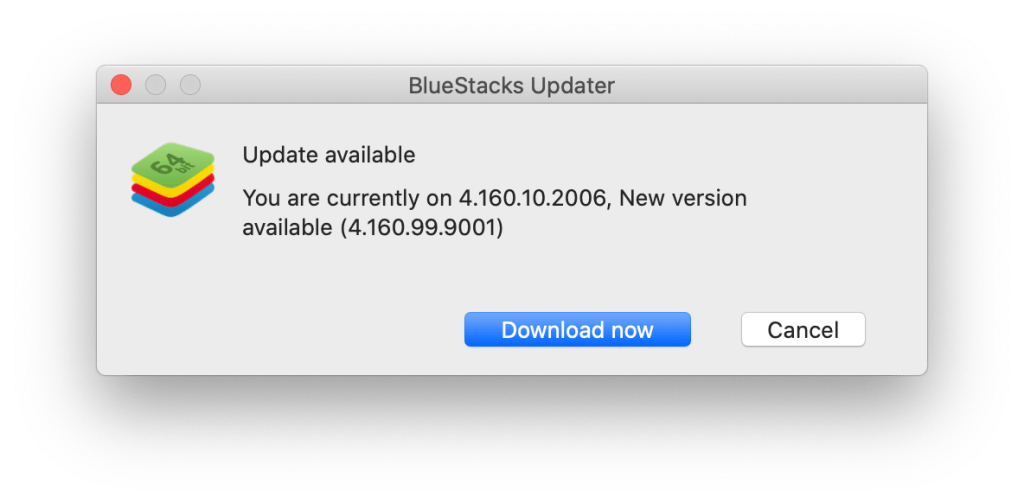
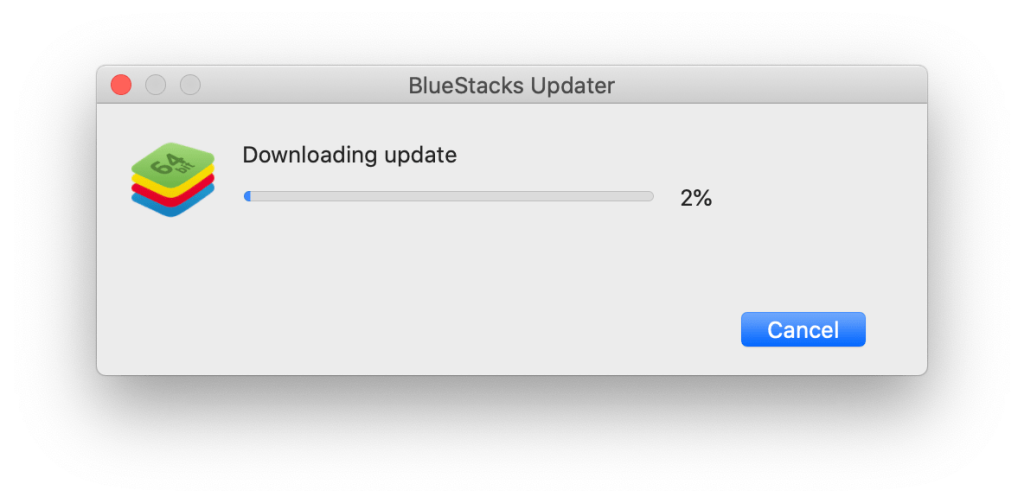
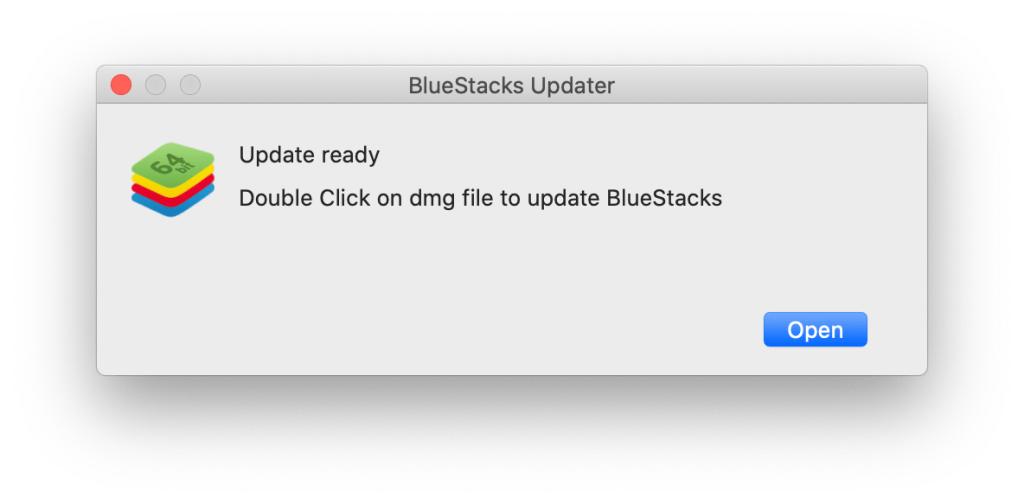
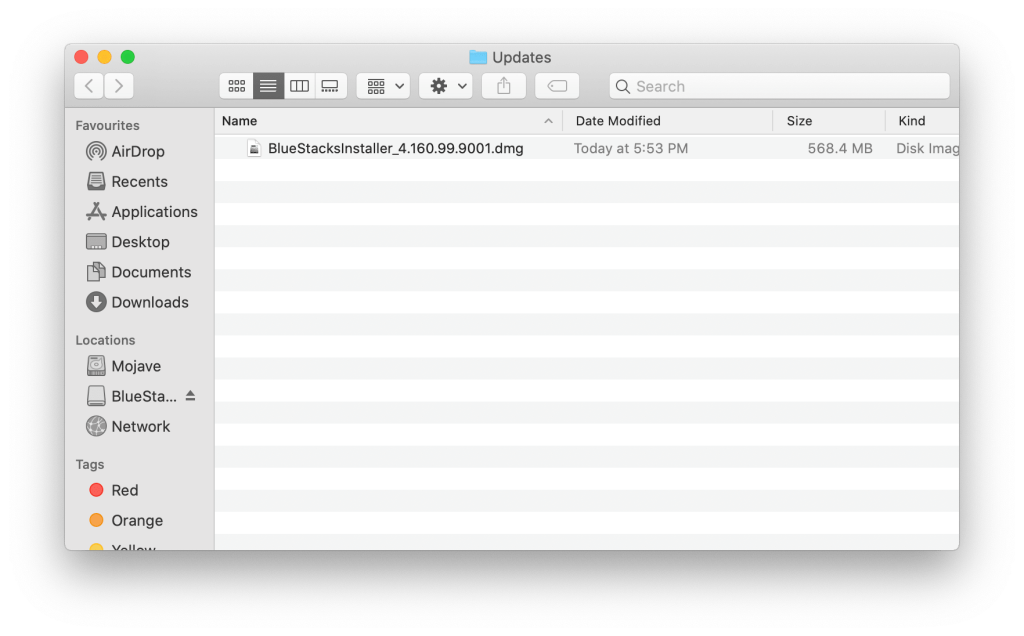

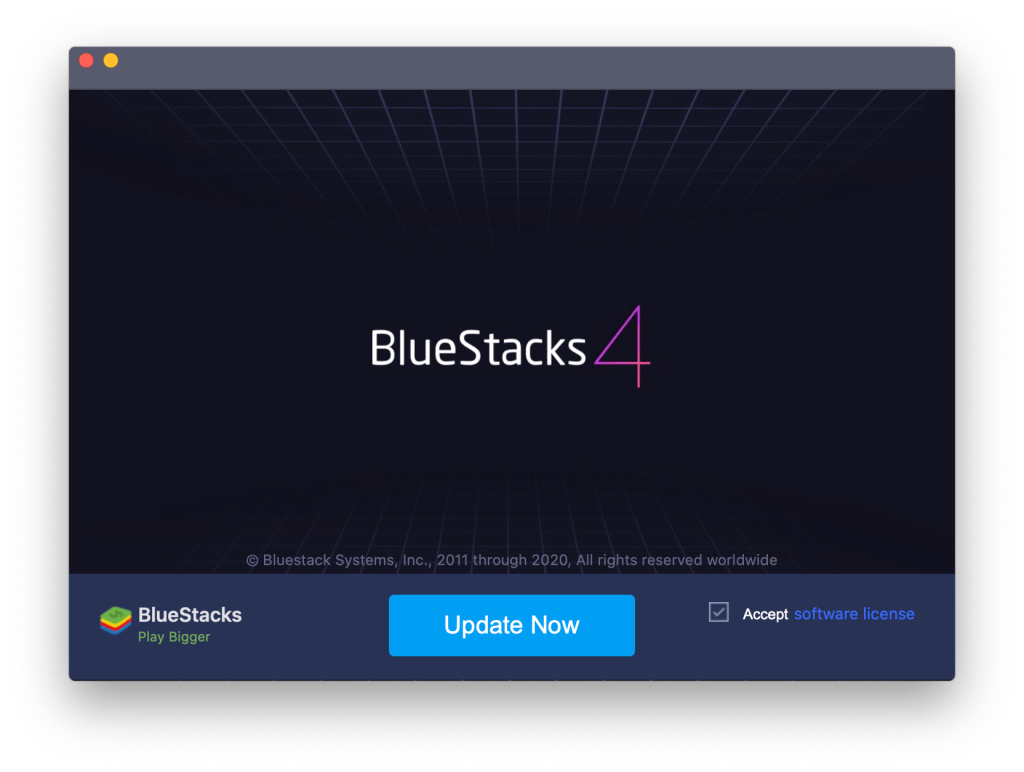
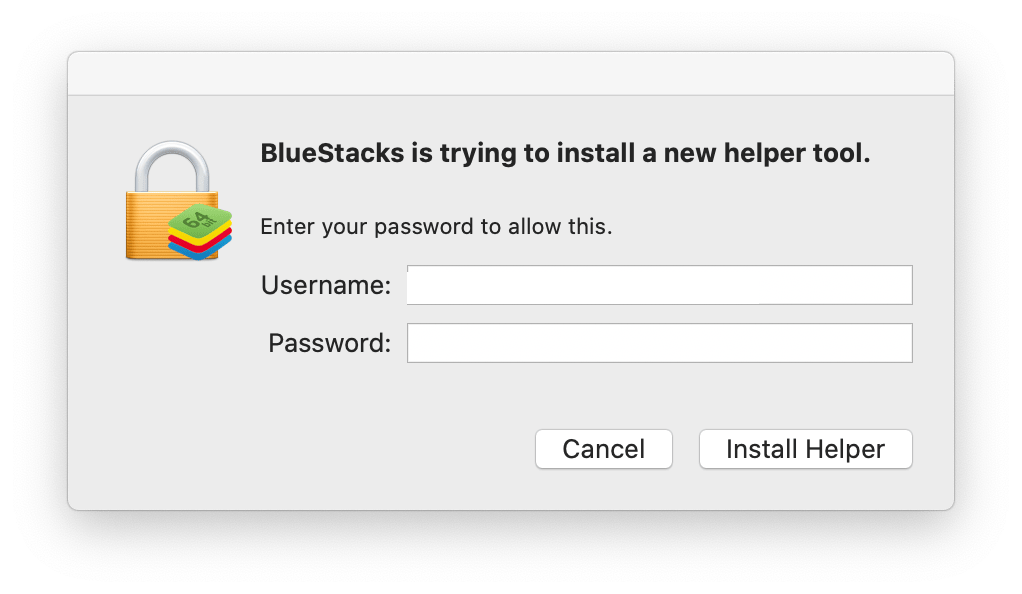
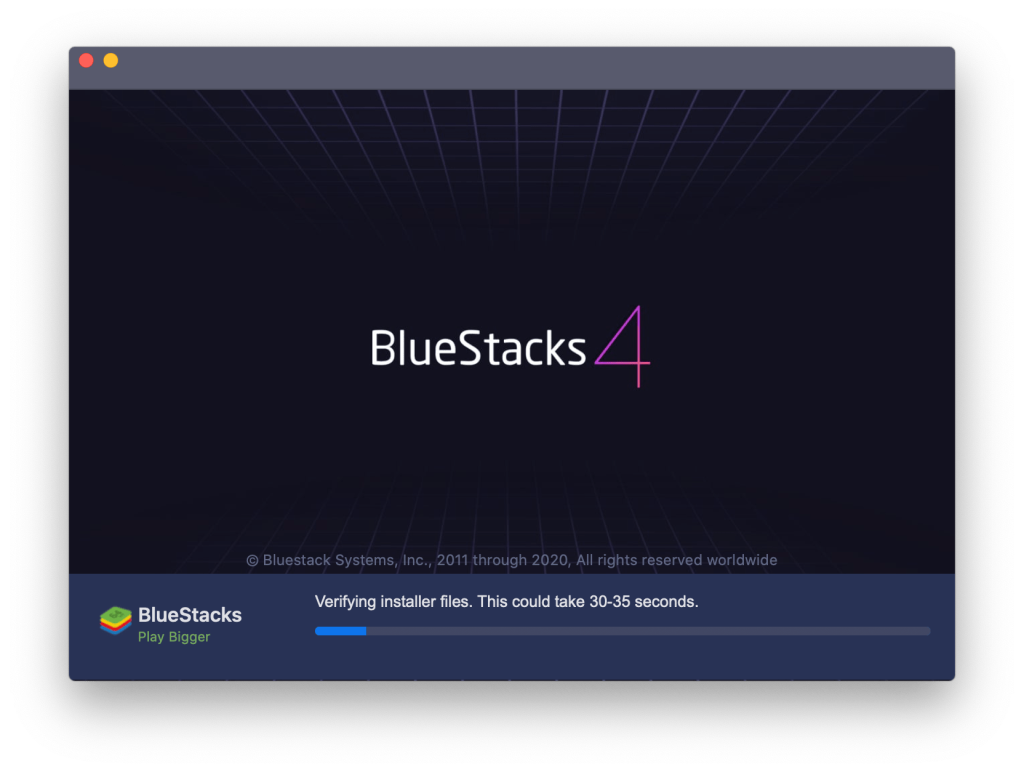
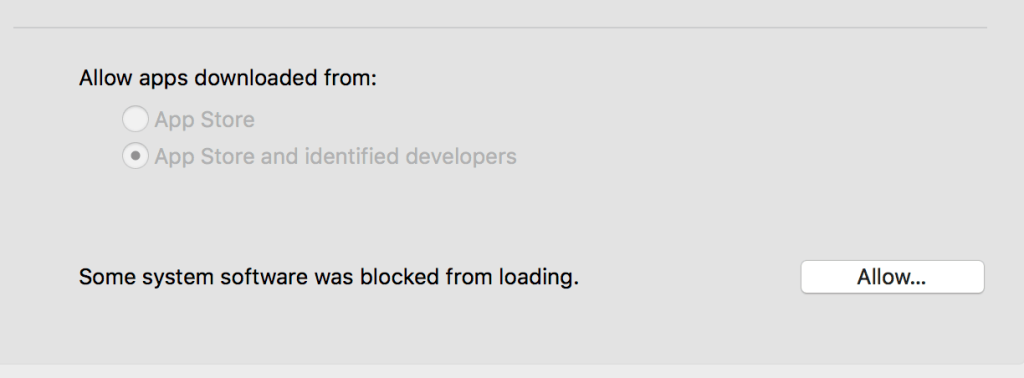


![Bagaimana Untuk Selesaikan Masalah Lampu Merah Pengawal PS4? [Penyelesaian Dicuba & Diuji] Bagaimana Untuk Selesaikan Masalah Lampu Merah Pengawal PS4? [Penyelesaian Dicuba & Diuji]](https://luckytemplates.com/resources1/images2/image-6314-0408151057238.png)





