Walaupun OneDrive (Microsoft) dan Google Drive (Google) , disebabkan oleh ekosistem masing-masing yang menjadi pilihan pertama (Windows dan Android), perkhidmatan sandaran awan pihak ketiga masih kukuh. Dan, Dropbox masih cukup popular dalam pasaran yang agak kompetitif. Hari ini, kami akan mencuba dan menerangkan cara untuk menunjukkan gambar Dropbox dalam Google Photos (dan sebaliknya) dan memberikan dua sen kepada perkhidmatan yang lebih baik untuk digunakan.
Dropbox ialah perkhidmatan yang hebat, dengan harga yang kompetitif, penyepaduan berbilang platform dan pilihan perkongsian fail yang serba boleh. Walau bagaimanapun, untuk memanfaatkannya sepenuhnya, anda memerlukan perkhidmatan premium dan ia datang pada harga yang berpatutan. Foto Google tidak lagi menawarkan storan tanpa had untuk foto termampat, jadi, jika anda mempunyai banyak foto untuk disimpan, anda mungkin perlu membayar langganan GoogleOne untuk 100 GB tambahan atau lebih.
Sandaran foto: Google Photos lwn Dropbox
Mari kita mulakan dengan ruang storan Dropbox. Storan percuma agak terhad dan berdiri pada 3 GB, yang hampir tidak mencukupi untuk penggemar fotografi. Memandangkan perkhidmatan itu tidak menawarkan sebarang jenis pemampatan automatik dan mengambil kira saiz foto biasa, anda akan mengisi ruang storan itu dengan agak pantas.
Sebaliknya, itulah format fail yang tepat yang membolehkan Google Drive (Foto Google) berkembang maju. Iaitu, Foto Google menawarkan dua pilihan semasa memuat naik foto anda — Kualiti Tinggi (Penjimat Storan) dan Asal.
Pilihan Berkualiti Tinggi akan memampatkan sedikit foto anda untuk mengurangkan saiznya. Secara visual, jika dibandingkan dengan kualiti asal, foto yang dimampatkan agak ketinggalan sedikit. Dan begitulah cara anda akan menjimatkan ruang storan iaitu, secara lalai, 15 GB. Sudah tentu, ruang storan ini termasuk e-mel, fail Drive, tetapi ia masih lebih daripada Dropbox.
Pilihan Asal membolehkan anda mengekalkan saiz asal foto yang dimuat naik, tetapi anda perlahan-lahan akan menghabiskan 15 GB ruang storan percuma. Jika resolusi foto anda ialah 16 MP (atau kurang), perbezaannya hampir tidak kelihatan berbanding dengan pilihan Berkualiti Tinggi. Pilihan Asal boleh dikatakan lebih sesuai dengan fotografi profesional.
Jadi, dengan semua yang dikatakan, Foto Google kelihatan seperti pilihan yang lebih baik. Dan ramai yang akan bersetuju, kerana pemindahan foto dari Dropbox/OneDrive ke Google Photos adalah perkara biasa pada masa kini.
Ini semua perlahan-lahan membawa kepada subjek kita untuk hari ini. Bagaimana untuk memindahkan foto Dropbox ke Foto Google dan, mudah-mudahan, cepat? Nah, kami memastikan untuk menyediakan dua cara (dengan kebaikan dan keburukan), supaya anda boleh memilih cara pilihan anda.
Gunakan klien desktop untuk melakukan pemindahan setempat (muat naik semula)
Aplikasi desktop yang diperlukan:
Pilihan ini adalah pilihan kerana ia memberikan kebolehpercayaan dan memberi anda lebih kebebasan. Kelemahannya adalah jelas. Sekiranya anda mempunyai puluhan ribu foto, menyimpannya buat sementara waktu pada PC anda akan mengambil banyak ruang. Di samping itu, bersedia untuk memuat naik beberapa hari, berdasarkan bilangan foto yang banyak dan kelajuan lebar jalur anda.
Berikut ialah arahan lengkap:
- Muat turun dan pasang kedua-dua apl desktop. Jika anda telah memasang klien Dropbox dan semua foto telah disimpan pada PC anda, beralih ke langkah 5.
- Buka klien Dropbox , log masuk dan klik Pilihan Lanjutan.
- Di bawah Penyegerakan Selektif , klik Tukar Tetapan .
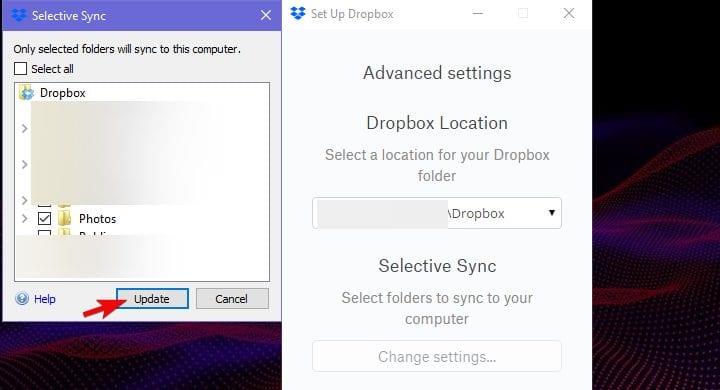
- Pilih hanya folder dengan foto dan segerakkannya ke PC anda. Nyahtanda semua folder lain.
- Apabila semua fail dimuat turun, buka Google Drive untuk klien Desktop .
- Log masuk dengan akaun Google anda.
- Nyahtanda Desktop, Dokumen dan Gambar. Klik " Pilih folder " dan pilih folder foto dalam folder tempatan Dropbox.
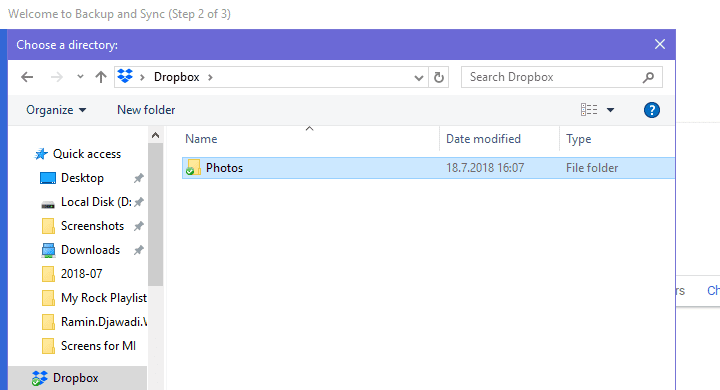
- Pilih Kualiti foto dan tandai kotak " Muat naik foto dan video ke Foto Google ".
- Klik Seterusnya dan nyahtanda kotak " Segerakkan Pemacu Saya ke komputer ini ". Kemudian tekan Mula .
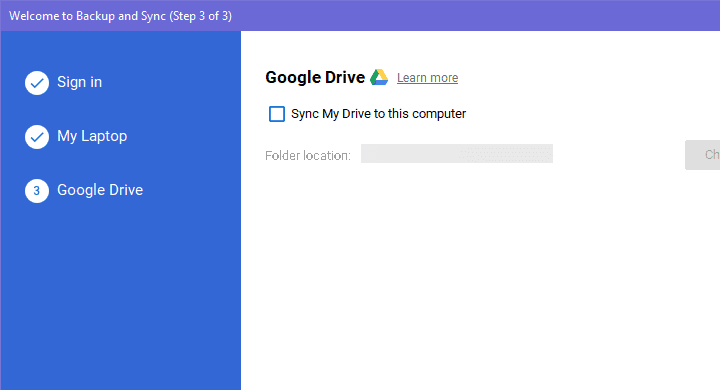
- Tunggu sehingga semua foto berjaya dimuat naik. Bersedia untuk menunggu lama jika anda memilih pilihan Berkualiti Tinggi (Penjimat storan) kerana Google Photos memampatkan foto secara automatik sebelum menyimpannya dalam pemacu awan.
Melakukan perkara yang sama secara terbalik agak sukar tetapi boleh dilakukan. Anda boleh memuat turun semua Google Photos anda dalam satu kelompok daripada Akaun Google anda dan menyimpannya pada PC anda. Pada PC anda, navigasi, di sini , ke Google Takeout. Nyahpilih Semua kotak dan tandai pada kotak Foto Google. Setelah anda melakukannya, muat turun semua foto dan simpannya secara setempat. Muat naiknya ke Dropbox dengan klien Dropbox.
Gunakan MultiCloud untuk memindahkan foto anda secara langsung
Permohonan yang diperlukan:
Ini adalah alternatif yang sah kepada rutin muat turun/muat naik semula daripada pilihan pertama. Walau bagaimanapun, kami telah mengujinya hanya pada bilangan foto yang terhad, jadi kami tidak boleh mendakwa bahawa MultiCloud sebenarnya lebih pantas daripada rutin yang dinyatakan di atas. Perkara lain yang dipersoalkan ialah pelanggaran privasi dan data, tetapi berdasarkan ulasan perkhidmatan, kami tidak mempunyai banyak sebab untuk mempercayai data peribadi anda berada dalam bahaya.
Ikuti langkah ini untuk memindahkan foto anda dari Dropbox ke Google Drive dengan MultiCloud:
- Pasang sambungan Chrome Dropbox ke Google Drive . Anda boleh membukanya dari Bar Tugas di penjuru kanan sebelah atas dalam Chrome.
- Buat akaun baharu dan sahkannya dengan pautan pengesahan e-mel.
- Log masuk dengan akaun Google Drive dan berikan kebenaran MultiDrive untuk mengaksesnya .
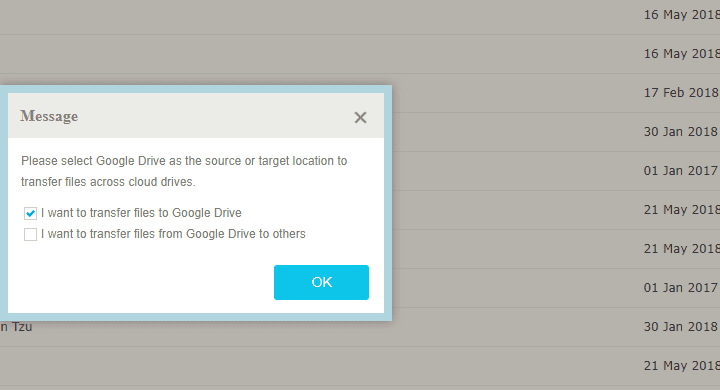
- Sekarang, klik Tambah Awan dan pilih Dropbox.
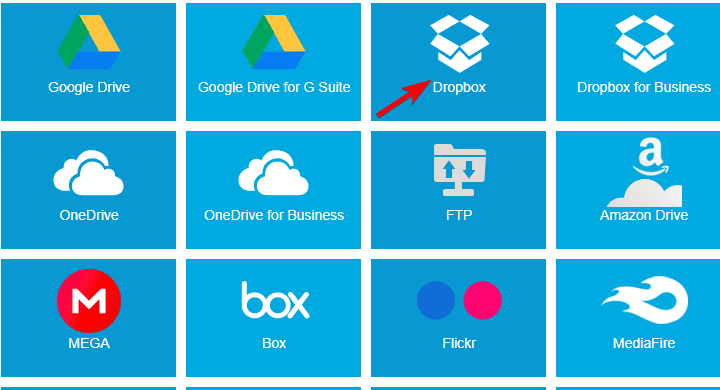
- Log masuk dan berikan akses MultiDrive kepada Dropbox juga.
- Sekarang, di bar atas, pilih Dropbox dan semak hanya folder dengan foto.
- Di bar bawah, pilih Google Drive > Google Photos .

- Klik pada butang “Pindah Sekarang” dan kuatkan diri — ia akan mengambil sedikit masa.
- Kemudian, anda boleh menavigasi ke Tetapan Akaun Google dan Tetapan Dropbox di web dan mengalih keluar semua kebenaran yang telah anda berikan kepada MultiDrive. Selain itu, anda boleh menyahpasang sambungan jika ia memenuhi tujuannya.
Itu sahaja. Kami hanya boleh berharap bahawa pada masa hadapan, Google akan membenarkan perkongsian fail terus daripada sumber pihak ketiga, yang akan menjadikan operasi ini lebih mudah. Sehingga itu, cuba langkah yang disenaraikan, dan jangan lupa kongsi pengalaman anda di bahagian komen di bawah.
Nota: Artikel ini adalah sebahagian daripada liputan Google Photos kami . Jika anda ingin mengetahui lebih lanjut petua dan helah Google Photos, atau anda mempunyai masalah tertentu dengan apl ini, lawati Google Photos Hub kami untuk mendapatkan lebih banyak kandungan.
Nota editor: Artikel ini pada asalnya diterbitkan pada Julai 2018. Kami memastikan untuk merombaknya untuk kesegaran dan ketepatan.

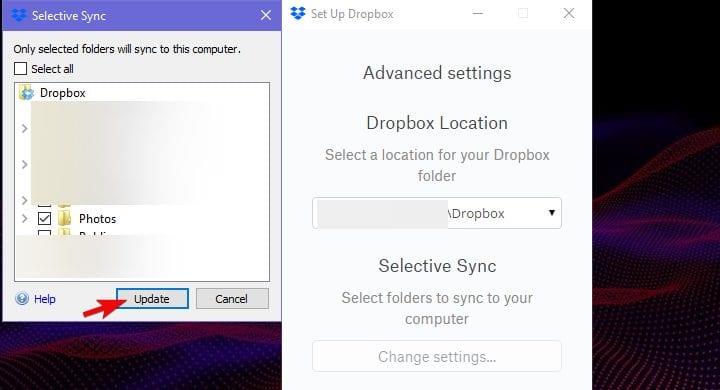
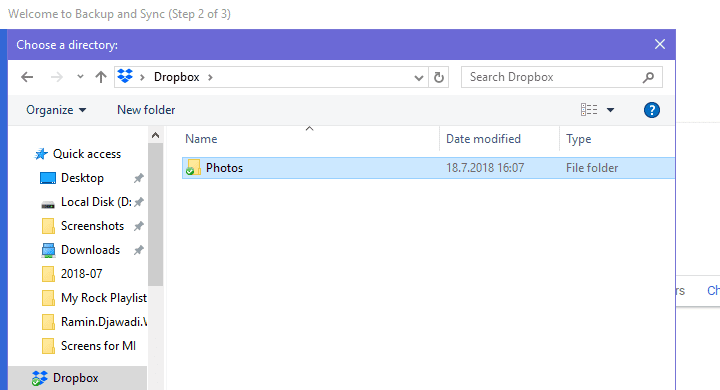
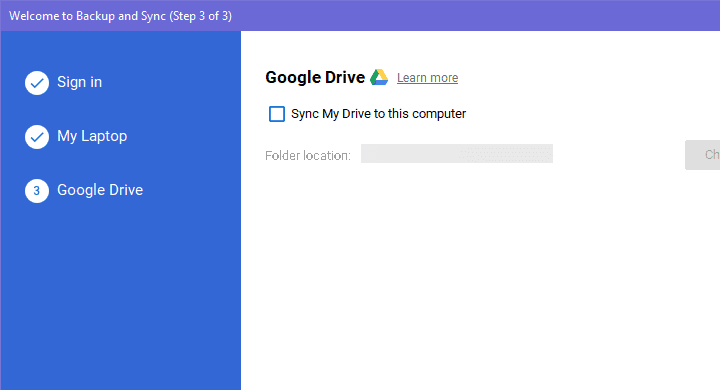
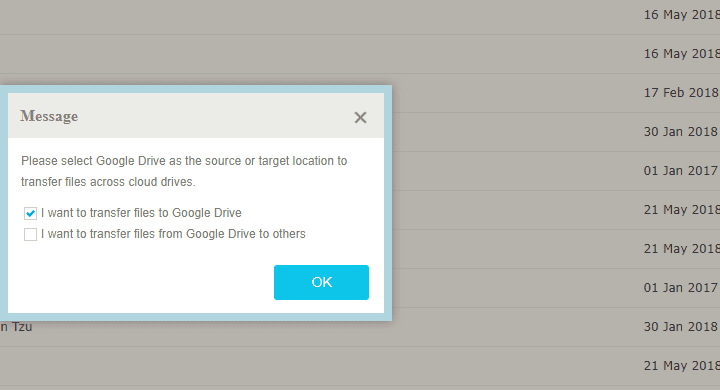
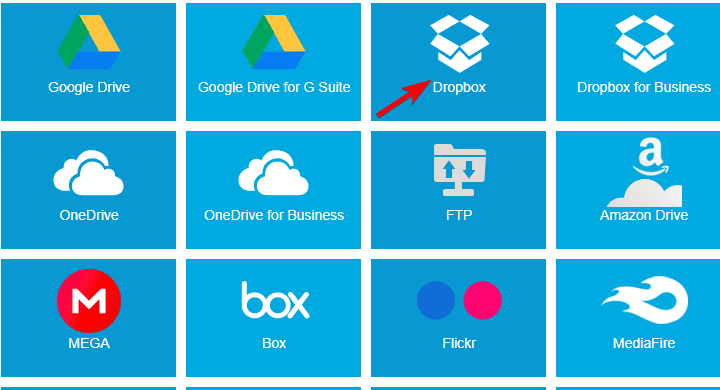



![Bagaimana Untuk Selesaikan Masalah Lampu Merah Pengawal PS4? [Penyelesaian Dicuba & Diuji] Bagaimana Untuk Selesaikan Masalah Lampu Merah Pengawal PS4? [Penyelesaian Dicuba & Diuji]](https://luckytemplates.com/resources1/images2/image-6314-0408151057238.png)





