Word memaparkan tetingkap timbul kecil yang dipanggil ScreenTips apabila anda menggerakkan tetikus anda ke atas butang, atau arahan, pada reben. Petua Skrin menyediakan penerangan ringkas yang menunjukkan perkara yang dilakukan oleh butang dan juga boleh memaparkan kekunci pintasan untuk arahan itu.
Anda boleh mengawal jumlah butiran yang ditunjukkan pada Petua Skrin dan melumpuhkannya jika anda tidak mahu melihatnya. Anda juga boleh membuat Petua Skrin tersuai anda sendiri pada kandungan dalam dokumen anda untuk memaparkan maklumat berguna tentang teks atau imej.
Hari ini kami akan menunjukkan kepada anda cara untuk mendayakan dan melumpuhkan Petua Skrin, menunjukkan Petua Skrin yang dipertingkatkan, menunjukkan atau menyembunyikan kekunci pintasan dalam Petua Skrin dan beberapa cara untuk mencipta Petua Skrin tersuai anda sendiri.
Dayakan dan Lumpuhkan Petua Skrin atau Tunjukkan Petua Skrin Dipertingkat
Petua Skrin terbina dalam yang memaparkan butang pada reben didayakan dan dipertingkatkan (tunjukkan perihalan ciri) secara lalai. Tetapi anda boleh melaraskan apa yang dipaparkan oleh Petua Skrin atau melumpuhkannya sepenuhnya.
Untuk melaraskan gaya Petua Skrin, pergi ke Fail > Pilihan dan pastikan Umum dipilih dalam anak tetingkap kanan. Tunjukkan Perihalan Ciri dalam Petua Skrin dipilih dalam senarai lungsur turun gaya Petua Skrin secara lalai dan menunjukkan Petua Skrin dipertingkatkan dengan penerangan tentang perkara yang dilakukan oleh setiap butang.
Untuk menunjukkan Petua Skrin tanpa perihalan ciri, pilih Jangan tunjukkan perihalan ciri dalam Petua Skrin .
Untuk melumpuhkan Petua Skrin sepenuhnya, pilih Jangan tunjukkan Petua Skrin .
Klik OK .

Tetapan ini tidak menjejaskan mana-mana Petua Skrin tersuai yang anda buat pada teks atau imej dalam dokumen anda.
Paparkan atau Sembunyikan Kekunci Pintasan dalam Petua Skrin Terbina Dalam
Jika anda suka menggunakan pintasan papan kekunci, tetapi cenderung melupakannya, anda boleh menggunakan Petua Skrin terbina dalam untuk melihat pintasan papan kekunci untuk butang pada reben. Atau, jika anda tidak mahu melihat pintasan papan kekunci, anda boleh menyembunyikannya.
Secara lalai, Word menunjukkan pintasan papan kekunci dalam Petua Skrin pada reben. Untuk menyembunyikan pintasan, pergi ke Fail > Pilihan dan klik Lanjutan dalam anak tetingkap kanan pada kotak dialog Word Options.
Kemudian, nyahtandai Tunjukkan kekunci pintasan dalam kotak Petua Skrin dalam bahagian Paparan . Klik OK .

Kini anda akan melihat pintasan papan kekunci dalam Petua Skrin untuk butang pada reben (yang mempunyai pintasan) apabila anda menggerakkan tetikus anda ke atas butang.
Tetapan ini hanya digunakan pada Petua Skrin yang terbina dalam Word.
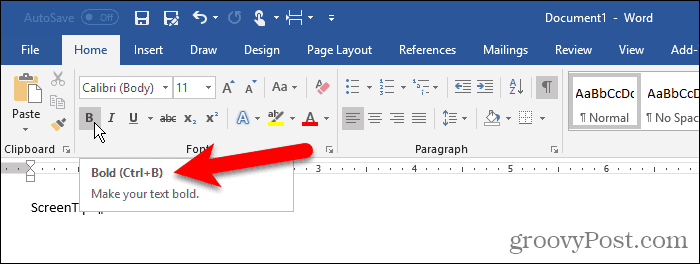
Buat Petua Skrin Tersuai dalam Dokumen Anda
Anda boleh membuat Petua Skrin tersuai pada teks atau imej dalam dokumen anda menggunakan penanda halaman dan hiperpautan atau menggunakan nota akhir.
Terdapat kelebihan dan kekurangan menggunakan setiap kaedah.
Apabila anda menggunakan penanda halaman dan hiperpautan:
- Anda boleh menambah Petua Skrin pada teks dan imej.
- Word secara automatik menambah pembayang tentang cara mengikuti pautan, yang tidak perlu.
- Anda tidak boleh mengedit Petua Skrin secara langsung. Anda mesti membuka kotak dialog Sisipkan Hiperpautan .
- Hiperpautan diformat secara automatik dengan teks biru dan digariskan, jadi anda perlu menukar pemformatan jika anda tidak mahu teks kelihatan seperti hiperpautan.
- Anda tidak boleh mencetak teks ScreenTip.
Apabila anda menggunakan nota akhir:
- Anda boleh mengedit Petua Skrin dengan mudah dengan mengedit nota akhir.
- Anda boleh mencetak nota akhir, iaitu teks Petua Skrin.
- Tiada petunjuk tentang mengklik hiperpautan.
- Anda tidak boleh menambah Petua Skrin pada imej.
- Anda mesti menukar pemformatan nombor nota akhir untuk menyembunyikannya jika anda tidak mahu ia kelihatan dalam teks anda.
- Jika anda tidak mahu nota akhir dicetak, anda mesti meletakkannya pada halamannya sendiri menggunakan pemisah halaman.
Berdasarkan senarai di atas, anda boleh memutuskan kaedah yang ingin anda gunakan.
Menggunakan Penanda Halaman dan Hiperpautan
Untuk kaedah ini, kami akan mencipta penanda halaman dan kemudian mencipta hiperpautan pada teks yang sama yang kembali ke penanda halaman, bermakna pautan itu tidak akan pergi ke mana-mana.
Klik tab Sisipkan dan klik Penanda Halaman dalam bahagian Pautan . Jika tetingkap Word anda tidak cukup lebar untuk menunjukkan keseluruhan bahagian Pautan , klik butang Pautan dan kemudian klik Penanda Halaman .
Apabila anda menuding pada butang Penanda Halaman , anda mungkin melihat Petua Skrin yang dipertingkatkan, jika anda meninggalkan gaya Petua Skrin pada tetapan lalai yang kami bincangkan dalam bahagian "Dayakan dan Lumpuhkan Petua Skrin atau Tunjukkan Petua Skrin Dipertingkat" di atas.
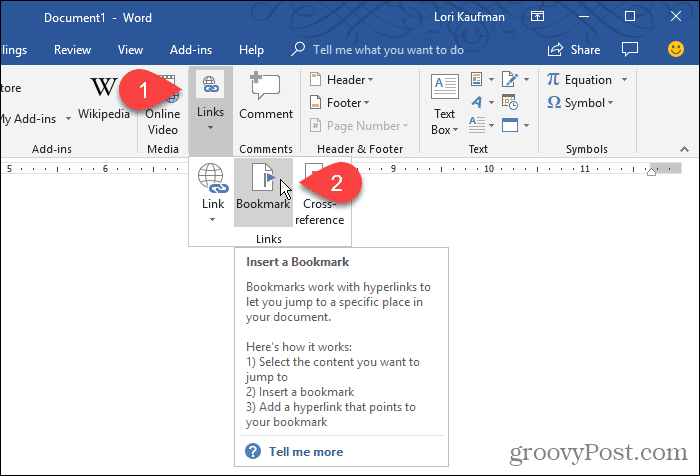
Pada kotak dialog Penanda Halaman , masukkan nama tanpa ruang dalam kotak nama Penanda Halaman .
Klik Tambah . Word menambah penanda halaman pada teks yang dipilih dan menutup kotak dialog Penanda Halaman .

Sekarang kita akan menambah hiperpautan pada teks yang ditanda halaman.
Biarkan teks dipilih dan tekan Ctrl + K untuk membuka kotak dialog Sisipkan Hiperpautan .
Klik Letakkan dalam Dokumen Ini dalam kotak Pautan ke dan klik penanda halaman yang anda buat di bawah Penanda Halaman dalam kotak Pilih tempat dalam dokumen ini . Jika anda tidak melihat penanda halaman anda, klik tanda tambah di sebelah kiri Penanda Halaman .
Kemudian, klik Petua Skrin .
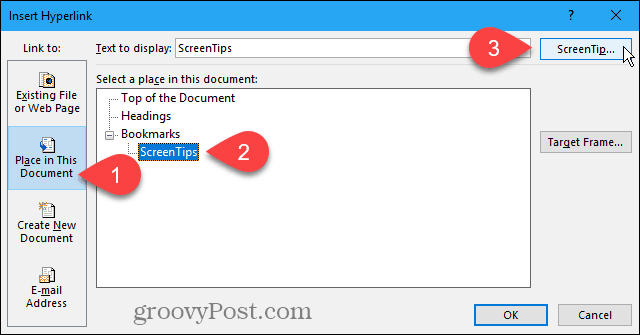
Taip teks anda untuk Petua Skrin pada kotak dialog Set Hiperpautan Petua Skrin dan klik OK .
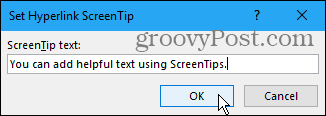
Klik OK pada kotak dialog Sisipkan Hiperpautan .
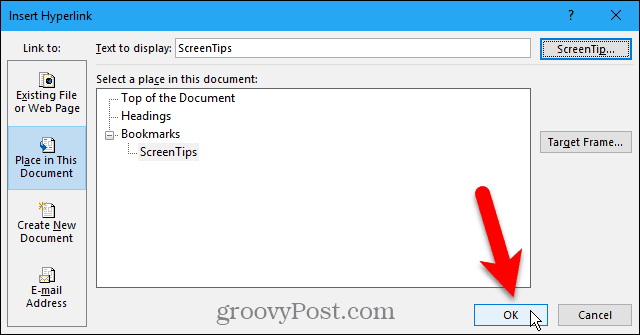
Apabila anda menuding tetikus anda pada teks yang anda gunakan Petua Skrin, paparan pop timbul mengandungi teks tersuai anda.
Anda boleh menggunakan kaedah ini untuk menambah Petua Skrin pada hiperpautan biasa tanpa membuat penanda halaman untuk dipautkan terlebih dahulu. Petua Skrin mengandungi teks dan teks tersuai anda yang berkata kepada Ctrl + Klik untuk mengikuti pautan.
Anda tidak boleh mengalih keluar sepenuhnya arahan untuk mengikuti pautan. Tetapi, jika anda mencipta pautan biasa, anda boleh menukarnya supaya anda tidak perlu menekan Ctrl apabila anda mengklik pautan untuk mengikutinya.
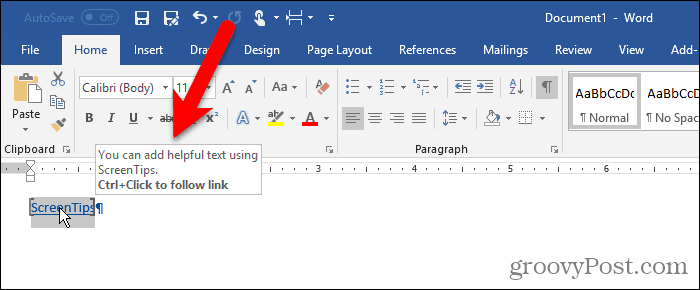
Word memformat teks sebagai hiperpautan biasa dengan teks biru bergaris bawah. Jika anda ingin menjadikan hiperpautan kelihatan seperti seluruh teks di sekelilingnya, anda boleh menukar pemformatan.
Pilih teks dan gunakan butang warna teks dalam bahagian Fon pada tab Laman Utama untuk menukar warna teks. Kemudian, klik butang Garis bawah untuk mengalih keluar garis bawah.
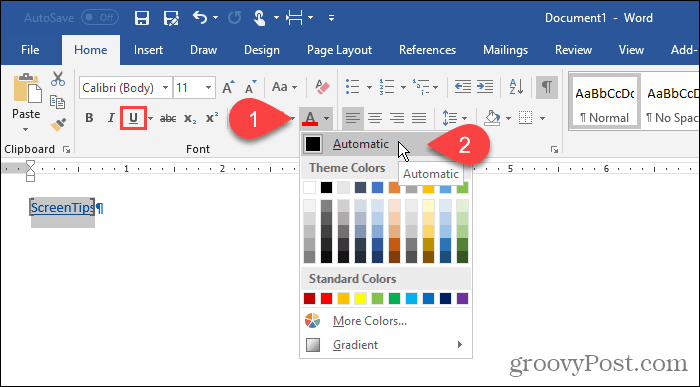
Anda juga boleh mengalih keluar kurungan tempat Word di sekeliling teks yang ditanda halaman.
Pergi ke Fail > Pilihan dan klik Lanjutan dalam anak tetingkap kiri pada kotak dialog Word Options . Nyahtanda kotak Tunjukkan penanda halaman dalam bahagian Tunjukkan kandungan dokumen untuk menyembunyikan kurungan penanda halaman. Tandai kotak sekali lagi untuk menunjukkannya.
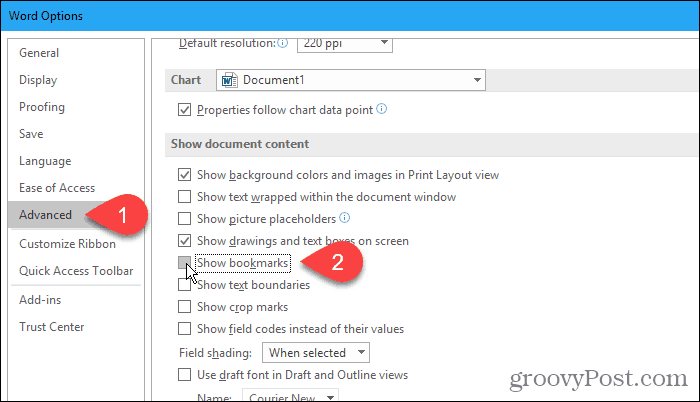
Berikut ialah teks dengan Petua Skrin tersuai.
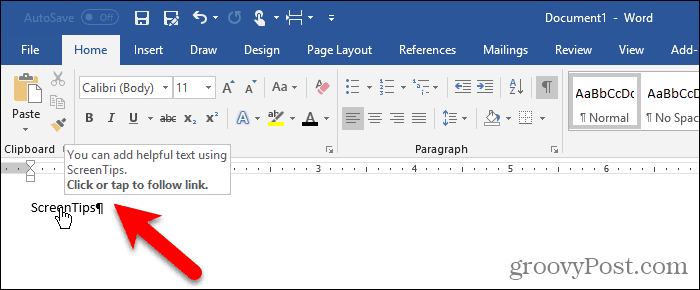
Menggunakan Nota Akhir
Anda juga boleh membuat Petua Skrin tersuai menggunakan nota akhir.
Letakkan kursor selepas teks di mana anda mahu Petua Skrin muncul. Kemudian, klik Sisipkan Nota Akhir dalam bahagian Nota Kaki pada tab Rujukan .

Word menambah angka Rom kecil (atau huruf kecil "i") di mana kursor berada dan meletakkan kursor dalam nota akhir.
Taip teks yang anda mahu paparkan pada Petua Skrin dalam nota akhir.
Apabila anda menggerakkan tetikus anda ke atas angka, Petua Skrin anda dipaparkan.
Untuk mengedit Petua Skrin, klik dua kali pada angka untuk melompat ke nota akhir dan menukar teks.
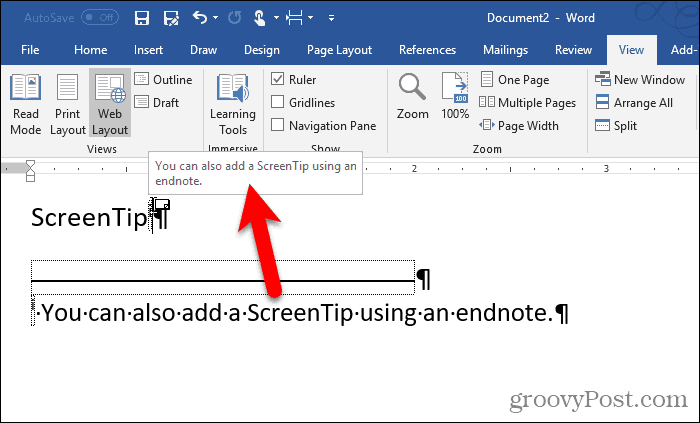
Jika anda ingin menyembunyikan angka dalam teks anda, pilih dan klik kanan padanya.
Pada bar alat mini, tukar warna angka kepada putih atau untuk memadankan warna latar belakang dalam dokumen anda. Anda juga boleh menggunakan butang warna teks dalam bahagian Font pada tab Laman Utama untuk menukar warna.
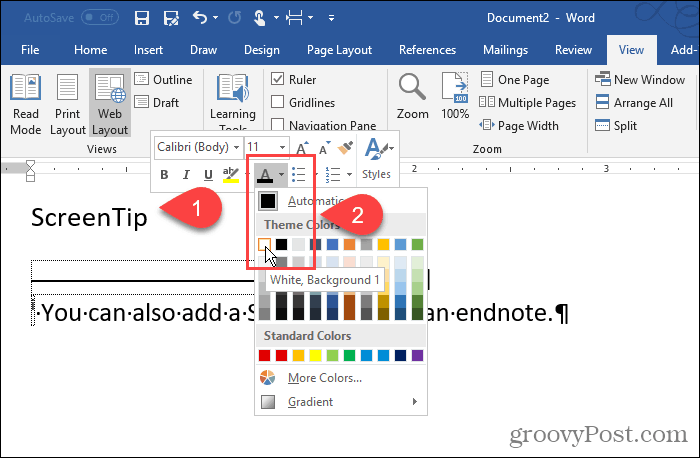
Kami menukar warna angka kepada putih, supaya ia sebati dengan latar belakang.
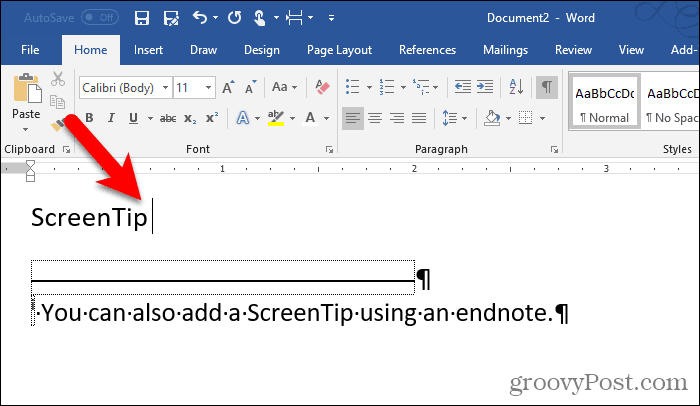
Anda juga boleh menukar angka pada nota hujung secara manual. Atau anda boleh menggunakan perubahan pemformatan pada gaya Rujukan Nota Akhir dan gunakannya pada semua nombor nota akhir secara automatik.
Untuk menukar gaya, klik butang Gaya dalam bahagian Gaya pada tab Laman Utama .
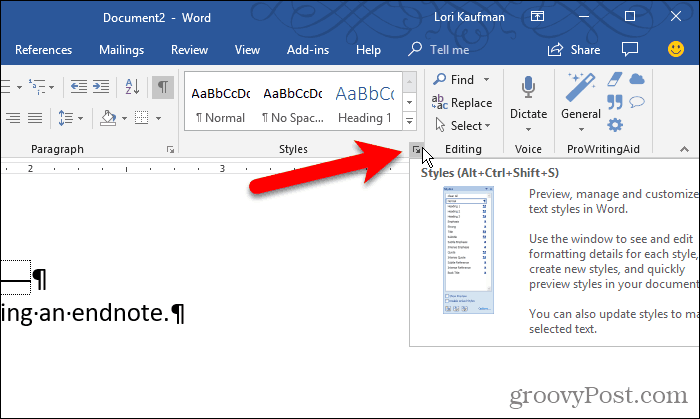
Pada anak tetingkap Gaya , anda mungkin tidak melihat gaya Rujukan Nota Akhir dalam senarai. Jika tidak, klik Pilihan di bahagian bawah anak tetingkap.
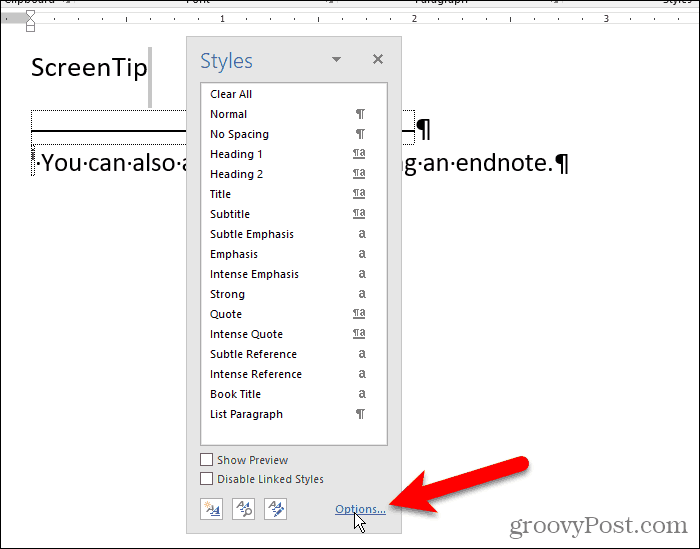
Pilih Semua gaya daripada Pilih gaya untuk menunjukkan senarai juntai bawah dan klik OK .
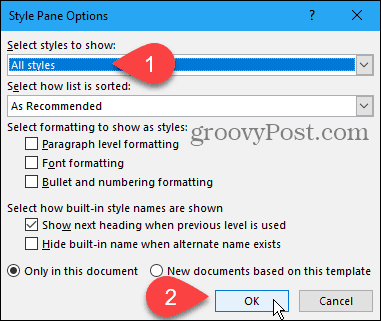
Cari gaya Rujukan Nota Akhir dalam senarai pada tab Gaya . Gerakkan tetikus anda ke atas gaya untuk mendedahkan anak panah lungsur. Klik anak panah dan pilih Kemas Kini Rujukan Nota Akhir kepada Pemilihan Padanan .
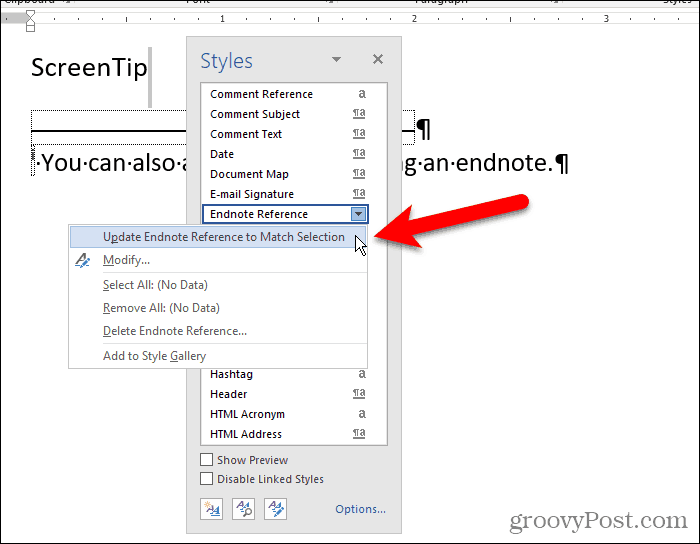
Kini angka itu kelihatan tersembunyi dalam teks dan dalam nota akhir.
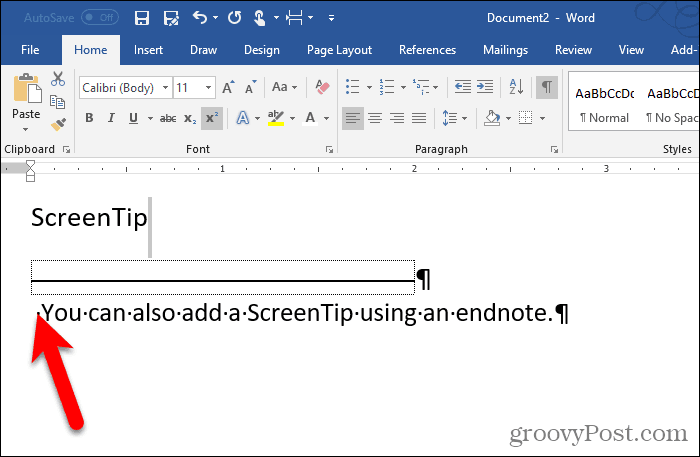
Anda boleh "menyembunyikan" nota akhir dengan meletakkannya pada halaman yang berasingan daripada halaman terakhir dokumen anda.
Tekan Enter selepas baris terakhir. Kemudian, klik Pecah dalam bahagian Persediaan Halaman pada tab Tata Letak Halaman .

Tambahkan Petua Berguna pada Dokumen Anda
Petua Skrin Tersuai berguna untuk memberikan petua berguna kepada orang lain yang membaca dokumen anda tanpa perlu menambahkan kandungan pada dokumen itu sendiri.



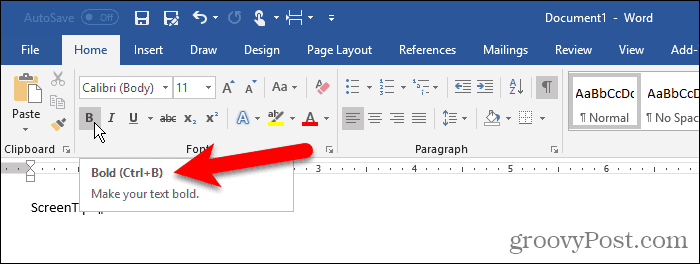
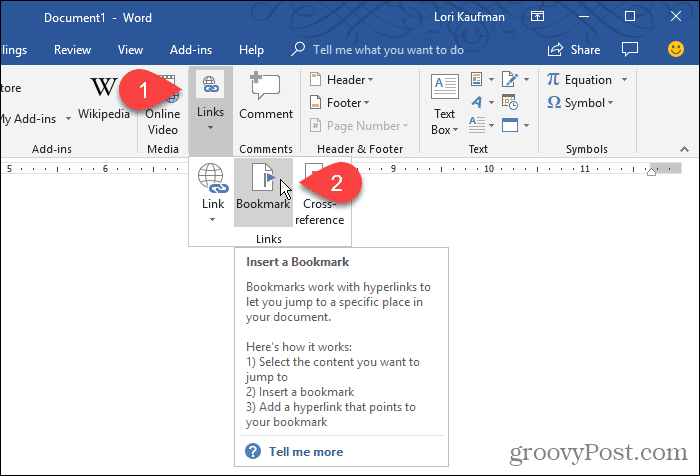

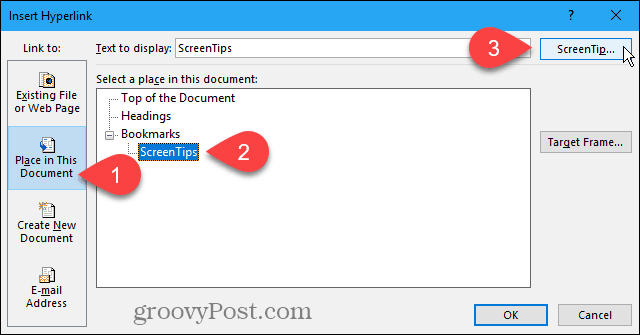
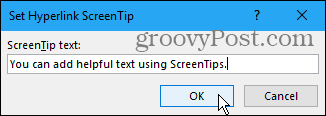
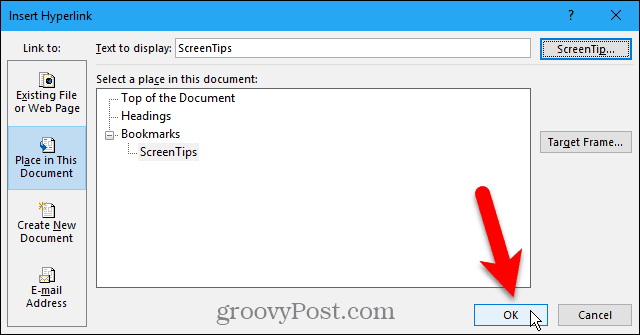
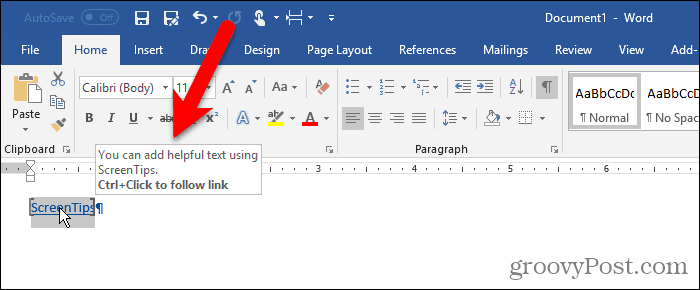
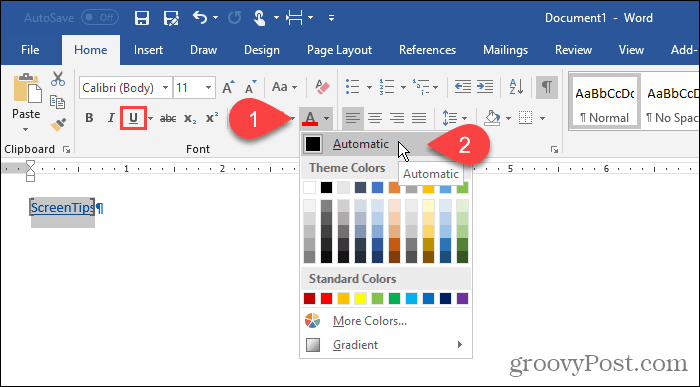
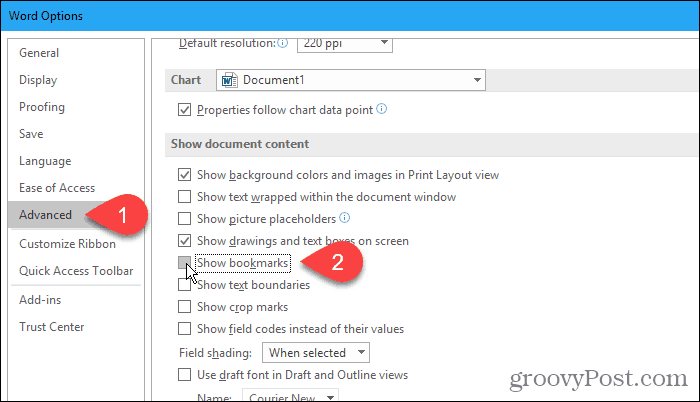
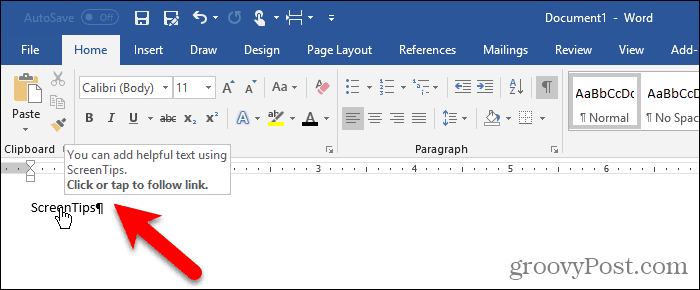

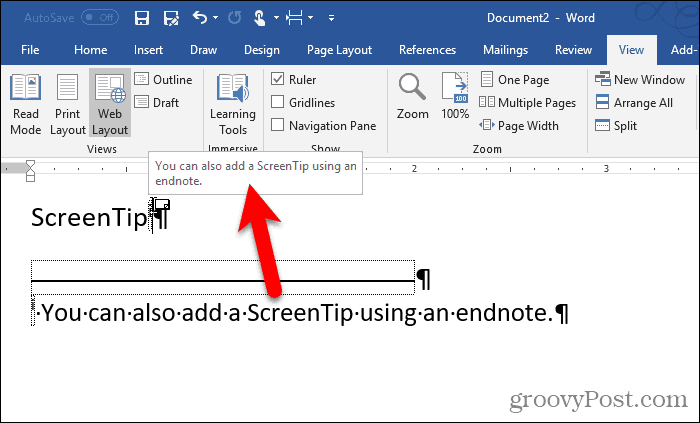
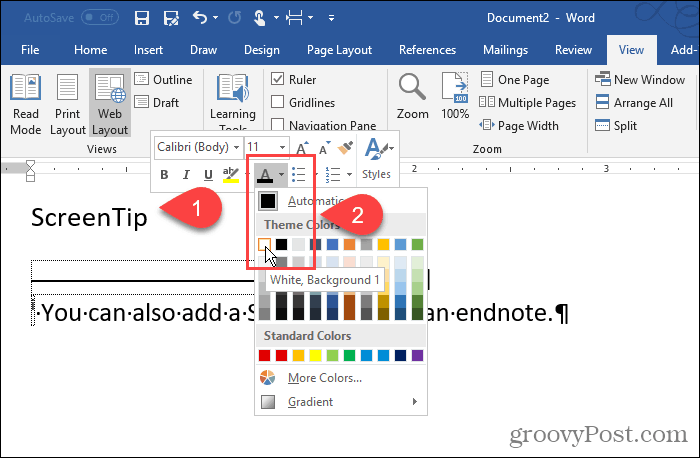
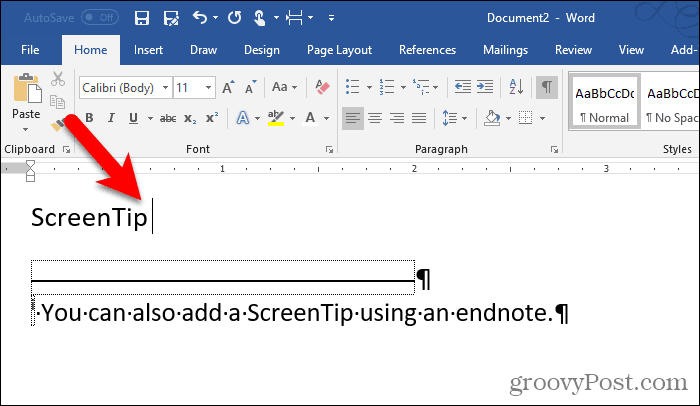
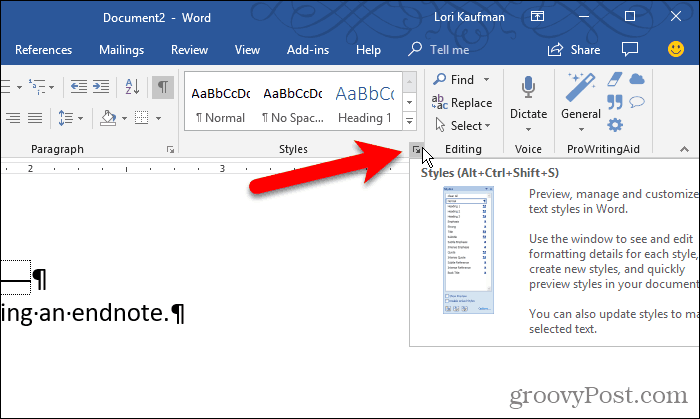
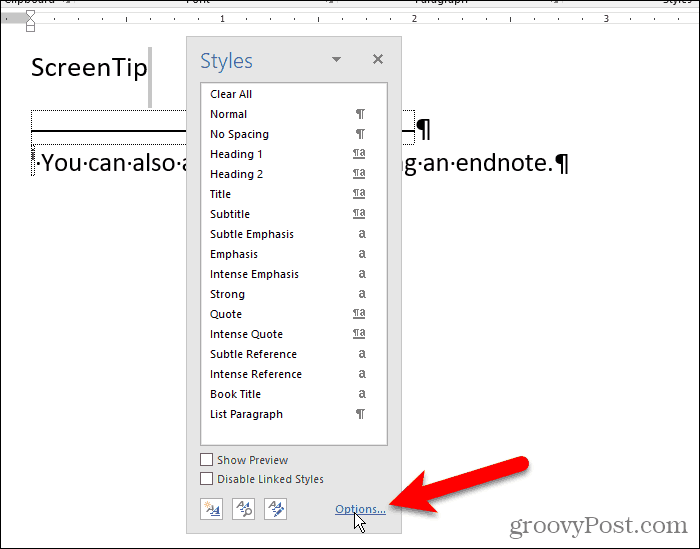
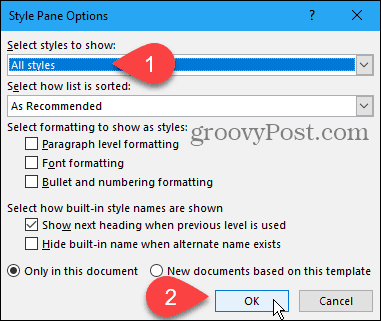
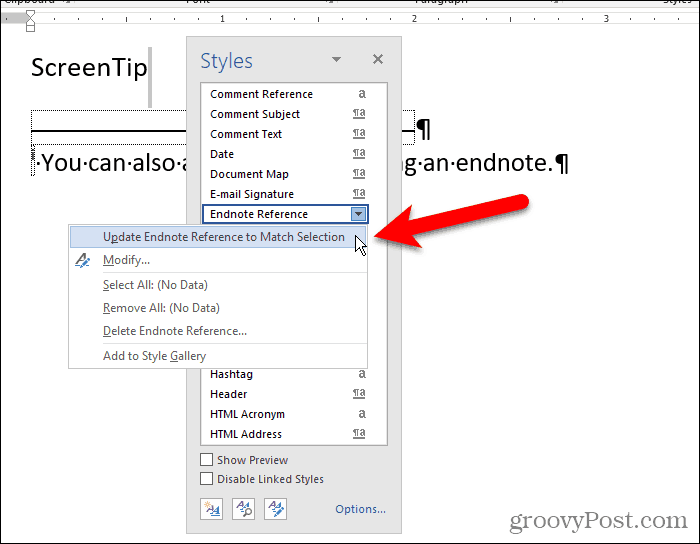
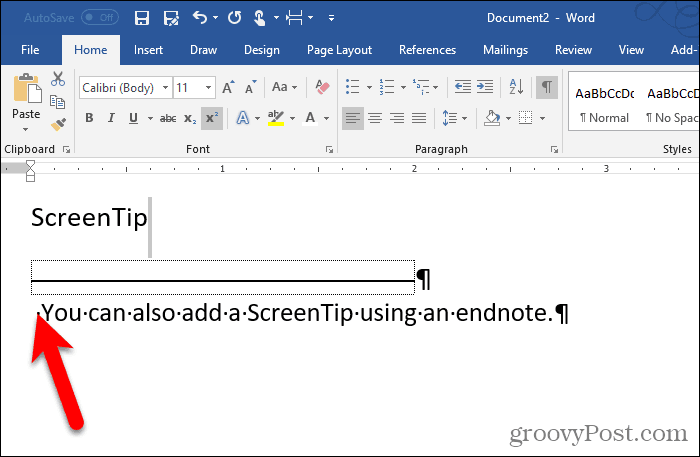



![Bagaimana Untuk Selesaikan Masalah Lampu Merah Pengawal PS4? [Penyelesaian Dicuba & Diuji] Bagaimana Untuk Selesaikan Masalah Lampu Merah Pengawal PS4? [Penyelesaian Dicuba & Diuji]](https://luckytemplates.com/resources1/images2/image-6314-0408151057238.png)





