Mengikuti mesej baharu dalam peti masuk anda boleh menjadi kerja sepenuh masa untuk diurus. Walaupun terdapat cara automatik untuk mengemas e-mel ini, seperti menggunakan AutoArkib dalam Outlook , anda mungkin mahu mengalih keluar mesej secara manual dari masa tertentu.
Kami akan menunjukkan kepada anda beberapa cara berbeza untuk mencari e-mel mengikut tarikh dalam Microsoft Outlook dan kemudian memadamkannya. Jika anda lebih suka mengarkibkan mana-mana e-mel lama yang anda temui dan bukannya menyingkirkannya untuk selamanya; anda juga boleh melakukannya.
Cari dan Padam E-mel mengikut Tarikh Menggunakan Carian
Melainkan anda menggunakannya dengan kerap, anda mungkin tidak melihat kotak Carian di bahagian atas tetingkap Outlook anda. Alat berguna ini bukan sahaja mencari kata kunci yang anda masukkan. Ia juga berfungsi untuk menapis melalui e-mel anda, membolehkan anda mencari dengan tepat apa yang anda perlukan.
Untuk mencari e-mel menggunakan alat Carian dalam Outlook:
- Klik kotak Carian , kemudian klik ikon Penapis .

- Di bahagian atas kotak Penapis, gunakan kotak lungsur
Cari Dalam untuk memilih lokasi carian.
- Anda boleh melihat dalam Folder Semasa , Subfolder, Peti Mel Semasa, Semua Peti Mel atau mencari melalui Semua Item Outlook .
- Gunakan bahagian Diterima untuk memasukkan tarikh bagi tempoh masa yang anda fikirkan.
- Jika anda ingin menambah lebih banyak pilihan, seperti e-mel dari siapa atau jika ia mempunyai lampiran, anda boleh memasukkan syarat tersebut juga.
- Apabila anda selesai, klik Cari .

Menganalisis Hasil Carian Ditapis dalam Outlook
Sebaik sahaja anda menggunakan alat carian untuk menapis melalui e-mel mengikut tarikh anda menerimanya, anda akan melihat hasil dengan jumlah kiraan yang disenaraikan di bahagian bawah kiri.
Jika anda ingin memadamkan semua hasil yang ditemui untuk tempoh masa itu, anda boleh memilih e-mel dengan mudah dengan menekan Ctrl + A . Kemudian, sama ada klik kanan dan pilih Padam atau klik butang Padam pada tab Laman Utama .
Jika anda lebih suka menyembunyikan (tetapi tidak memadam) e-mel, klik Arkib dan bukannya Padam dalam menu pintasan atau pada tab Laman Utama .
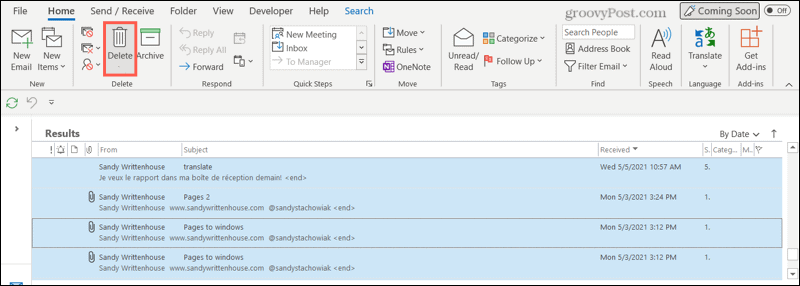
Untuk mengosongkan penapis dan kembali ke paparan biasa peti masuk anda, klik ikon X yang diletakkan di sebelah kanan kotak Carian yang memaparkan data penapis.

Cari dan Padam E-mel mengikut Tarikh Menggunakan Isih
Cara lain untuk mencari e-mel mengikut tarikh ialah menggunakan ciri isihan dalam Outlook . Anda boleh menggunakan ciri ini dalam Outlook untuk memadam e-mel mengikut tarikh dengan menyusunnya dahulu dalam senarai yang mudah dilihat.
Untuk melakukan ini, klik pengepala lajur Diterima dalam peti masuk anda atau gunakan kotak isihan di bahagian atas sebelah kanan peti masuk anda untuk memilih Mengikut Tarikh . Anda kemudian akan melihat e-mel anda diisih dengan e-mel terbaharu disenaraikan dahulu.

Jika anda ingin melihat yang tertua dahulu, klik pengepala lajur Diterima sekali lagi supaya anak panah menghala ke atas dan bukannya ke bawah .

Anda juga akan melihat e-mel anda dikumpulkan mengikut Hari Ini, Semalam, Minggu Lalu, Bulan Lalu dan seterusnya.
Untuk memilih julat mesej untuk dipadamkan, klik e-mel pertama, tahan Shift dan klik e-mel terakhir dalam julat yang ingin anda pilih. Dari sana, sama ada klik kanan dan pilih Padam atau klik Padam pada tab Laman Utama .
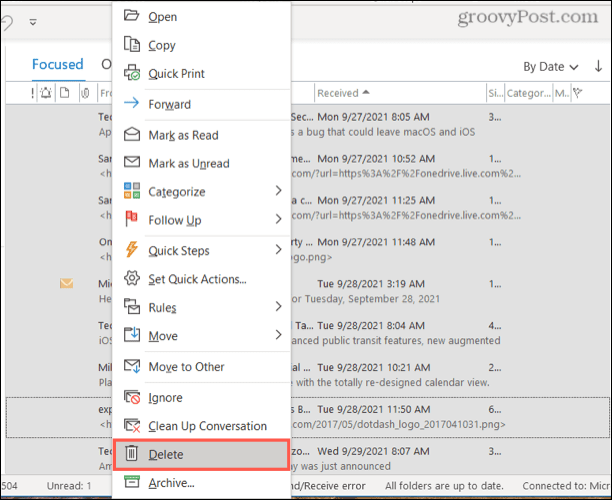
Sekali lagi, jika anda mahu, anda boleh memilih Arkib dan bukannya Padam dalam menu pintasan atau pada tab Laman Utama . Ini akan menyembunyikan e-mel tetapi tidak akan memadamkannya sepenuhnya.
Cari dan Padam Item Lama Sahaja
Jika anda ingin menghapuskan peti masuk anda daripada e-mel lama, anda boleh menggunakan alat Pembersihan Peti Mel dalam Outlook untuk menyelesaikan kerja dengan cepat.
Untuk melakukan ini, klik Fail dalam menu Outlook, kemudian tekan Maklumat . Di sebelah kanan, klik Alat > Pembersihan Peti Mel .

Dalam bahagian kedua menu Pembersihan Peti Mel , tandai Cari item lebih lama daripada dan masukkan bilangan hari. Klik Cari untuk mencari peti masuk anda.
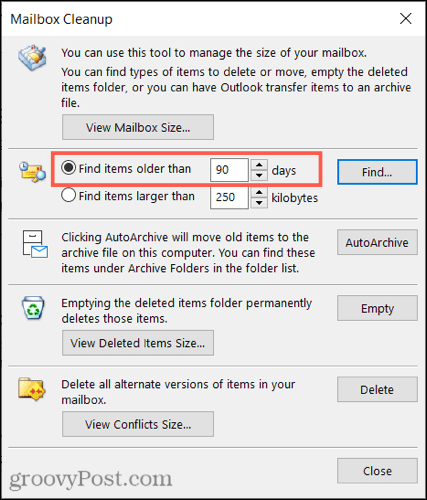
Anda kemudian akan menerima keputusan untuk semua item yang sepadan dalam peti mel itu, bukan hanya e-mel. Anda boleh memadamkan item satu demi satu atau memilihnya seperti yang diterangkan di atas. Klik kanan dan pilih Padam untuk mengalih keluarnya.
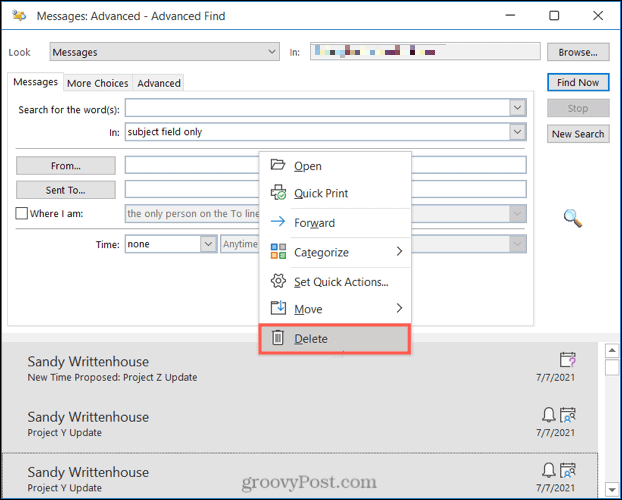
Sebagai alternatif, anda boleh klik kanan, pilih Pindah dan hantarnya ke arkib anda.
Cari dan Arkibkan Item Lama Sahaja
Jika anda menyukai idea Outlook menjaga item lama, tetapi anda lebih suka mengarkibkan daripada memadamnya, Outlook menawarkan alat pembersihan yang akan melakukannya untuk anda.
Untuk memulakan, tekan Fail dalam menu, kemudian tekan Maklumat . Di sebelah kanan, klik Alat > Bersihkan Item Lama .

Anda kemudian boleh memilih peti mel tertentu (jika anda mempunyai lebih daripada satu), pilih pelbagai folder untuk mencari dalam dan pilih tarikh menggunakan kotak lungsur berlabel Arkib item lebih lama daripada .
Klik OK untuk menyimpan e-mel tersebut ke dalam arkib tersembunyi anda.
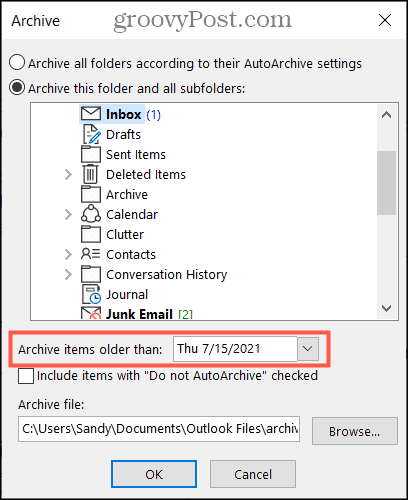
Pencarian dan Pemadaman Fleksibel mengikut Tarikh dalam Outlook
Seperti yang telah kami tunjukkan di sini, menggunakan Outlook untuk memadam e-mel mengikut tarikh adalah mudah. Walau apa pun pilihan anda, Outlook memberikan anda alatan dan kefleksibelan untuk menyelesaikan kerja. Anda boleh menggunakan langkah di atas untuk mencari e-mel dari tarikh atau tempoh tertentu (seperti sebulan) dan kemudian memadam atau mengarkibkannya.
Jika anda menghadapi masalah mencari melalui e-mel anda, anda mungkin mahu membina semula indeks carian Outlook anda untuk mencuba dan menyelesaikan masalah tersebut.



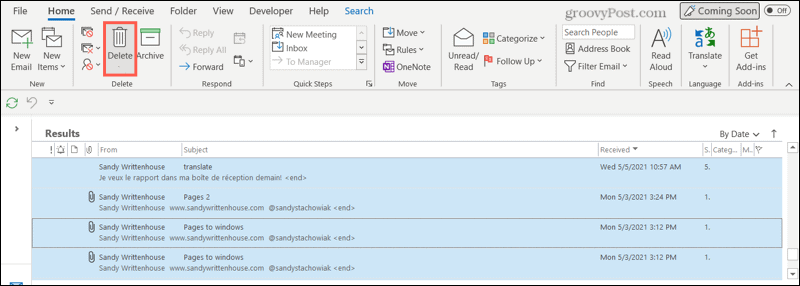



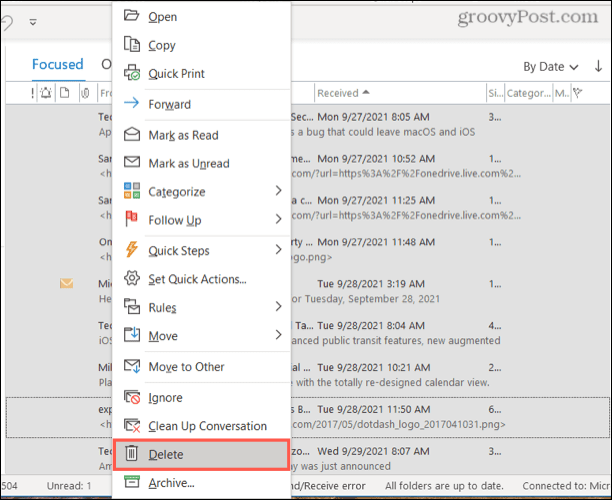

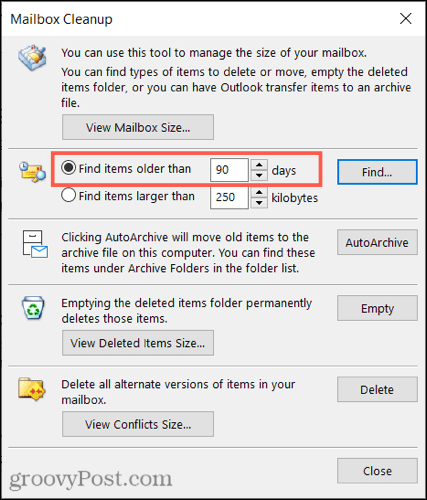
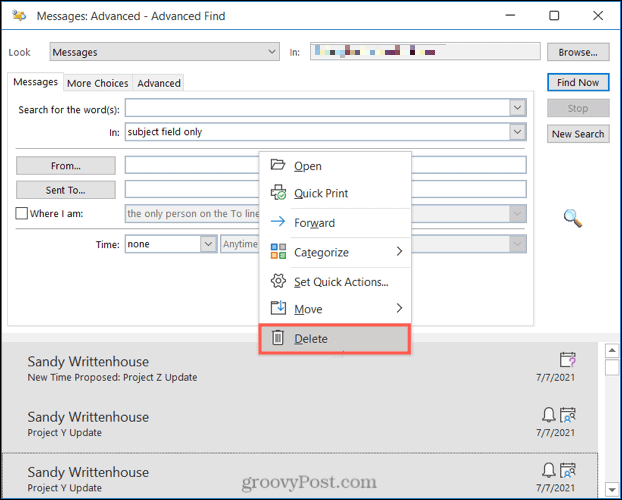

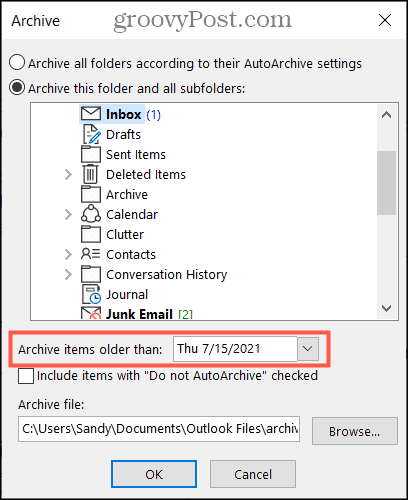


![Bagaimana Untuk Selesaikan Masalah Lampu Merah Pengawal PS4? [Penyelesaian Dicuba & Diuji] Bagaimana Untuk Selesaikan Masalah Lampu Merah Pengawal PS4? [Penyelesaian Dicuba & Diuji]](https://luckytemplates.com/resources1/images2/image-6314-0408151057238.png)





