Helaian Google mungkin tidak mempunyai tahap ciri yang sama seperti Excel, tetapi ia masih mempunyai pukulan—dan ia boleh mengendalikan sebarang hamparan besar yang anda lemparkan padanya.
Apabila anda bekerja dengan banyak data, anda akan menghadapi jurang. Anda tidak perlu mencari secara manual setiap baris kosong dalam hamparan anda—ada cara yang lebih baik untuk melakukannya.
Jika anda ingin mengetahui cara memadamkan baris kosong dalam Helaian Google, ikut langkah di bawah.
Jika anda hanya mempunyai satu atau dua baris kosong untuk dipadamkan dalam Helaian Google, lebih cepat untuk memadamkan setiap baris secara manual.
Jika anda mempunyai berbilang baris kosong yang ingin anda padamkan, menyingkirkannya satu demi satu adalah tidak sesuai. Terdapat beberapa cara anda boleh mempercepatkan proses.
Kaedah alternatif untuk mencapai hasil yang sama ialah menggunakan penapis untuk menunjukkan hanya baris kosong. Anda kemudian boleh memilih dan memadamkan baris ini.
Mengetahui cara memadamkan baris kosong dalam Helaian Google membolehkan anda membersihkan data anda dan menjadikannya lebih kemas. Terdapat helah lain yang boleh anda pelajari untuk menjadikan data Helaian Google anda kelihatan lebih baik.
Padamkan Baris Kosong Menggunakan Skrip Apl
Dengan Skrip Google Apps, anda boleh membuat pilihan menu tersuai yang membolehkan anda memadamkan semua baris kosong dengan satu klik.
Saya telah mencipta skrip yang memadamkan sel baris kosong dalam julat yang dipilih dan bukannya memadam keseluruhan baris. Dengan cara ini sel lain di luar julat akan kekal utuh.
Ini berguna jika anda tidak mahu memadamkan sebarang data di luar julat yang dipilih.
Di bawah ialah kod yang mencipta pilihan menu tersuai dengan nama "Alih Keluar Baris kosong."
//Kod Dibangunkan oleh Manideep Chaudhary daripada https://productivesheets.com function removeEmptyRows() { const sheet = SpreadsheetApp.getActiveSpreadsheet().getActiveSheet(); const activeRange = sheet.getActiveRange().getValues(); biarkan rowIndex = sheet.getActiveRange().getRowIndex(); const colIndex = sheet.getActiveRange().getColumn(); const numColumns = sheet.getActiveRange().getNumColumns(); activeRange.forEach((item, index) => { if (item.every(elemen => element.toString().trim().length === 0)) { sheet.getRange(index + rowIndex, colIndex , 1, numColumns).deleteCells(SpreadsheetApp.Dimension.ROWS); rowIndex--; } }); } function onOpen() { let ui = SpreadsheetApp.getUi(); ui.createMenu('Alih Keluar Tersuai') .addItem('Alih keluar baris kosong', 'alih keluarEmptyRows') .addToUi(); }
Ikut langkah di bawah untuk menambahkan skrip pada dokumen Helaian Google anda.
Tuding pada menu dan klik pada Sambungan > Skrip Apl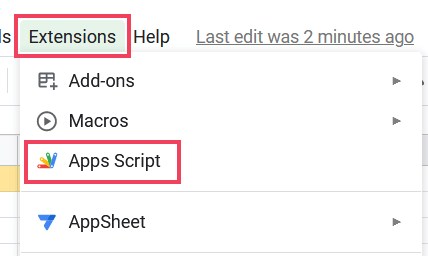
Tampalkan kod di atas ke dalam editor skrip dan klik pada ikon "simpan projek".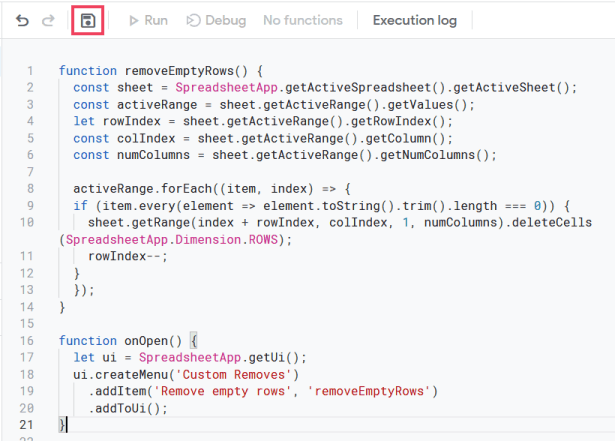
Sekarang, tutup editor skrip dan kembali ke dokumen Helaian Google anda dan muatkan semula
Sebaik sahaja anda melakukannya, Anda akan melihat pilihan menu baharu "Alih Keluar Tersuai" bersama-sama dengan submenu "Alih Keluar Baris kosong"
Ikuti langkah di bawah untuk memadamkan baris kosong menggunakan pilihan menu tersuai:
Pilih julat Data yang anda mahu padamkan baris kosong
Klik pada Alih Keluar Tersuai dan pilih “Alih keluar baris kosong< a i=4>” pilihan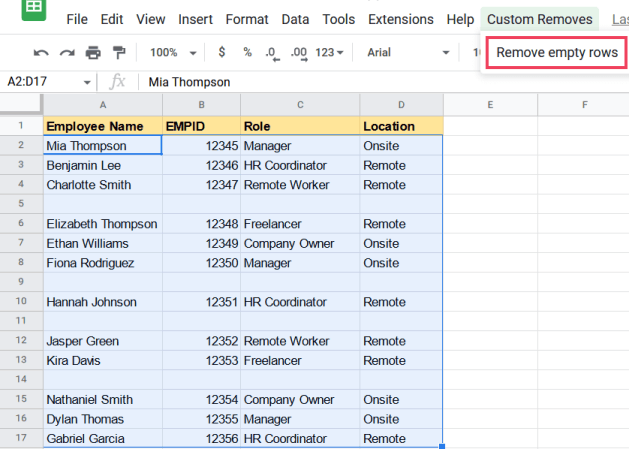
Ini akan melaksanakan Skrip dan memadam semua baris kosong daripada julat data yang dipilih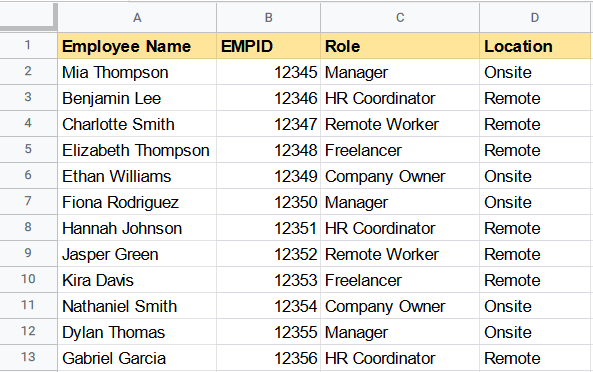
Setelah anda melengkapkan langkah, semua baris kosong daripada Set Data yang anda pilih akan dipadamkan.
Kerja kod
Kod di atas mencipta item menu tersuai dengan nama "Alih Keluar Baris kosong". Apabila item menu ini diklik, ia memanggil fungsi yang dipanggil .removeEmptyRows()
Fungsi ini mula-mula mendapatkan nilai dalam julat aktif helaian aktif. Kemudian kaedah digunakan untuk mengulang setiap baris dalam julat aktif.removeEmptyRows()forEach()
Di dalam gelung, kaedah digunakan untuk menyemak sama ada setiap sel dalam baris kosong selepas dipangkas. Jika baris kosong, fungsi memadamkan semua sel baris itu dengan memanggil kaedah dan mengurangkan indeks baris sebanyak 1 untuk mengambil kira baris yang dipadamkan.every()deleteCells()
Proses ini diulang sehingga semua baris kosong dialih keluar daripada julat aktif.
Padamkan Baris Kosong Menggunakan Alat tambah
Cara lain untuk memadamkan baris kosong daripada set data ialah dengan menggunakan alat tambah Helaian Google. Terdapat beberapa alat tambah Helaian Google tersedia untuk tujuan ini. Saya mengesyorkan alat tambah Power Tools.
Alat Kuasa ialah alat tambah lanjutan untuk ablebits yang mempunyai penuh ciri, salah satunya boleh membantu memadamkan baris kosong dalam set data anda.
Cara Memasang alat tambah Alat Kuasa
Klik menu Sambungan
Pilih Tambah daripada menu lungsur
Seterusnya, Klik "Dapatkan Alat tambah" daripada Senarai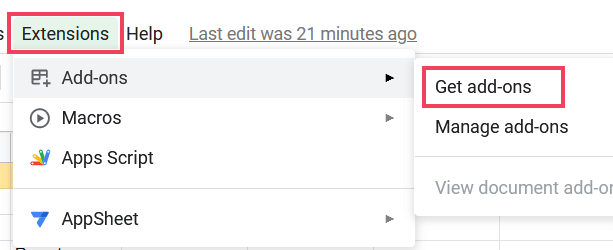
Ini akan membuka tetingkap Addons Marketplace. Dalam kotak carian, taipkan "Alat Kuasa" dan tekan enter
Alat tambah Power Tools akan muncul dalam hasil carian. Klik pada alat tambah "Alat Kuasa".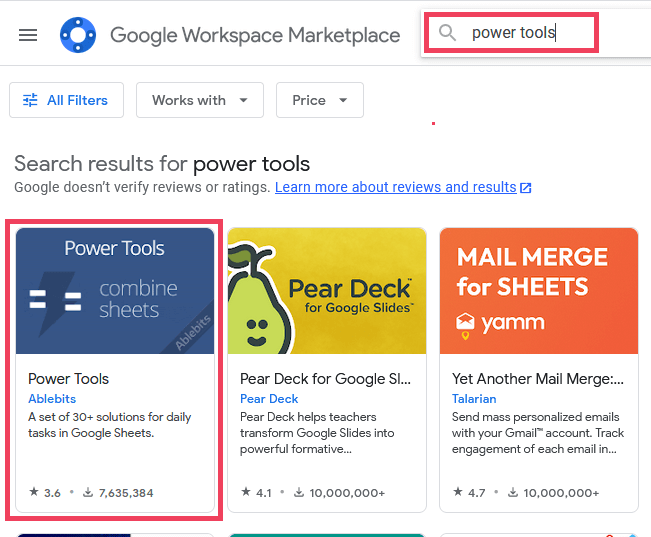
Klik butang Pasang, kemudian klik Teruskan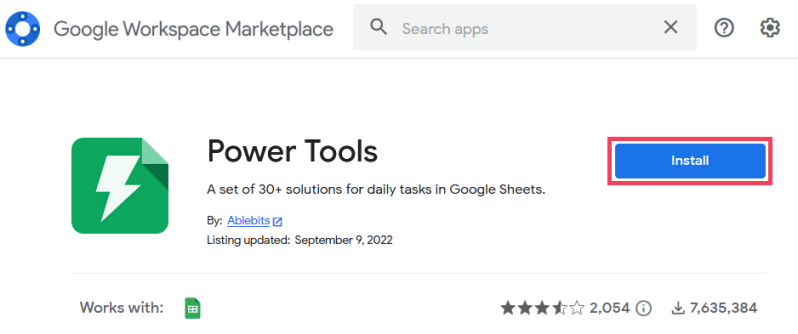
Kini tetingkap timbul akan menggesa anda untuk log masuk ke akaun Google anda. Jika anda mempunyai berbilang akaun, pastikan anda memilih akaun yang dikaitkan dengan dokumen helaian Google yang sedang anda usahakan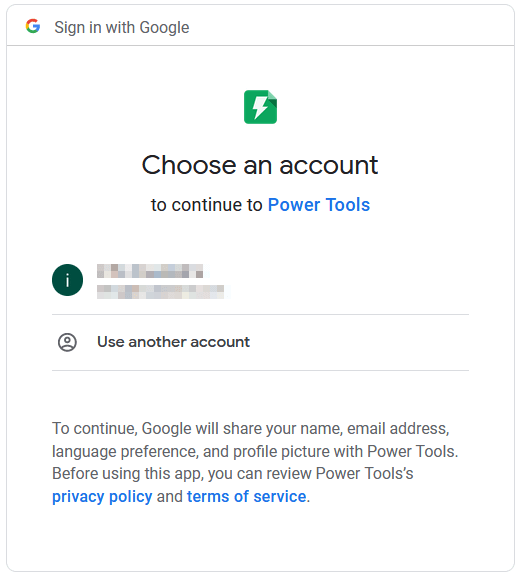
Setelah anda memilih akaun anda, anda akan diminta untuk meluluskan kebenaran yang diminta untuk alat tambah itu. Cuma klik butang “Benarkan”.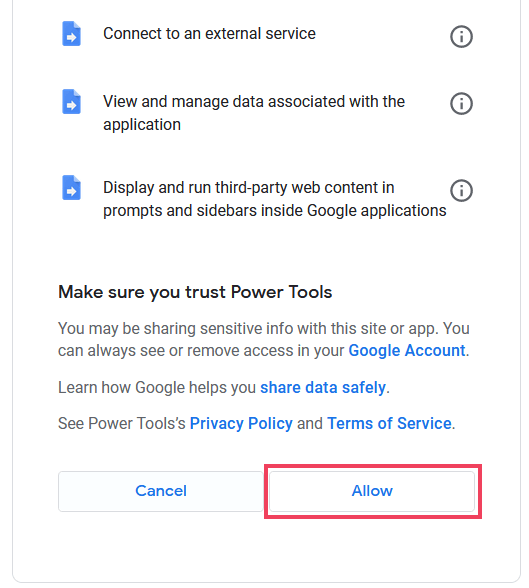
Setelah alat tambah dipasang, anda akan mendapat mesej pengesahan
Setelah anda memasang alat tambah Alat Kuasa, anda boleh menggunakannya untuk memadamkan baris kosong.
Ikuti langkah di bawah untuk memadamkan baris kosong menggunakan alat tambah Power Tools:
Pilih set data yang mengandungi baris kosong yang ingin anda padamkan
Klik pada Sambungan > Alat Kuasa > Mulakan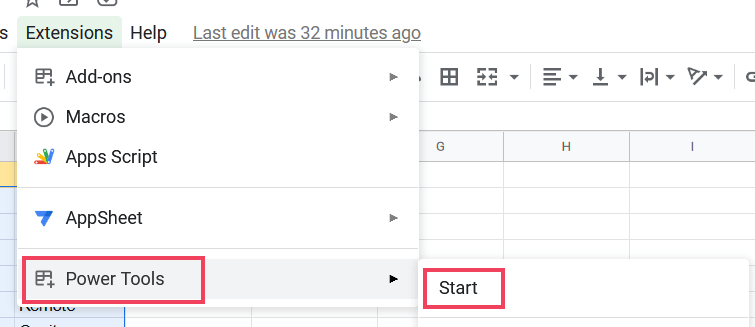
Ini akan membuka tetingkap alat tambah Power Tools
Klik pada tab "Kosongkan".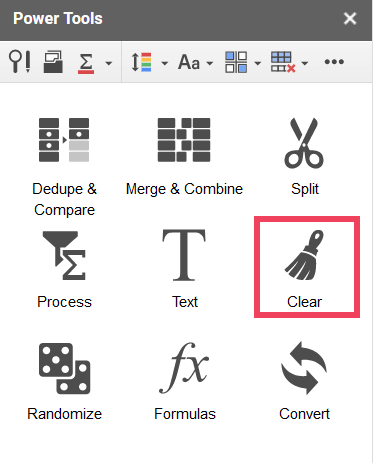
Pilih "Alih keluar semua baris kosong" daripada senarai
Klik "Kosongkan" untuk memulakan proses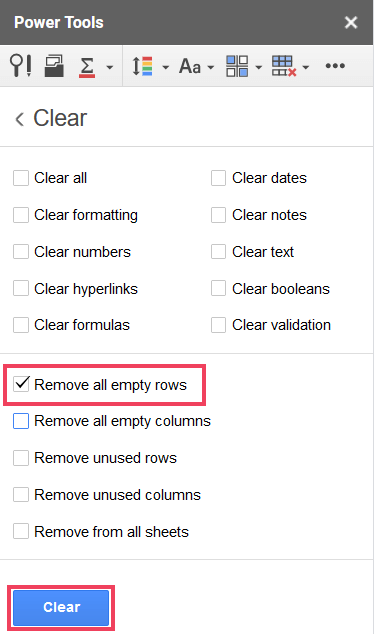
Ini akan memadamkan baris kosong daripada set data anda dan data akan disusun semula secara automatik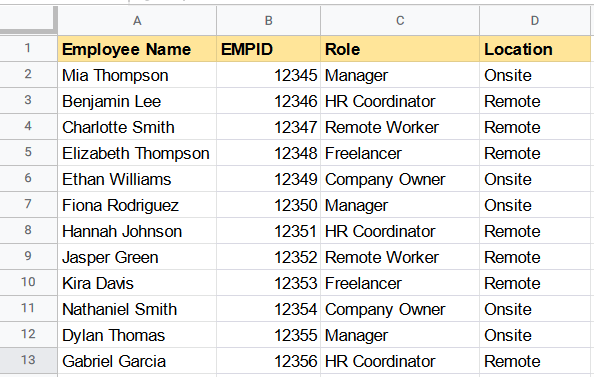



















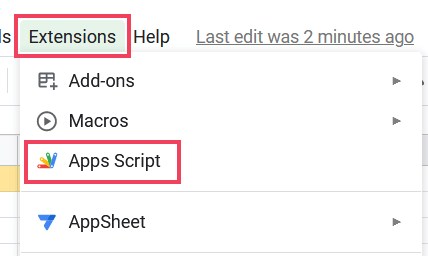
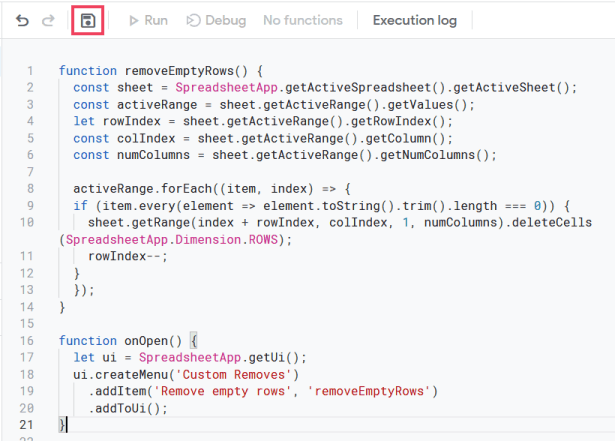


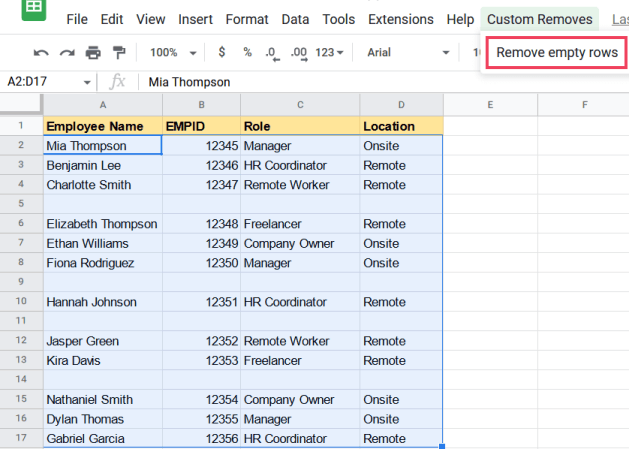
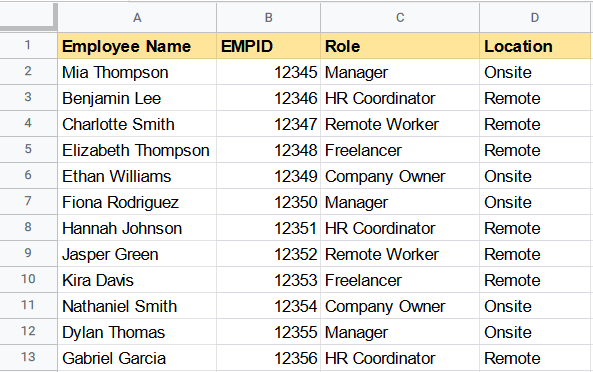
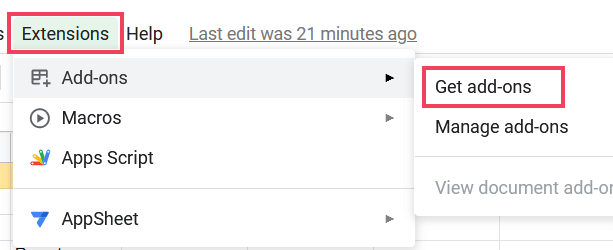
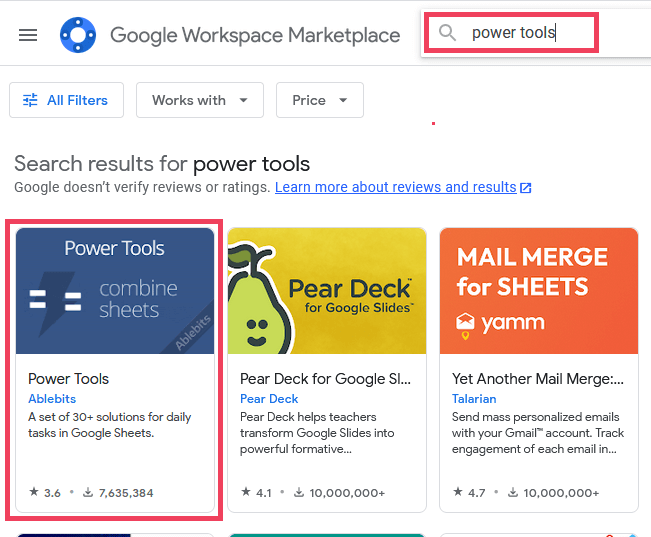
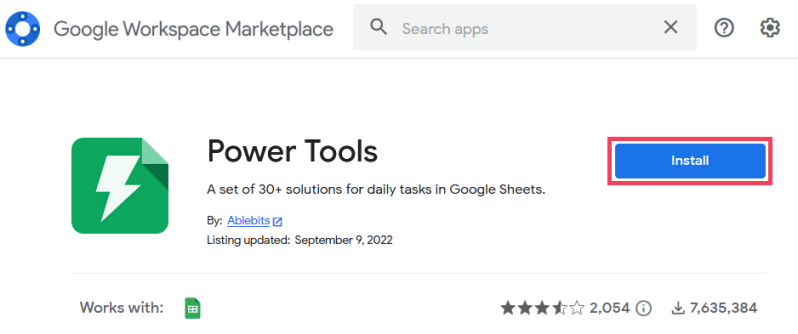
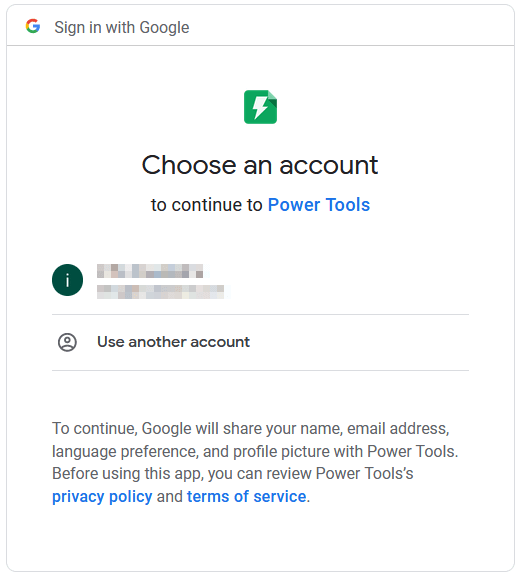
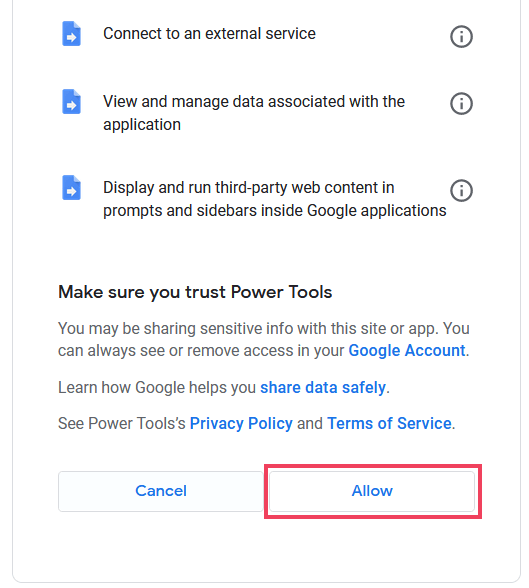

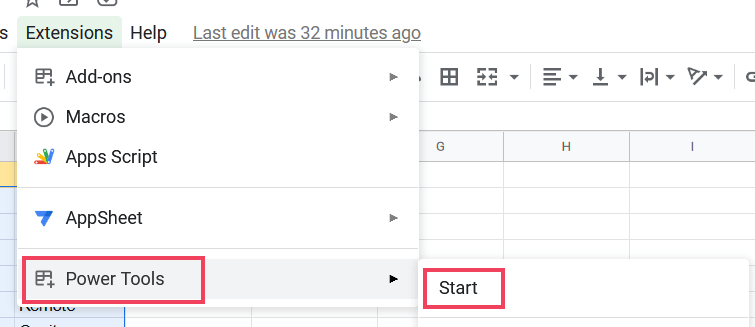
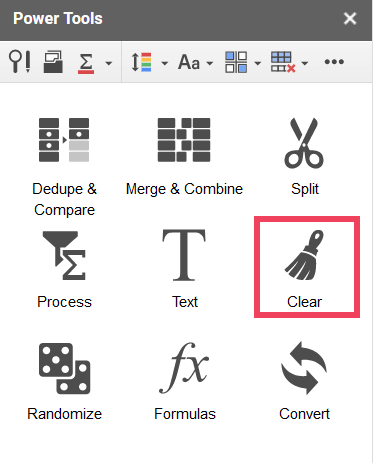
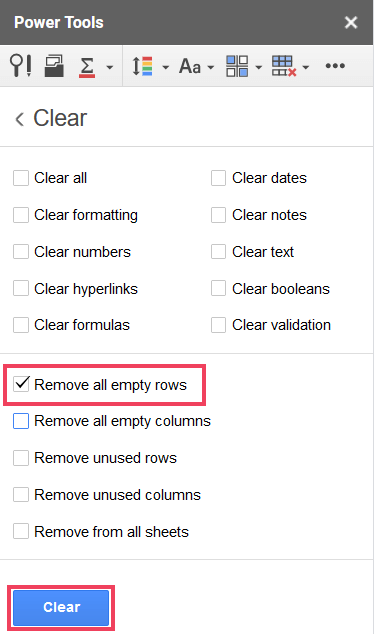
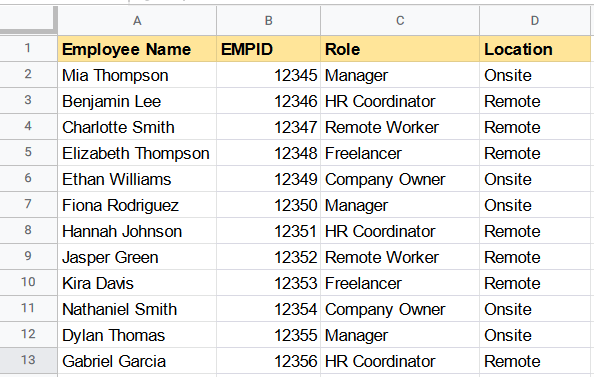


![Bagaimana Untuk Selesaikan Masalah Lampu Merah Pengawal PS4? [Penyelesaian Dicuba & Diuji] Bagaimana Untuk Selesaikan Masalah Lampu Merah Pengawal PS4? [Penyelesaian Dicuba & Diuji]](https://luckytemplates.com/resources1/images2/image-6314-0408151057238.png)





