Microsoft OneNote sememangnya apl mengambil nota yang berguna , tetapi ciri-cirinya membolehkan anda melakukan lebih daripada sekadar mencatat teks. Sama ada anda menggunakannya untuk perniagaan, keseronokan atau sedikit kedua-duanya, anda boleh menambah media seperti foto dan video serta menyertakan fail. Ini membolehkan anda menyimpan semua yang berkaitan dengan nota anda bersama-sama di satu tempat.
Seperti yang anda sedia maklum, setiap versi OneNote boleh berbeza sedikit daripada yang lain apabila ia berkaitan dengan ciri seperti ini. Jadi, kami akan menunjukkan kepada anda cara untuk memasukkan imej, fail dan video dalam OneNote untuk Windows 10, versi desktop pada Mac dan OneNote untuk web.
Masukkan Fail dan Media dalam OneNote untuk Windows 10
Buka versi desktop Windows 10 dan navigasi ke buku nota, dan perhatikan tempat anda ingin memasukkan item anda. Kemudian buka tab Sisipkan untuk melihat pilihan anda.

Fail atau Cetakan : Semak imbas dan pilih fail anda, kemudian klik Buka .
Gambar : Pilih daripada fail yang disimpan, kamera anda atau imej dalam talian. Kemudian, ikut gesaan untuk memasukkan imej bergantung pada pilihan yang anda pilih.
Video Dalam Talian : Masukkan URL untuk video yang ingin anda tambahkan dan klik OK . Anda juga boleh membenamkan video ke dalam nota anda dengan menampal URL masuk. Anda kemudian akan melihat tajuk video dan pilihan untuk memainkannya.

Sisipkan Fail dan Media dalam OneNote pada Desktop Anda
Jika anda menggunakan OneNote dengan langganan Office 365 , buka apl desktop pada buku nota dan nota anda. Kemudian, pergi ke tab Sisipkan untuk menambah item anda.

Cetakan Fail atau Lampiran Fail : Semak imbas dan pilih fail anda, kemudian klik Sisipkan .
Hamparan : Semak imbas hamparan Excel sedia ada atau buat hamparan baharu.
Keratan Skrin : Tangkap tangkapan skrin menggunakan silang yang muncul, dan ia akan muncul dalam nota anda.
Gambar : Semak imbas dan pilih imej anda, kemudian klik Buka .
Gambar Dalam Talian : Gunakan kotak carian atau semak imbas mengikut kategori untuk mencari imej di Bing. Pilih satu atau lebih gambar dan klik Sisipkan .
Video Dalam Talian : Masukkan URL untuk video yang ingin anda tambahkan dan klik OK . Seperti OneNote untuk Windows 10, anda juga boleh memasukkan URL ke dalam nota untuk membenamkan video.
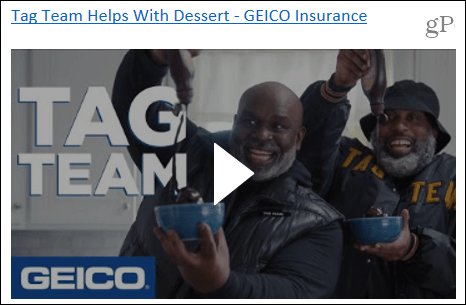
Sisipkan Fail dan Media dalam OneNote pada Mac
Dengan OneNote pada Mac, anda boleh memasukkan atau membenamkan media dan fail dengan mudah. Buka apl pada buku nota dan nota anda, kemudian pergi ke tab Sisip . Sebagai alternatif, anda boleh mengklik Sisipkan dalam bar menu dan pilih item.

Fail : Semak imbas dan pilih fail anda, kemudian klik Buka .
Cetakan atau Gambar : Semak imbas dan pilih fail atau imej anda, kemudian klik Sisipkan .
Tangkapan skrin : Masukkan tangkapan skrin yang muncul untuk apl yang sedang aktif atau tangkapan Keratan Skrin.
Untuk memasukkan video , tampal atau masukkan URL ke dalam nota anda. Tekan Return dan video akan dipaparkan seperti yang dilakukan pada Windows dengan tajuk dan pilihan untuk memainkannya.
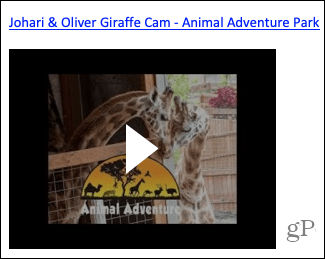
Masukkan Fail dan Media dalam OneNote untuk Web
Walaupun pilihan kelihatan kurang banyak untuk memasukkan media dan fail dalam OneNote untuk web , jangan risau! Buka buku nota dan nota anda, kemudian pilih tab Sisipkan.

Fail : Pilih untuk memasukkan lampiran fail atau cetakan fail (PDF). Dalam tetingkap pop timbul, klik Pilih Fail untuk menyemak imbas dan pilih fail. Kemudian, klik Sisipkan .
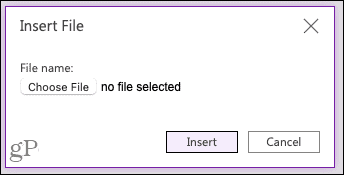
Gambar : Masukkan gambar daripada fail yang disimpan, kamera anda atau carian dalam talian. Ikut gesaan untuk memilih atau menangkap imej dan memasukkannya bergantung pada pilihan yang anda pilih.
Untuk memasukkan video , tampal atau masukkan URL ke dalam nota anda, sama seperti pada Mac. Tekan kekunci Enter anda , dan video akan dipaparkan dengan tajuk dan pilihan untuk memainkannya.
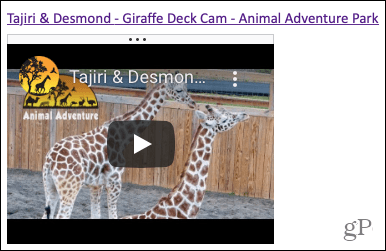
Gunakan Seret dan Lepaskan untuk Menambah Item pada Nota
Anda juga boleh menggunakan seret dan lepas untuk menambah fail, imej atau video pada mana-mana versi OneNote. Ambil item anda, seret ke dalam nota anda dan lepaskannya.

Simpan Semuanya Bersama dalam OneNote
Dengan memasukkan perkara seperti gambar, video dan fail, anda boleh menyimpan semua item yang berkaitan dengan nota bersama-sama. Dan OneNote memudahkan melakukan ini dalam setiap versi aplikasi.
Ingin melakukan lebih banyak lagi dengan media dalam OneNote? Sila lihat cara merakam audio dan video untuk nota anda atau cara menyalin teks daripada imej .




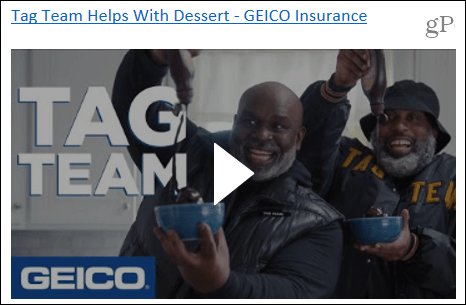

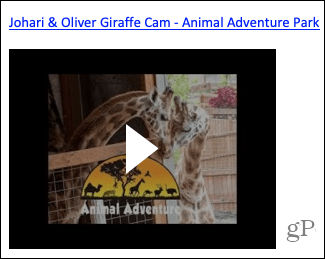

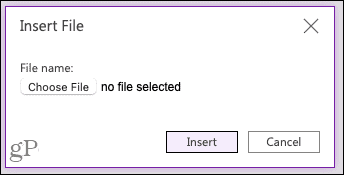
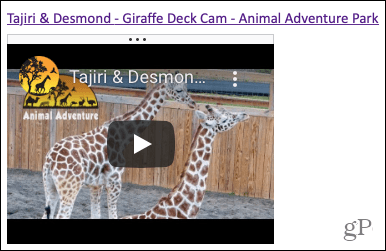



![Bagaimana Untuk Selesaikan Masalah Lampu Merah Pengawal PS4? [Penyelesaian Dicuba & Diuji] Bagaimana Untuk Selesaikan Masalah Lampu Merah Pengawal PS4? [Penyelesaian Dicuba & Diuji]](https://luckytemplates.com/resources1/images2/image-6314-0408151057238.png)





