Secara lalai, Anak Tetingkap Baca dihidupkan untuk semua folder baharu dalam Outlook. Ini bermakna apabila anda memilih e-mel, ia secara automatik dibuka di anak tetingkap kanan.
Walau bagaimanapun, ini bukan idea yang baik. Contohnya, outlook boleh membuka e-mel secara automatik dalam Reading Pane yang mengandungi sesuatu yang boleh membahayakan komputer anda. Secara lalai, anda harus melihat pengirim dan baris subjek tanpa membuka e-mel.
Anda boleh menetapkan setiap folder dalam akaun e-mel anda dalam Outlook untuk tidak menunjukkan Anak Tetingkap Bacaan. Walau bagaimanapun, jika anda mempunyai banyak folder, itu boleh memakan masa.
Hari ini, kami akan menunjukkan kepada anda cara untuk mematikan Reading Pane untuk semua folder anda dalam akaun e-mel sekaligus dalam Outlook.
Gunakan Paparan Semasa pada Semua Folder Lain
Satu cara untuk mematikan Anak Tetingkap Baca untuk semua folder ialah mematikannya untuk satu folder dan menggunakan paparan semasa itu pada semua folder lain.
Mula-mula, pergi ke Peti Masuk (atau mana-mana folder lain) dalam akaun e-mel anda.
Klik tab View dan kemudian klik Reading Pane dalam bahagian Layout dan pilih Off .
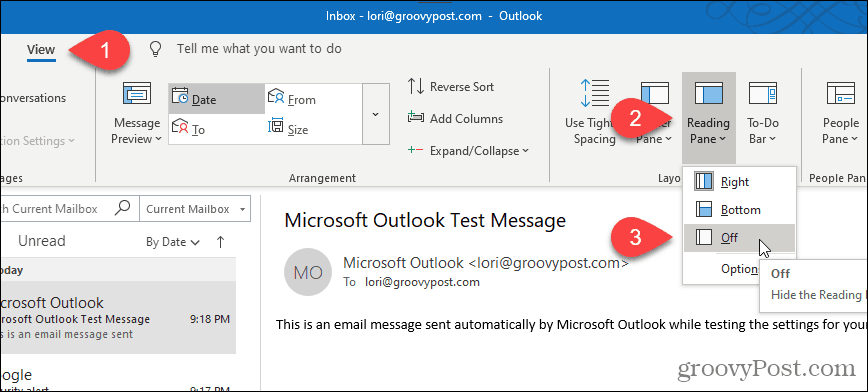
Anak Tetingkap Baca dimatikan dalam folder yang dipilih.
Untuk menggunakan paparan ini pada semua folder lain dalam akaun e-mel semasa, klik Tukar Paparan pada tab Paparan . Kemudian, klik Sembunyikan Mesej dan pilih Gunakan Paparan Semasa ke Folder Mel Lain .
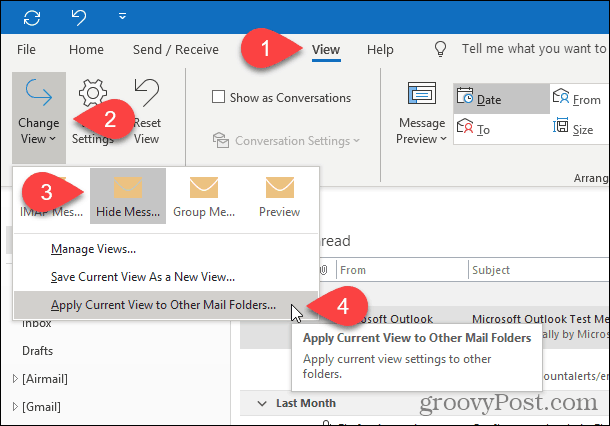
Jika anda berada dalam akaun e-mel Microsoft Exchange, menu lungsur turun Change View kelihatan sedikit berbeza.
Apabila anda mengklik Tukar Paparan , klik sama ada Padat atau Pratonton dan kemudian pilih Gunakan Paparan Semasa ke Folder Mel Lain .
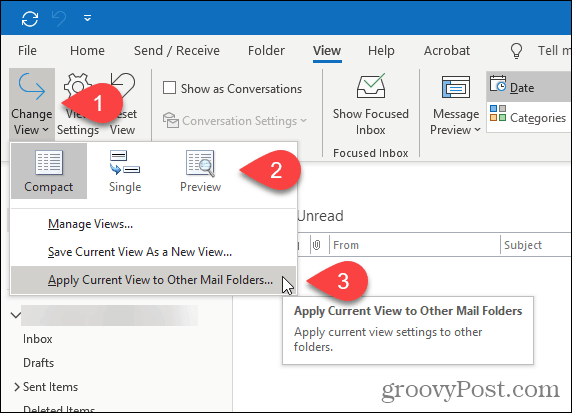
Pada dialog Guna Paparan , semak semua folder di bawah akaun e-mel yang ditentukan dan semak kotak Guna paparan pada subfolder .
Klik OK .
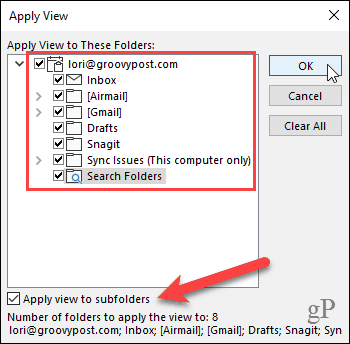
Anak Tetingkap Baca dimatikan dalam semua folder dalam akaun e-mel semasa. Oleh itu, jika anda mempunyai berbilang akaun e-mel dalam Outlook , anda mesti melalui prosedur di atas untuk setiap akaun e-mel.
Outlook mengingati tetapan anda setiap kali anda membuka program, jadi Reading Pane harus dimatikan untuk semua folder apabila anda membuka Outlook seterusnya.
Tetapkan Semula Semua Paparan kepada Paparan Lalai
Jika atas sebab tertentu, Anak Tetingkap Baca tidak dimatikan untuk satu atau lebih folder selepas melakukan langkah-langkah dalam bahagian sebelumnya, mungkin terdapat paparan tersuai digunakan pada folder tersebut.
Untuk membetulkannya, anda boleh menetapkan semula semua paparan kepada paparan lalai menggunakan suis cleanviews . Kemudian, anda boleh mengikuti langkah dalam bahagian sebelumnya sekali lagi untuk mematikan Anak Tetingkap Bacaan untuk semua folder.
NOTA: Jika anda telah menyediakan paparan tersuai untuk beberapa folder yang anda ingin simpan, anda mungkin tidak mahu menetapkan semula kepada paparan lalai.
Tekan kekunci Windows + R untuk membuka dialog Run .
Masukkan baris berikut ke dalam kotak Buka dan klik OK atau tekan Enter .
outlook.exe /cleanviews
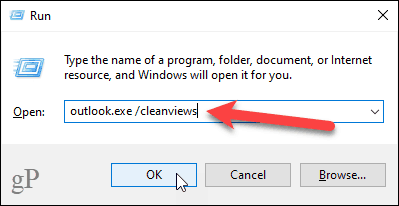
Outlook dibuka dengan semua tetapan paparan ditetapkan kepada lalai.
Mulakan Outlook Dengan Anak Tetingkap Baca Dimatikan Secara Lalai
Untuk memastikan Outlook bermula dengan Reading Pane dimatikan secara lalai, anda boleh menyediakan pintasan Outlook khas pada desktop anda. Kaedah ini juga mematikan Reading Pane untuk semua akaun e-mel dalam Outlook.
Sebelum membuat pintasan, anda perlu mendapatkan laluan ke fail program OUTLOOK.EXE.
Buka File Explorer dan pilih Local Disk (C :) di sebelah kiri. Kemudian, taip: outlook.exe dalam kotak carian di penjuru kanan sebelah atas tetingkap.
Cari OUTLOOK.EXE dalam senarai keputusan dan pilihnya.
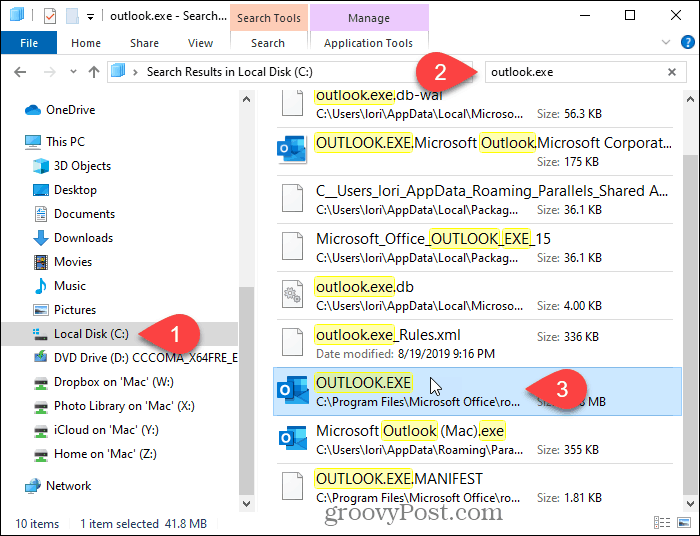
Klik kanan pada fail OUTLOOK.EXE dalam senarai keputusan dan pilih Buka lokasi fail .
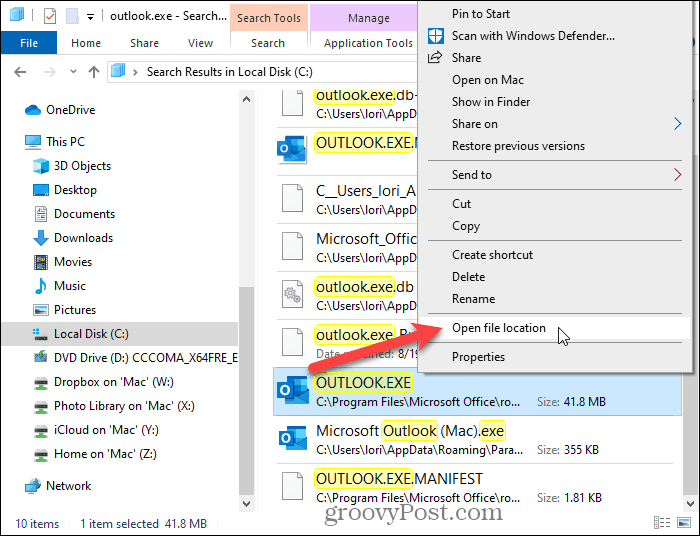
Klik pada bar alamat di bahagian atas tetingkap. Laluan dipilih secara automatik.
Klik kanan pada laluan yang dipilih dan pilih Salin daripada menu pop timbul.
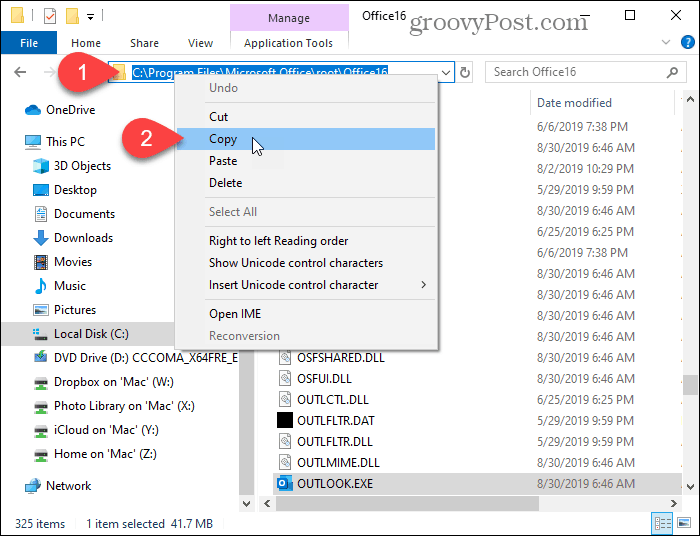
Sekarang, klik kanan pada kawasan kosong desktop Windows dan kemudian pergi ke Baharu > Pintasan .
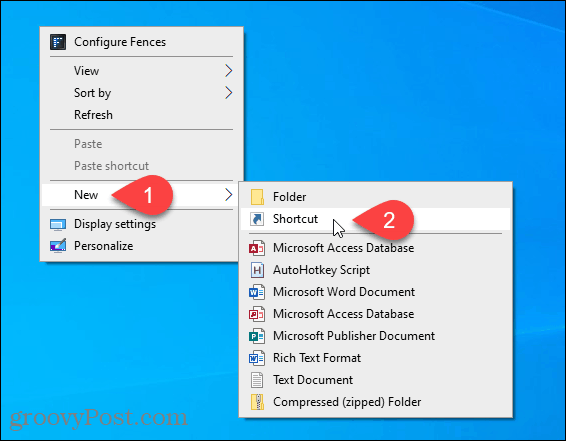
Dalam kotak Taipkan lokasi item pada dialog Cipta Pintasan , tekan Ctrl + V untuk menampal laluan yang anda salin.
Kemudian, klik Seterusnya .
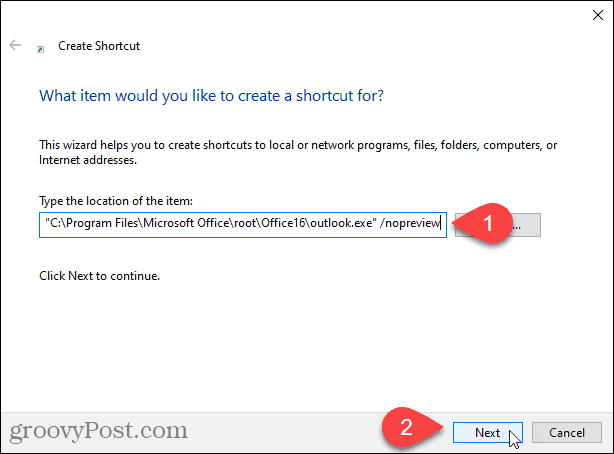
Masukkan nama untuk pintasan anda dalam kotak Taipkan nama untuk pintasan ini dan klik Selesai .
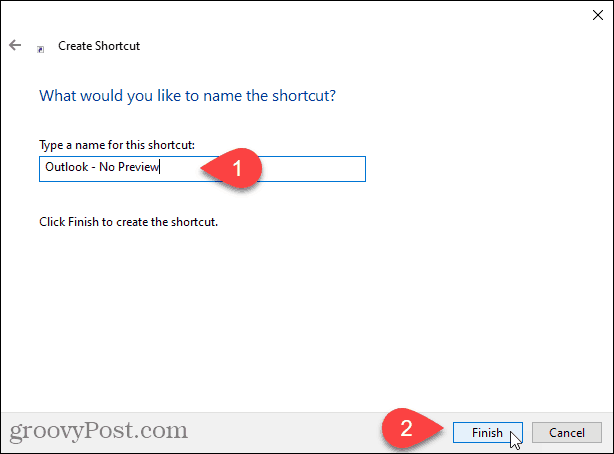
Pintasan Outlook baharu ditambahkan pada desktop anda. Klik dua kali pintasan untuk membuka Outlook.
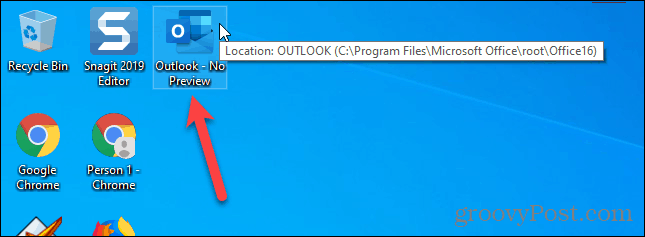
Anak Tetingkap Baca dimatikan secara automatik untuk semua folder dalam semua akaun e-mel anda.
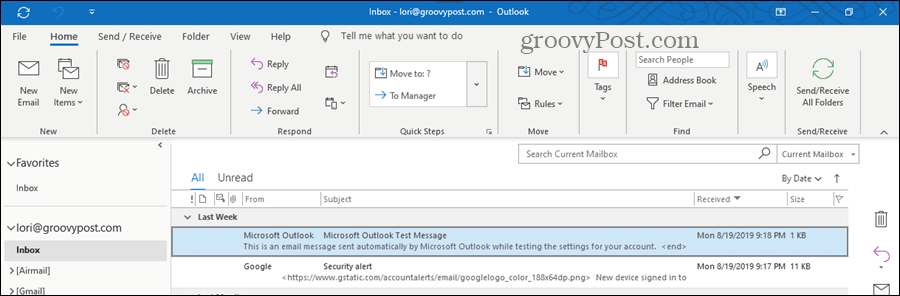
Anak Tetingkap Bacaan Mungkin Nampak Mudah, Tetapi Berhati-hati…
Walaupun tidak bijak menggunakan Anak Tetingkap Baca, ia boleh berguna pada masa-masa tertentu. Sebagai contoh, anda boleh menggunakannya untuk pratonton e-mel tanpa menandakannya sebagai telah dibaca atau menghantar resit dibaca . Anda juga boleh menyesuaikan fon yang digunakan dalam Anak Tetingkap Baca .
Hanya berhati-hati jika anda menggunakan Anak Tetingkap Baca. Ia secara automatik boleh membuka e-mel berbahaya yang boleh membahayakan komputer anda.

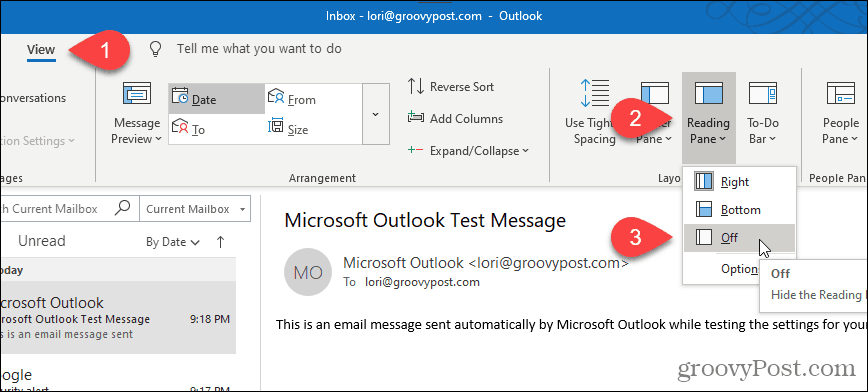
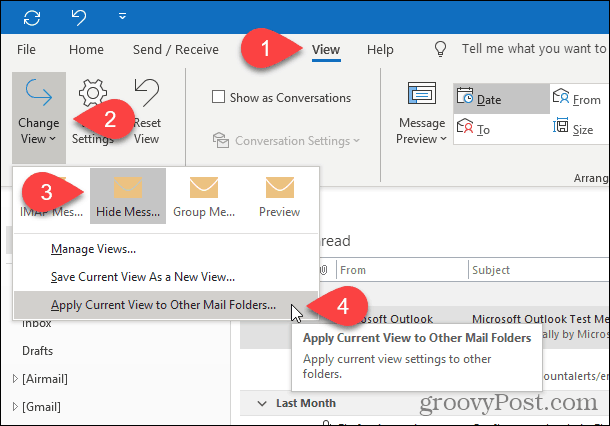
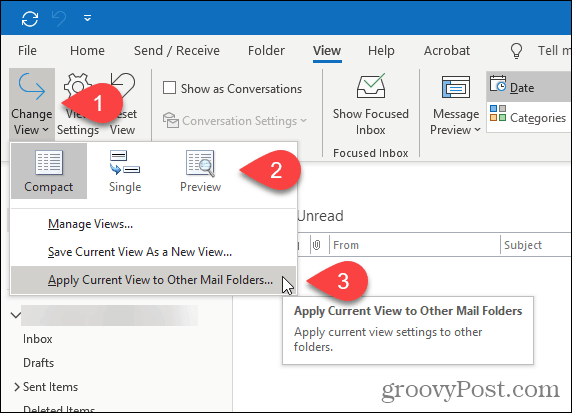
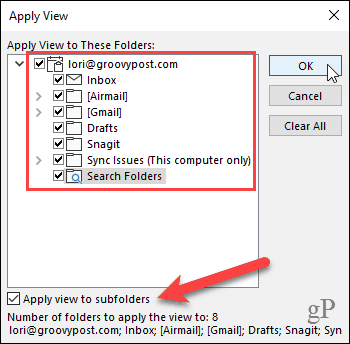
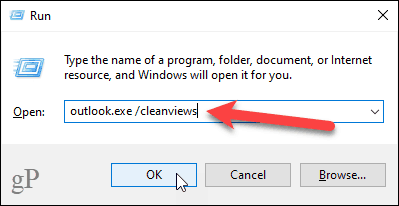
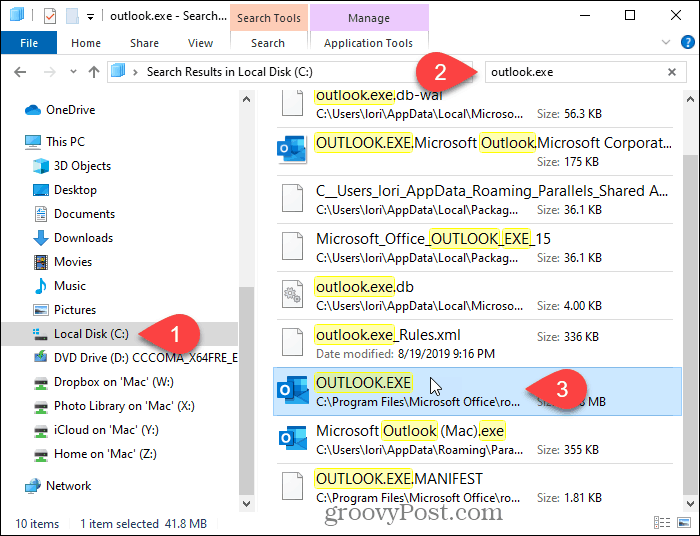
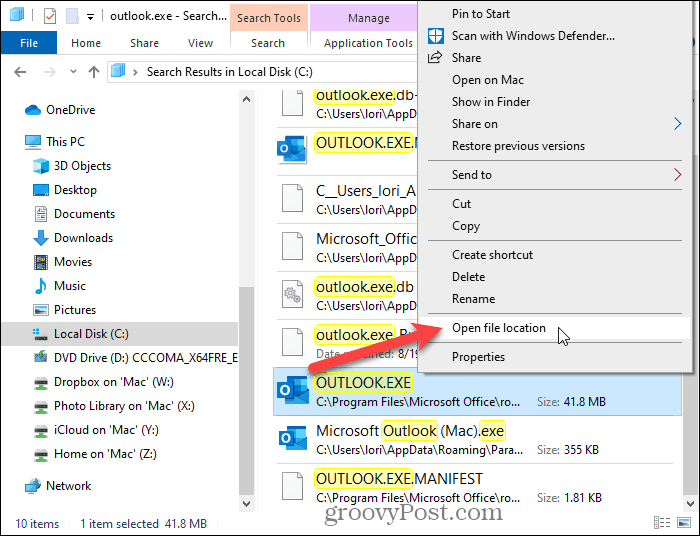
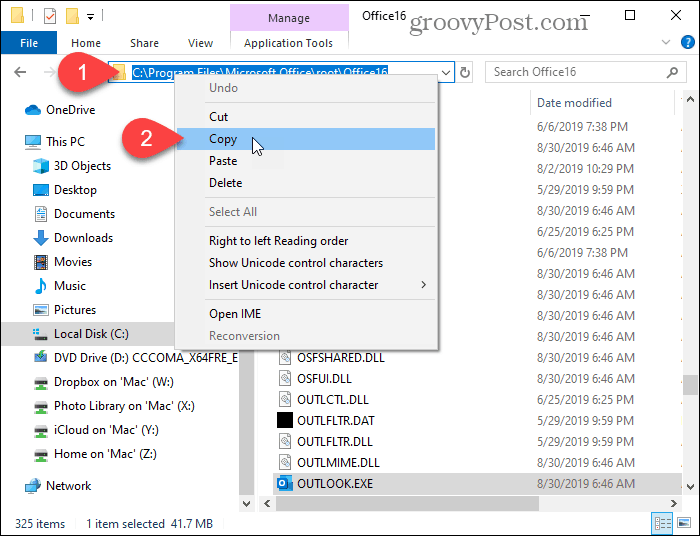
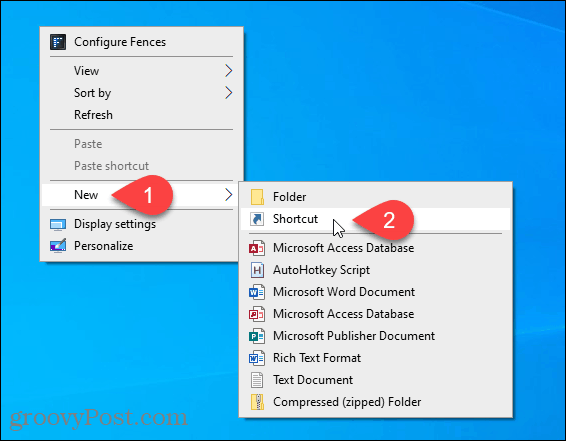
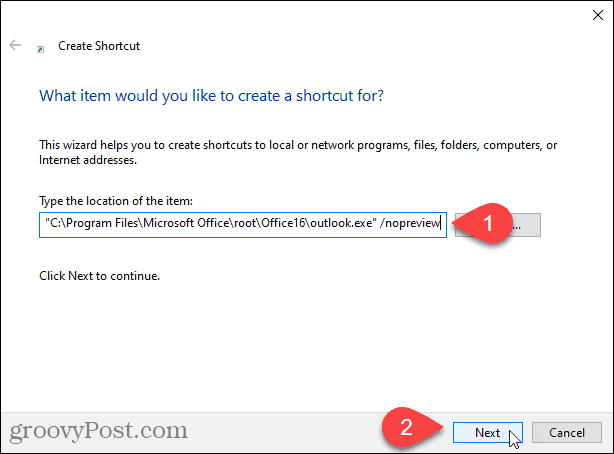
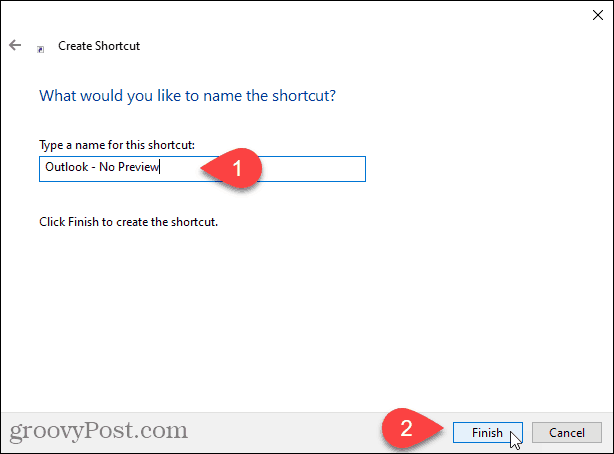
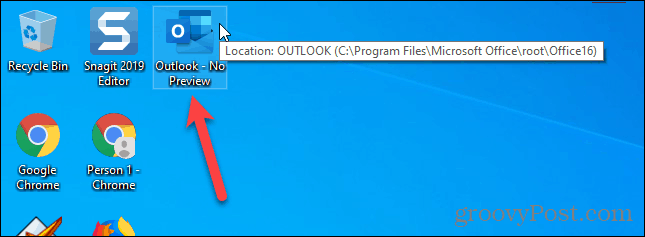
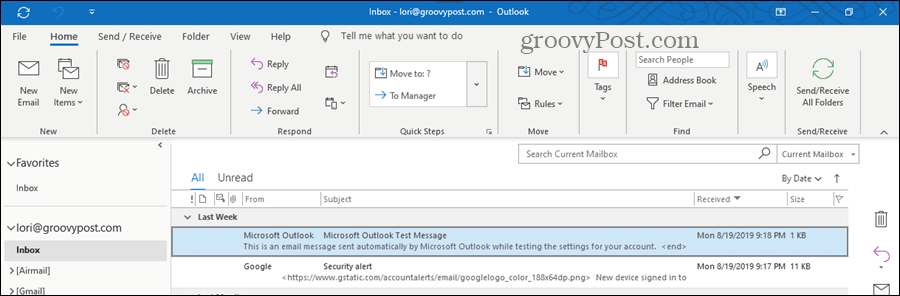


![Bagaimana Untuk Selesaikan Masalah Lampu Merah Pengawal PS4? [Penyelesaian Dicuba & Diuji] Bagaimana Untuk Selesaikan Masalah Lampu Merah Pengawal PS4? [Penyelesaian Dicuba & Diuji]](https://luckytemplates.com/resources1/images2/image-6314-0408151057238.png)





