Anda mungkin mendapati diri anda berada dalam situasi di mana komputer anda berjalan sangat perlahan—walaupun anda mempunyai komputer serba baharu.
Anda membuka Pengurus Tugas untuk memulakan penyelesaian masalah dan anda mendapati bahawa penggunaan cakera pada PC anda berada pada tahap 100 peratus. Jika pemacu anda mempunyai beban yang tinggi seperti itu, ia tidak mempunyai kitaran ganti untuk melaksanakan tugas sistem pengendalian rutin.
Jika anda mengalami isu sedemikian, anda perlu membetulkan 100 peratus penggunaan cakera pada Windows 11. Berikut ialah beberapa petua berguna yang boleh anda gunakan untuk menyelesaikan masalah tersebut.
Cara Membetulkan Penggunaan Cakera 100 Peratus pada Tetingkap 11
Cara mudah untuk mencari apl atau perkhidmatan yang menyinggung menyebabkan penggunaan cakera 100% adalah dengan menggunakan Pengurus Tugas.
Untuk membuka Pengurus Tugas, klik kanan menu Mula dan pilih Pengurus Tugas . Klik pengepala lajur Cakera dan lihat perkara yang menggunakan paling banyak sumber. Dari situ, anda akan mendapat idea yang baik tentang tempat untuk bermula.
Walau bagaimanapun, masalahnya mungkin lebih mendalam daripada hanya menutup aplikasi atau melumpuhkan perkhidmatan.
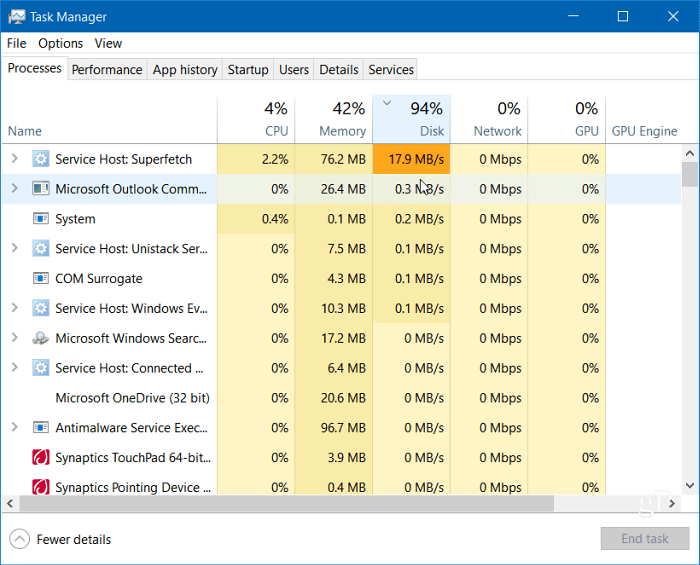
Teruskan membaca untuk mencari lebih banyak punca masalah yang berpotensi dan cara menyelesaikannya.
Lumpuhkan Superfetch
Ciri Superfetch , juga dipanggil SysMain dalam Windows 11, membantu mengurangkan masa but dan memuatkan apl dengan lebih cekap dengan mengakses fail prefetch. Walaupun ia merupakan ciri berguna yang meningkatkan prestasi, ia boleh menyebabkan penggunaan cakera yang tinggi.
Untuk melumpuhkan Superfetch (SysMain) pada Windows 11, gunakan langkah berikut:
- Gunakan pintasan papan kekunci kekunci Windows + R untuk melancarkan dialog Run .
- Dalam Run , taip services.msc dan klik OK .
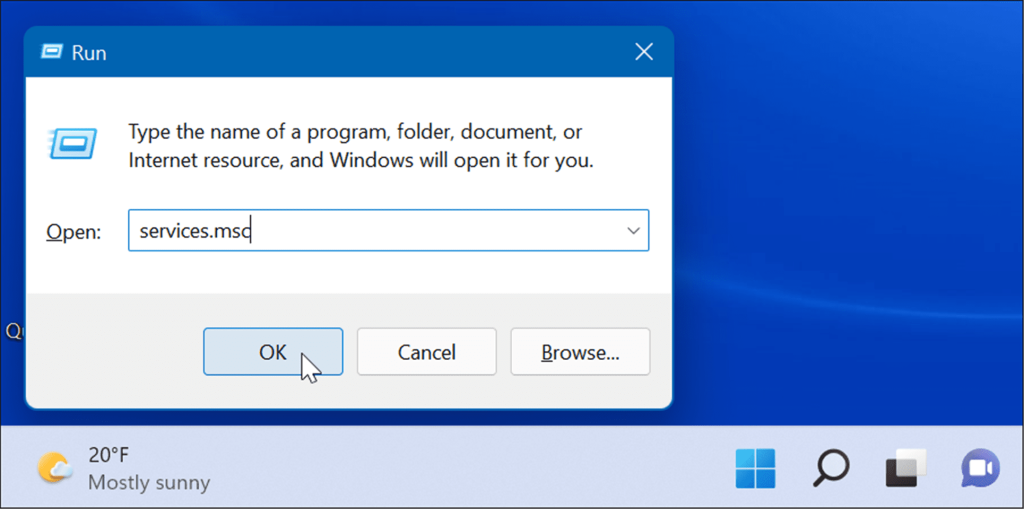
- Apabila konsol Perkhidmatan dibuka, klik dua kali pada SysMain dan klik butang Berhenti .
- Seterusnya, klik menu lungsur di sebelah Jenis Permulaan dan tetapkannya kepada Dilumpuhkan .
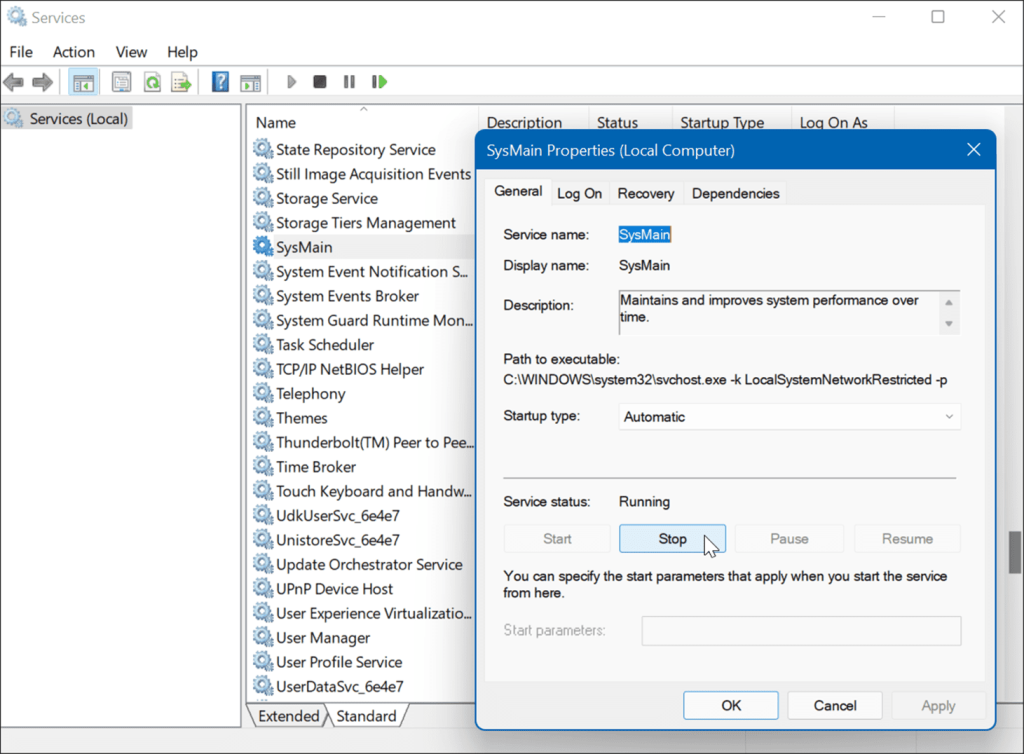
- Klik Guna dan OK dan tutup daripada konsol Perkhidmatan.
Anda sepatutnya melihat perbezaan dalam Penggunaan Cakera dalam Pengurus Tugas selepas menghentikan SysMain, tetapi anda mungkin mahu memulakan semula PC anda untuk memastikan ia telah diperbaiki.
Bina semula Indeks Carian
Satu lagi masalah biasa yang menyebabkan penggunaan cakera yang tinggi ialah pengindeksan carian pada Windows 11 . Pengindeksan carian mengimbas fail, e-mel, foto dan fail sistem lain pada PC anda untuk membantu mengembalikan hasil carian dengan lebih pantas. Walau bagaimanapun, jika berlaku kesilapan, ia boleh membawa kepada gelung carian yang tidak pasti.
Untuk membetulkannya, anda boleh membina semula pangkalan data. Untuk membina semula indeks carian, lakukan perkara berikut:
- Klik Mula atau tekan kekunci Windows , taip pilihan pengindeksan dan pilih hasil teratas.
- Apabila tetingkap Pilihan Pengindeksan dibuka, klik butang Lanjutan .

- Klik butang Bina Semula dalam bahagian Penyelesaian Masalah dan klik OK untuk mengesahkan.
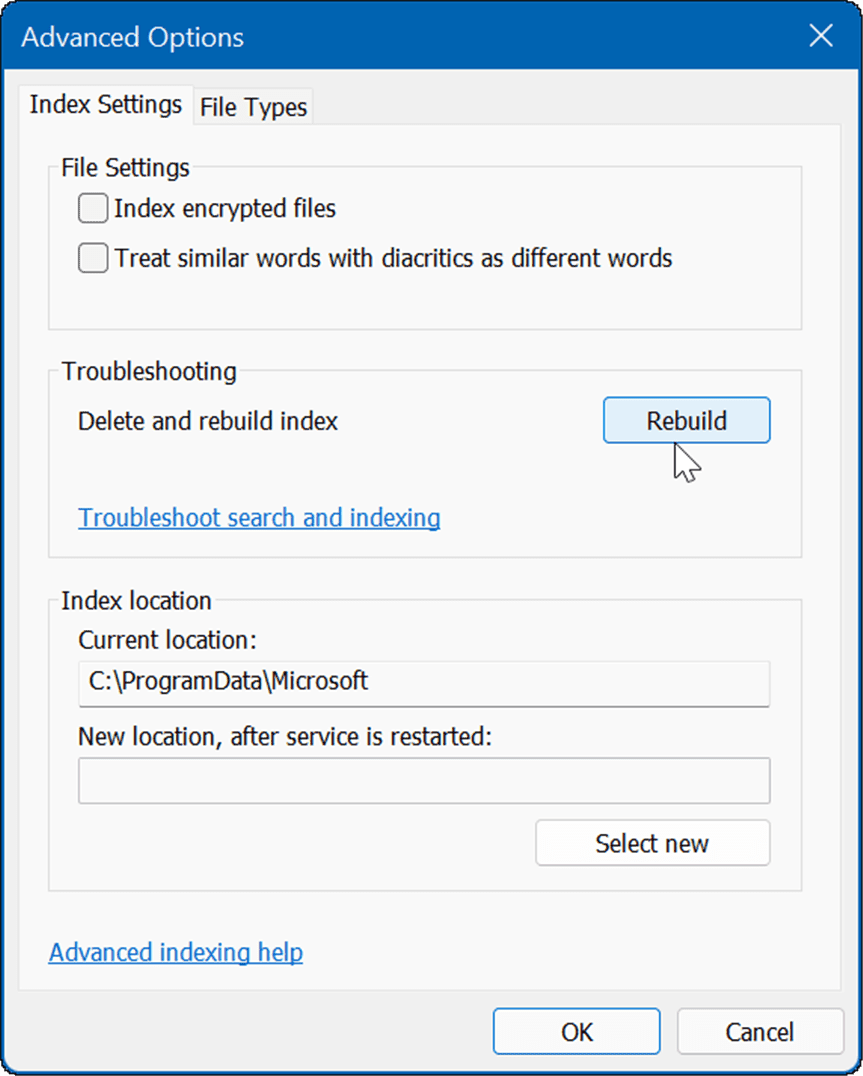
Proses ini boleh mengambil sedikit masa, jadi anda mungkin ingin berehat dari komputer anda. Jumlah masa yang diambil akan berbeza-beza berdasarkan jumlah data pada pemacu anda dan kelajuannya, iaitu, SSD lwn. HDD.
Lumpuhkan Pengindeksan Carian Sepenuhnya
Jika binaan semula berfungsi, tetapi anda mendapati bahawa anda sedang melakukan banyak binaan semula, anda boleh melumpuhkan pengindeksan carian sepenuhnya.
Untuk melumpuhkan Carian Windows, gunakan langkah berikut:
- Gunakan pintasan papan kekunci kekunci Windows + R untuk melancarkan dialog Run .
- Dalam Run, taip services.msc dan klik OK .
- Apabila konsol Perkhidmatan dibuka, klik dua kali pada Carian Windows .
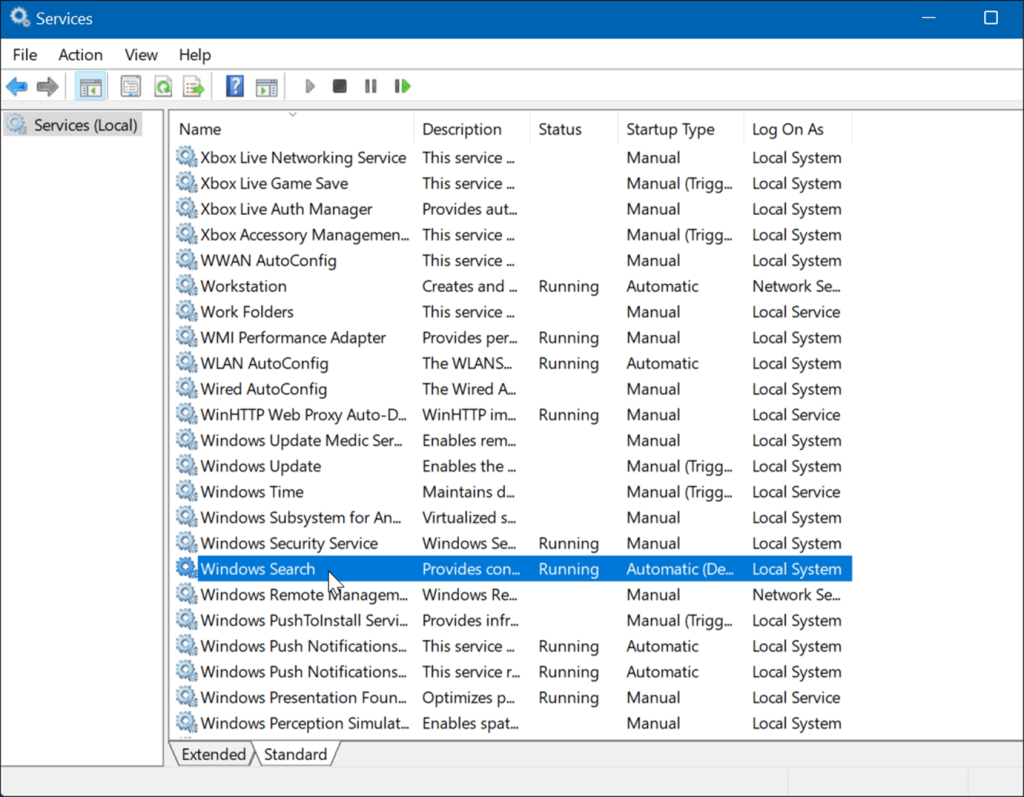
- Apabila skrin Windows Search Properties muncul, tetapkan Jenis Permulaan kepada Disabled .
- Klik Berhenti dan kemudian O K .
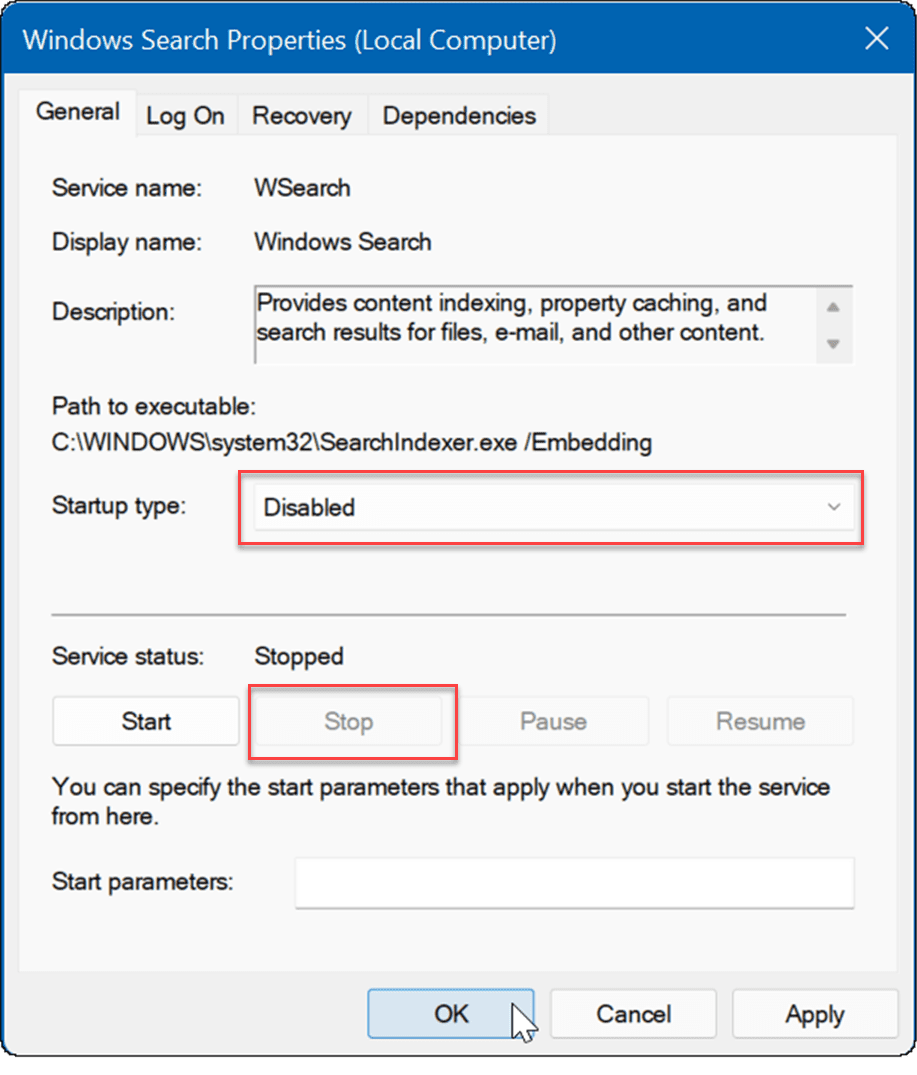
Kini, pengindeksan Carian tidak lagi dihidupkan dan tidak akan berjalan lagi jika anda but semula PC anda.
Padamkan Fail Sementara
Fail sementara yang tertinggal boleh menyebabkan beban cakera tambahan, dan pemadaman fail boleh membetulkan 100 peratus penggunaan cakera pada Windows 11.
Untuk memadam fail temp daripada Windows 11:
- Gunakan pintasan papan kekunci kekunci Windows + R untuk melancarkan dialog Run .
- Dalam Run , taip %temp% dan klik OK .
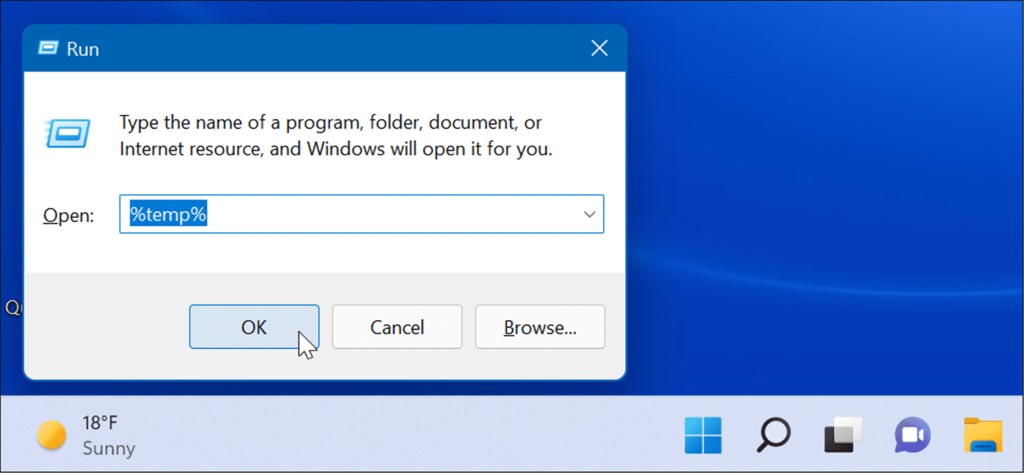
- Folder Temp akan dibuka dalam File Explorer—tekan Ctrl + A untuk memilih semua dalam folder dan klik butang Padam dari bar alat.
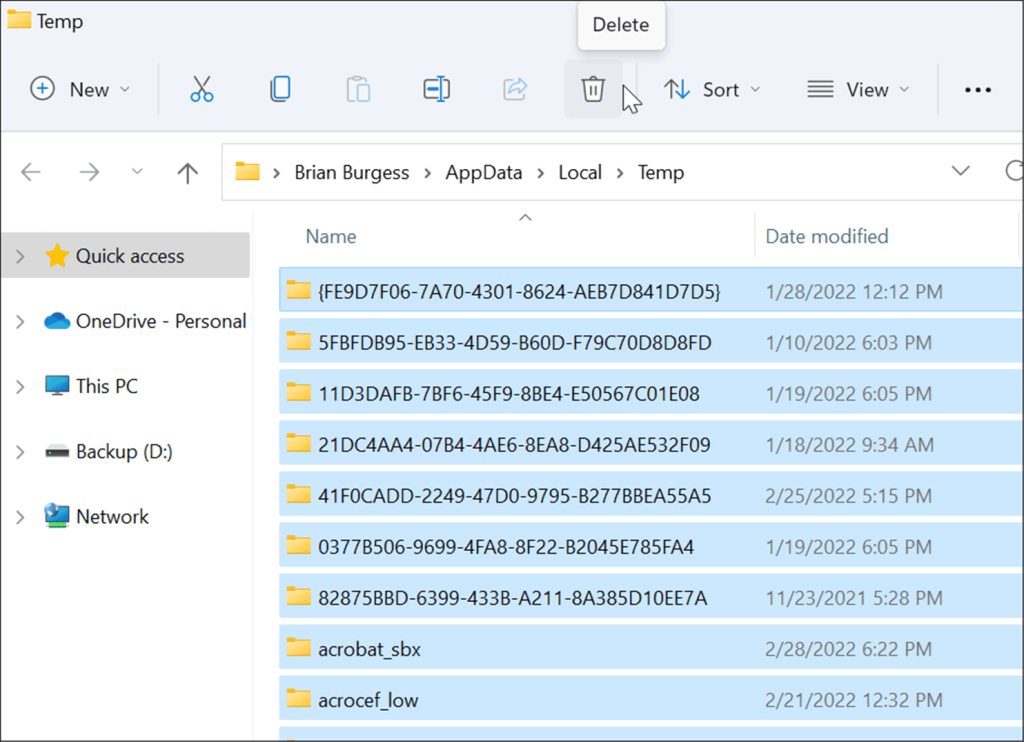
Lumpuhkan Perkhidmatan DiagTrack
Perkhidmatan Pengalaman Pengguna Terhubung ( DiagTrack ), atau dikenali sebagai data Telemetri , berjalan di latar belakang dan menyediakan data pada penggunaan PC anda kepada Microsoft. Ia boleh menyebabkan peratusan penggunaan cakera yang tinggi.
Untuk melumpuhkan perkhidmatan DiagTrack, gunakan langkah berikut:
- Tekan Ctrl + Shift + Esc untuk melancarkan Pengurus Tugas dan buka tab Perkhidmatan .
- Klik kanan pada DiagTrack dan pilih Berhenti daripada menu.
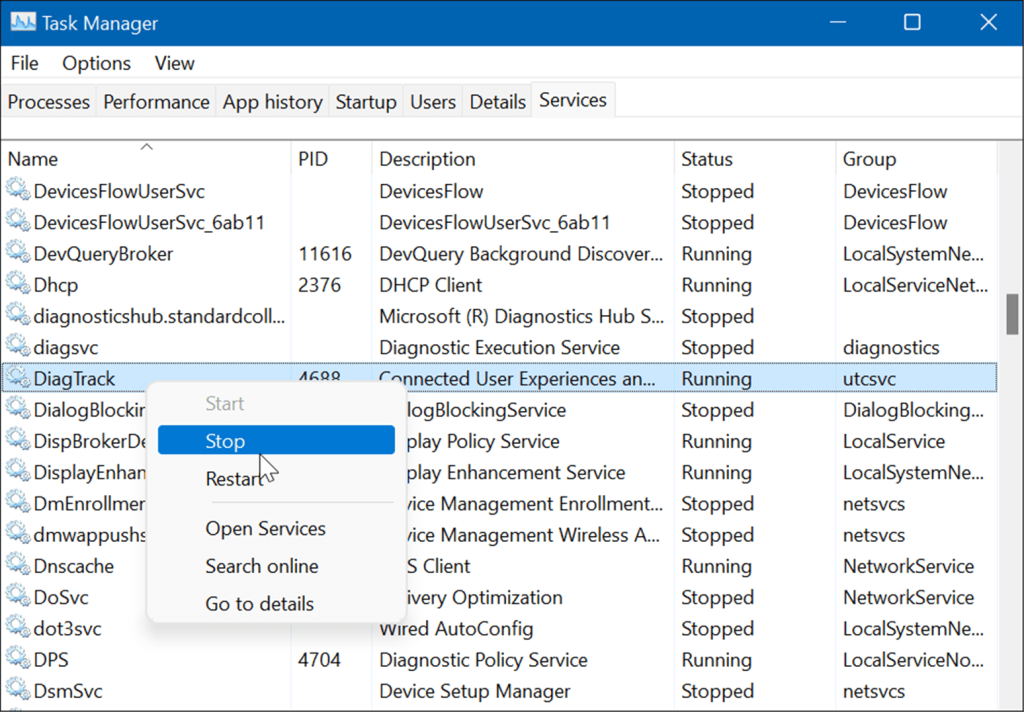
- Seterusnya, klik pada pautan Perkhidmatan Terbuka di bahagian bawah Pengurus Tugas.
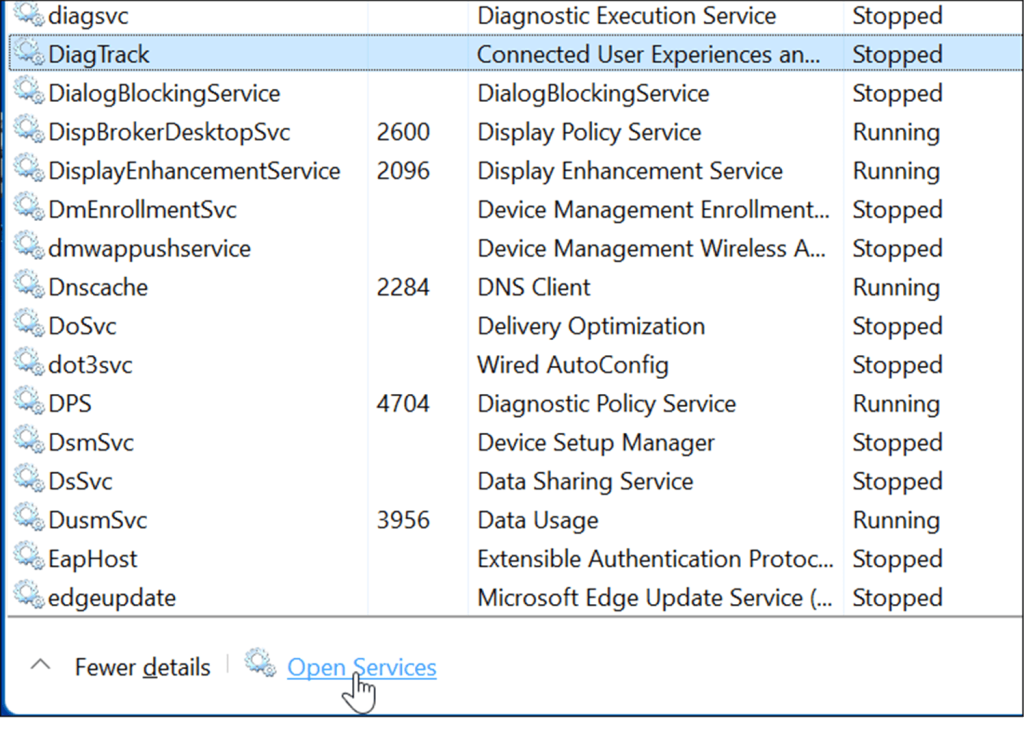
- Apabila tetingkap Perkhidmatan muncul, klik dua kali pada perkhidmatan Pengalaman Pengguna dan Telemetri Terhubung .
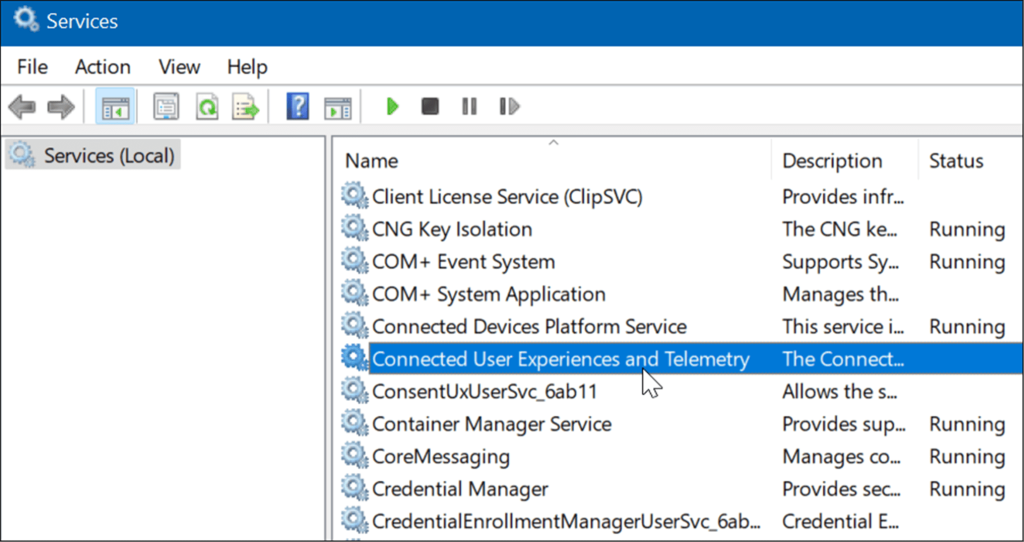
- Di bawah tab Umum , tetapkan jenis Permulaan kepada Dilumpuhkan dan klik Guna .
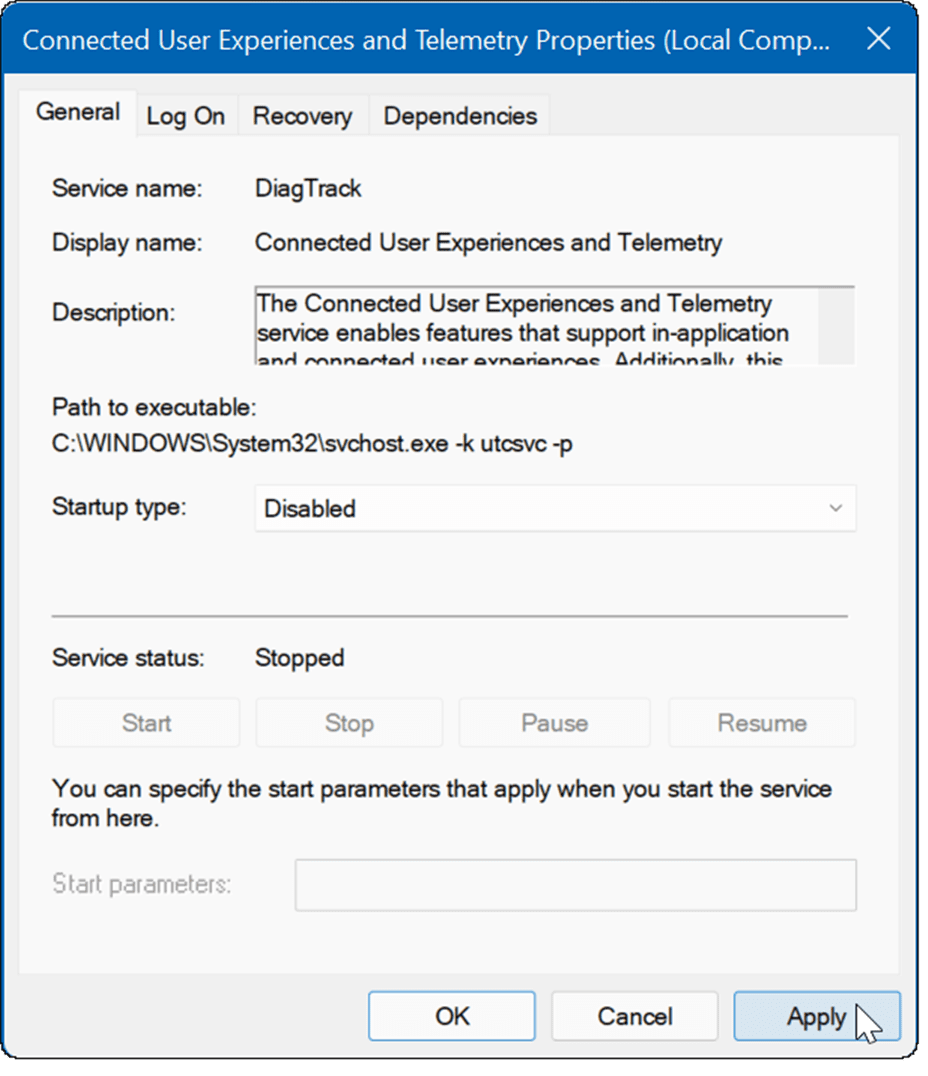
- Sekarang, klik tab Pemulihan , tetapkan ketiga-tiga pilihan kegagalan kepada Take No Action , dan klik OK .
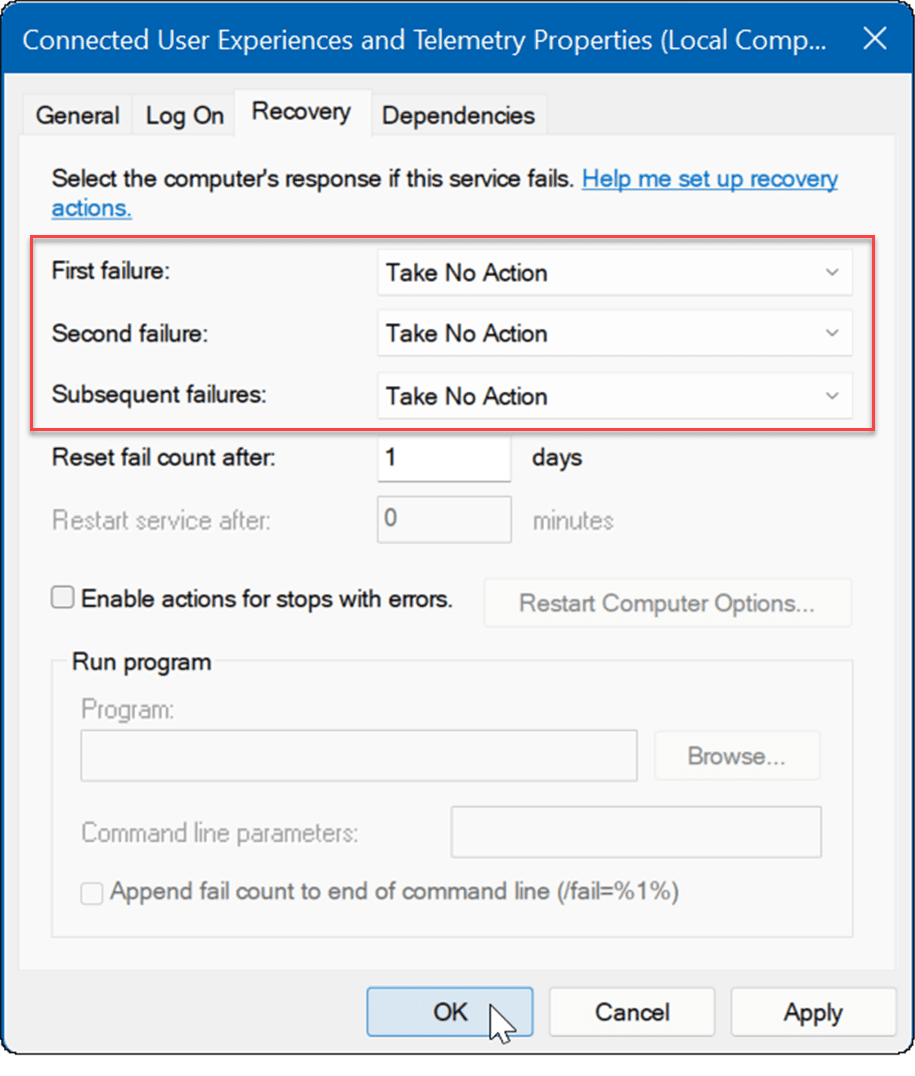
Perkhidmatan ini kini dilumpuhkan, dan anda tidak perlu risau tentang ia berjalan semula apabila anda but semula PC anda.
Semak Malware
Satu lagi perkara penting dan mungkin perkara pertama yang perlu diperiksa ialah virus atau perisian hasad lain. Windows Security (dahulunya Windows Defender) terbina dalam dan mengimbas sistem anda untuk perisian hasad dalam masa nyata. Walau bagaimanapun, ia mungkin tidak menangkap segala-galanya.
Anda boleh menjalankan imbasan virus secara manual dengan menggunakan langkah berikut:
- Klik Mula atau tekan kekunci Windows , taip windows security , dan pilih hasil teratas.
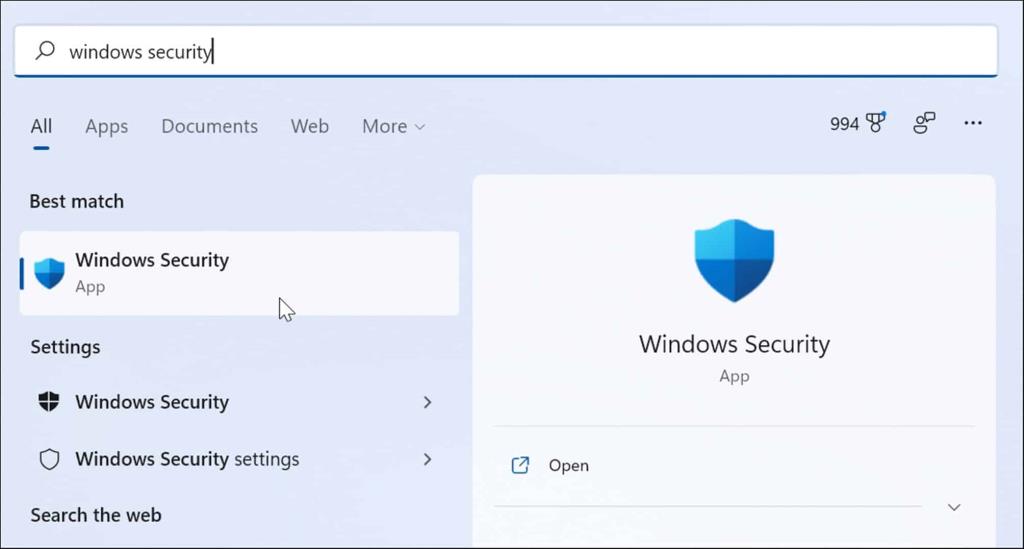
- Pilih Perlindungan virus & ancaman di sebelah kiri dan klik butang Imbasan pantas .
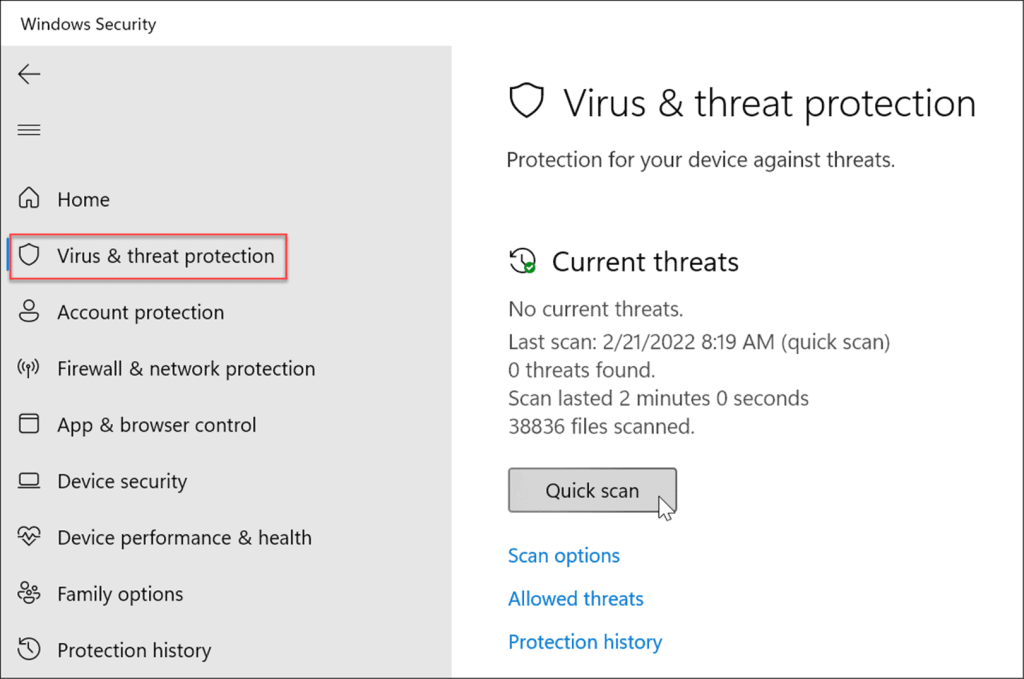
- Jika tiada apa-apa yang dikesan dan anda masih mendapat 100 peratus penggunaan cakera, cuba imbasan yang lebih mendalam. Untuk melakukan ini, klik pautan Pilihan imbasan dan pilih imbasan Penuh atau imbasan Luar Talian Microsoft Defender .
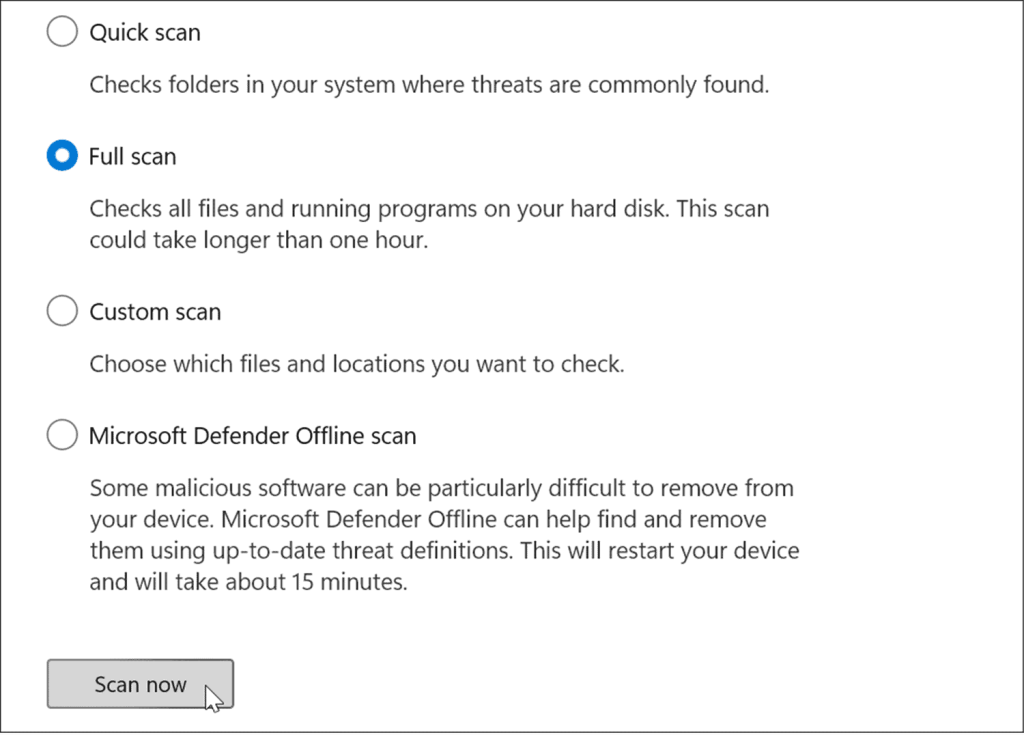
Imbasan yang lebih mendalam mengambil masa lebih lama untuk diselesaikan, tetapi penantian berbaloi jika sistem anda dijangkiti perisian hasad yang degil. Imbasan luar talian akan memerlukan dimulakan semula, jadi pastikan anda menutup sebarang fail yang terbuka sebelum anda memulakan.
Juga, adalah penting untuk mendapatkan pendapat kedua. Contohnya, jalankan imbasan dengan apl keselamatan yang dipercayai dan percuma seperti Avast atau AVG AntiVirus jika anda tidak pasti tentang mana-mana fail yang anda buka.
Jalankan SFC dan Imbasan DISM
Fail yang hilang atau rosak pada Windows boleh menyebabkan beban cakera yang tinggi apabila PC anda cuba mengimbangi. Nasib baik, Windows mempunyai beberapa alat terbina dalam untuk membantu anda mengimbas fail yang buruk dan menggantikannya dengan yang baik.
Untuk menjalankan alat ini, lakukan perkara berikut:
- Klik kanan butang Mula dan pilih Terminal Windows (Pentadbir) daripada menu.
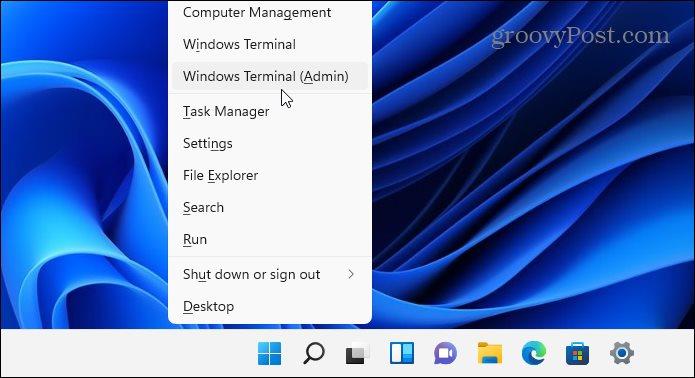
- Taipkan arahan berikut di terminal dan tekan Enter :
DISM /Dalam Talian /Imej Pembersihan /RestoreHealth
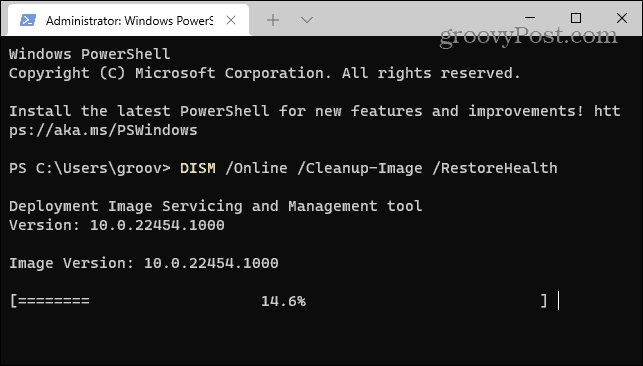
- Selepas arahan DISM selesai, jalankan arahan berikut, dan tekan Enter :
sfc /scannow
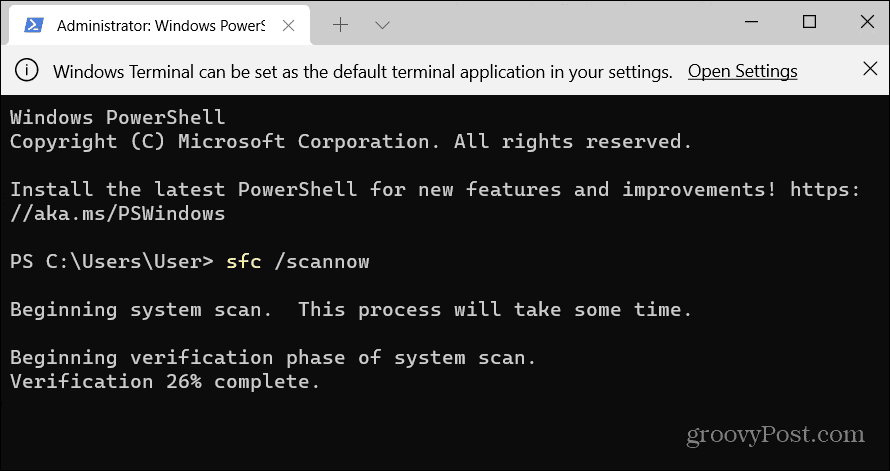
Semak Cakera Keras Anda untuk Ralat
Perkara lain yang boleh anda lakukan untuk membetulkan 100 peratus penggunaan cakera pada Windows 11 ialah menyemak cakera untuk ralat.
Anda boleh menyemak cakera untuk ralat dengan menggunakan langkah berikut:
- Buka menu Mula dan taip powershell .
- Tuding pada hasil atas, kemudian pilih Jalankan sebagai Pentadbir .
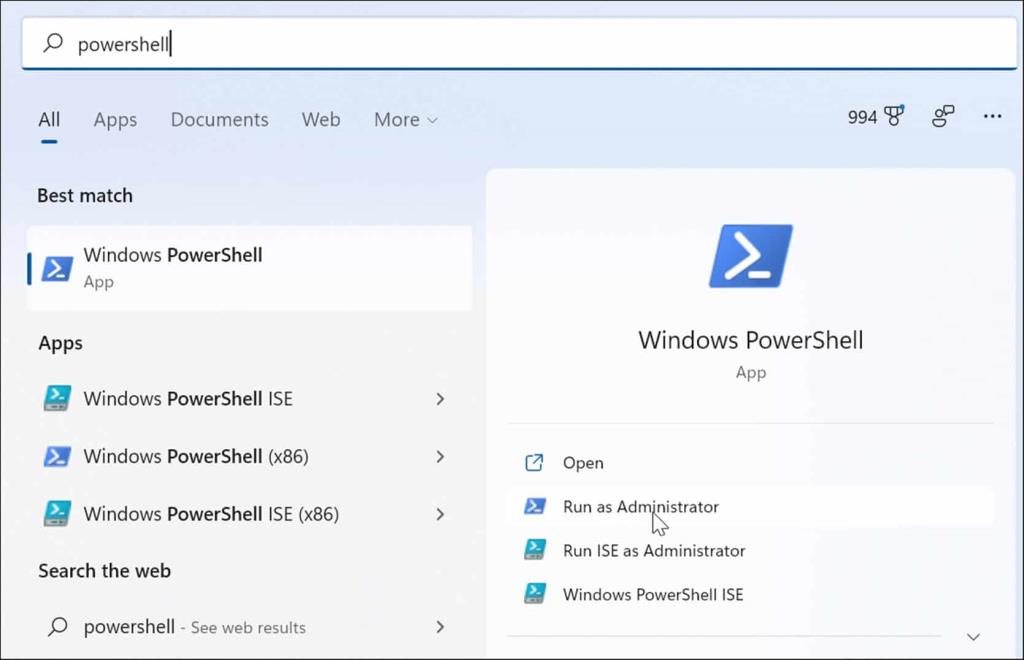
- Apabila terminal dibuka, jalankan arahan berikut dan tekan Enter.
Chkdsk /r /f
- Anda akan digesa untuk menjadualkan imbasan pada kali seterusnya anda but semula PC anda—taip Y dan tekan Enter .
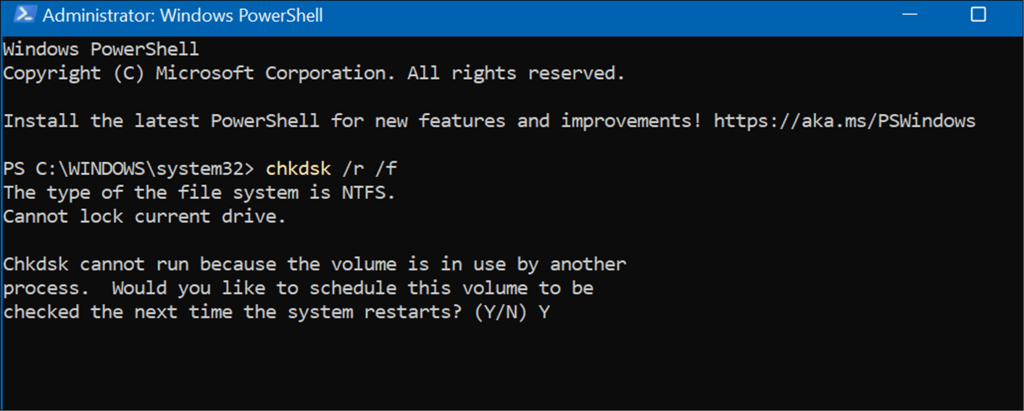
Penggunaan Cakera yang Lebih Baik pada Windows 11
Jika anda melihat 100 peratus penggunaan cakera pada Windows 11, salah satu daripada pilihan di atas harus menyelesaikan masalah tersebut. Jika anda belum menggunakan Windows 11, anda boleh menyelesaikan masalah pada Windows 10 .
Windows 11 mempunyai alatan terbina dalam lain untuk pemacu anda seperti Syor Pembersihan . Anda juga boleh mengkonfigurasi ciri Storage Sense untuk memastikan pemacu anda berfungsi secara optimum.
Anda boleh melakukan perkara lain untuk mengurus ruang pemacu, seperti mengosongkan Tong Kitar Semula secara automatik . Anda mungkin mahu menjadikan pengurusan berbilang pemacu lebih mudah dengan menukar huruf pemacu juga.

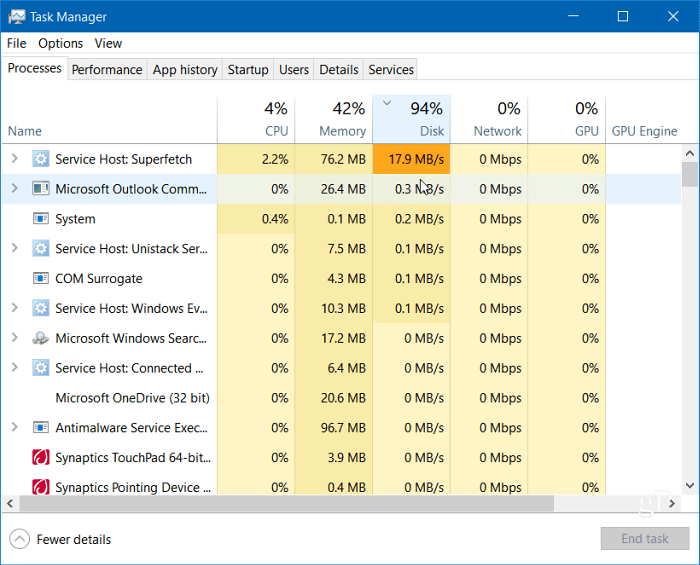
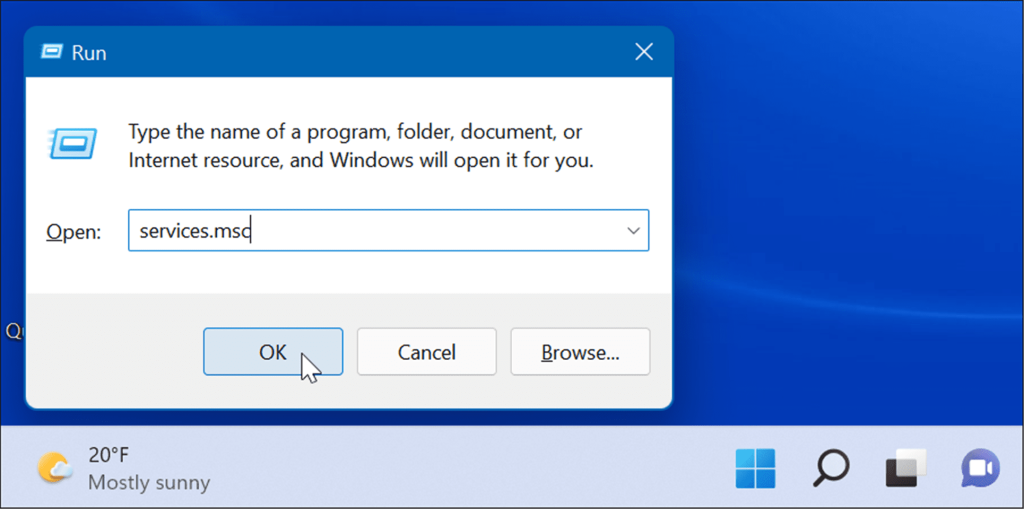
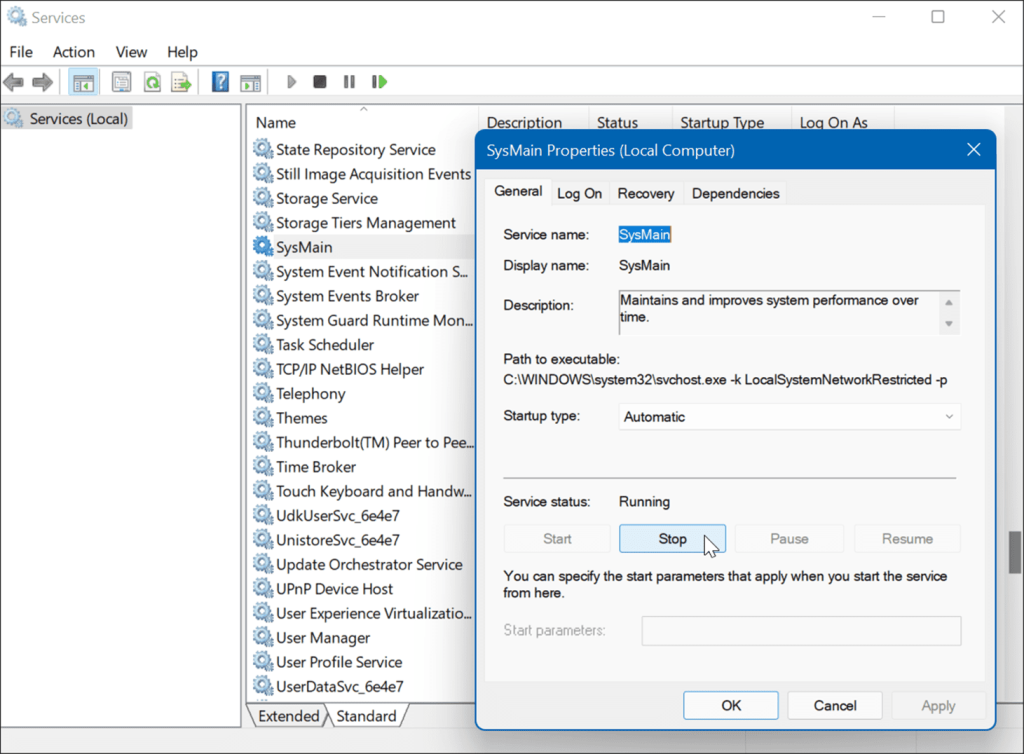

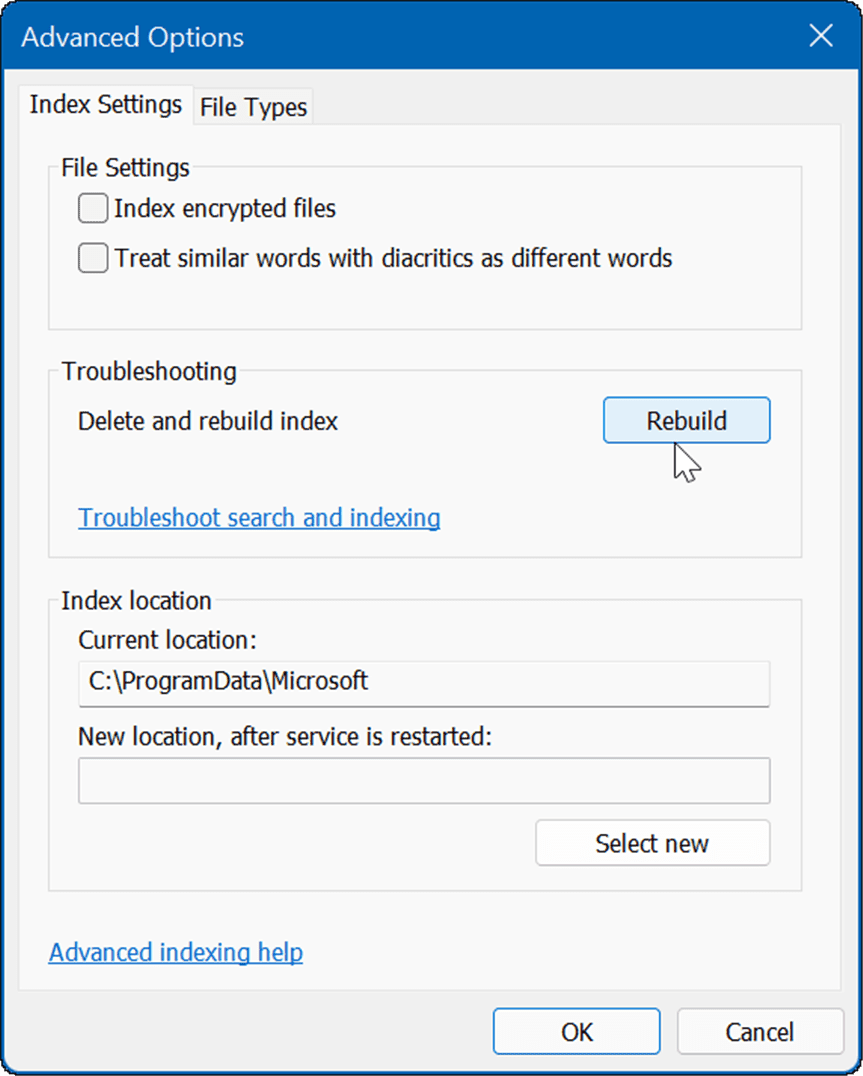
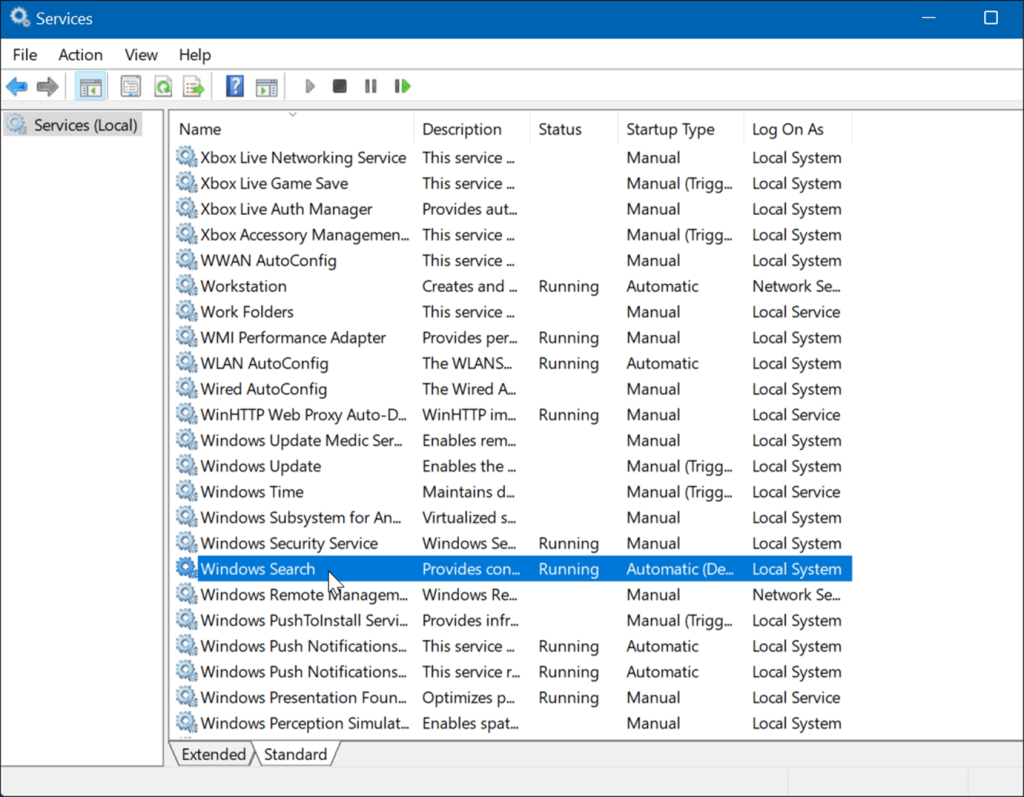
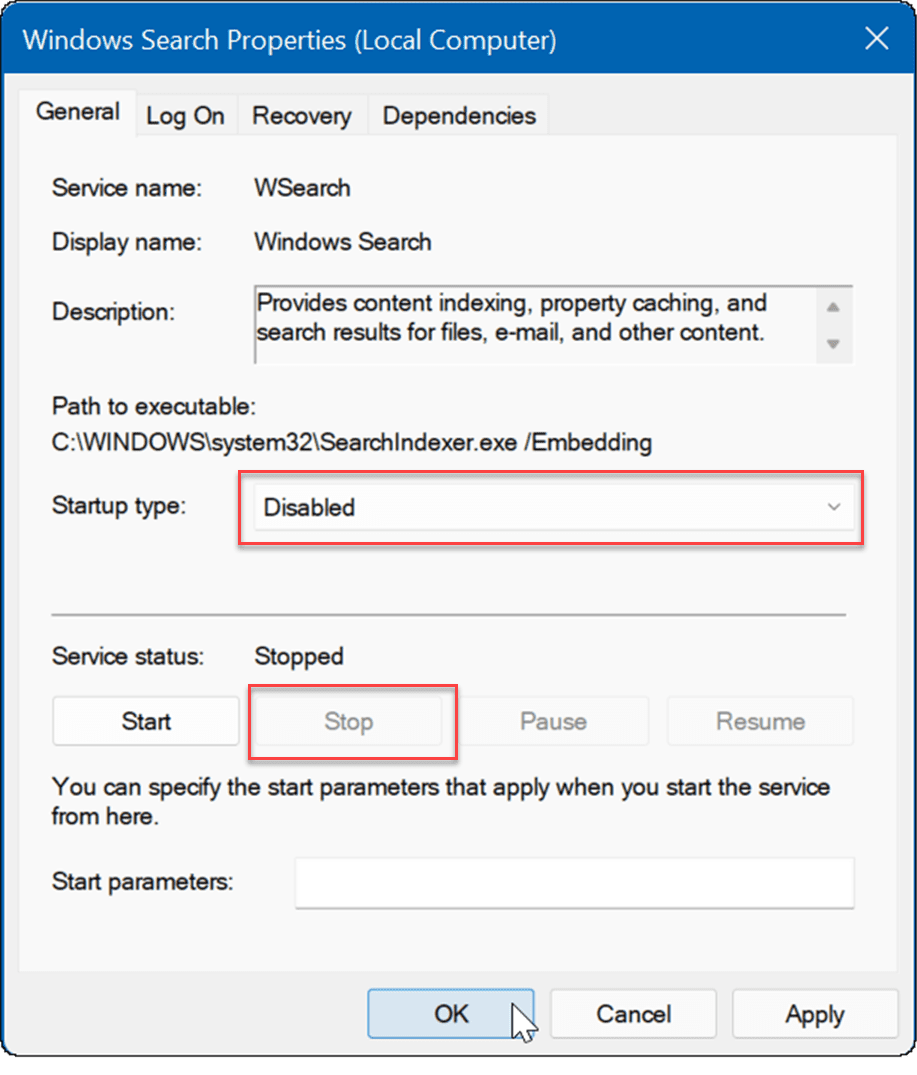
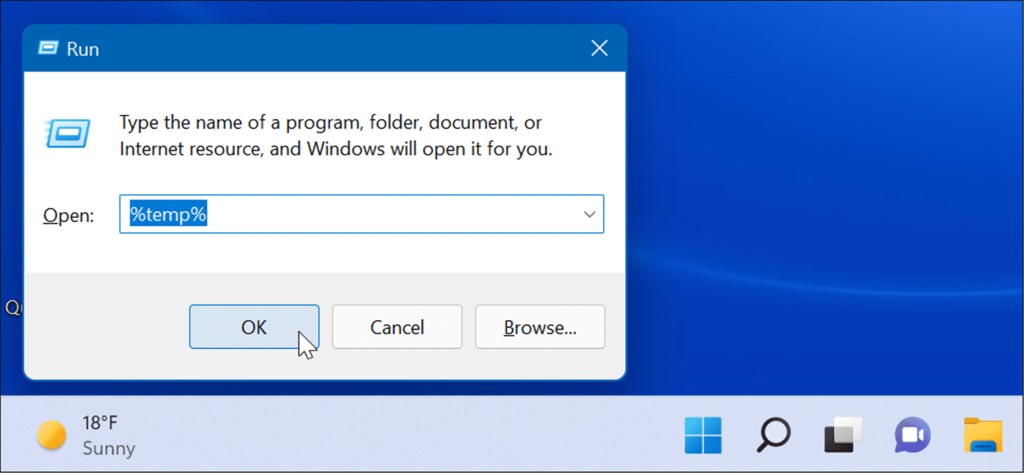
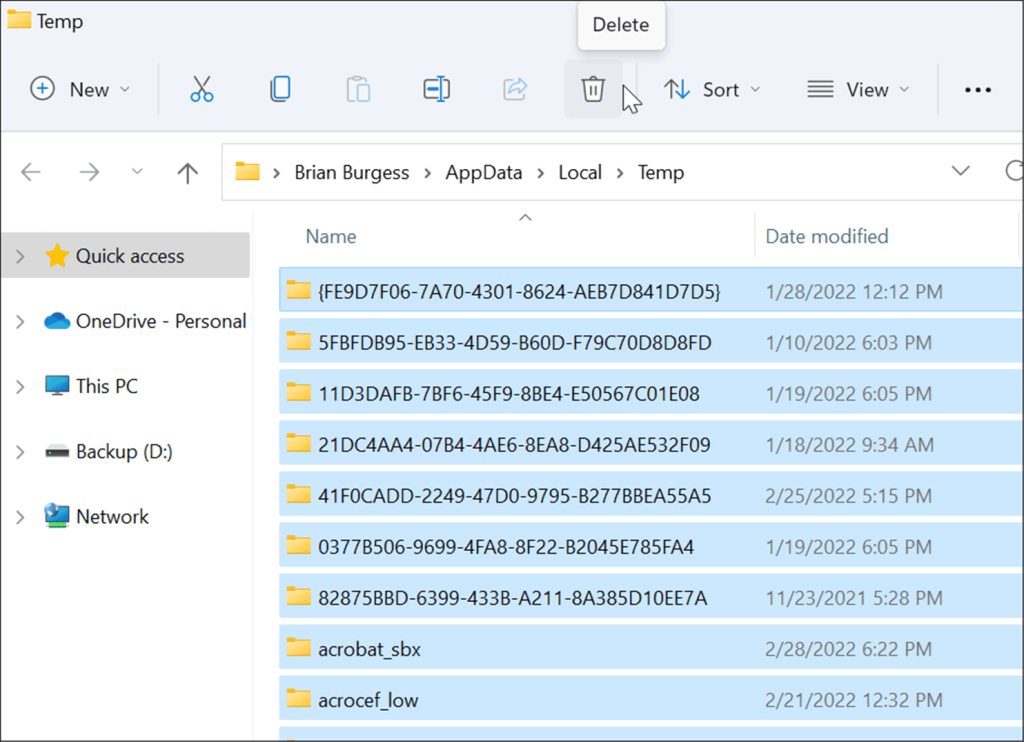
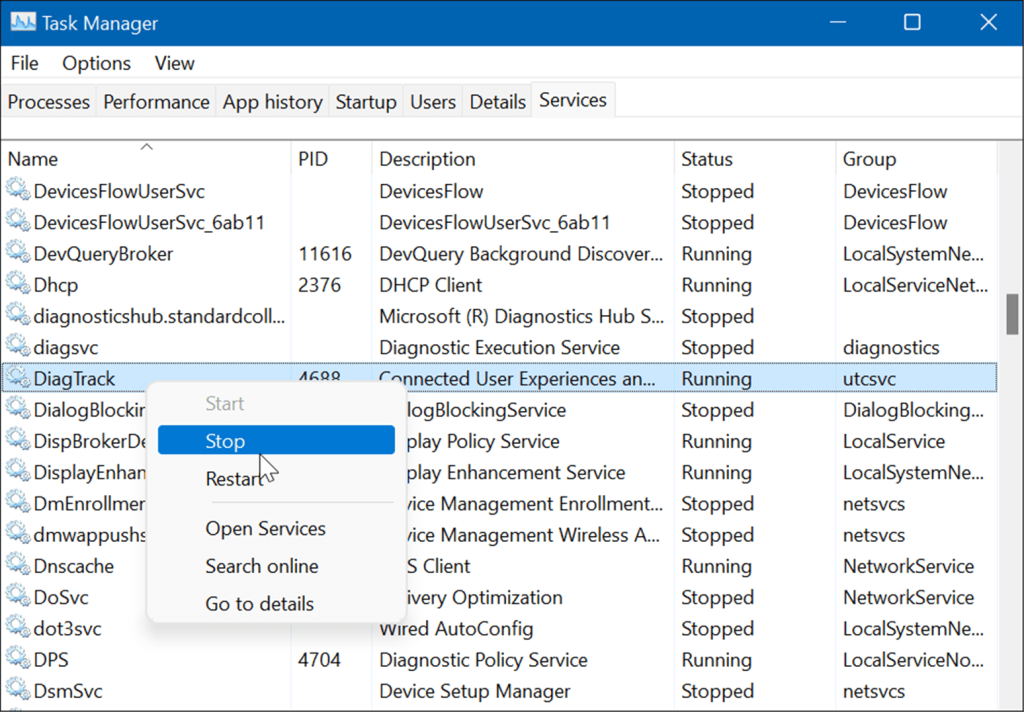
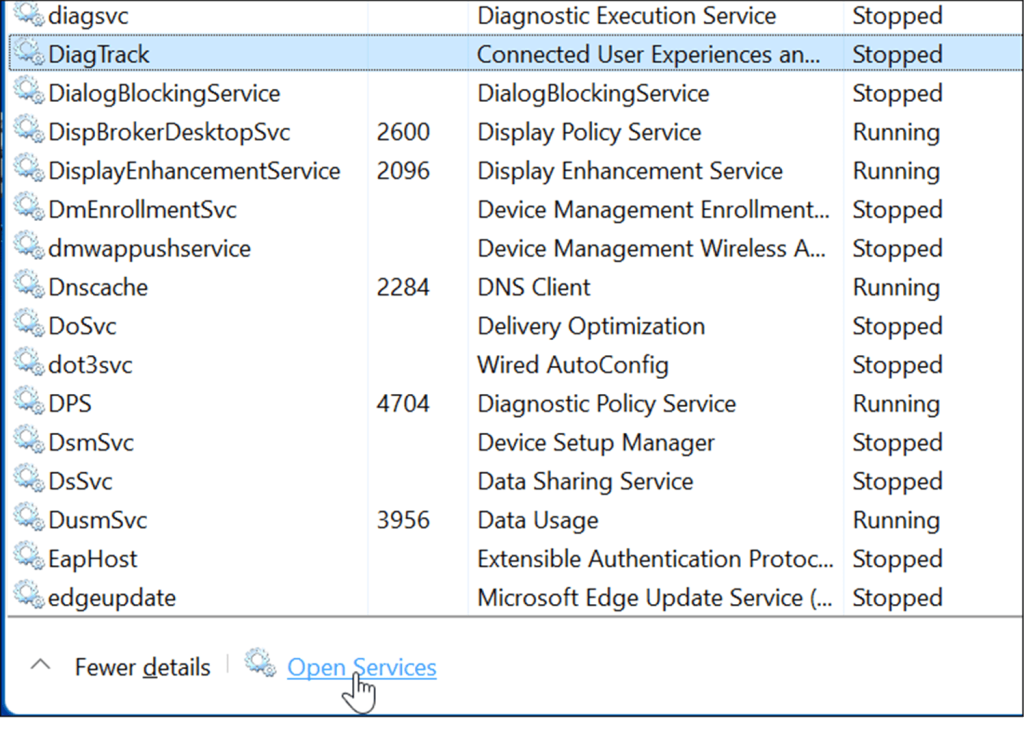
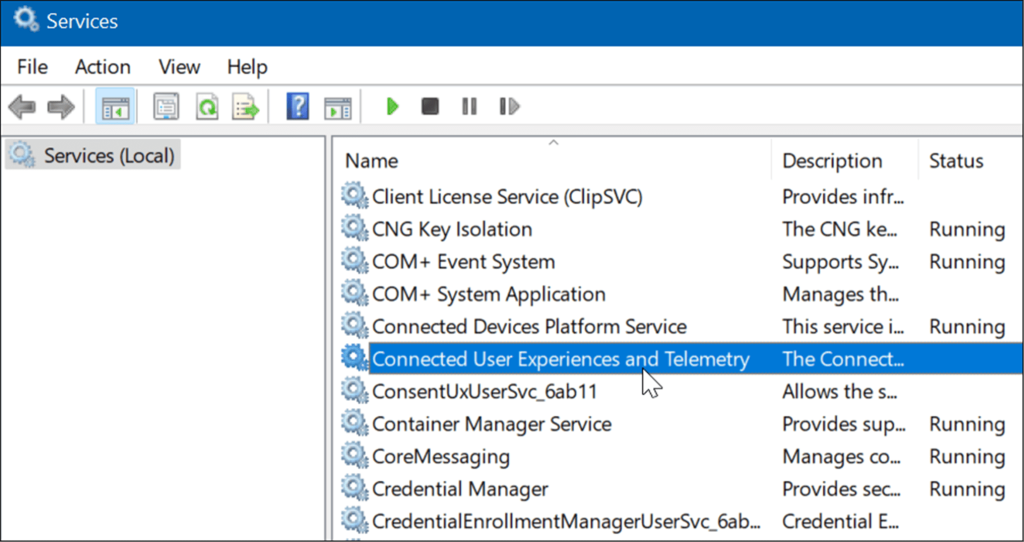
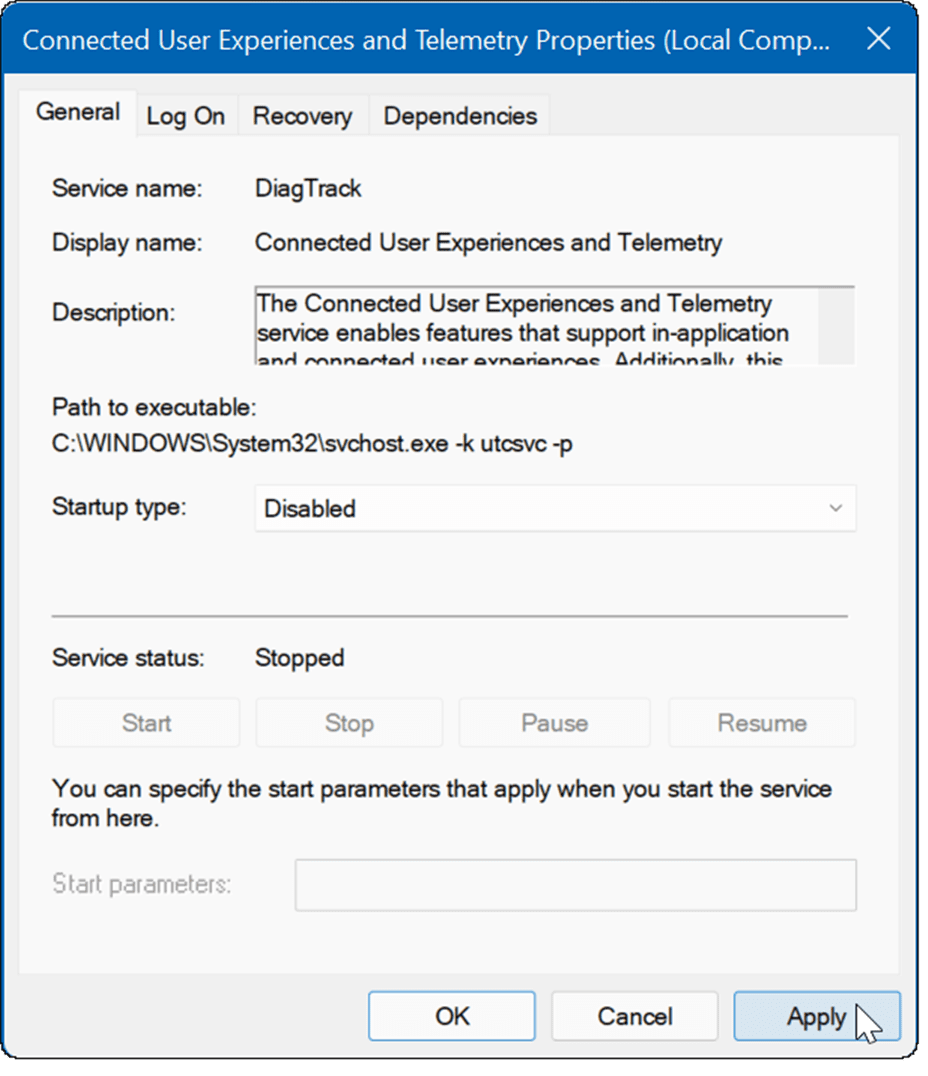
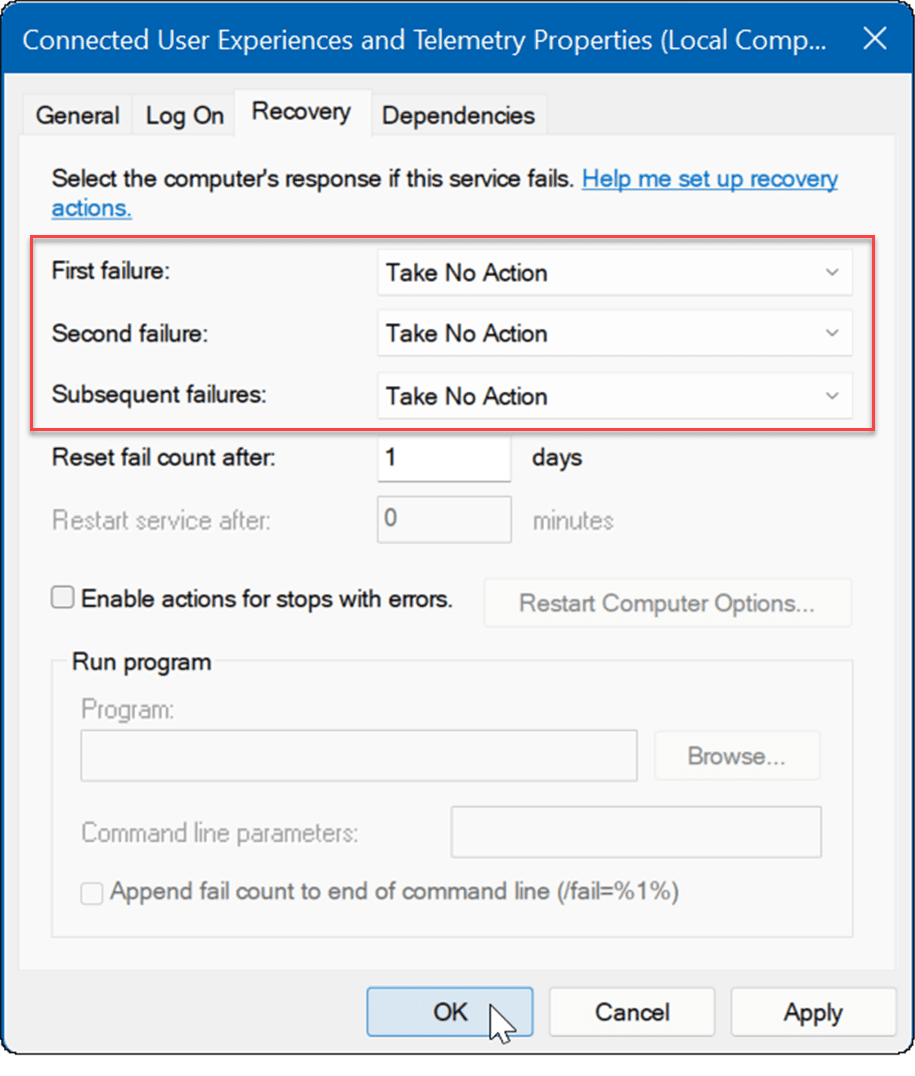
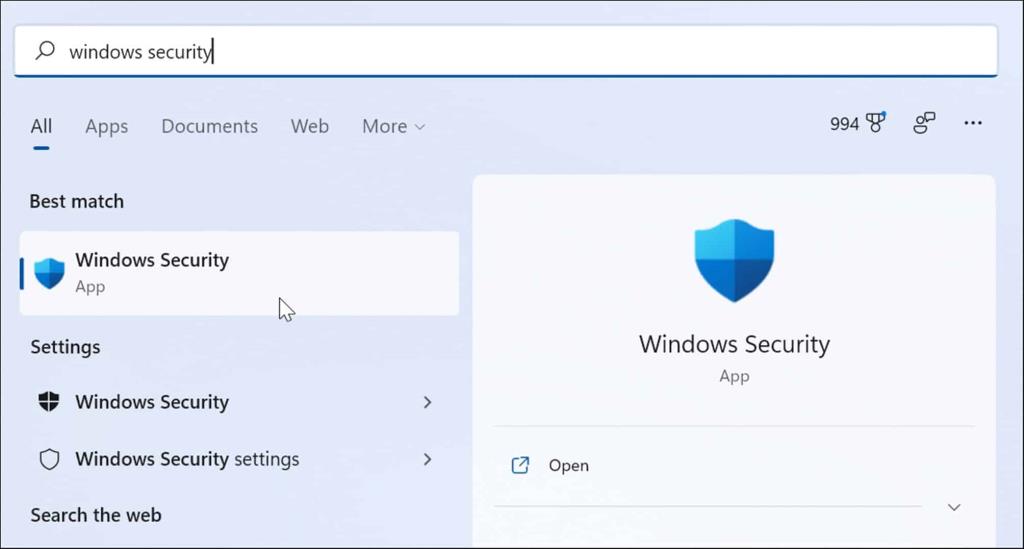
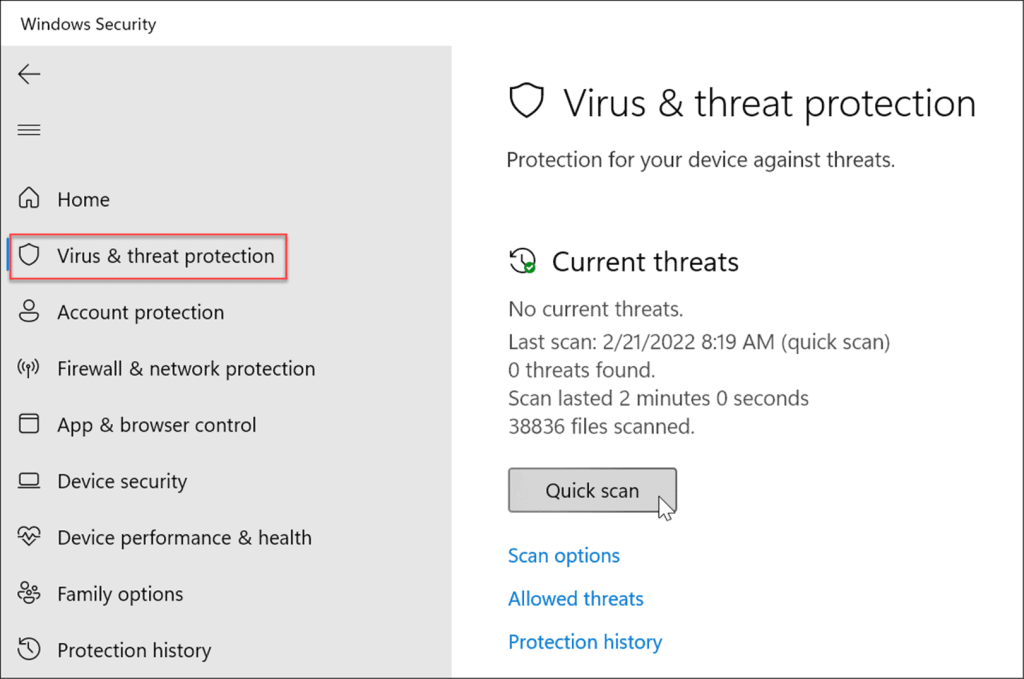
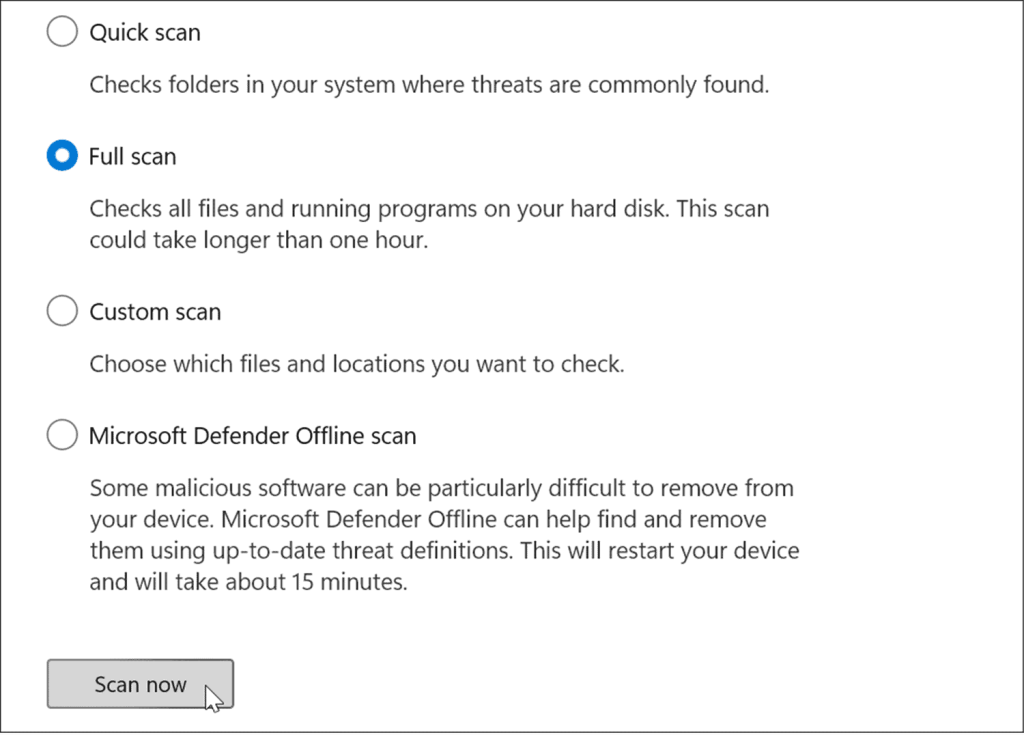
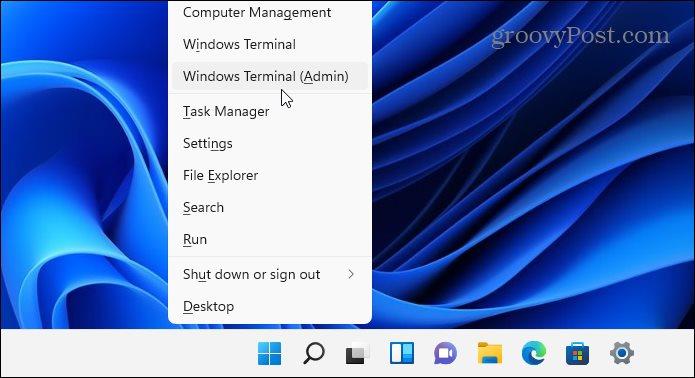
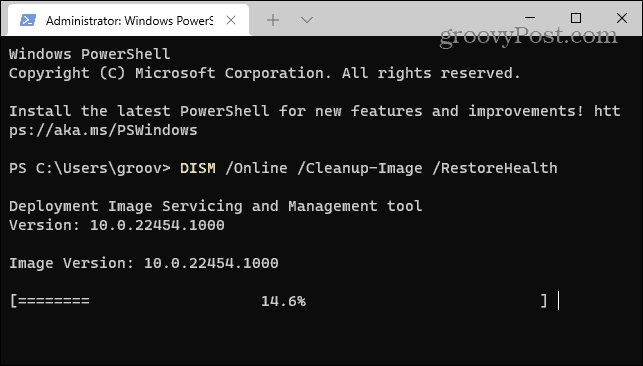
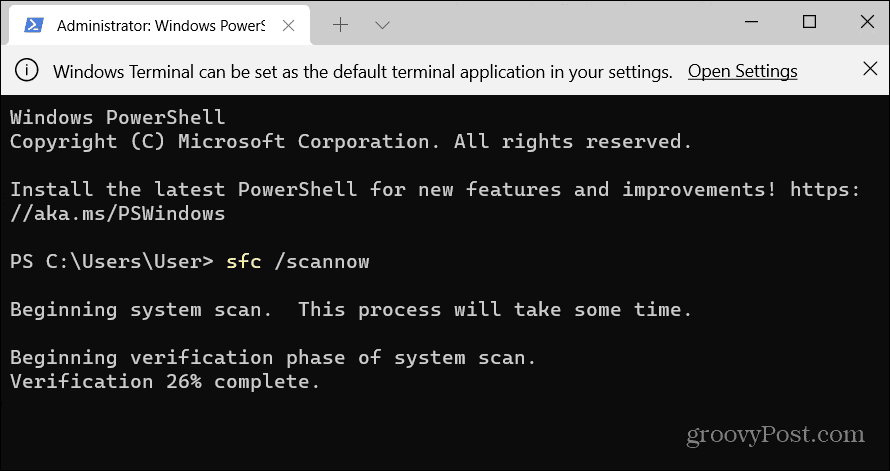
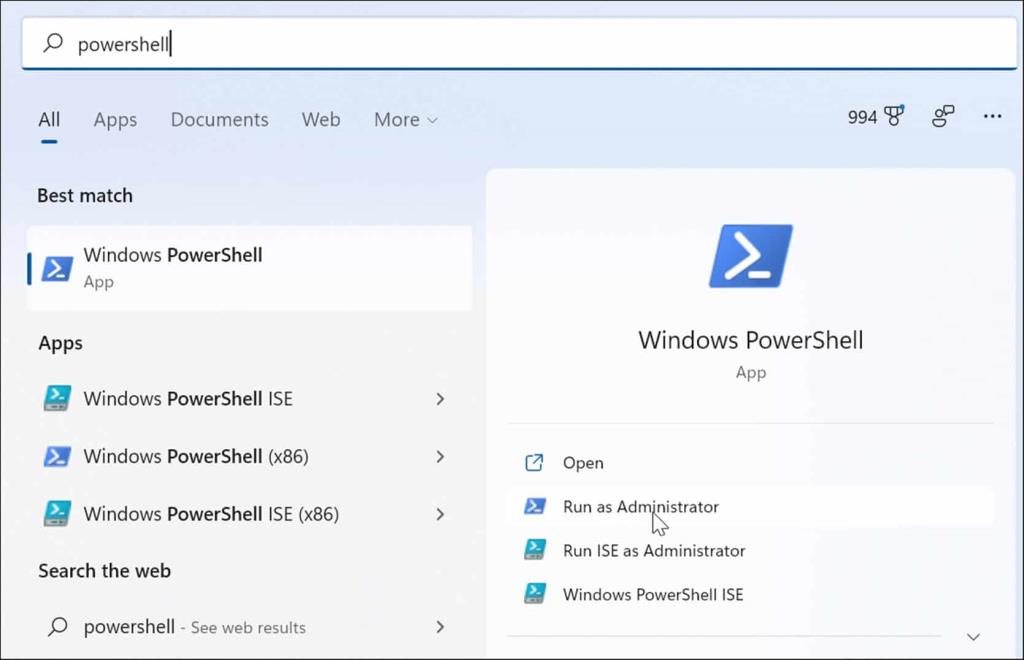
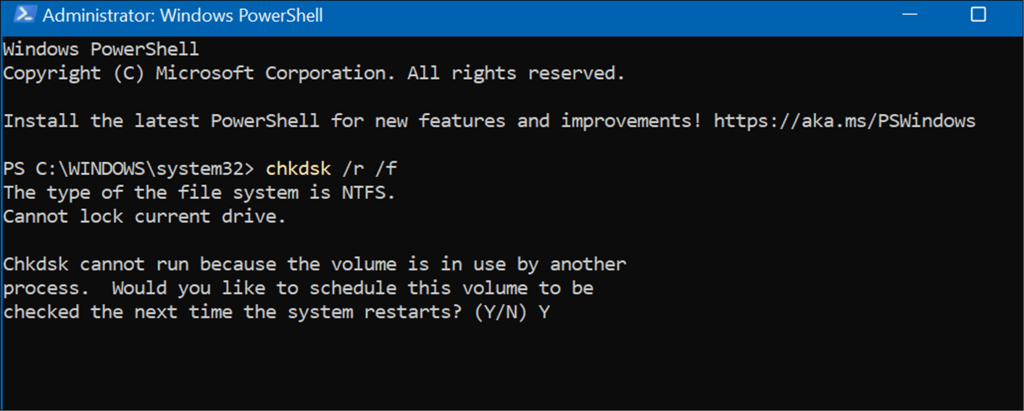


![Bagaimana Untuk Selesaikan Masalah Lampu Merah Pengawal PS4? [Penyelesaian Dicuba & Diuji] Bagaimana Untuk Selesaikan Masalah Lampu Merah Pengawal PS4? [Penyelesaian Dicuba & Diuji]](https://luckytemplates.com/resources1/images2/image-6314-0408151057238.png)





