Bayangkan senario ini. Anda sudah bersedia untuk menggunakan Chromebook anda tetapi terdapat masalah—skrin anda berwarna hitam.
Jika anda membaca artikel ini, kemungkinan besar situasi ini biasa anda alami. Chromebook anda mungkin mempunyai kuasa, tetapi ini tidak bermakna anda akan menggunakan Chromebook anda.
Anda perlu mula menyelesaikan masalah untuk membetulkan skrin hitam Chromebook. Jangan membuat sebarang kesimpulan, kerana bagi kebanyakan pengguna, ia adalah masalah yang mudah untuk diselesaikan.
Jika anda ingin mengetahui cara membetulkan skrin hitam Chromebook, ikut langkah di bawah.
Semak Kord Kuasa dan Pengecas Chromebook Anda
Salah satu perkara asas yang boleh anda lakukan ialah memastikan pengecas Chromebook anda dipalamkan dan dipasang dengan betul.
Sebagai contoh, bateri mungkin telah mati jika Chromebook tidak dicas kerana palam tidak terpasang. Tiada palam, tiada kuasa.

Pastikan pengecas disambungkan dengan sewajarnya kepada soket kuasa yang diketahui berfungsi dan ia dipalamkan ke dalam Chromebook anda. Untuk hasil terbaik, pasangkan semula pengecas dan kabelnya dan hidupkan semula.
Jika bateri mati, biarkan ia dipalamkan seketika ia dicas.
Semak Kecerahan Skrin
Satu lagi perkara mudah untuk diperiksa ialah kecerahan skrin pada Chromebook anda. Cukup mudah untuk mengetuk kekunci kecerahan skrin Chromebook anda dan mengurangkannya kepada sifar.
Untuk memastikan tahap kecerahan Chromebook cukup tinggi, tekan kekunci kecerahan skrin (di atas nombor 8 dan 9) sehingga item pada paparan muncul.
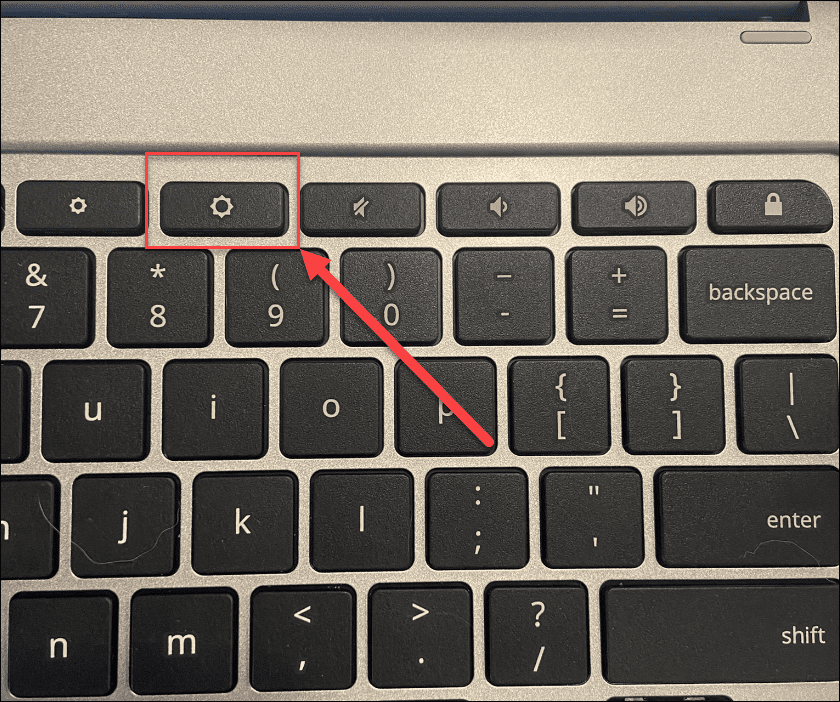
But semula keras Chromebook anda
Jika itu tidak membetulkan skrin hitam Chromebook, anda boleh mencuba but semula keras.
Untuk mengebut semula Chromebook anda, sambungkan Chromebook anda kepada sumber kuasa, kemudian tekan dan tahan butang kuasa selama 10 saat sehingga semua lampu dimatikan.
Lokasi butang kuasa akan berbeza-beza antara model, tetapi ia biasanya di atas papan kekunci atau di sisi Chromebook.
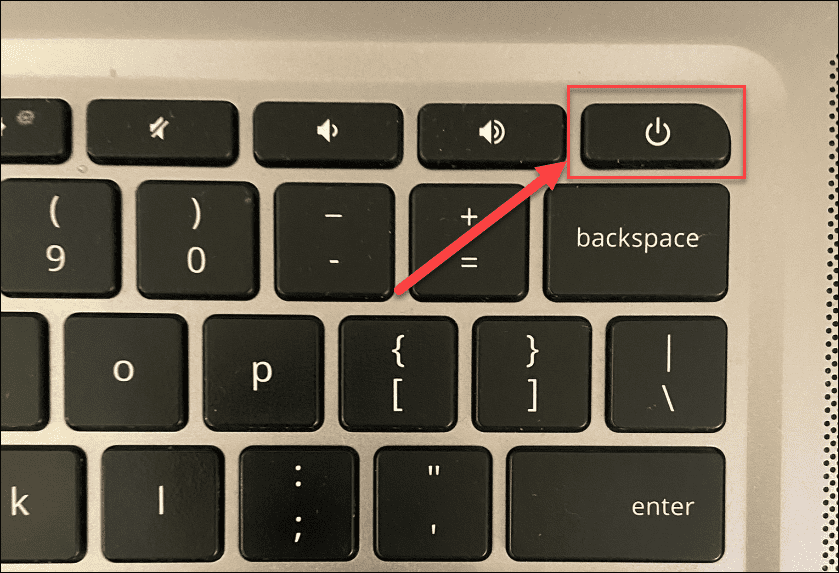
Selepas anda melakukan ini, tunggu selama beberapa minit, kemudian tekan butang p ower sekali lagi untuk memulakan semula Chromebook.

Putuskan sambungan Peranti USB
Konflik peranti USB bukanlah penyebab paling biasa skrin hitam Chromebook, tetapi konflik peranti boleh menyebabkan masalah. Jika itu yang berlaku, anda sentiasa berbaloi untuk memutuskan sambungan mana-mana peranti USB yang disambungkan untuk mencuba dan menyelesaikan isu tersebut.
Ia mudah dilakukan—cuma alih keluar sebarang peranti USB yang disambungkan daripada Chromebook anda dan cuba mulakan semula. Jika ia berfungsi, sambungkan peranti USB satu demi satu sehingga anda menemui puncanya.

Biarkan Chromebook Sejuk
Jika Chromebook anda terlalu panas, ia akan menimbulkan beberapa masalah—termasuk skrin hitam. Jika ini berlaku, cabut palam Chromebook anda dan tetapkannya pada permukaan yang sejuk dan biarkan ia sejuk selama 30-40 minit.
Cuba hidupkan semula dan lihat sama ada terlalu panas adalah isunya. Jika ia menyelesaikan masalah, gunakan Chromebook anda di ruang yang mempunyai pengudaraan yang baik. Jangan masukkannya ke dalam beg galas anda semasa ia masih berjalan.
Periksa Bateri
Jika anda mendapat skrin hitam pada Chromebook anda, ini mungkin masalah dengan bateri. Jika anda mempunyai model Chromebook dengan bateri boleh tanggal, keluarkan dan sambungkannya semula, pastikan sambungan antara bateri dan kenalan dalaman adalah selamat.
Tidak boleh mengeluarkan bateri tanpa membuka Chromebook? Cabut palam kord kuasa dan biarkan bateri habis sepenuhnya. Selepas ia kehabisan jus, palamkan kord kuasa kembali dan biarkan selama sekurang-kurangnya 30 minit pengecasan untuk melihat sama ada Chromebook anda menyala semula.
Cuba Pengecas Chromebook Berbeza
Jika Chromebook anda tidak dicas dan masih menunjukkan skrin hitam, anda boleh mencuba pengecas lain. Ini mungkin menjadi isu kerana kebanyakan orang tidak mempunyai pengecas Chromebook tambahan.
Walau bagaimanapun, pastikan ia mempunyai pengecas dan penarafan voltan yang betul jika anda melakukannya. Chromebook yang lebih baharu selalunya menggunakan kabel pengecasan USB Jenis-C yang boleh membantu. Contohnya, jika anda mempunyai pengecas USB Jenis-C untuk telefon anda, anda boleh cuba menggunakannya. Anda boleh menggunakan pengecas kereta USB Type-C jika anda mempunyai port pengecas USB Type-C, tetapi anda perlu menghidupkan kereta anda, supaya baterinya tidak mati.
Hubungi pengeluar Chromebook dan pesan pengecas kuasa baharu untuk model anda jika semuanya gagal.
Tetapkan Semula Chromebook Anda
Langkah "pilihan terakhir" yang boleh anda ambil ialah menetapkan semula perkakasan Chromebook anda melalui Tetapan Semula Keras . Pilihan ini boleh membetulkan isu skrin anda, tetapi ia juga boleh memadamkan fail yang disimpan pada Chromebook anda (seperti folder muat turun anda).
Tidak semua Chromebook ditetapkan semula dengan cara yang sama. Sebagai contoh, sesetengah peranti mempunyai butang tetapan semula keras khusus, manakala yang lain memerlukan anda memasukkan klip kertas ke dalam lubang tetapan semula sambil menekan butang kuasa. Pastikan anda merujuk tapak sokongan pengilang untuk mendapatkan arahan khusus.
Untuk melakukan tetapan semula keras pada Chromebook:
- Putuskan sambungan pengecas kuasa dan matikan Chromebook anda sehingga ia dimatikan sepenuhnya.
- Tekan lama kekunci Muat Semula (di atas kekunci 3 & 4) dan ketik butang Kuasa .
- Teruskan menahan kekunci Muat Semula sehingga OS Chrome dilancarkan.
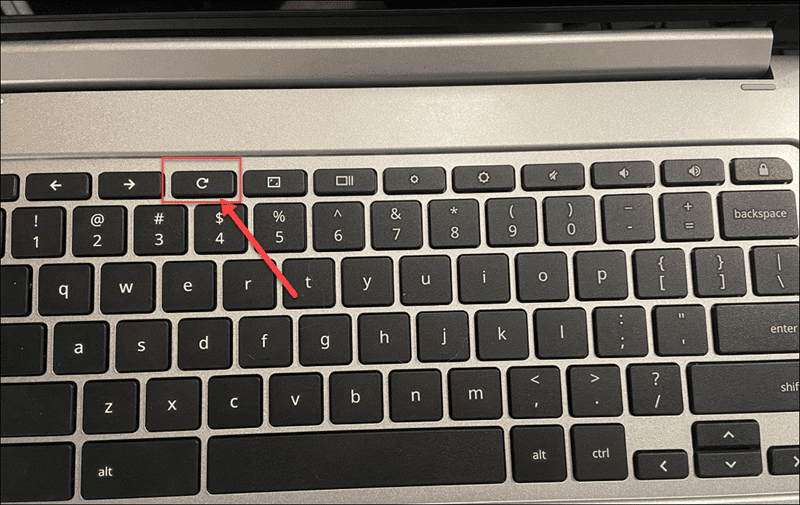
Menghentikan Chromebook Black Screen of Death
Ia boleh mengecewakan apabila anda mendapat skrin hitam pada Chromebook anda. Walau bagaimanapun, jika anda menggunakan langkah di atas, anda mempunyai peluang yang baik untuk menyelesaikan masalah tersebut.
Ia bukan pembaikan keajaiban, walaupun. Jika Chromebook anda dijatuhkan dari ketinggian, ditenggelami air, skrin retak atau menerima jenis kerosakan lain, anda mungkin perlu menggantikannya. Jika ini isu perisian, menetapkan semula Chromebook anda kepada tetapan kilang boleh menyelesaikan masalah itu.
Berita baiknya ialah kebanyakan data anda akan boleh dipulihkan daripada Google Drive atau perkhidmatan penyegerakan awan lain seperti OneDrive. Jika anda perlu menyelesaikan masalah lain dengan Chromebook anda, anda mungkin mahu menggunakan alat pengimbasan diagnostik untuk membantu menyelesaikan masalah anda.
Membetulkan isu skrin anda? Jangan lupa untuk membersihkan skrin Chromebook anda dengan kerap sebagai sebahagian daripada rutin penyelenggaraan biasa anda.


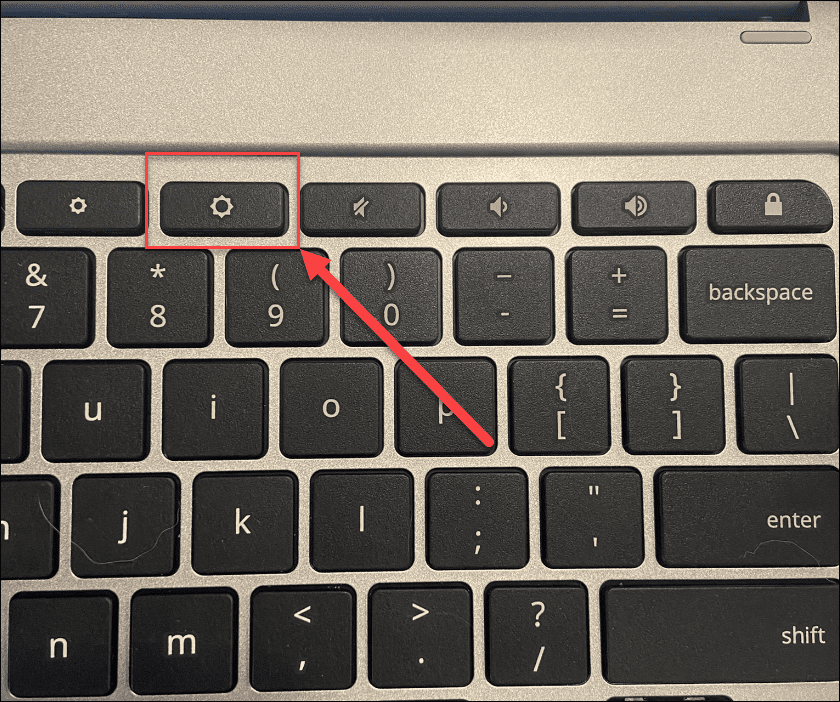
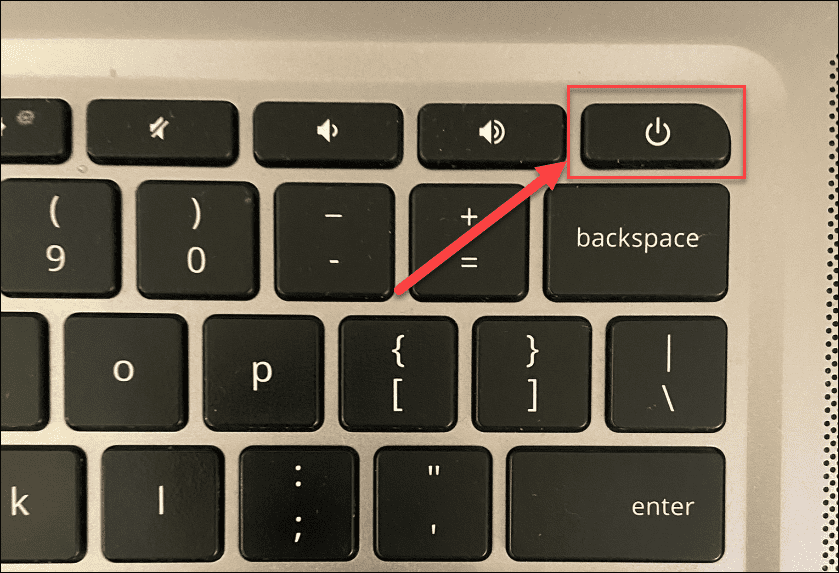


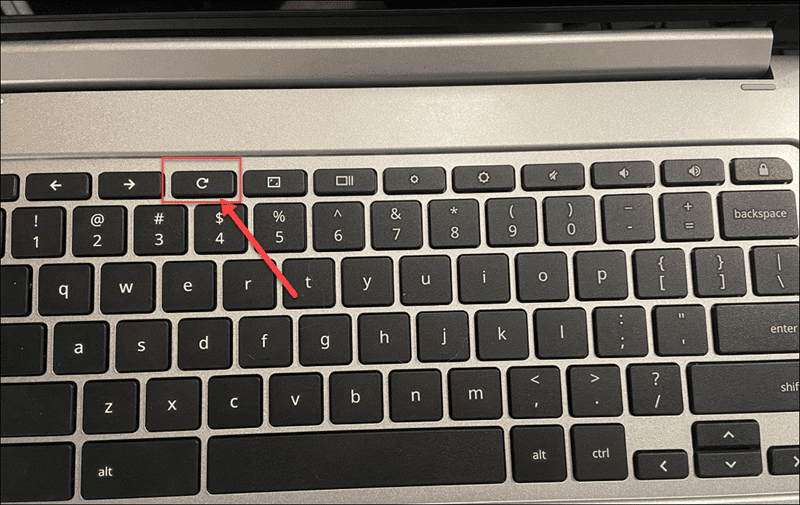


![Bagaimana Untuk Selesaikan Masalah Lampu Merah Pengawal PS4? [Penyelesaian Dicuba & Diuji] Bagaimana Untuk Selesaikan Masalah Lampu Merah Pengawal PS4? [Penyelesaian Dicuba & Diuji]](https://luckytemplates.com/resources1/images2/image-6314-0408151057238.png)





