Jika anda ingin mencipta mesin maya dalam Windows 11, cara terbaik untuk melakukannya ialah menggunakan Hyper-V. Hyper-V ialah teknologi hypervisor yang membolehkan anda mencipta mesin maya (VM) yang boleh anda gunakan untuk menjalankan sistem pengendalian lain di atas Windows. Microsoft telah memasukkan Hyper-V sebagai komponen Windows percuma sejak keluaran Windows 8 Pro.
Jika anda telah mendayakan virtualisasi dalam Windows 11 , anda sepatutnya boleh mencipta mesin maya menggunakan Pengurus Hyper-V. Ini caranya.
Cipta Mesin Maya dalam Windows 11
Sebelum anda bermula, pastikan virtualisasi didayakan dalam tetapan BIOS/UEFI PC anda. Anda juga memerlukan PC yang mampu untuk virtualisasi dan mempunyai sumber sistem yang diperlukan.
Untuk bermula, tekan Mula atau tekan kekunci Windows pada papan kekunci anda. Dalam menu Mula, taip pengurus hiper-v . Tekan hasil pertama ( padanan terbaik ) daripada hasil carian di bahagian atas.

Apabila Pengurus Hyper-V dibuka, pilih nama hos PC anda dari lajur di sebelah kiri.

Itu membuka panel " Tindakan " di sebelah kanan. Dari sini, tekan Baharu > Mesin Maya .
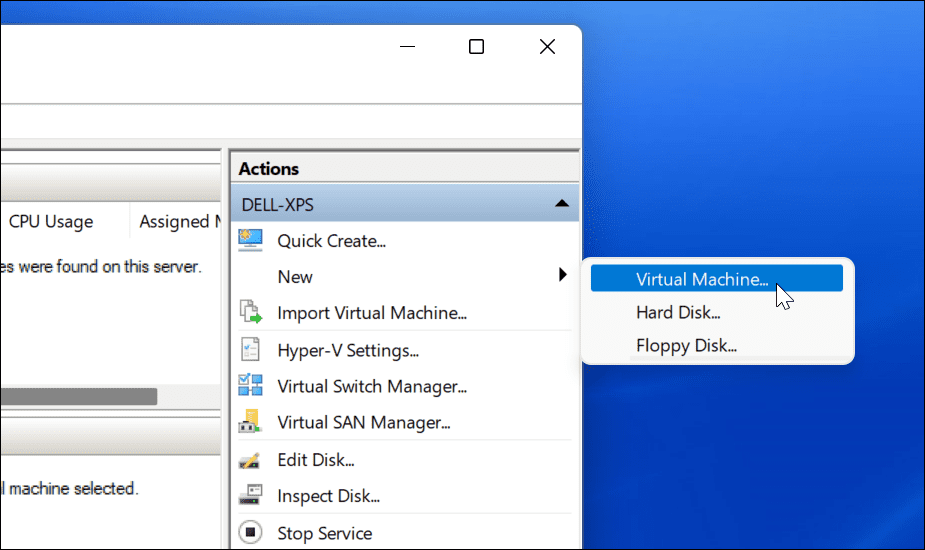
" Wizard Mesin Maya Baharu " akan bermula. Skrin pertama ialah mesej asas yang memberitahu anda untuk kegunaannya. Ia adalah maklumat umum dan tidak menjejaskan VM anda.
Jika anda tidak mahu melihat mesej ini setiap kali anda membuat VM, klik “ Jangan tunjukkan halaman ini lagi ” dan klik Seterusnya .

Anda perlu memberikan mesin maya anda nama yang membolehkan anda mengenal pastinya dengan mudah. Sebagai contoh, anda boleh memutuskan untuk menggunakan nama sistem pengendalian, tetapi anda boleh menggunakan nama yang anda mahukan.
Anda juga perlu memilih tempat anda ingin menyimpan mesin maya anda. Secara lalai, Windows akan memilih pemacu C tempatan—pemacu pemasangan Windows anda. Jika anda kekurangan ruang, anda boleh menukar ini untuk menggunakan partition berasingan, pemacu luaran atau lokasi rangkaian sebaliknya.
Tekan Seterusnya apabila anda bersedia untuk meneruskan.

Seterusnya, anda perlu menentukan penjanaan VM. Generasi 1 biasanya untuk sistem pengendalian 32-bit lama yang menyokong apl lama. Mesin Generasi 2 menyokong ciri virtualisasi baharu. Sebagai contoh, ia menggunakan pemuat but UEFI dan menyokong sistem pengendalian 64-bit moden.
Secara amnya, jika anda ingin menjalankan Windows 8 atau lebih tinggi pada mesin maya anda, pilih Generasi 2 . Tekan Seterusnya untuk meneruskan.

Tetapkan jumlah memori sistem (RAM) yang anda mahu mesin maya anda gunakan. Anda perlu menyemak amaun minimum yang diperlukan untuk sistem pengendalian anda berjalan—walau bagaimanapun, adalah idea yang baik untuk memberikan lebih daripada ini. Anda perlu menyemak sumber sistem PC anda untuk mengesahkan sama ada anda boleh melakukan ini atau tidak.
Menetapkan terlalu banyak boleh melambatkan sistem pengendalian hos anda, jadi cuba cari baki yang betul. Anda sentiasa boleh menambah atau mengurangkan jumlah ini kemudian. Tekan Seterusnya apabila anda bersedia untuk berbuat demikian.

Jika anda mahu mesin maya anda mempunyai sambungan rangkaian, tukar sambungan kepada Suis Lalai . Itu akan menggunakan sambungan rangkaian mesin hos anda untuk mencapai rangkaian tempatan anda dan masuk ke dalam talian.
Jika anda tidak mahu ia mempunyai sambungan rangkaian, biarkan tetapan sebagai Tidak Bersambung . Contohnya, jika anda mengehadkan penggunaan data anda pada sistem pengendalian hos anda, anda mungkin memilih untuk membiarkan rangkaian dilumpuhkan.
Ambil perhatian bahawa anda sentiasa boleh menukar sambungan rangkaian kemudian juga. Klik Seterusnya apabila anda sudah bersedia.

Pada ketika ini, anda perlu mencipta cakera keras maya untuk mengehoskan sistem pengendalian mesin maya anda. Pilih Cipta cakera keras maya untuk melakukan ini. Medan nama dan lokasi sepatutnya sudah diisi, tetapi anda boleh menyesuaikan saiz yang anda mahukan pemacu berada di sini.
Ini akan mengambil ruang pada cakera keras fizikal anda, jadi pastikan anda melaraskan saiz dengan sewajarnya. Jika anda mempunyai pemacu keras maya sedia ada daripada mesin maya sebelumnya, anda boleh memilih untuk menggunakannya di sini.
Klik Seterusnya untuk meneruskan ke peringkat seterusnya.

Dalam menu Pilihan Pemasangan , anda boleh memilih media pemasangan yang anda ingin gunakan. Jika anda merancang untuk memasang Windows 10 atau 11 sebagai mesin maya, sebagai contoh, anda boleh memuat turun fail yang anda perlukan (dalam format ISO) daripada tapak web Microsoft.
Anda juga boleh menggunakan fail pemasangan daripada CD, DVD, pemacu USB atau lokasi storan lain.

Apabila anda mengklik Seterusnya pada ketika ini, anda akan melihat ringkasan asas butiran mesin maya yang telah anda pilih.
Jika semuanya kelihatan baik, klik Selesai . Jika anda membuat kesilapan atau perlu menyemak semula sesuatu, klik Sebelumnya dan buat pelarasan.
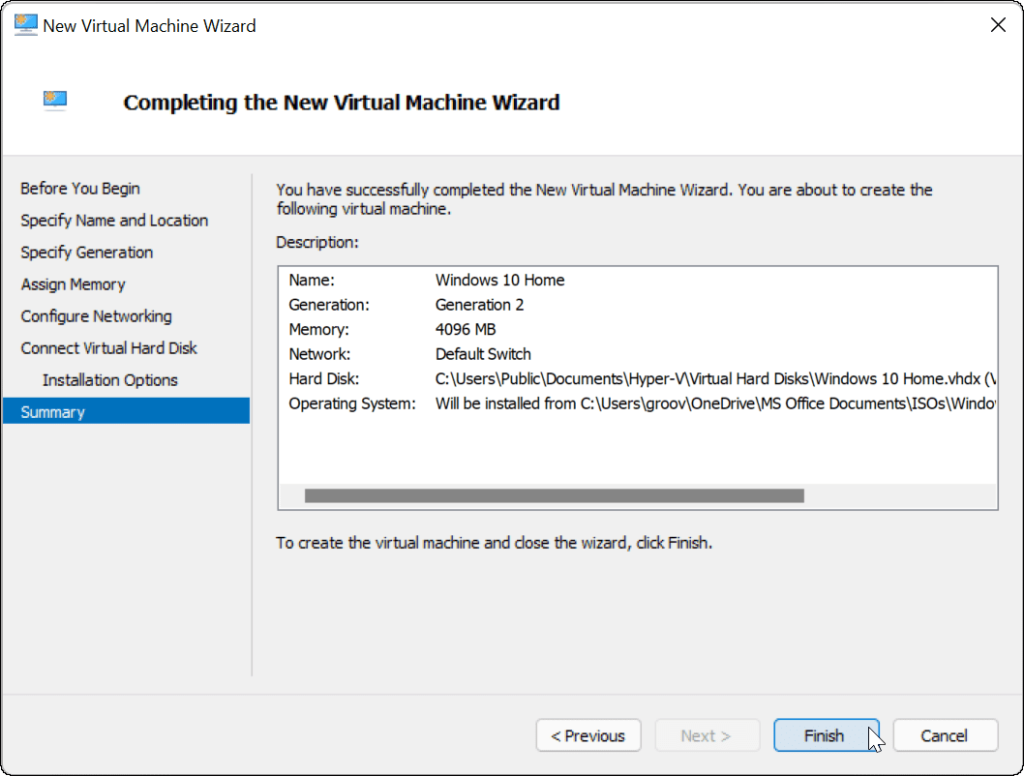
Pasang OS pada Mesin Maya Anda
Setelah anda menyediakan segala-galanya, tiba masanya untuk memasang sistem pengendalian pada VM anda. Daripada Pengurus Hyper-V, klik kanan VM yang anda buat dan klik Mula .

Ikut arahan pada skrin untuk memasang OS yang anda pilih seperti yang anda lakukan pada PC sebenar. Sebagai contoh, dalam contoh di bawah, kami memasang Windows 10 sebagai mesin maya Hyper-V. Anda juga boleh membersihkan pemasangan Windows 11 dalam VM, versi Windows yang lebih lama, atau bahkan pengedaran Linux.
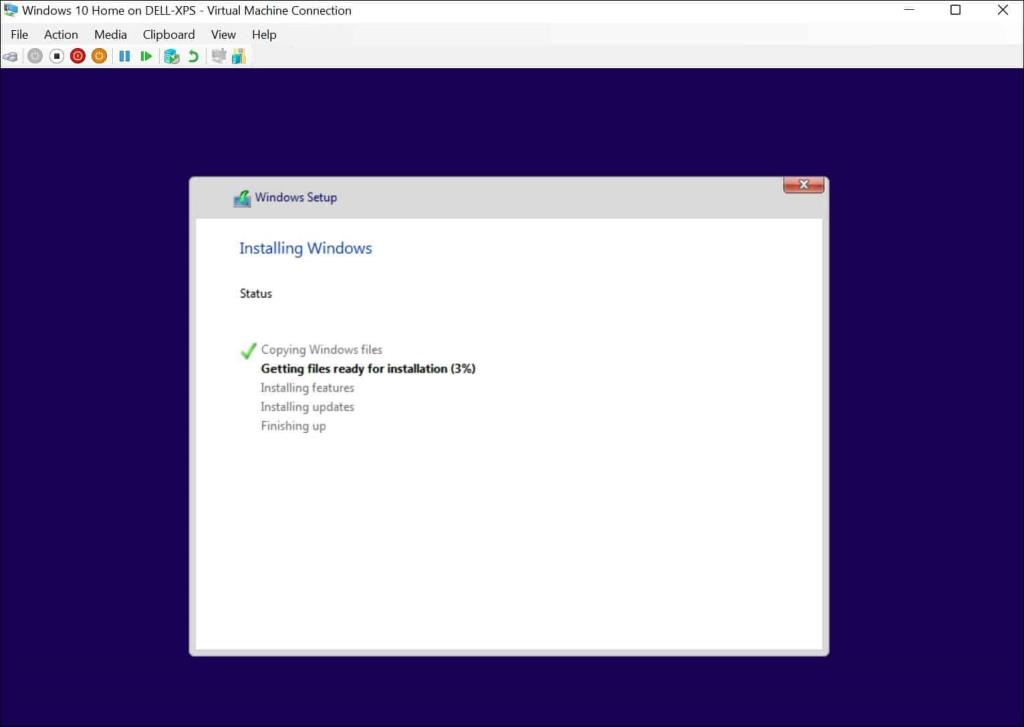
Selepas pemasangan berjaya, anda sepatutnya boleh menggunakan sistem pengendalian yang dipasang dalam mesin maya anda seperti mana-mana PC lain.
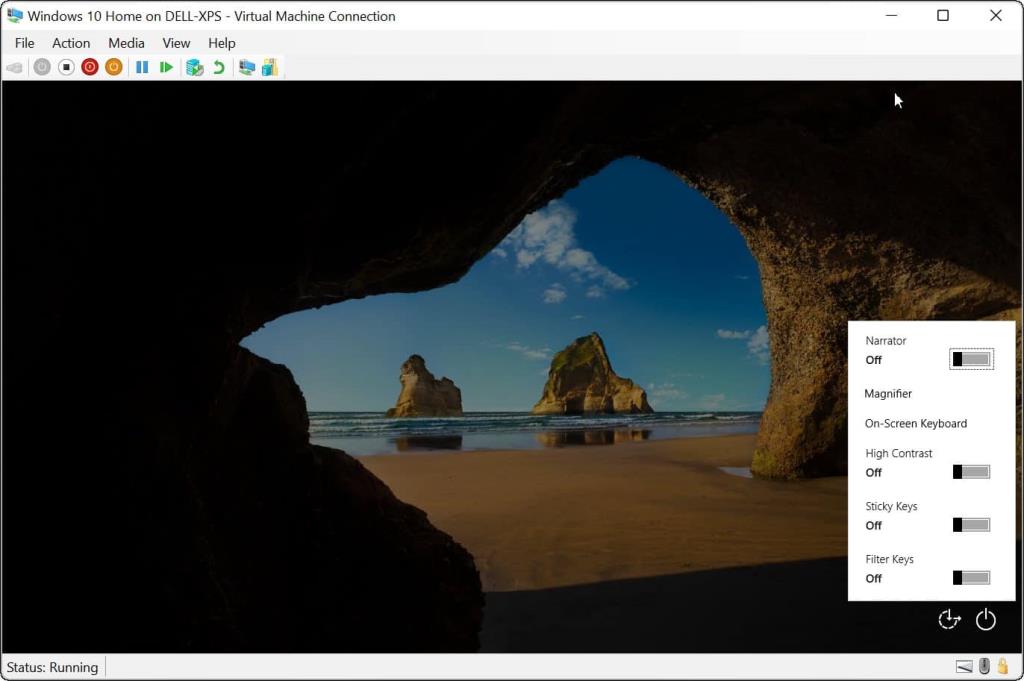
Mengkonfigurasi Mesin Maya Hyper-V
Jika anda perlu, anda boleh mengkonfigurasi mesin maya Hyper-V anda selepas anda menciptanya. Untuk melakukan ini, klik Tetapan di bawah nama mesin maya anda.

Itu akan memaparkan tetapan perkakasan maya yang berbeza untuk diubah, seperti menukar tetapan RAM yang tersedia atau mengkonfigurasi peranti storan anda yang dilampirkan.
Terdapat juga beberapa tetapan pengurusan untuk menukar nama mesin maya, perkhidmatan bersepadu, lokasi fail halaman dan banyak lagi.
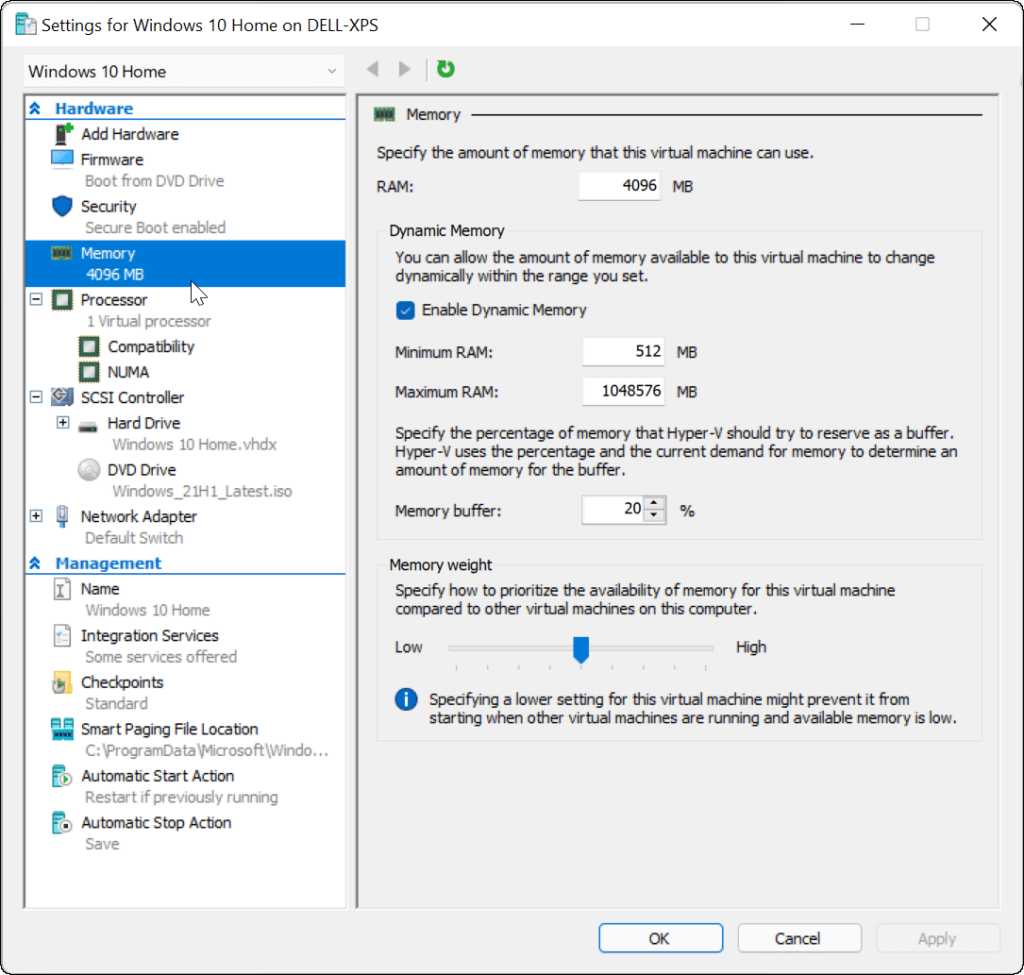
Menggunakan Mesin Maya Hyper-V dalam Windows 11
Jika anda ingin mencipta mesin maya dalam Windows 11, Pengurus Hyper-V akan menyelesaikan tugas tersebut. Utiliti terbina dalam ini bermakna anda tidak memerlukan perisian pihak ketiga seperti VirtualBox, tetapi anda memerlukan Windows 11 Pro untuk menggunakannya. Jika anda menjalankan Windows 11 Home, anda perlu menaik taraf versi Windows 11 anda .
Anda boleh menggunakan Hyper-V VM untuk menguji pengedaran Linux seperti Ubuntu, atau menjalankan binaan ujian Windows yang lebih baharu, seperti binaan orang dalam . Hyper-V hanyalah satu alat yang tersedia untuk pengguna Windows 11.



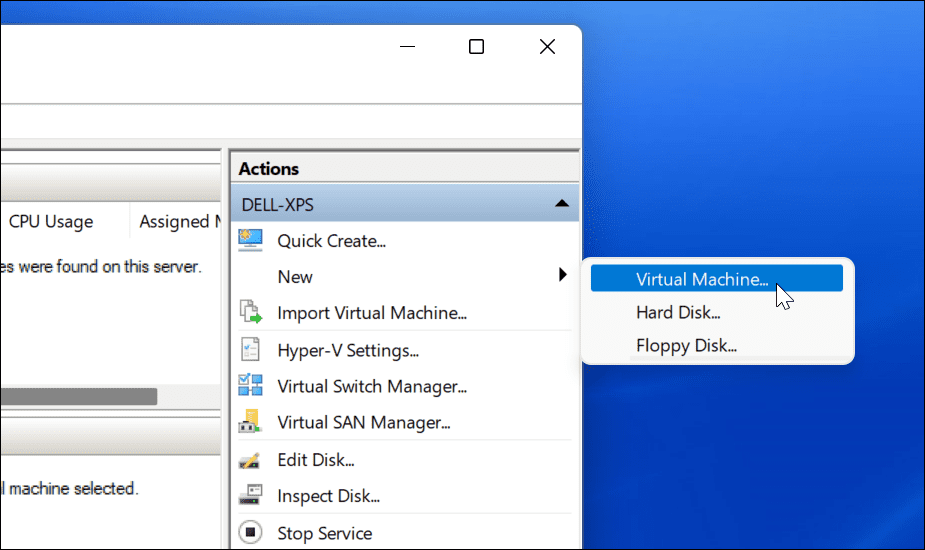







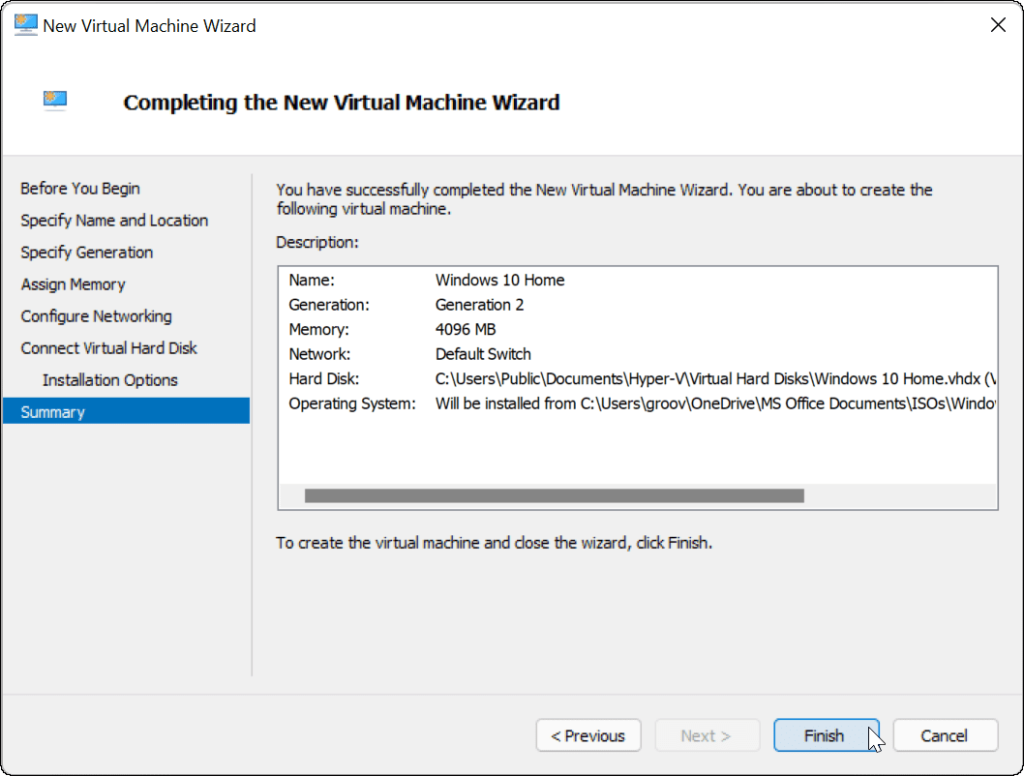

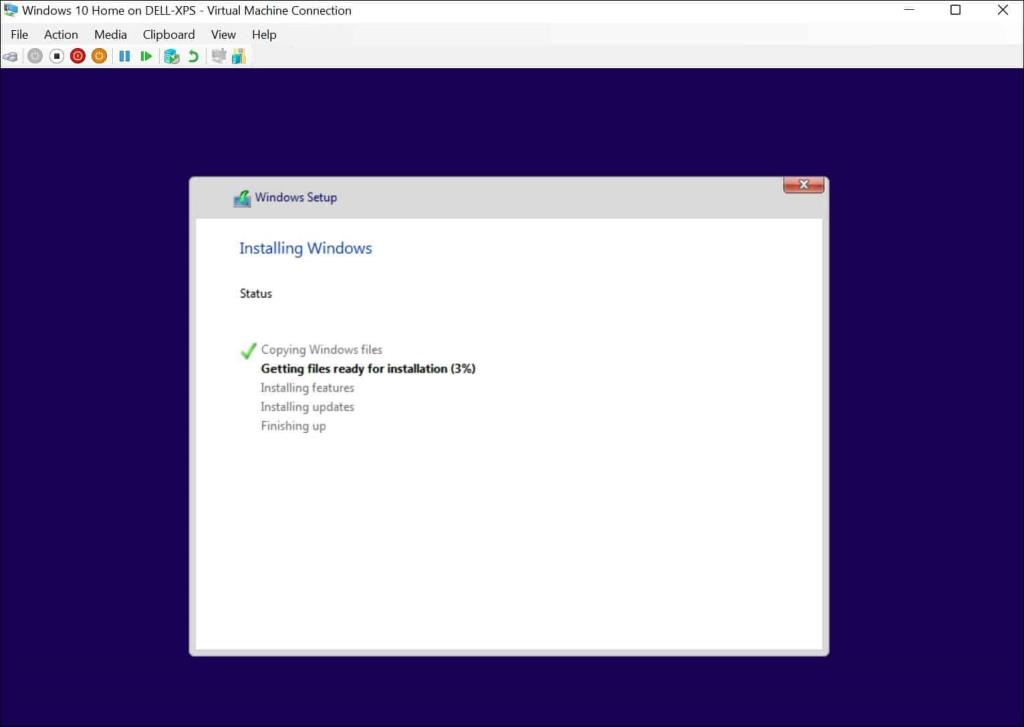
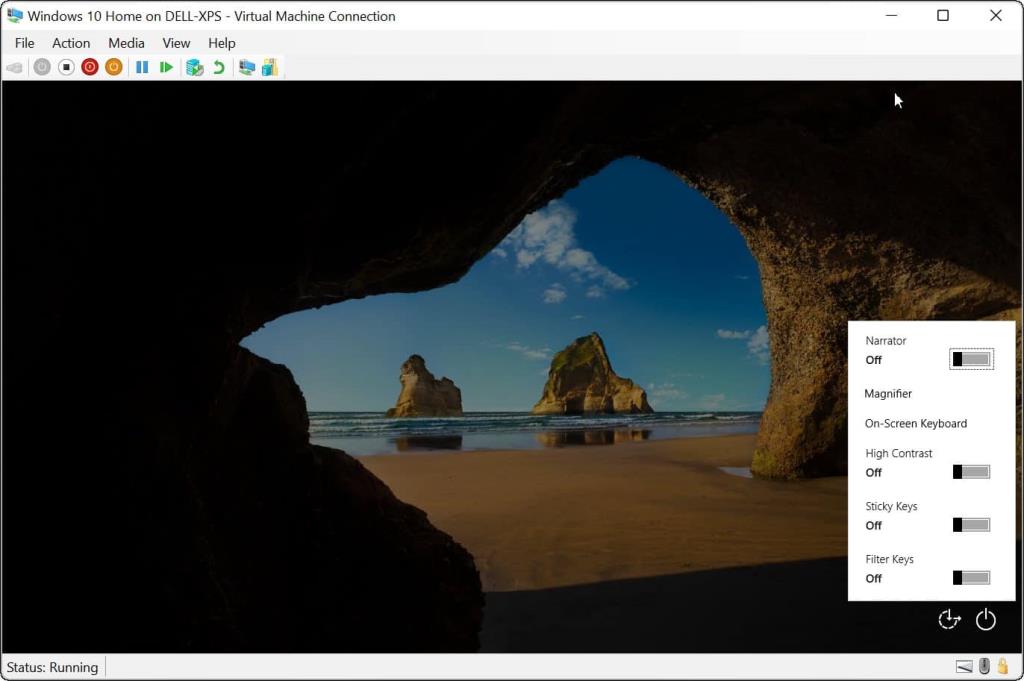

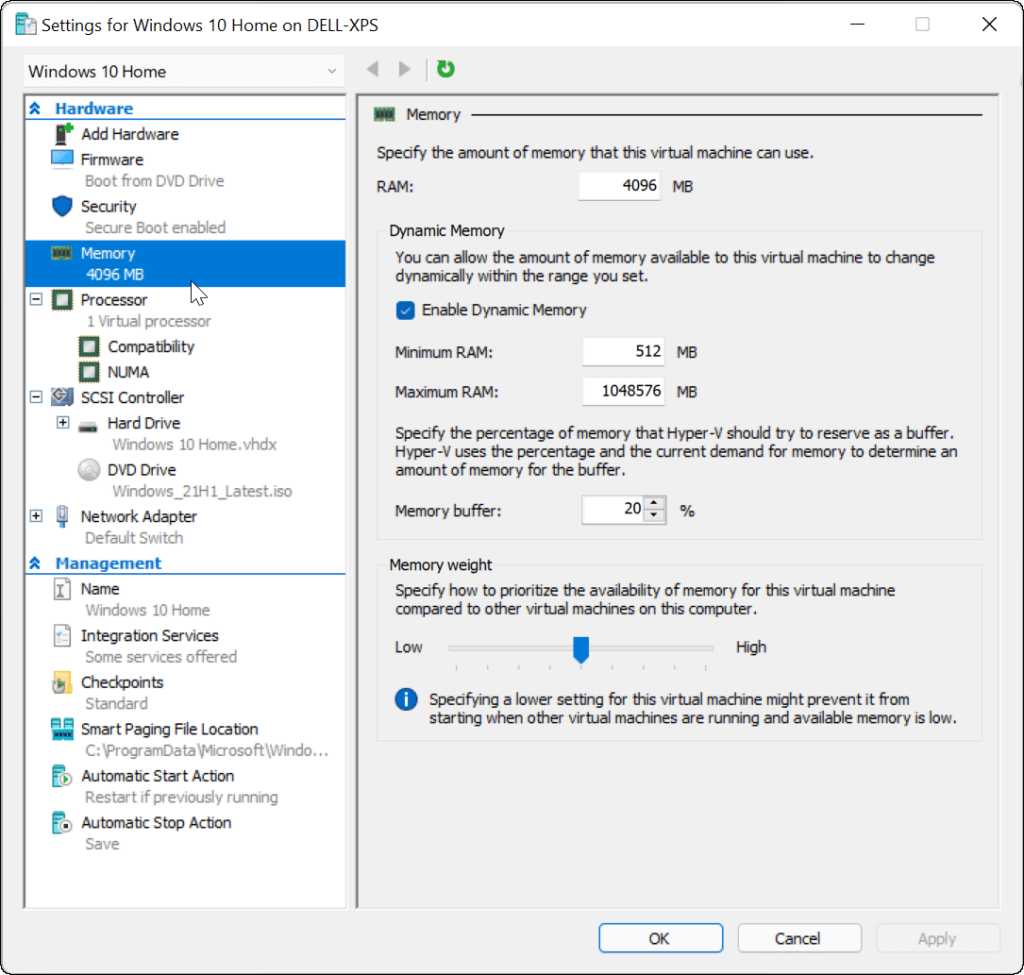


![Bagaimana Untuk Selesaikan Masalah Lampu Merah Pengawal PS4? [Penyelesaian Dicuba & Diuji] Bagaimana Untuk Selesaikan Masalah Lampu Merah Pengawal PS4? [Penyelesaian Dicuba & Diuji]](https://luckytemplates.com/resources1/images2/image-6314-0408151057238.png)





