Microsoft PowerPoint telah menjadi sebahagian daripada suite Microsoft Office selama tiga puluh tahun. Ia sudah lama berlalu sejak, membangunkan pelbagai ciri berkuasa, termasuk keupayaan untuk menyiarkan pembentangan PowerPoint dalam talian atau menggunakan model 3D dalam pembentangan anda.
Walau bagaimanapun, tidak boleh dipercayai, ciri mudah hilang—pembungkusan teks. Ini menentukan cara teks harus mengalir di sekeliling imej dan ia merupakan ciri yang tersedia dalam Word. Berita baiknya ialah terdapat cara untuk membungkus teks dalam PowerPoint, walaupun ia adalah sedikit penyelesaian. Ini caranya.
Menggunakan Kotak Teks
Jika anda mempunyai imej biasa yang anda ingin bungkus teks anda, anda boleh menggunakan kotak teks untuk meletakkan teks anda tepat di tempat yang anda inginkan.
Untuk bermula, klik pada tab Sisipkan , tekan pilihan Gambar , dan pilih Gambar dari Fail.

Semak imbas imej yang ingin anda masukkan. Setelah imej anda muncul, klik pada Jajar untuk menetapkan imej ke kiri, kanan atau tengah.

Kini tiba masanya untuk meletakkan beberapa kotak teks di sekeliling imej anda.
Daripada tab Laman Utama atau Sisipkan , klik pada Kotak Teks dan seret keluar sempadan tempat yang anda mahu blok teks pertama anda pergi.

Taipkan teks anda dan klik pada ikon Justify Text untuk mengisi keseluruhan kotak teks.

Setelah anda melakukan ini, tambahkan dua lagi kotak teks pada kedua-dua belah imej anda.
Akhir sekali, tambahkan kotak teks di sepanjang bahagian bawah imej. Ini akan memastikan imej mempunyai set penuh teks di sekelilingnya dalam kedudukan yang anda mahukan.

Jarak Manual
Jika anda ingin membungkus teks dengan bentuk yang lebih rumit, anda boleh melakukannya dengan tangan. Ini melibatkan memasukkan ruang antara perkataan sehingga anda mencapai kesan yang diingini.
Anda memasukkan imej anda dengan cara yang sama seperti kaedah kotak teks. Setelah imej anda diletakkan, anda akan menambah kotak teks terus di bahagian atasnya.
Klik pada Kotak Teks dan seret keluar bentuk kotak yang anda ingin isikan teks anda. Anda kemudian boleh mula menaip teks yang anda mahukan. Anda sepatutnya mendapati bahawa teks ini akan muncul di bahagian atas imej anda.
Jika ia hilang di belakangnya, klik kanan pada imej, pilih Hantar ke Belakang, dan kemudian Hantar ke Belakang sekali lagi.

Langkah terakhir ialah meletakkan semula teks anda supaya tiada satu pun daripadanya muncul di atas imej anda.
Klik di mana anda mahu mula memasukkan beberapa ruang kosong dan kemudian gunakan Tab atau Ruang untuk mengalihkan teks anda.

Proses ini tidak sesuai tetapi boleh berfungsi dengan baik untuk imej tertentu, terutamanya imej lutsinar atau yang mempunyai latar belakang putih yang sepadan.
Menggunakan Objek Perkataan untuk Membungkus Teks
Jika anda tidak berpuas hati dengan pilihan di atas, anda boleh menggunakan pilihan terakhir—gunakan Word itu sendiri. Versi PowerPoint yang lebih lama memaksa anda membuat bungkus teks anda dalam Word dan kemudian memasukkannya ke dalam slaid anda. Anda boleh memasukkan dokumen Word baharu terus ke dalam PowerPoint sebagai objek slaid dalam versi Office yang lebih terkini.
Dalam Powerpoint, pergi ke tab Sisip , pilih Objek, dan kemudian Dokumen Microsoft Word . Ini akan melancarkan Word dalam tetingkap berasingan.

Isi dokumen Word anda dengan teks yang anda ingin balut pada imej anda. Seterusnya, masukkan imej anda dengan pergi ke tab Sisipkan dan pilih Gambar > Gambar Dari Fail.

Imej anda kini sepatutnya muncul dalam teks anda—Klik kanan pada imej dan pilih Balut Teks, yang akan memaparkan beberapa pilihan.

Memilih Petak akan memuatkan teks anda dalam petak di sekeliling imej anda.
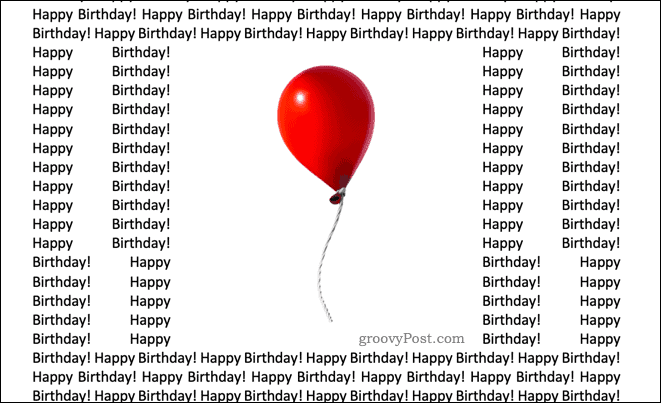
Jika imej anda mempunyai latar belakang lutsinar, maka Ketat akan memuatkan teks anda dengan ketat di sekeliling imej anda.
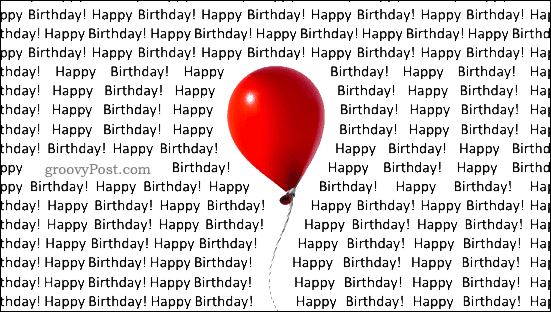
Melalui mungkin kelihatan seperti ia melakukan perkara yang sama seperti Tight, yang benar dalam kebanyakan kes. Jika imej anda mempunyai ruang antara imej yang boleh dilihat, Melalui akan mengisi ruang ini dengan teks.
Atas dan Bawah meletakkan teks anda di atas dan di bawah imej anda.
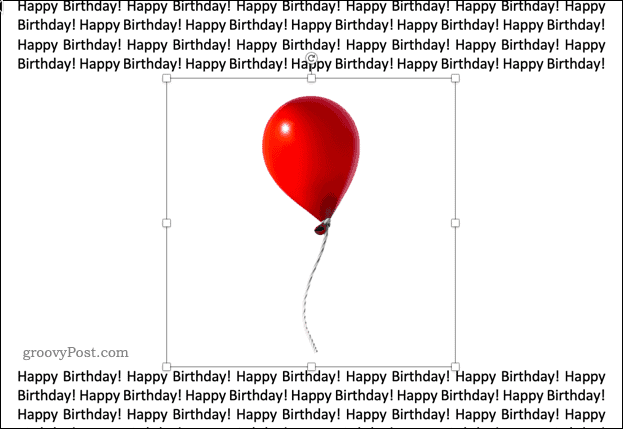
Tutup tetingkap dokumen Word setelah anda selesai—ini akan membawa anda kembali ke PowerPoint, dengan teks dan imej yang dibalut kelihatan pada slaid.
Menguasai PowerPoint
Sungguh mengecewakan bahawa PowerPoint tidak mempunyai ciri pembalut teks yang sama yang muncul dalam Microsoft Word, tetapi menggunakan salah satu kaedah di atas, adalah mungkin untuk mencapai hasil yang sama.
PowerPoint mempunyai banyak ciri berkuasa lain yang menjadikannya salah satu pakej perisian paling popular untuk pembentangan. Teknik pembelajaran seperti menggunakan persembahan PowerPoint atau menambah video pada persembahan PowerPoint anda boleh membawa kemahiran anda ke peringkat seterusnya.
Jika anda tidak mempunyai PowerPoint, dapatkan langganan Microsoft 365 yang dijenamakan semula . Ini memberi anda akses kepada semua apl Microsoft Office utama, termasuk PowerPoint, serta 1TB ruang storan awan.











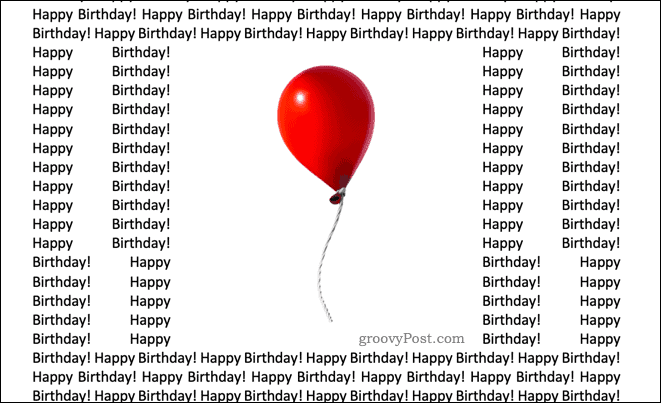
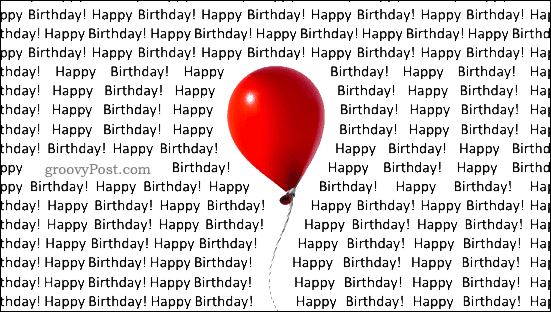
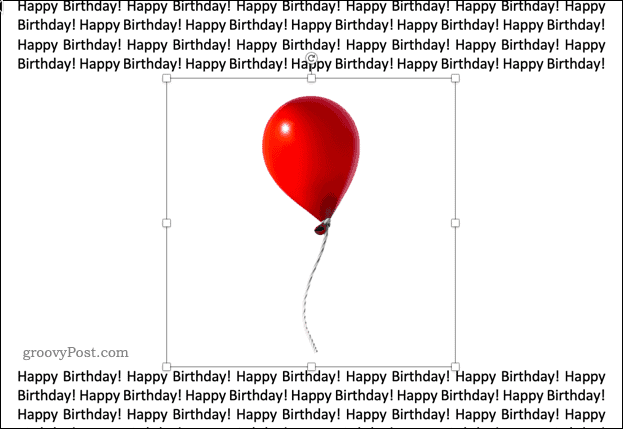


![Bagaimana Untuk Selesaikan Masalah Lampu Merah Pengawal PS4? [Penyelesaian Dicuba & Diuji] Bagaimana Untuk Selesaikan Masalah Lampu Merah Pengawal PS4? [Penyelesaian Dicuba & Diuji]](https://luckytemplates.com/resources1/images2/image-6314-0408151057238.png)





