Apabila anda memformat pemacu pada Windows 11, ia memadamkan data sedia ada pemacu dan menyediakannya untuk tugasan lain. Apabila anda menyambungkan pemacu, sama ada secara dalaman atau luaran, adalah penting untuk memformatkannya. Ini membolehkan anda mengosongkan cakera keras daripada sebarang fail yang tidak diperlukan dan perisian hasad yang berpotensi. Memformat pemacu juga merupakan cara terbaik untuk menyemak dengan cepat sama ada pemacu berfungsi dengan betul atau tidak.
Proses pemformatan juga membantu anda memastikan pemacu menggunakan tetapan yang betul untuk PC anda untuk mengelakkan sebarang isu keserasian. Setiap kali anda memformat pemacu, sama ada pemacu keadaan pepejal atau pemacu keras klasik, anda akan dapat memilih sistem fail yang serasi seperti NTFS , FAT32 atau exFAT .
Berikut ialah cara memformat pemacu menggunakan File Explorer dalam Windows 11.
Cara Memformat Pemacu dalam Windows 11
Nota: Memformat pemacu akan menggosok semua data padanya. Pastikan anda menyandarkan sebarang fail dan folder kritikal sebelum memulakan proses format.
Untuk bermula, pastikan cakera yang anda ingin format disambungkan dan dikenali oleh Windows 11. Seterusnya, klik kanan pada Mula dan klik File Explorer daripada menu yang muncul.
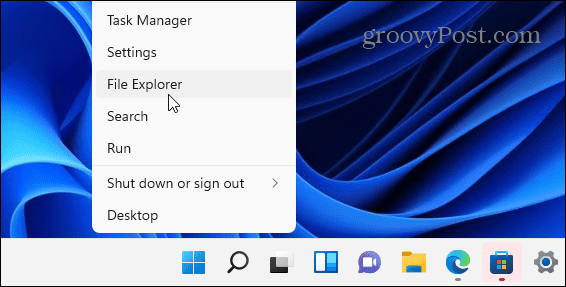
Perlu diingatkan juga bahawa anda boleh membuka File Explorer dengan mengklik ikon folder pada bar tugas.
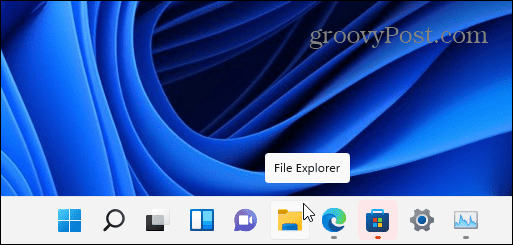
Selepas File Explorer dibuka, klik pada PC Ini dari lajur di sebelah kiri. Klik kanan pemacu yang ingin anda formatkan di bawah bahagian Peranti dan Pemacu , kemudian klik Format daripada menu konteks yang muncul.
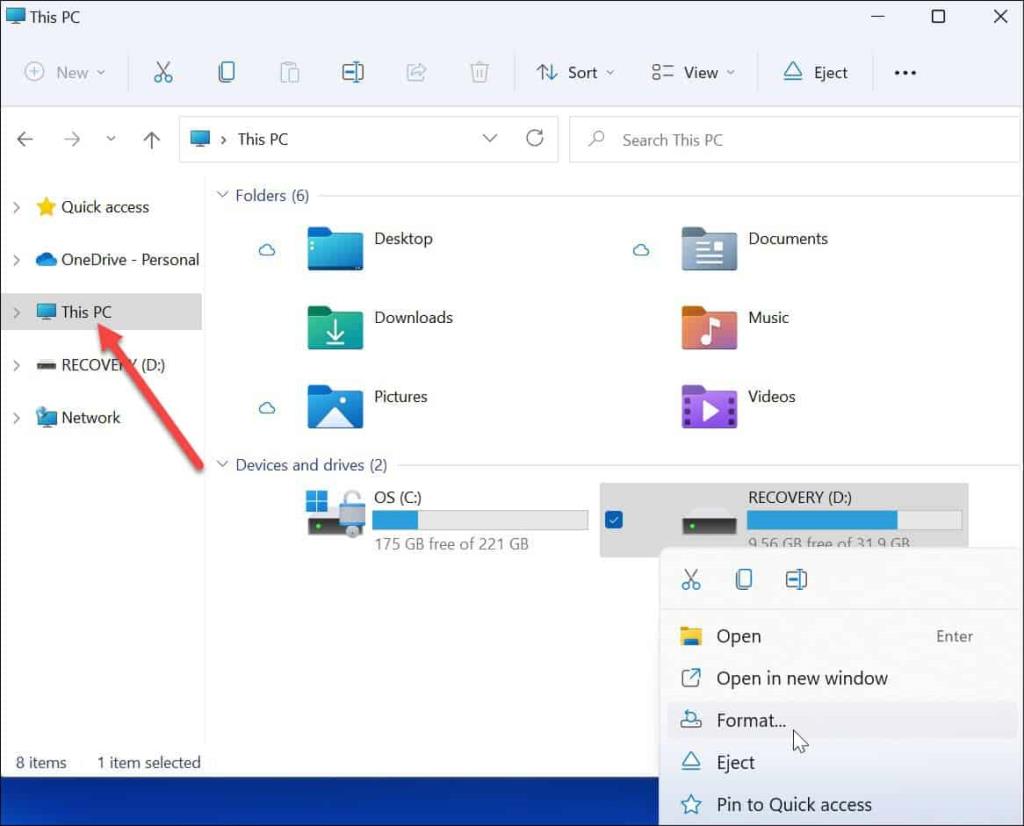
Pilihan Pemformatan
Seterusnya, pilih daripada pilihan berikut dalam menu Format untuk memformat pemacu anda:
- Kapasiti: Kapasiti data maksimum cakera keras sebaik sahaja ia diformat. Ambil perhatian bahawa proses pemformatan mengambil sedikit ruang pada pemacu.
- Sistem Fail: Ini mewakili struktur data yang mentakrifkan cara data disimpan pada pemacu. Terdapat tiga sistem fail untuk dipilih— FAT32, NTFS dan exFAT . Gunakan yang terakhir jika anda merancang untuk menggunakan pemacu pada macOS dan Windows . Untuk Windows 10/11, gunakan sistem NTFS . FAT32 mempunyai had 4GB dan tidak optimum dalam persekitaran pengkomputeran moden. Pengguna Mac harus memilih exFAT sebaliknya.
- Saiz Unit Peruntukan: Saiz unit, aka " saiz kluster ," ditetapkan kepada 4 Kilobait untuk NTFS secara lalai, iaitu blok kecil. Melaraskan ini adalah sesuatu yang pengguna akan lakukan kembali apabila yang kami ada hanyalah pemacu cakera keras yang kikuk dan perlahan. Hari ini, anda boleh menyimpannya ditetapkan kepada nilai lalai tanpa masalah.
- Label Kelantangan: Label kelantangan hanyalah nama yang anda mahu tetapkan pada pemacu. Selepas memformat, anda akan melihat nama pemacu dalam File Explorer.
- Pilihan Format: Format pantas melaksanakan format peringkat tinggi, tetapi ia hanya memadamkan jadual sistem fail dan folder akar. Ini bermakna data masih dalam pemacu dan boleh dipulihkan. Walau bagaimanapun, semasa anda menggunakan pemacu, data yang tinggal akan ditimpa. Jika anda melakukan format penuh (yang mengambil masa lebih lama), Windows akan mengimbas sektor buruk dan menulis sifar dalam setiap sektor—memadamkan semua data dan menjadikannya tidak dapat dipulihkan. Pilihannya adalah milik anda, tetapi anda mungkin mahu melakukan format penuh pada pemacu yang mengandungi banyak data sensitif dan peribadi.
Teruskan Memformat Pemacu
Selepas anda membuat pilihan pemformatan anda, tekan butang Mula dalam tetingkap Format .
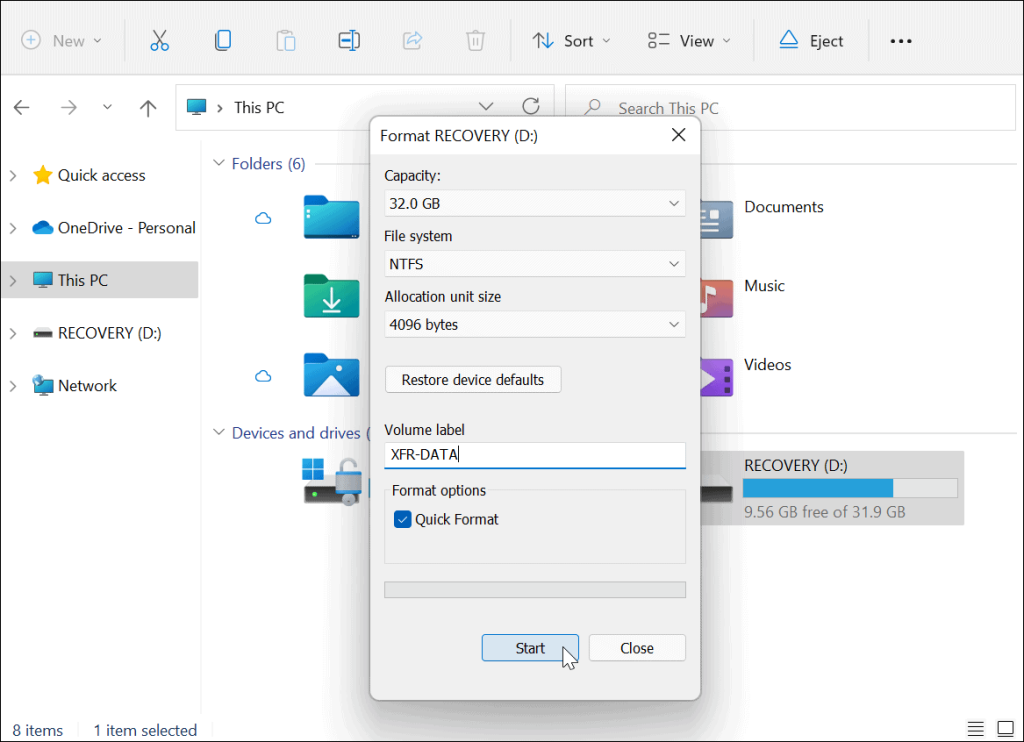
Seterusnya, anda akan melihat mesej amaran yang memberitahu anda semua data akan dipadamkan. Sekali lagi, pastikan sebarang data pada pemacu yang anda perlukan disandarkan.
Apabila anda sudah bersedia, klik OK untuk memulakan proses.
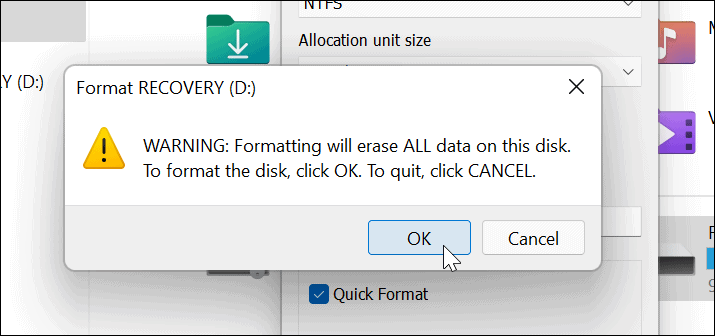
Anda akan melihat bar kemajuan semasa proses pemformatan. Jumlah masa yang diperlukan akan berbeza-beza, berdasarkan saiz pemacu, jumlah data padanya dan sama ada anda memilih untuk "memformat cepat" pemacu atau tidak.
Apabila proses pemformatan selesai, mesej akan muncul—klik OK untuk mengesahkan.
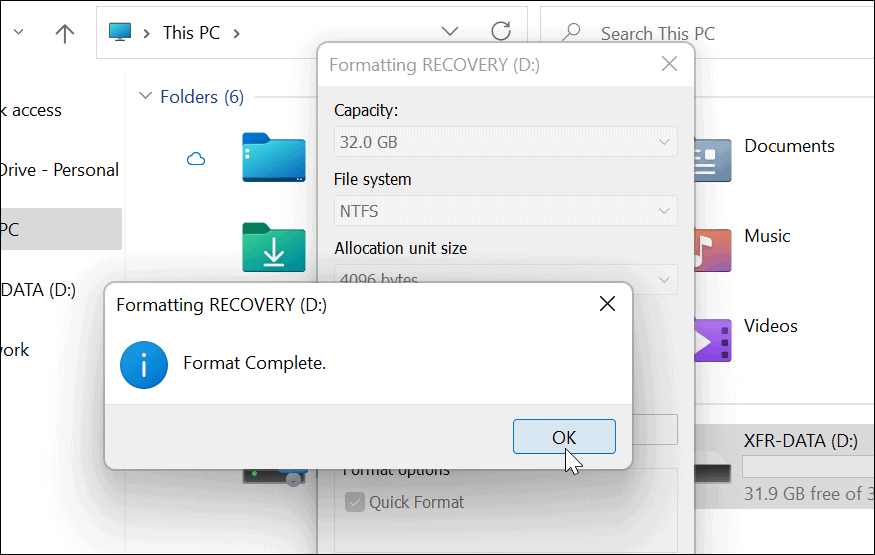
Menggunakan Pemacu Terformat Anda dalam Windows 11
Langkah di atas sepatutnya telah membantu anda untuk berjaya memformat pemacu dalam Windows 11.
Pada ketika ini, pemacu anda sedia untuk digunakan—sebarang data sedia ada dipadamkan dan anda boleh mula menggunakannya semula. Anda boleh membuka File Explorer > PC ini dan melihat pemacu baharu yang disenaraikan di bawah bahagian Peranti dan Pemacu .
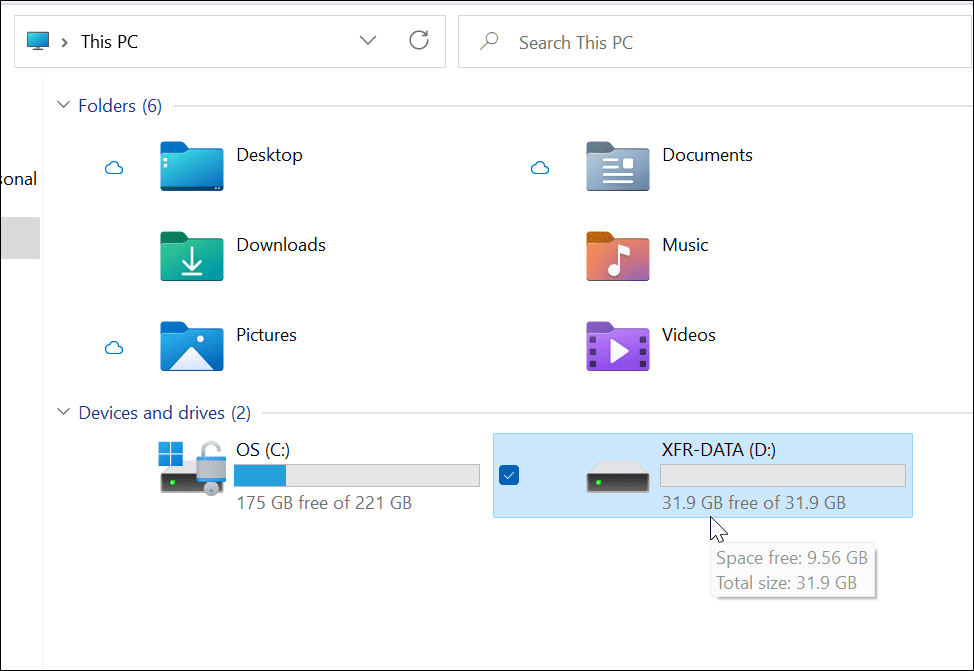
Jika anda menghadapi masalah dengan Windows 11, anda boleh memutuskan untuk mencipta pemacu USB boleh but Windows 11 untuk membetulkannya. Selepas mencipta pemacu boleh but, anda kemudian boleh melakukan pemasangan Windows 11 yang bersih untuk memulihkan PC anda.

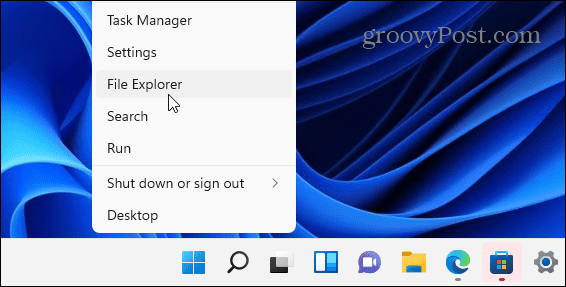
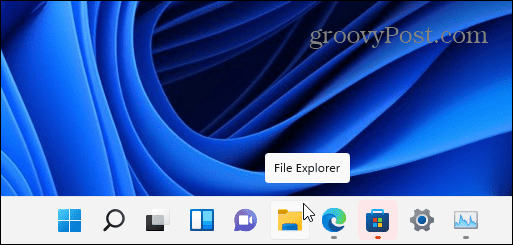
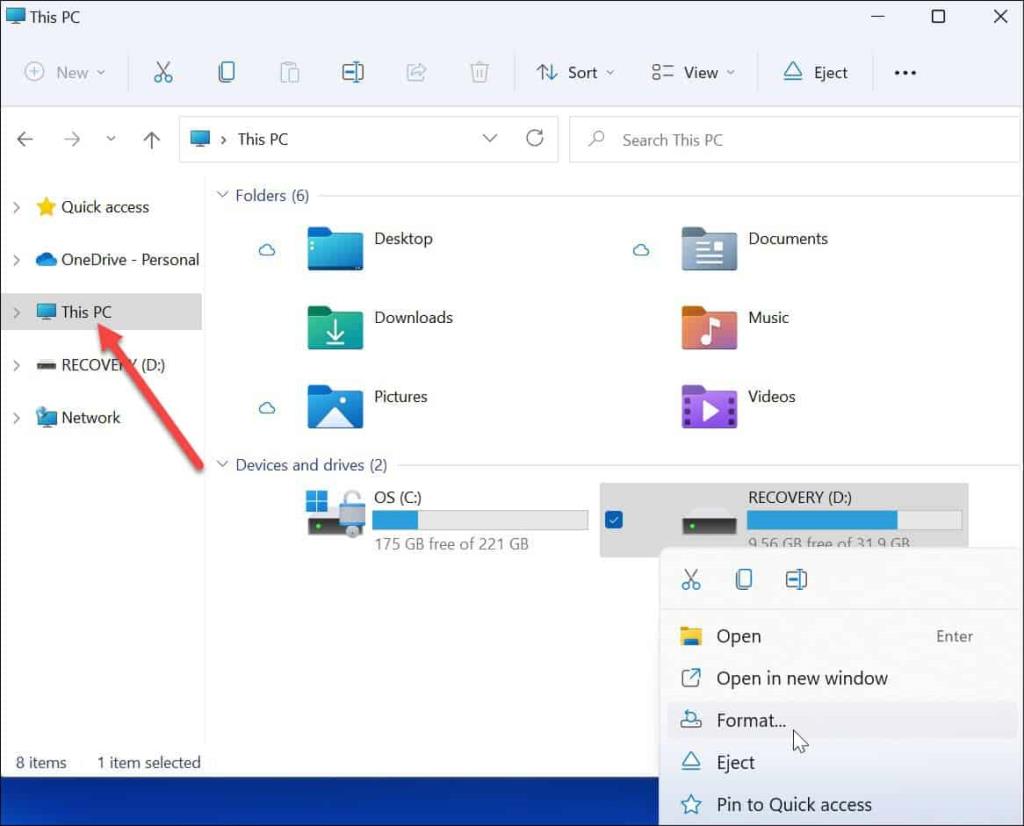
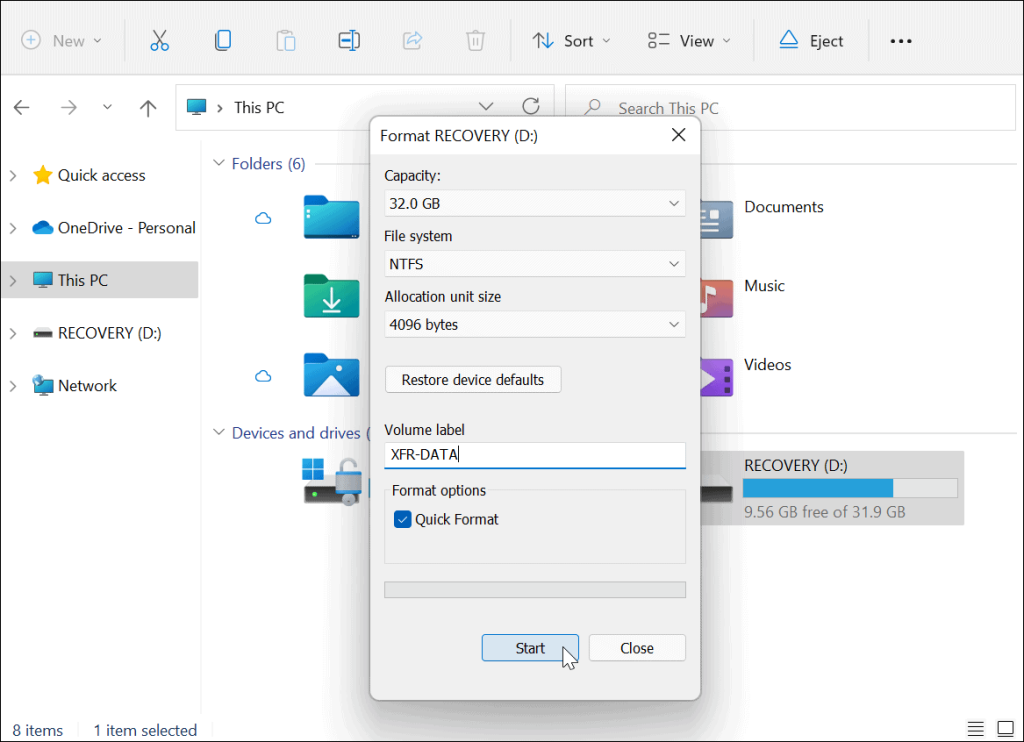
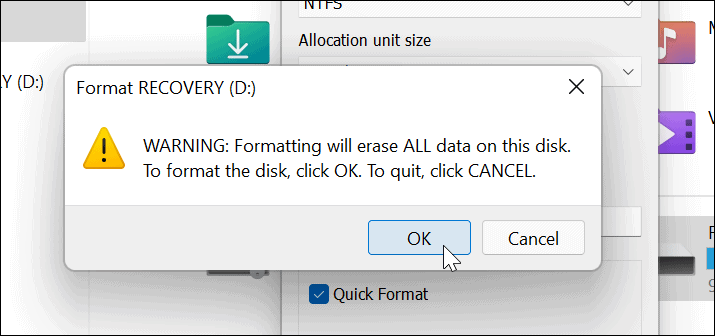
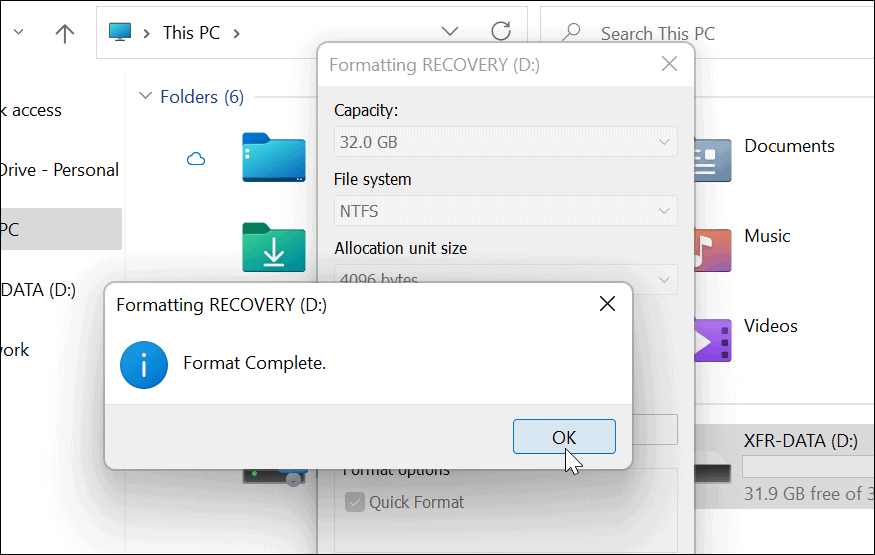
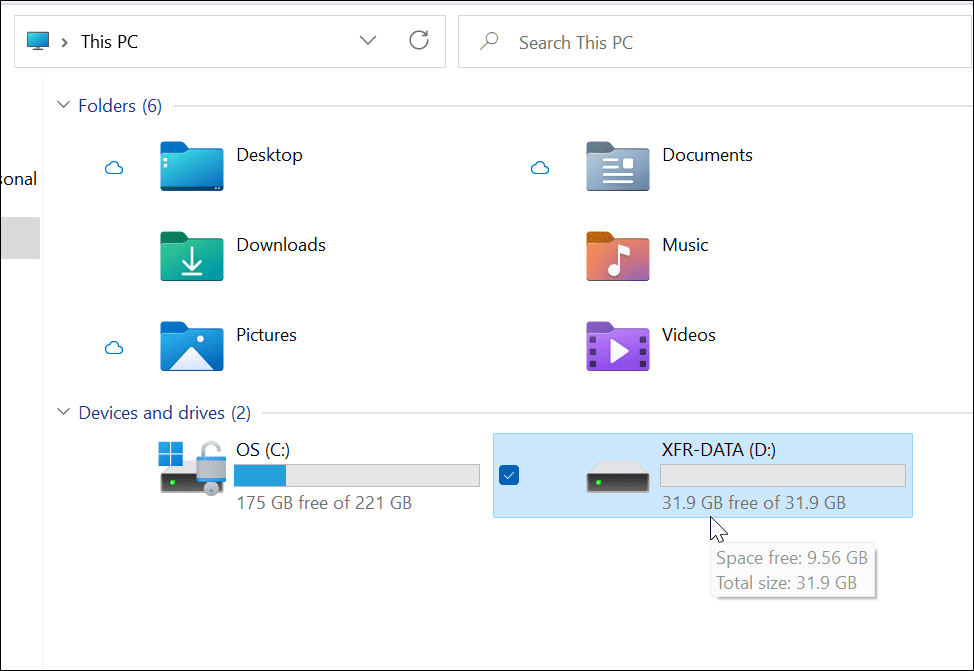


![Bagaimana Untuk Selesaikan Masalah Lampu Merah Pengawal PS4? [Penyelesaian Dicuba & Diuji] Bagaimana Untuk Selesaikan Masalah Lampu Merah Pengawal PS4? [Penyelesaian Dicuba & Diuji]](https://luckytemplates.com/resources1/images2/image-6314-0408151057238.png)





