Pernah menggunakan pen penyerlah untuk membuat bahagian teks tertentu muncul kepada anda pada halaman? Hebat untuk membuat nota, tetapi terdapat masalah—menyerlahkan sehelai kertas adalah muktamad. Anda tidak boleh memadamkan warna daripada kertas anda apabila anda selesai.
Dalam Microsoft Word, keadaannya agak berbeza. Anda boleh meniru kesan penyerlah dalam Word, tetapi anda boleh mencari dan mengalih keluar serlahan anda, tidak seperti pen penyerlah sebenar.
Ini membolehkan anda menyemak dan menyemak perkara yang diserlahkan menggunakan ciri Carian Word, tetapi anda juga boleh mengalih keluar sebarang sorotan teks selepas itu. Sangat mudah untuk mempelajari cara menggunakan, mengalih keluar dan mencari teks yang diserlahkan dalam Word— inilah perkara yang perlu anda lakukan.
Cara Menyerlahkan Pilihan Teks dalam Word
Jika anda merancang hanya untuk menyerlahkan satu bahagian teks menggunakan satu warna, anda boleh melakukannya dalam beberapa saat sahaja dalam Word.
Untuk menyerlahkan bahagian teks dalam Word:
- Pilih teks anda. Anda boleh melakukan ini dengan hanya menyeretnya menggunakan kursor anda.
- Pergi ke tab Laman Utama .
- Klik anak panah di sebelah butang Warna Serlahkan Teks .
- Pilih warna yang anda mahu gunakan daripada menu lungsur.

Sebaik sahaja anda memilih warna daripada menu lungsur, teks pilihan anda akan dikemas kini serta-merta untuk menunjukkan latar belakang yang diserlahkan dalam warna tersebut.
Cara Menyerlahkan Pelbagai Pilihan Teks
Jika anda mempunyai beberapa bahagian teks yang ingin anda serlahkan, anda masih boleh menggunakan alat penyerlah untuk menyerlahkan teks anda.
Anda tidak perlu menggunakan kaedah di atas untuk melakukan ini, bagaimanapun, kerana terdapat cara yang lebih mudah untuk memilih berbilang bahagian teks. Sebaik sahaja anda mendayakan penyerlah, ia akan kekal dihidupkan sehingga anda mematikannya, membolehkan anda menyerlahkan kawasan tambahan.
Untuk menyerlahkan berbilang bahagian teks dalam Word:
- Tekan Laman Utama pada bar reben.
- Pilih anak panah di sebelah butang Warna Serlahkan Teks dan pilih warna daripada menu lungsur.
- Kursor anda akan berubah untuk menunjukkan kursor teks berkelip dengan penanda dilampirkan. Pilih teks yang anda ingin serlahkan dengan menyeretnya menggunakan tetikus anda.

- Ulangi langkah ini dengan mana-mana bahagian teks lain yang anda ingin serlahkan.
- Apabila anda selesai, tekan anak panah di sebelah butang Warna Serlahkan Teks .
- Pilih Berhenti Menyerlahkan .

Jika anda ingin menukar warna, anda boleh melakukan ini apabila alat penyerlah aktif. Klik butang Warna Serlahkan Teks , pilih warna lain, dan kemudian teruskan menyeret melalui bahagian teks anda untuk menyerlahkannya.
Cara Mengalih Keluar Serlahan Daripada Teks
Anda boleh melakukan ini menggunakan alat Warna Serlahkan Teks apabila anda ingin mengalih keluar sorotan daripada teks anda dalam Word. Ini membolehkan anda mengalih keluar sorotan daripada teks tertentu atau keseluruhan dokumen anda.
Untuk mengalih keluar sorotan daripada teks yang dipilih dalam Word:
- Pilih teks khusus yang anda ingin nyahserlahkan atau pilih semua teks dalam dokumen anda menggunakan Ctrl + A .
- Tekan Laman Utama pada bar reben.
- Tekan anak panah di sebelah butang Warna Serlahkan Teks .
- Pilih Tiada Warna .

Cara Mencari Teks yang Diserlahkan dalam Word
Anda tidak perlu menatal dokumen anda secara manual untuk mencari bahagian teks yang telah anda serlahkan. Terima kasih kepada ciri Cari dalam Word , anda boleh mencari mana-mana teks yang diserlahkan dalam masa yang singkat.
Cari Teks Diserlahkan Khusus
Mungkin teks yang diserlahkan yang anda cari mengandungi perkataan tertentu. Jika ya, gunakan langkah ini untuk mencarinya:
- Pergi ke tab Laman Utama .
- Klik anak panah di sebelah Cari , kemudian pilih Carian Lanjutan .
- Apabila tetingkap Cari dan Ganti dibuka, masukkan istilah carian anda dalam kotak Cari Apa di bahagian atas.
- Klik Lagi di bahagian bawah sebelah kiri.
- Klik kotak lungsur Format di bahagian bawah di bawah Cari dan pilih Serlahkan .
- Tekan butang Cari Seterusnya .

Apabila anda menjalankan carian, anda akan melihat sebarang teks yang diserlahkan yang sepadan dengan istilah carian anda. Pada ketika ini, klik Cari Seterusnya untuk melihat hasil carian anda atau tekan Batal untuk menutup tetingkap.
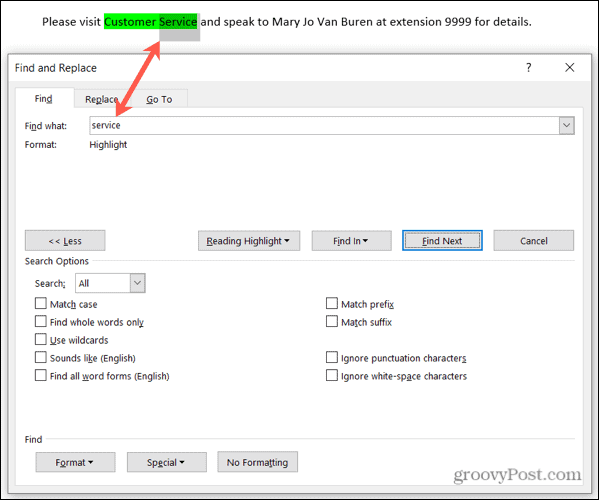
Cari Semua Teks yang Diserlahkan
Untuk mencari semua teks yang telah anda serlahkan dalam dokumen Word anda, ulangi langkah di atas, tetapi hapuskan Langkah 2. Anda tidak perlu menggunakan Carian Lanjutan di sini dan pastikan kotak Cari Apa kosong.
Apabila anda mengklik Cari Seterusnya , anda akan melihat bahagian pertama teks yang diserlahkan ditemui. Teruskan mengklik Cari Seterusnya untuk mengitar dan melihat setiap bahagian tambahan teks yang diserlahkan dalam dokumen anda.

Apabila tiada kejadian selanjutnya ditemui, anda akan melihat mesej yang memberitahu anda.

Kemaskan Penyerlah Anda
Lima belas warna yang menarik, kaedah yang berguna untuk mencari teks yang diserlahkan anda dan cara mudah untuk mengeluarkannya selepas itu—anda boleh mengemas pen penyerlah fizikal anda dan menggunakan alat penyerlah Word untuk mula membuat nota sebaliknya.
Untuk mengetahui lebih lanjut, lihat cara mencari dan menggantikan pemformatan dalam Word atau cara mengosongkan semua pemformatan dalam dokumen Word anda .
Adakah anda berminat dengan tutorial akan datang untuk Microsoft Word? Berhubung dengan kami di Twitter atau Facebook untuk kekal dalam gelung!






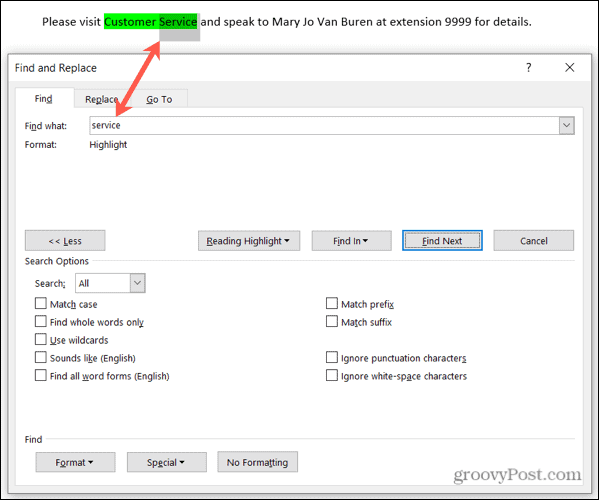




![Bagaimana Untuk Selesaikan Masalah Lampu Merah Pengawal PS4? [Penyelesaian Dicuba & Diuji] Bagaimana Untuk Selesaikan Masalah Lampu Merah Pengawal PS4? [Penyelesaian Dicuba & Diuji]](https://luckytemplates.com/resources1/images2/image-6314-0408151057238.png)





