Mencatat nota semasa mesyuarat ialah satu cara untuk menangkap perkara yang diperkatakan dan siapa yang bertanggungjawab untuk item tindakan. Tetapi dengan Microsoft Teams, anda boleh meletakkan pen anda atau memberi papan kekunci anda berehat dan sebaliknya merekodkan mesyuarat anda.
Ini berguna untuk para hadirin untuk meninjau semula kejadian semasa mesyuarat dan untuk orang lain yang tidak dapat hadir. Di sini, kami akan menunjukkan kepada anda cara merakam mesyuarat dalam Microsoft Teams dan kemudian tempat untuk mencari dan memainkan rakaman apabila mesyuarat tamat.
Rakam Mesyuarat dalam Microsoft Teams
Sama ada anda memulakan mesyuarat anda dari tab Mesyuarat, saluran atau sembang, anda akan menggunakan tindakan yang sama untuk memulakan dan menghentikan rakaman.
Di bahagian atas tetingkap mesyuarat, klik Lagi Tindakan (tiga titik). Pilih Mula Rakaman .
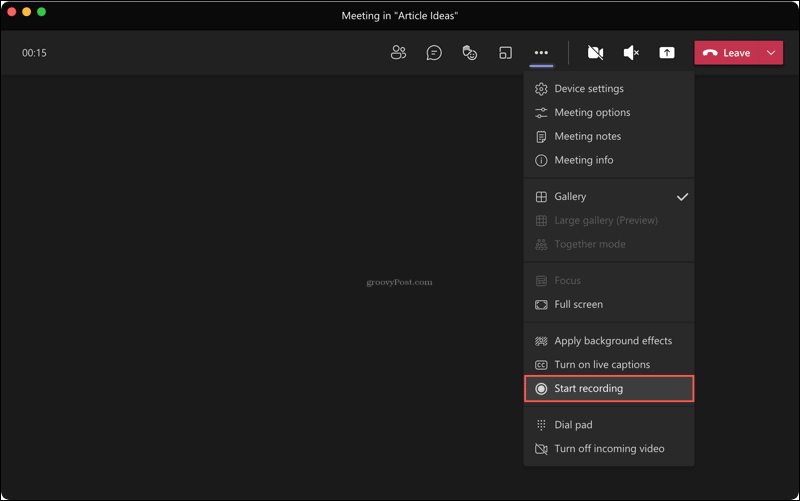
Anda boleh menghentikan rakaman pada bila-bila masa semasa mesyuarat anda. Klik Lagi Tindakan > Hentikan Rakaman .
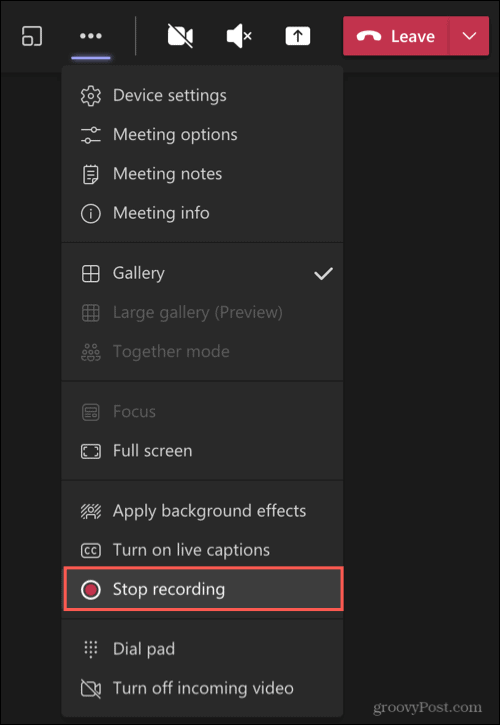
Anda akan melihat mesej di bahagian atas tetingkap yang memberitahu anda bahawa rakaman anda sedang disimpan.

Cari Rakaman dalam Pasukan
Rakaman disimpan secara automatik dan berada di lokasi umum dalam Microsoft Teams. Jadi, jika anda merakam mesyuarat yang dijadualkan , memulakannya dengan cepat atau menggunakan saluran atau sembang, anda akan menemui rakaman anda dengan mudah.
Klik tab Fail di sebelah kiri. Pilih OneDrive di sebelah kanan serta-merta dan Rakaman ke kanan.
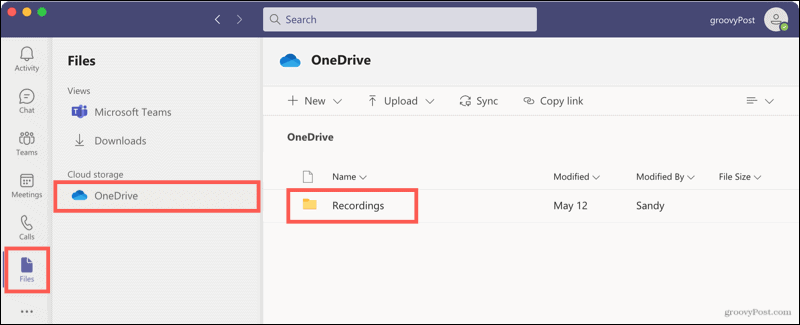
Anda akan melihat senarai semua mesyuarat yang direkodkan. Tetapi sebagai tambahan kepada tempat ini, anda boleh membuka saluran dan mesyuarat sembang daripada sejarah perbualan mereka.
Mesyuarat Saluran
Buka saluran dan anda akan melihat mesyuarat dalam sejarah perbualan. Apabila anda mengklik rakaman di sini, anda akan dibawa ke penyemak imbas anda, di mana rakaman dibuka dalam talian untuk anda menekan Main.
Bukanya dalam OneDrive atau SharePoint secara khusus, klik tiga titik di bahagian atas sebelah kanan rakaman dan pilih Buka dalam OneDrive (atau SharePoint).
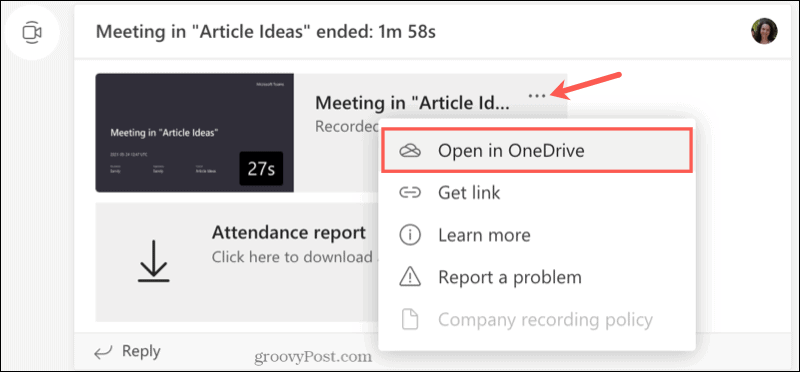
Anda juga boleh mencari rakaman dalam kawasan Fail untuk saluran. Di bahagian atas, klik Fail dan pilih Rakaman . Apabila anda mengklik rakaman dari lokasi ini, ia akan dimainkan dalam Pasukan dan bukannya membawa anda ke penyemak imbas anda.
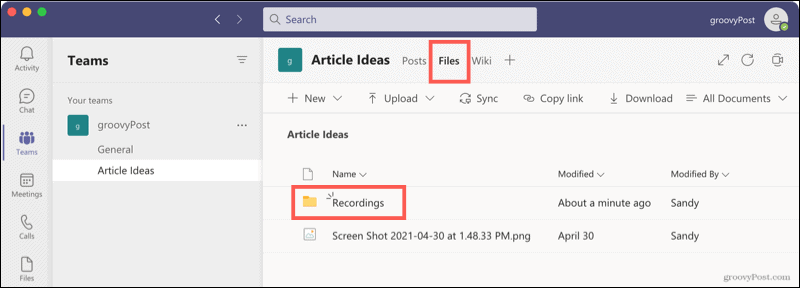
Mesyuarat Sembang
Rakaman mesyuarat sembang berfungsi sama seperti rakaman untuk saluran. Anda akan melihat rakaman dalam sejarah perbualan. Klik untuk mendengar, dan rakaman akan dibuka dalam penyemak imbas anda. Anda juga boleh mengklik tiga titik dan pilih Buka dalam OneDrive (atau SharePoint).
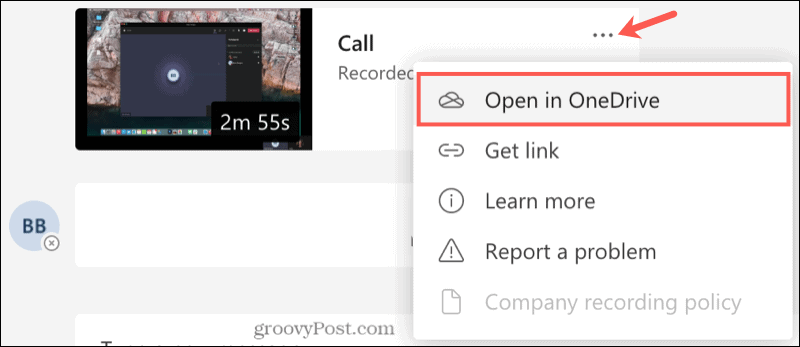
Akses Rakaman Dalam Talian
Bergantung pada sama ada syarikat anda menggunakan OneDrive atau SharePoint, anda boleh mengakses rakaman mesyuarat terus dari tempat itu juga. Ini membolehkan anda memainkan rakaman daripada mana-mana pelayar web di salah satu daripada dua lokasi tersebut.
Namakan semula atau Padamkan Rakaman
Jika anda ingin menamakan semula rakaman atau memadam sama sekali, mula-mula akses mesyuarat daripada tab Fail dalam Microsoft Teams atau dalam talian melalui OneDrive atau SharePoint. Klik tiga titik di sebelah mesyuarat.
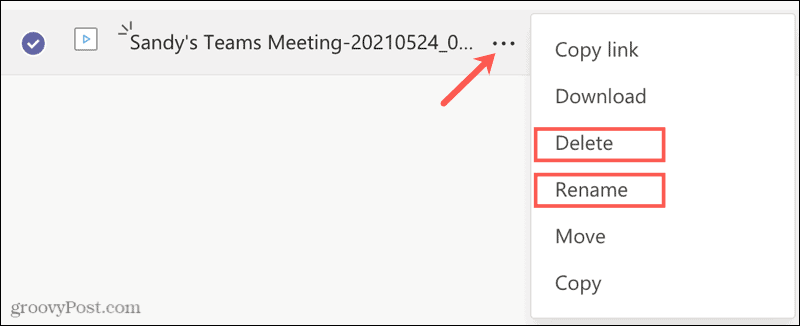
Pilih Namakan semula , taipkan nama baharu dan tekan Simpan .
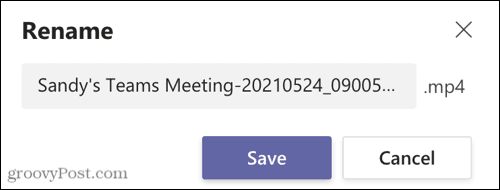
Atau pilih Padam dan kemudian sahkan tindakan ini dengan mengklik Padam sekali lagi.
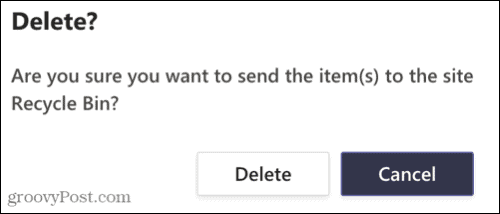
Tangkap Nota Mesyuarat Automatik dengan Merakam Mesyuarat dalam Pasukan
Merakam mesyuarat, sama ada termasuk visual atau audio sahaja, adalah cara terbaik untuk menyimpan nota mesyuarat secara automatik. Anda tidak perlu mencuba dan mengingati semula siapa yang mengatakan apa atau berjuang untuk mengingati sesuatu yang mungkin anda terlepas.
Untuk mengetahui lebih lanjut tentang menggunakan Microsoft Teams, lihat menyesuaikan pemberitahuan dalam Pasukan atau menyembunyikan sembang Pasukan .

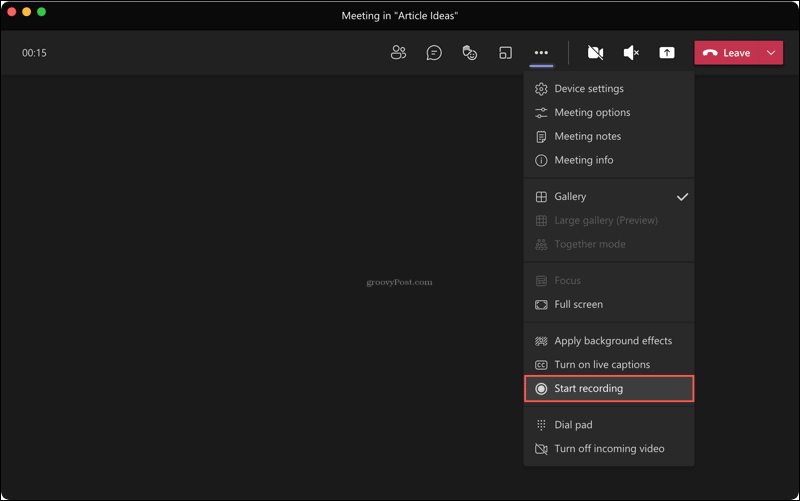
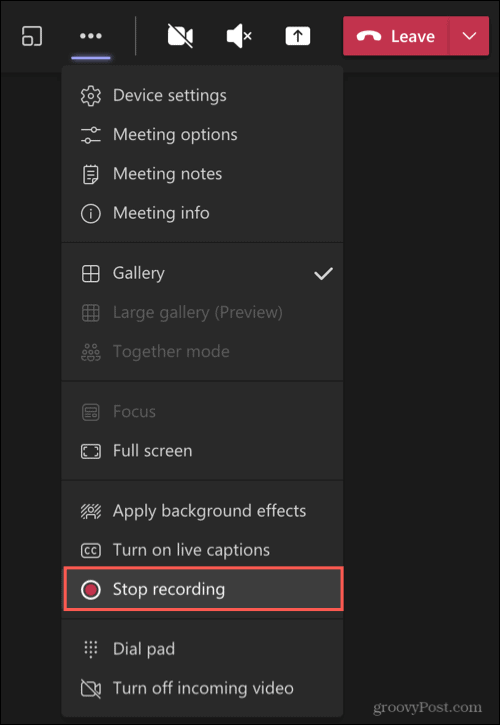

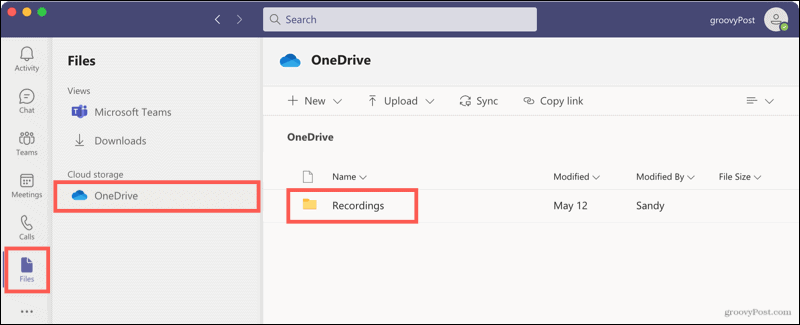
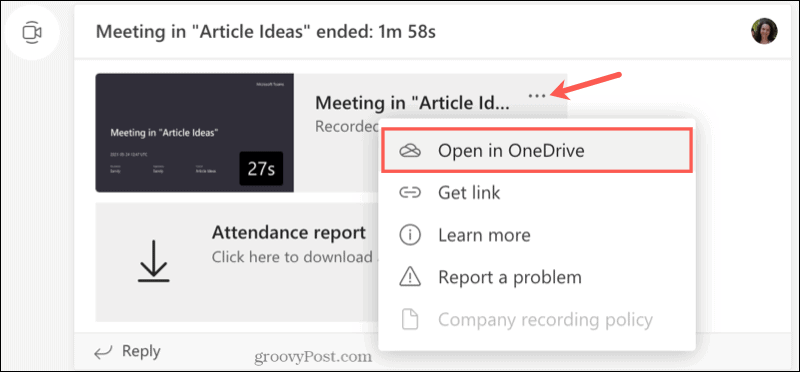
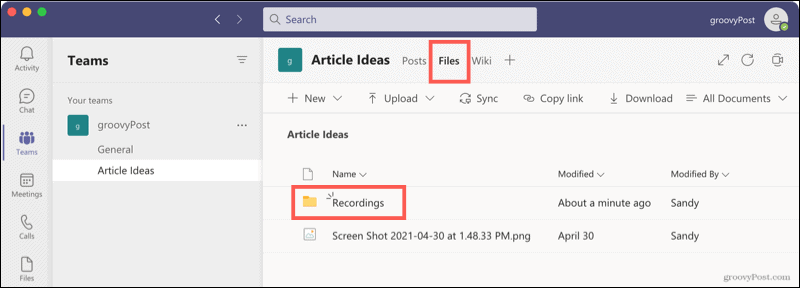
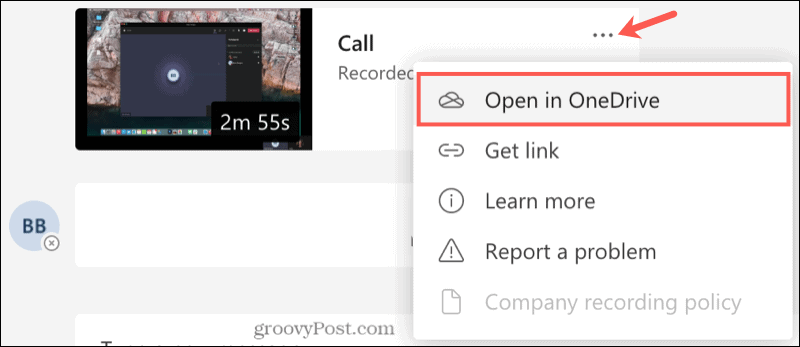
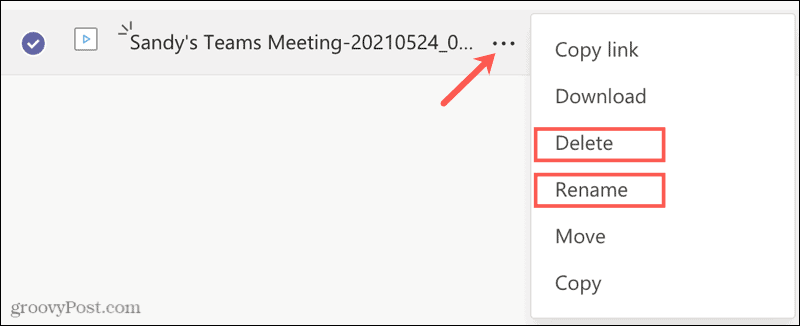
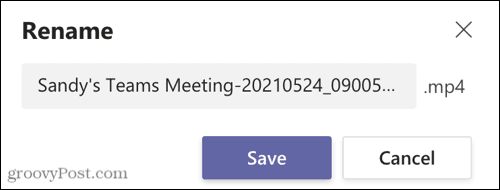
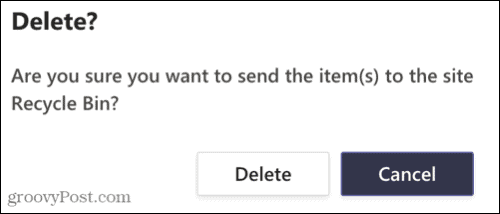


![Bagaimana Untuk Selesaikan Masalah Lampu Merah Pengawal PS4? [Penyelesaian Dicuba & Diuji] Bagaimana Untuk Selesaikan Masalah Lampu Merah Pengawal PS4? [Penyelesaian Dicuba & Diuji]](https://luckytemplates.com/resources1/images2/image-6314-0408151057238.png)





