Untuk pereka grafik dan artis visual, ketepatan warna pada komputer Windows 10 anda adalah sangat kritikal. Menyempurnakan rupa apa yang anda lihat pada skrin tidak berguna jika ia kelihatan berbeza sepenuhnya setelah ia dicetak sebagai produk fizikal. Malangnya, ini adalah masalah yang meluas apabila ia datang untuk mewakili warna sebenar pada skrin.
Alat dan tetapan penentukuran warna telah dipaparkan dengan jelas dalam kawalan monitor dan sistem pengendalian terbina dalam untuk menangani masalah ini. Windows telah lama menyertakan utiliti penentukuran warna, tetapi anehnya, ia terkubur dalam Windows 10. Walaupun penurunan kebolehcarian ciri biasanya merupakan tanda penamatan yang akan berlaku, utiliti penentukuran warna Windows 10 kekal sangat berguna untuk mereka yang mencari warna yang paling tepat mungkin. . Artikel ini akan menunjukkan kepada anda tempat untuk mencari utiliti penentukuran warna dalam Windows 10 dan cara menggunakannya.
Cara Mencari dan Menggunakan Wizard Penentukuran Warna dalam Windows 10
Untuk bermula dengan utiliti penentukuran warna terbina dalam Windows 10, pergi ke Mula > Tetapan PC > Sistem > Paparan . Tatal ke bawah ke bahagian Paparan berbilang dan klik Tetapan paparan lanjutan .
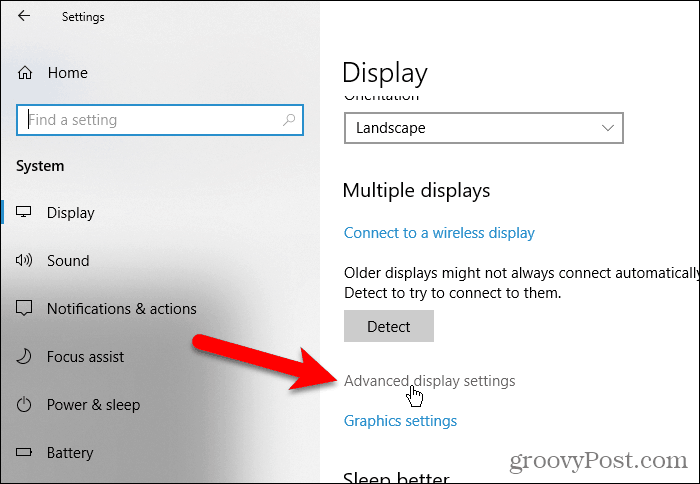
Pada skrin Tetapan paparan lanjutan , klik pautan sifat penyesuai Paparan untuk Paparan 1 . Nombor pada penghujung pautan ini mungkin berbeza-beza jika anda mempunyai berbilang monitor dan anda sedang menggunakan monitor yang bukan monitor utama.
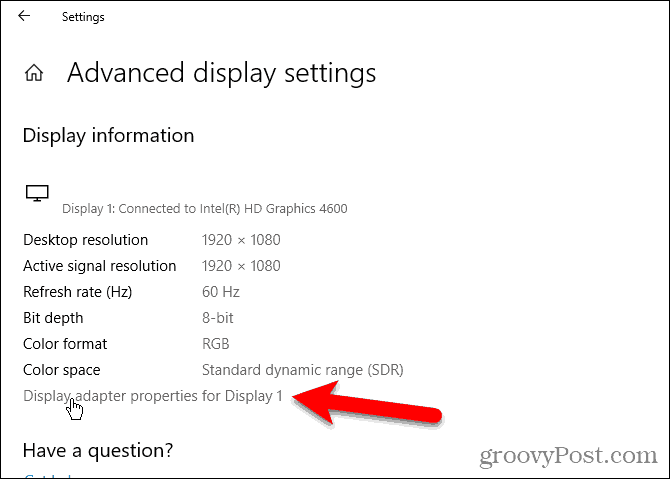
Pilih tab Pengurusan Warna , kemudian klik Pengurusan Warna…
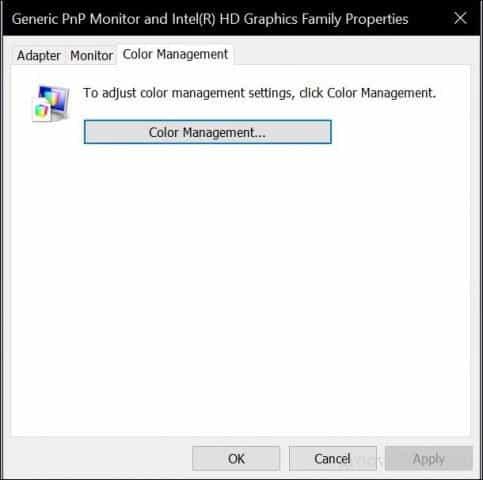
Pilih tab Lanjutan , kemudian klik Kalibrasi paparan .
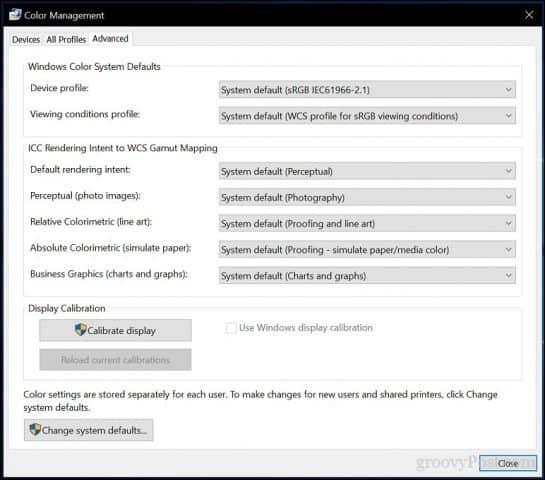
Ini akan memulakan wizard Penentukuran Warna Paparan . Jika anda baru untuk menentukur warna monitor anda, klik pautan Bagaimana cara saya menentukur paparan saya? untuk maklumat lanjut.
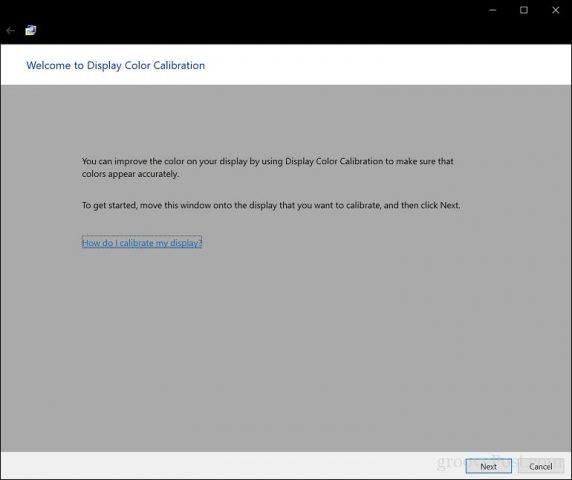
Bilangan warna monitor anda boleh paparkan bergantung pada beberapa faktor, termasuk penyesuai grafik, jenis monitor paparan yang anda gunakan dan antara muka. Untuk monitor modular, adalah disyorkan anda menggunakan DVI (antara muka video digital) untuk ketepatan yang dijamin. Alat penentukuran Windows 10 memfokuskan pada beberapa kawasan:
- Gamma – cara warna merah, hijau dan biru ditayangkan pada skrin untuk membentuk warna imej.
- Kecerahan dan kontras – sejauh mana unsur muncul dalam gambar tanpa kelihatan lusuh atau terlalu gelap.
- Imbangan Warna – seberapa tepat monitor anda memaparkan warna kelabu tertentu.
Ketepatan akhirnya akan bergantung pada persepsi anda sendiri. Klik Seterusnya untuk memulakan pelarasan.
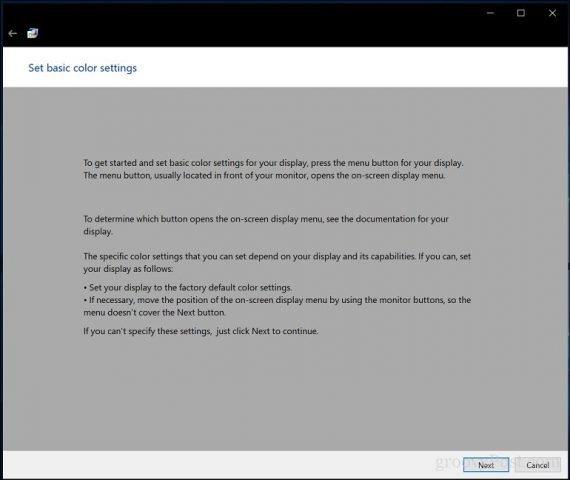
Ikut arahan untuk menetapkan semula tetapan warna paparan monitor anda sebelum membuat perubahan. Ini biasanya boleh didapati di sisi monitor anda. Klik Seterusnya .
Gamma – Merah, Hijau dan Biru
Pengubahsuaian pertama yang anda akan buat ialah pada gamma anda, yang, seperti yang kami nyatakan sebelum ini, menentukan cara warna berdasarkan merah, hijau dan biru dipaparkan pada skrin. Contoh dalam tangkapan skrin menunjukkan perkara yang anda patut cuba sasarkan. Klik Seterusnya .
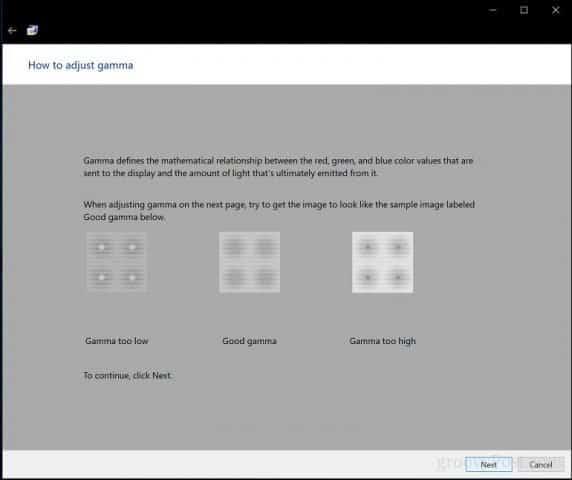
Gerakkan peluncur untuk mengurangkan keterlihatan titik samar. Jika anda tidak dapat melihat perbezaan antara pengesyoran pada halaman pertama, anda boleh mengklik Seterusnya atau Tetapkan Semula , kemudian cuba lagi.
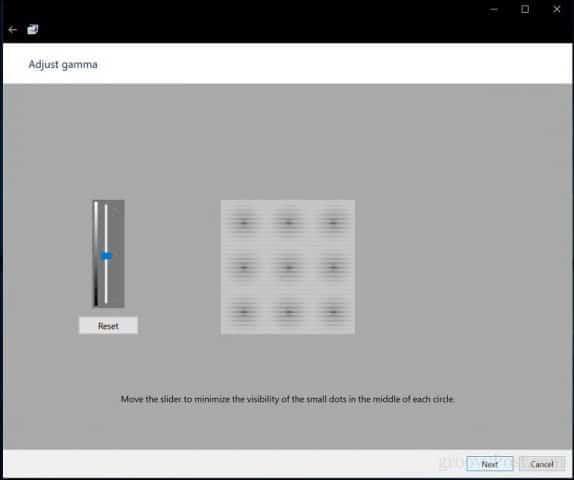
Kecerahan dan Kontras
Dua kawalan paparan seterusnya memfokuskan pada kecerahan dan kontras. Untuk bahagian wizard penentukuran warna ini, anda mengesyorkan agar anda melakukan penentukuran dalam persekitaran dengan cahaya semula jadi untuk mencapai hasil yang terbaik. Jika anda tidak mempunyai pilihan untuk melaraskan kecerahan, yang mungkin berlaku jika anda menggunakan komputer riba, anda boleh mengklik Langkau kecerahan dan pelarasan kontras. Jika tidak, klik Seterusnya .
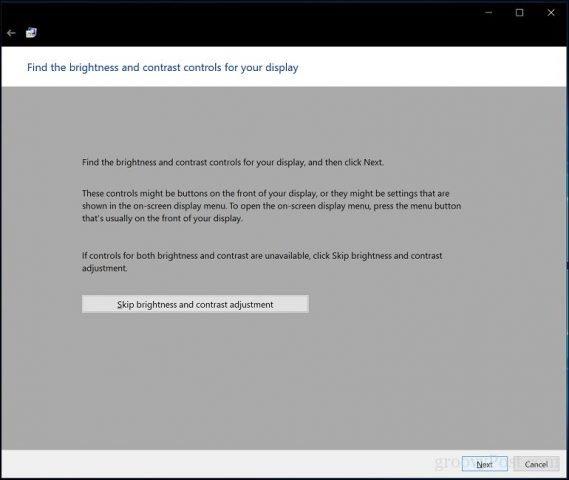
Wizard menyediakan contoh perkara yang anda patut cuba capai. Klik Seterusnya.
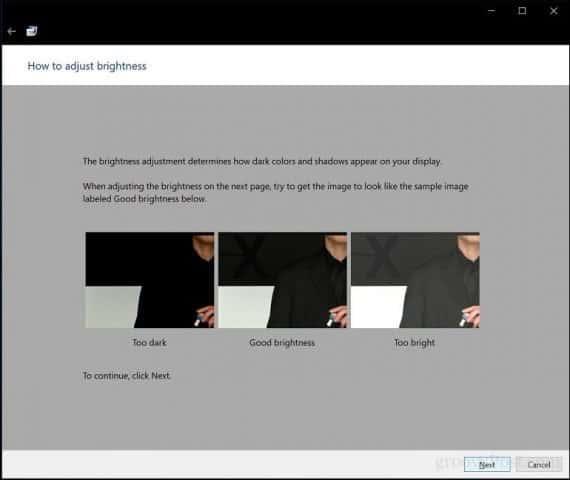
Klik Seterusnya apabila selesai.
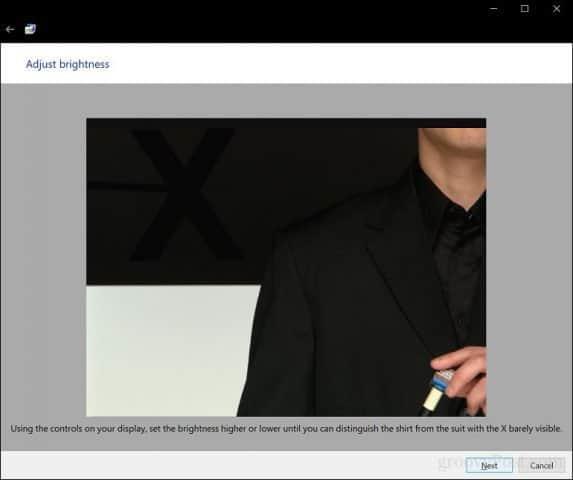
Ulangi proses yang sama untuk kontras menggunakan imej sampel sebagai rujukan.
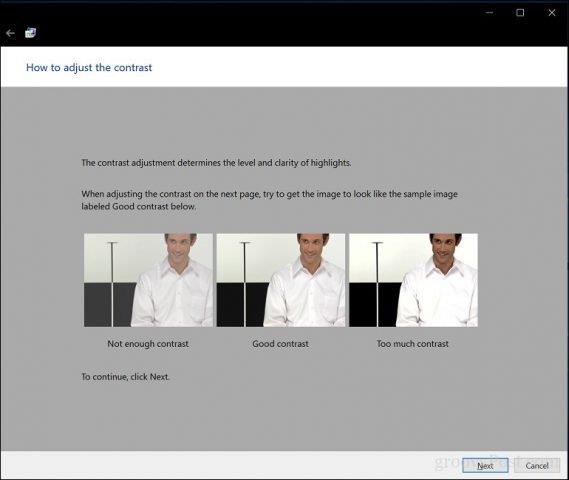
Klik Seterusnya apabila selesai.
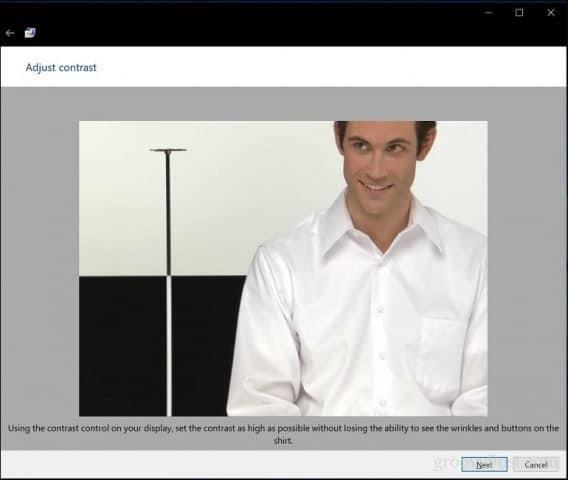
Keseimbangan Warna
Wizard penentukuran warna juga membantu anda melaraskan ketepatan paparan anda apabila memaparkan warna kelabu tertentu. Klik Seterusnya untuk bermula.
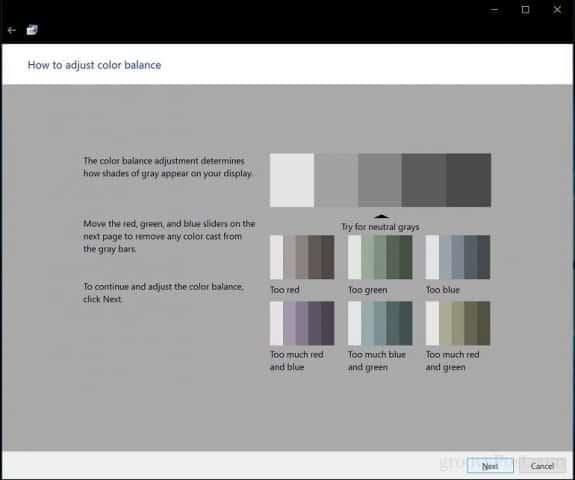
Gunakan peluncur untuk membuat pelarasan yang sesuai. Klik Seterusnya apabila selesai.
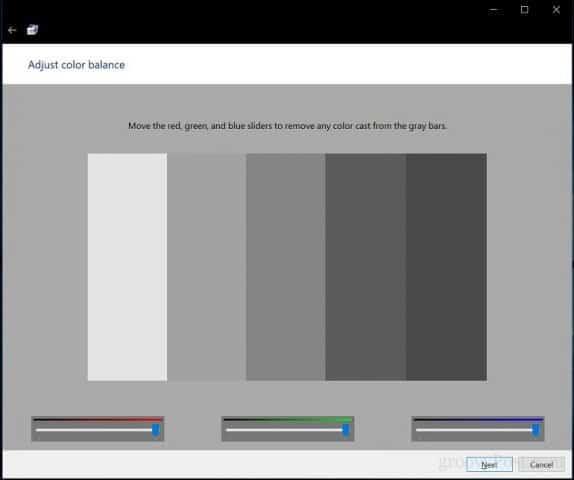
Selepas melengkapkan penentukuran, anda boleh membandingkan tetapan anda sebelum ini dengan pengubahsuaian semasa. Sudah tentu, anda sentiasa boleh kembali dan membuat perubahan, tetapi jika anda gembira, klik Selesai untuk menyimpan perubahan atau batalkan untuk mengekalkan tetapan sebelumnya.
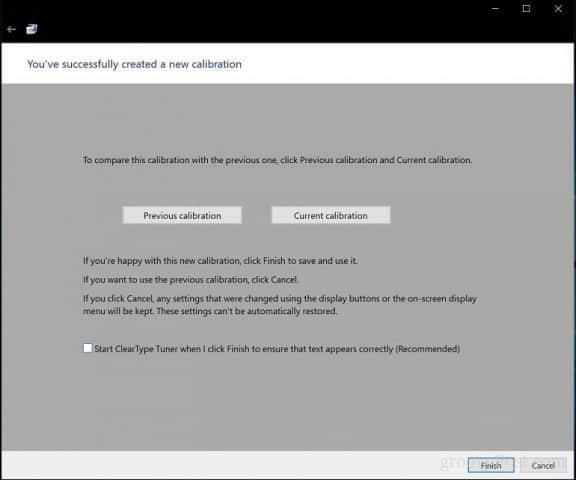
Itulah anda mempunyainya; paparan anda kini disediakan untuk menghasilkan output yang lebih tepat dan menjamin hasil hayat sebenar apabila anda mencetak kandungan. Alat penentukuran terbina dalam mungkin bukan gred profesional, tetapi ia adalah permulaan yang baik dan pelengkap kepada penentukuran yang lebih profesional.

Adakah anda bekerja dalam persekitaran di mana penentukuran warna adalah penting? Jika ya, kongsi pengalaman anda dengan kami, bersama beberapa petua dan kiat.

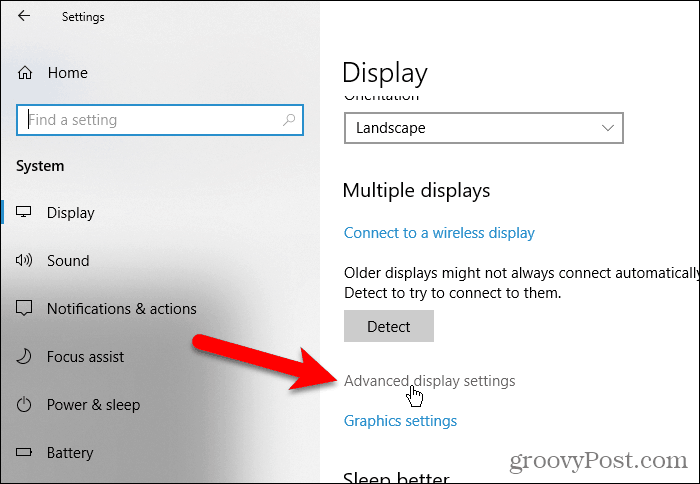
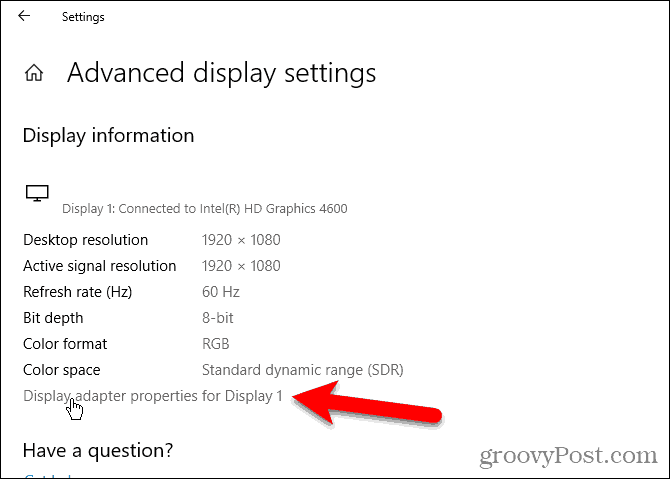
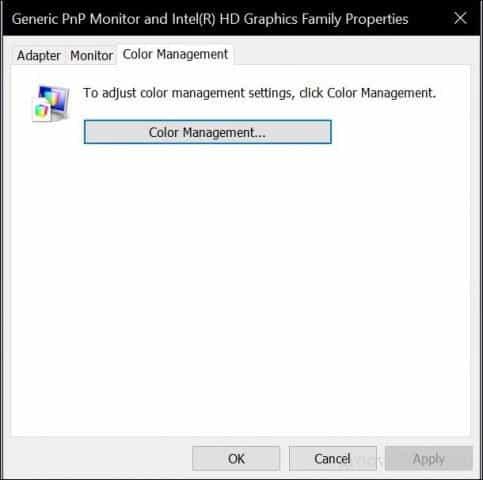
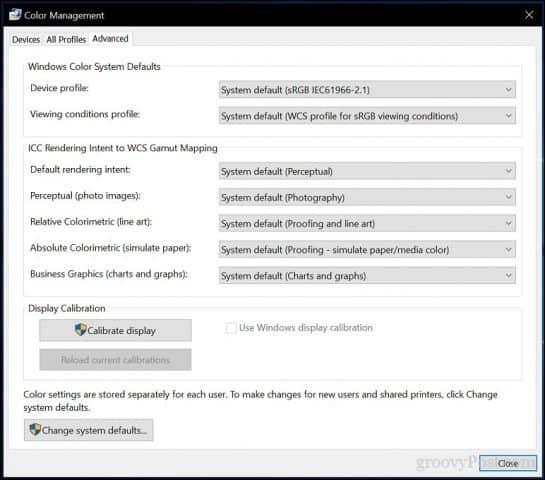
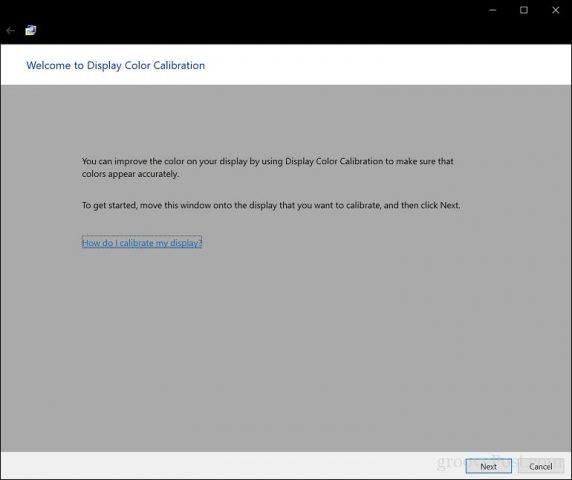
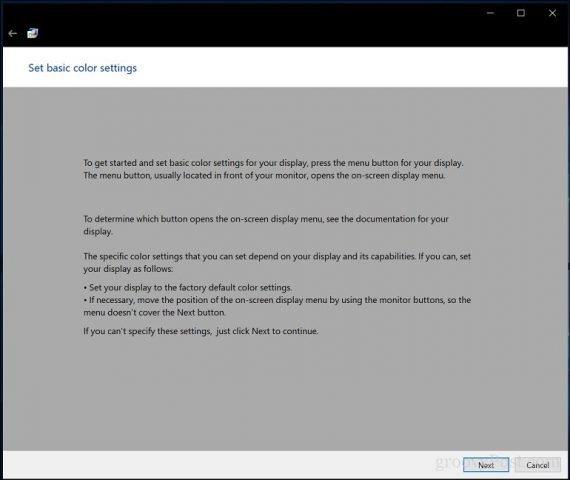
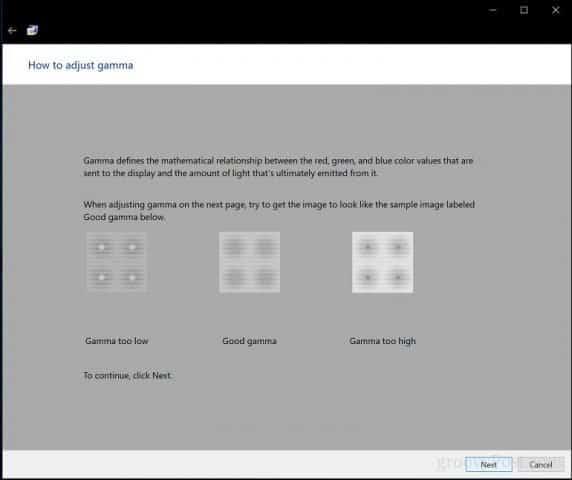
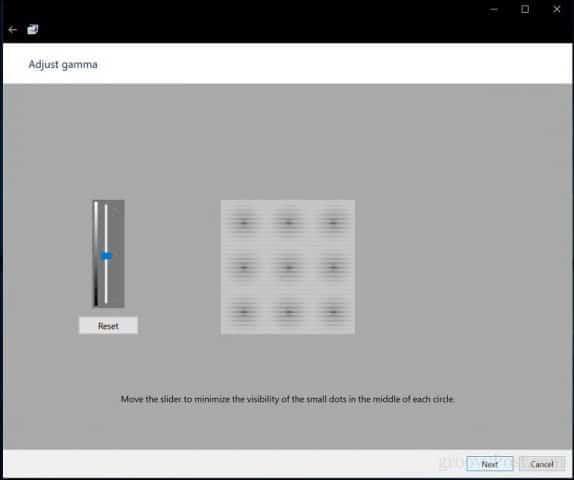
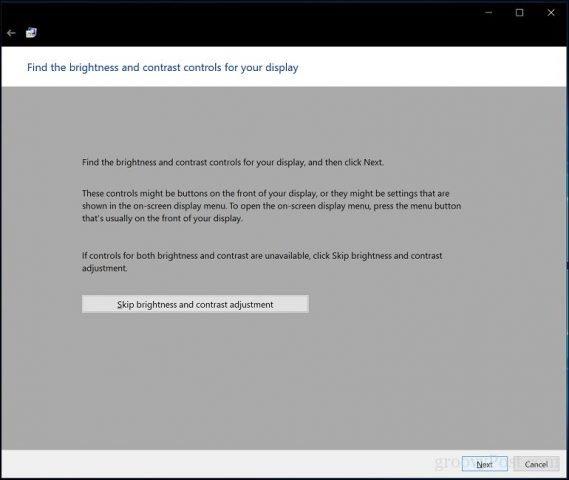
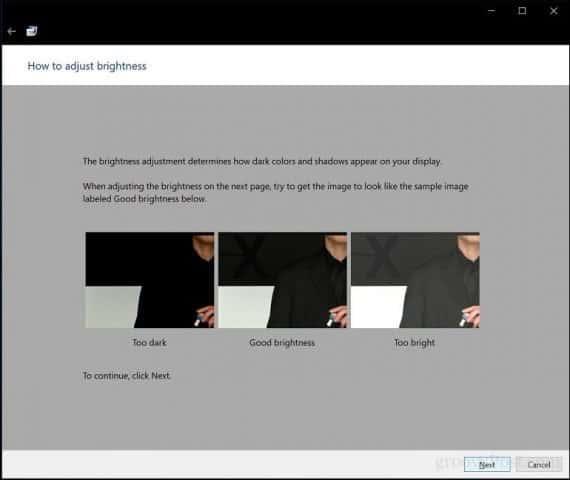
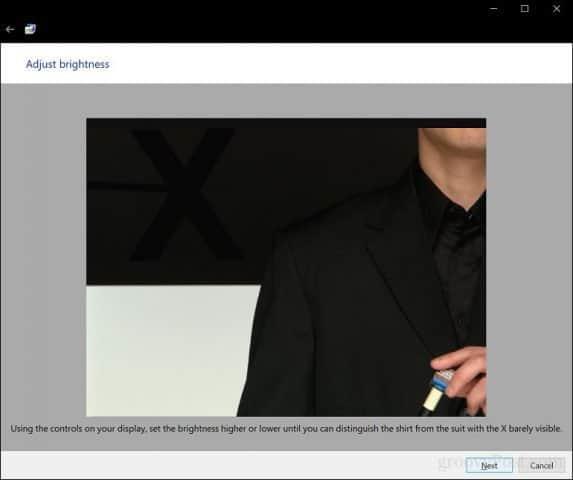
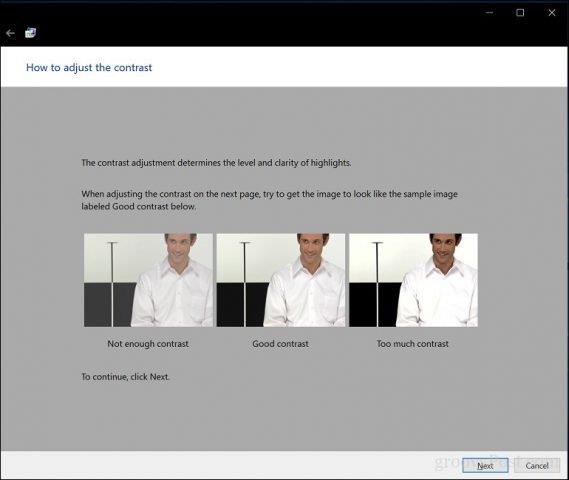
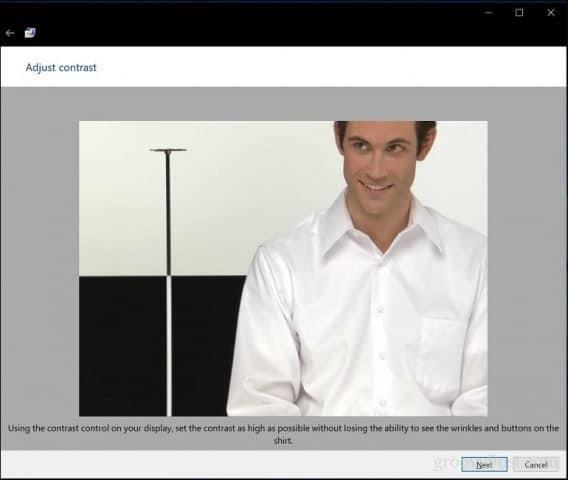
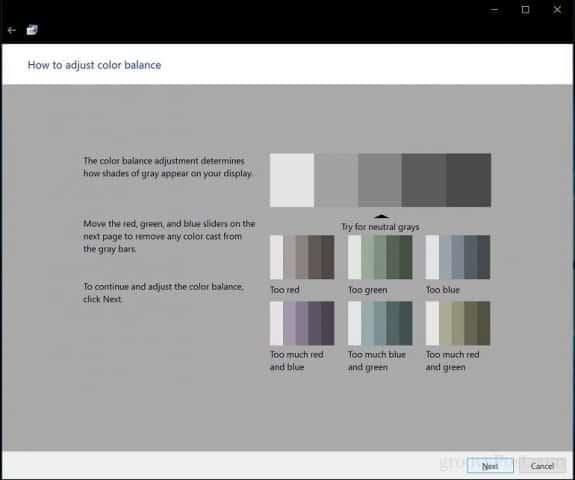
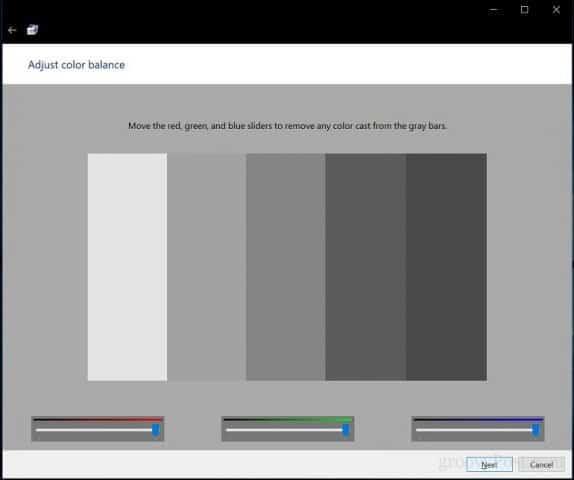
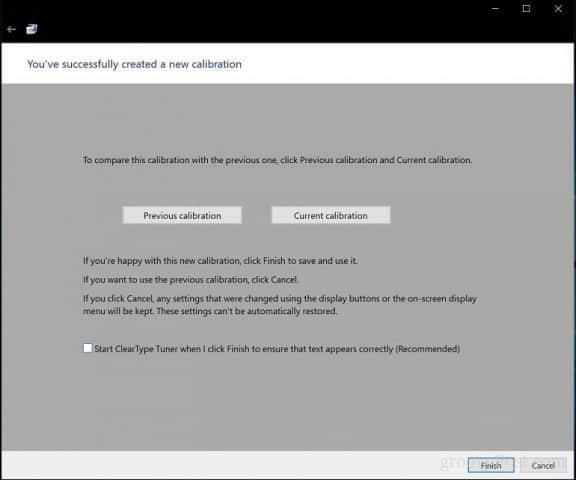



![Bagaimana Untuk Selesaikan Masalah Lampu Merah Pengawal PS4? [Penyelesaian Dicuba & Diuji] Bagaimana Untuk Selesaikan Masalah Lampu Merah Pengawal PS4? [Penyelesaian Dicuba & Diuji]](https://luckytemplates.com/resources1/images2/image-6314-0408151057238.png)





