Bersama-sama dengan kandungan, anda menambah apabila membuat tayangan slaid datang persembahan kandungan itu. Anda mahu format tersusun kelihatan seperti anda baru sahaja melemparkan semua elemen ke slaid.
Untuk membantu anda menstrukturkan pembentangan Microsoft PowerPoint anda yang seterusnya, kami akan menunjukkan kepada anda cara menjajarkan elemen slaid anda. Sama ada imej, objek, kotak teks atau bentuk, anda boleh menyusunnya dengan mudah dengan sempurna. Ini memberikan tayangan slaid anda penampilan yang kemas, kemas dan, yang paling penting, penampilan yang kelihatan profesional.
Cara Menjajarkan Objek Secara Automatik dalam PowerPoint
Memposisikan satu objek adalah sama pentingnya dengan sekumpulan objek. Elemen individu ini boleh menjadi titik fokus anda atau yang anda ingin selaraskan elemen lain di sekelilingnya. Pada masa yang sama, anda mungkin mempunyai beberapa objek pada slaid anda yang ingin anda letakkan dalam penjajaran sempurna.
Untuk menjajarkan satu objek di lokasi yang tepat pada slaid, lakukan perkara berikut.
- Pilih elemen atau kumpulan elemen. Jika anda mahu semua objek pada slaid, anda boleh menggunakan Control + A untuk memilihnya. Sebagai alternatif, tahan kekunci Kawalan anda semasa anda mengklik setiap satu.
- Pergi ke tab Laman Utama dan beralih ke bahagian Lukisan pada reben.
- Klik Susun untuk memaparkan senarai juntai bawah pilihan.
- Tuding kursor anda ke atas Jajar di bahagian bawah di bawah Objek Kedudukan.
- Kemudian, pilih kedudukan daripada menu pop-keluar.

Di bahagian atas senarai, anda mempunyai penjajaran mendatar anda untuk kiri, tengah dan kanan. Seterusnya, anda mempunyai penjajaran menegak untuk bahagian atas, tengah dan bawah.
Jika anda membariskan satu elemen, anda boleh menggabungkan penjajaran ini untuk lokasi yang tepat seperti bahagian tengah atas atau kiri bawah.

Jajar Atas dan Jajar Pusat digabungkan
Jika anda sedang membariskan sekumpulan objek, anda juga boleh menggunakan pilihan Edarkan Secara Mendatar dan Edarkan Secara Menegak. Setiap satu daripada ini menjajarkan objek dengan jarak sama rata dalam mana-mana arah yang anda pilih.

Edarkan Secara Mendatar
Cara Menjajarkan Objek Secara Manual dalam PowerPoint
Pilihan penjajaran automatik di atas memberi anda cara yang cepat dan mudah untuk menyusun item anda. Tetapi anda mungkin perlu membuat pelarasan lanjut atau mungkin memilih untuk menyusun item anda secara manual. Dalam kes ini, anda mempunyai beberapa ciri PowerPoint untuk membantu.
Gunakan Panduan Pintar
Panduan Pintar muncul tanpa sebarang pelarasan tetapan dalam PowerPoint. Anda akan melihat panduan berguna ini muncul semasa anda memindahkan elemen pada slaid. Dan mereka bukan sahaja membantu dengan penjajaran tetapi juga dengan jarak.
Apabila anda menggerakkan objek, anda akan melihat Panduan Pintar muncul di semua sisi semasa anda bergerak. Panduan Pintar ini boleh membantu anda menyusun elemen anda berdasarkan kiri, kanan, atas atau bawah, tentang objek lain dan untuk jarak yang sama.

Gunakan Garis Grid dan Panduan
Anda juga boleh menggunakan panduan boleh laras serta garisan grid untuk menyusun objek. Pergi ke tab Lihat , beralih ke bahagian Tunjukkan pada reben dan anda akan melihat kotak pilihan untuk kedua-dua Garis Grid dan Panduan . Anda boleh menggunakan satu atau yang lain, atau kedua-duanya mengikut pilihan anda.

Jika anda mendayakan Gridlines , anda akan melihat baris berguna ini muncul pada latar belakang slaid. Perhatikan bahawa mereka tidak menjadi latar belakang; ia hanya kelihatan untuk membantu anda susun atur elemen slaid anda.
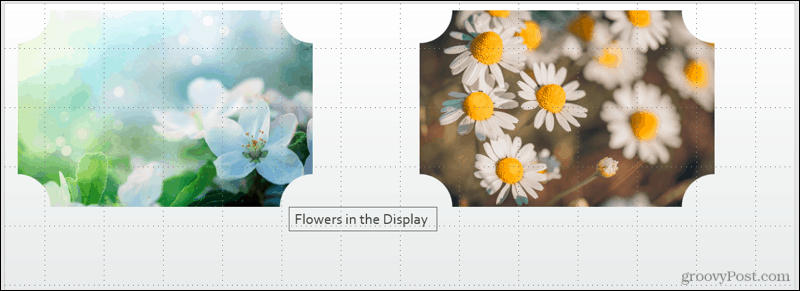
Jika anda mendayakan Panduan , anda akan melihat garis bertitik hitam dan merah muncul. Garis hitam adalah yang anda boleh laraskan. Letakkan kursor anda di atas satu dan apabila anda melihat anak panah dua belah, seret ke kedudukan yang anda inginkan. Dengan melaraskan garis hitam mengenai merah, anda boleh menyelaraskan objek anda dengan lebih mudah menggunakan kedua-duanya.
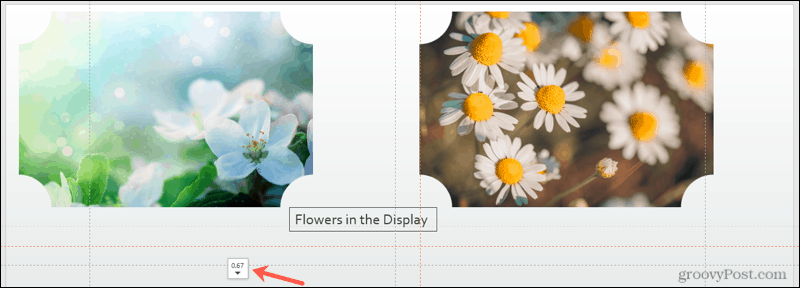
Selaraskan dengan Kesukaan Anda dalam Microsoft PowerPoint
Sama ada pilihan penjajaran automatik berfungsi dengan sempurna untuk slaid anda atau menggunakan gabungan pilihan automatik dan manual, anda mempunyai fleksibiliti. Intinya ialah anda boleh memberikan slaid dalam persembahan PowerPoint anda penampilan yang teratur dan difikirkan dengan baik.
Untuk bantuan tambahan menyediakan tayangan slaid anda, lihat cara membuat gambar telus atau menambah kapsyen pada imej PowerPoint anda .






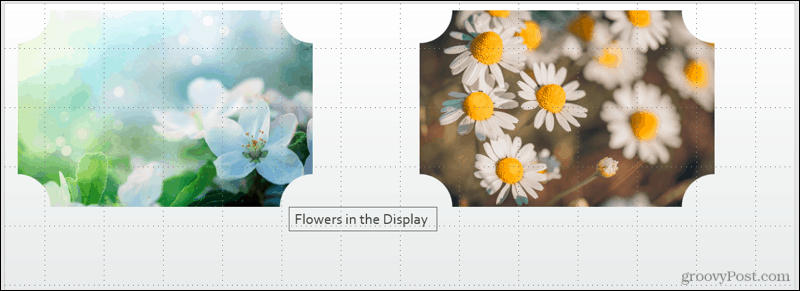
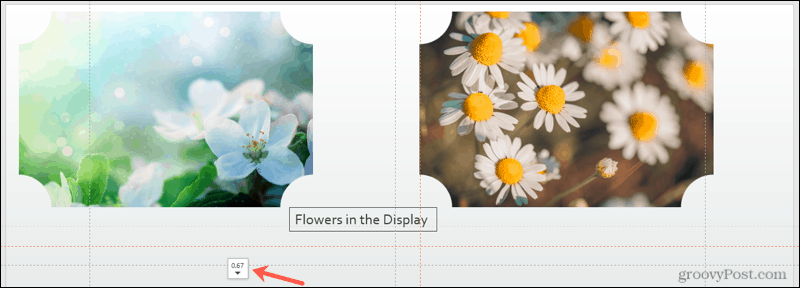


![Bagaimana Untuk Selesaikan Masalah Lampu Merah Pengawal PS4? [Penyelesaian Dicuba & Diuji] Bagaimana Untuk Selesaikan Masalah Lampu Merah Pengawal PS4? [Penyelesaian Dicuba & Diuji]](https://luckytemplates.com/resources1/images2/image-6314-0408151057238.png)





