Hampir setiap pekerja pejabat perlu berurusan dengan peti masuk e-mel yang sukar digunakan pada satu masa atau yang lain. Syukurlah, pengguna Microsoft Outlook boleh memanfaatkan pelbagai ciri yang direka untuk menonjolkan e-mel penting.
Ini termasuk pemformatan bersyarat dan kategori warna untuk menambah fon dan warna yang berbeza pada e-mel anda. Berikut ialah cara menggunakan ciri ini dalam Outlook.
Menggunakan Pemformatan Bersyarat dalam Outlook
Pemformatan bersyarat membolehkan anda menetapkan peraturan pemformatan untuk e-mel Outlook. Anda boleh menetapkan warna, fon dan gaya yang berbeza pada mesej e-mel anda seperti yang dipaparkan dalam peti masuk anda. Untuk bermula, anda perlu membuat peraturan pemformatan bersyarat baharu.
Dalam Outlook, klik Lihat > Lihat Tetapan dalam kategori Paparan Semasa . Dalam tetingkap Tetapan Paparan Terperinci , klik Pemformatan Bersyarat .

Mencipta Peraturan Pemformatan Bersyarat Baharu
Outlook sudah menggunakan peraturan pemformatan bersyarat untuk senario tertentu, seperti yang anda akan lihat daripada tetingkap tetapan Pemformatan Bersyarat . E-mel yang belum dibaca, contohnya, akan muncul dengan teks biru menggunakan fon UI Segoe.
Untuk menambah peraturan pemformatan bersyarat anda sendiri, klik butang Tambah .

Berikan nama yang sesuai pada peraturan anda, kemudian klik Fon untuk menetapkan pilihan pemformatan anda seperti fon, warna dan saiz.
Klik OK untuk mengesahkan tetapan fon anda.
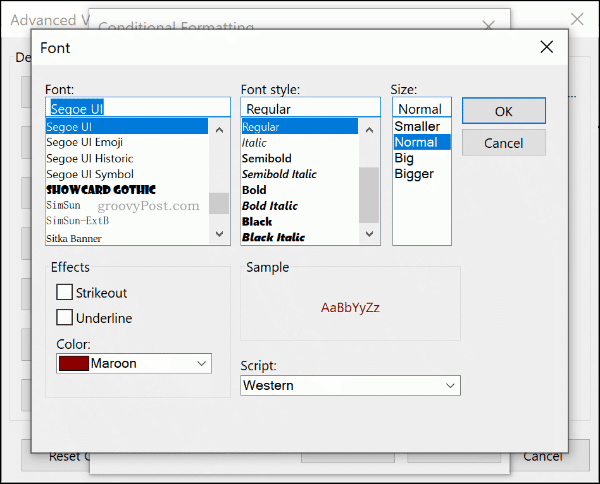
Setelah gaya pemformatan untuk peraturan anda ditetapkan, klik butang Syarat .
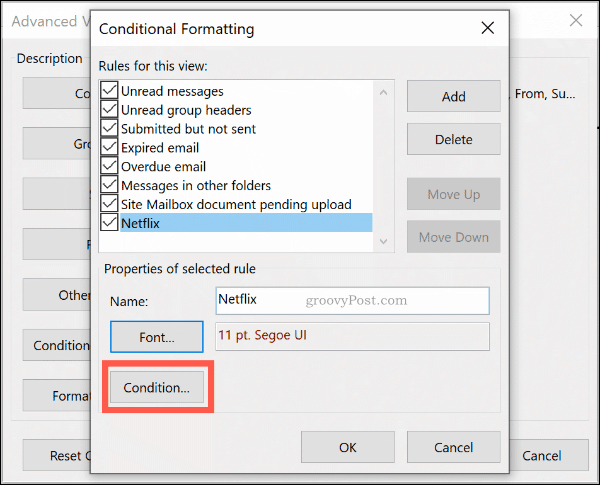
Dari sini, anda boleh menetapkan peraturan untuk digunakan secara automatik pada e-mel yang mengandungi kata kunci tertentu atau pada e-mel yang dihantar kepada atau dari, alamat e-mel tertentu.
Memformat melalui Alamat E-mel
Untuk menambah peraturan yang digunakan pada e-mel daripada pengirim tertentu, taip alamat e-mel dalam kotak Daripada , memisahkan berbilang alamat e-mel dengan koma bertindih. Anda boleh menggunakan ini pada semua e-mel yang dihantar dari satu tapak dengan menaip @domain.com , menggantikan domain.com dengan nama domain yang betul.
Anda juga boleh melakukan ini untuk e-mel yang anda hantar, bukannya terima, dengan menaip alamat e-mel dalam kotak Hantar Kepada .
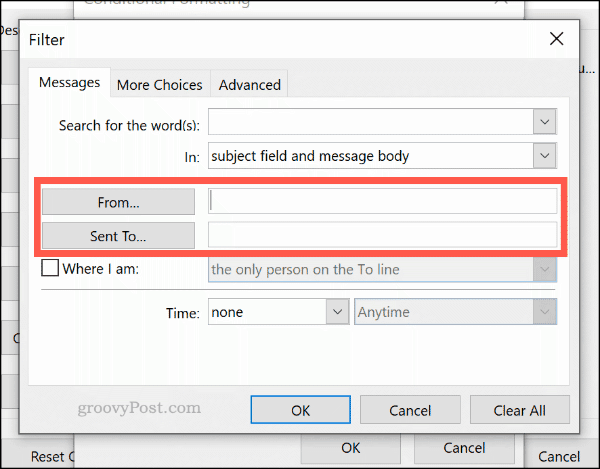
Memformat mengikut Carian Kata Kunci
Untuk menggunakan peraturan pemformatan bersyarat anda pada e-mel yang mengandungi perkataan, taip kata kunci (atau kata kunci) dalam kotak Cari untuk perkataan .
Pilih pilihan medan Subjek sahaja dalam menu lungsur di bawah untuk hanya mencari medan subjek untuk kata kunci pilihan anda, atau medan Subjek dan pilihan badan mesej untuk mencari keseluruhan e-mel.
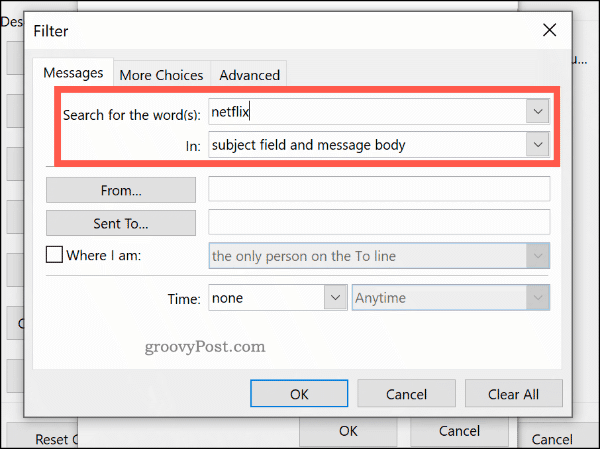
Peraturan Pemformatan Bersyarat Lanjutan
Anda boleh membuat peraturan pemformatan yang lebih kompleks dalam tab Lebih Banyak Pilihan dan Lanjutan . Dari sini, anda boleh menggunakan peraturan baharu anda pada e-mel mengikut status bacaan, kepentingan, bendera susulan, saiz dan banyak lagi.
Sebagai contoh, untuk menetapkan peraturan anda supaya digunakan hanya pada e-mel yang belum dibaca, klik kotak pilihan Hanya item dalam tab Lebih Banyak Pilihan , kemudian pilih pilihan Belum dibaca daripada menu lungsur.

Dalam tab Lanjutan , anda boleh membuat carian khusus untuk peraturan anda menggunakan hampir semua data Outlook yang tersedia. Mengklik pilihan Medan memberi anda beratus-ratus pilihan untuk dipilih. Medan yang paling biasa disenaraikan di bawah kategori Medan yang kerap digunakan .
Klik Tambah ke Senarai untuk menambahkan kriteria carian lanjutan ini pada peraturan pemformatan anda. Contoh di bawah menunjukkan carian lanjutan untuk semua e-mel yang mengandungi "Ben" dalam medan Subjek .
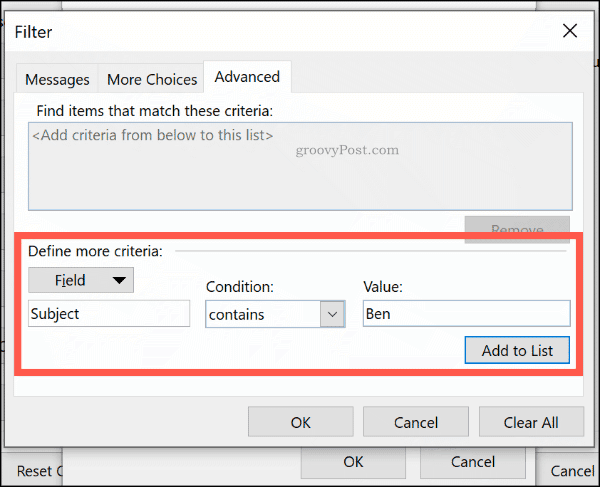
Setelah anda berpuas hati dengan peraturan anda, klik OK untuk mengesahkan, kemudian OK untuk menutup tetingkap tetapan Pemformatan Bersyarat .
Menggunakan Kategori E-mel
Walaupun mungkin untuk mengkategorikan e-mel Outlook menggunakan folder carian , cara lain untuk menekankan e-mel penting anda ialah menggunakan kategori. Kategori mempunyai teg nama dan warna yang berasingan, membolehkan anda melihatnya secara berasingan.
Sistem warna hijau-kuning-merah boleh membantu anda mengutamakan e-mel yang paling penting, contohnya. Secara lalai, Outlook menawarkan kategori dalam warna biru, hijau, oren, ungu, merah dan kuning. Anda boleh mengedit ini atau mencipta sendiri, menggunakan warna dan nama alternatif.
Mencipta atau Mengedit Kategori
Untuk mencipta kategori baharu atau mengedit kategori sedia ada, klik Laman Utama > Kategorikan > Semua Kategori .

Klik Baharu untuk mencipta kategori baharu. Pilih warna kategori anda daripada menu lungsur, beri nama dalam kotak Nama di atas.
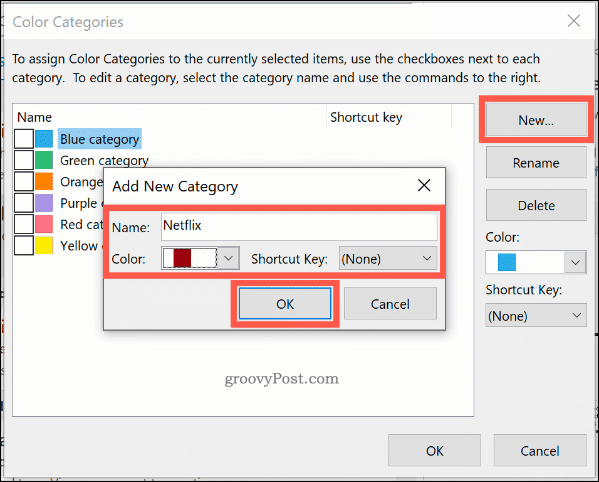
Klik OK untuk menyimpan kategori anda.
Menggunakan Kategori secara Manual pada E-mel Outlook
Untuk menggunakan kategori secara manual pada e-mel Outlook, pilihnya dalam paparan folder Outlook. Klik Laman Utama > Kategorikan , kemudian klik pada kategori anda.
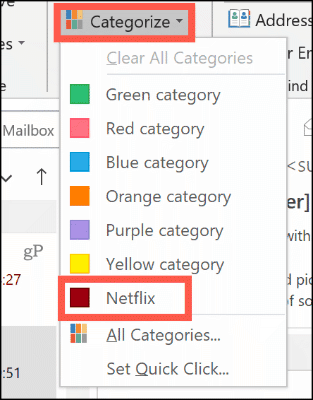
Kategori anda akan muncul sebagai segi empat sama berwarna dalam paparan folder Outlook lalai, di atas masa dan tarikh penerimaan. Nama kategori anda akan dipaparkan di bawah subjek e-mel dalam paparan e-mel.
Untuk melihat e-mel mengikut kategori, klik Lihat > Kategori dan tatal ke bahagian yang sesuai untuk kategori anda.
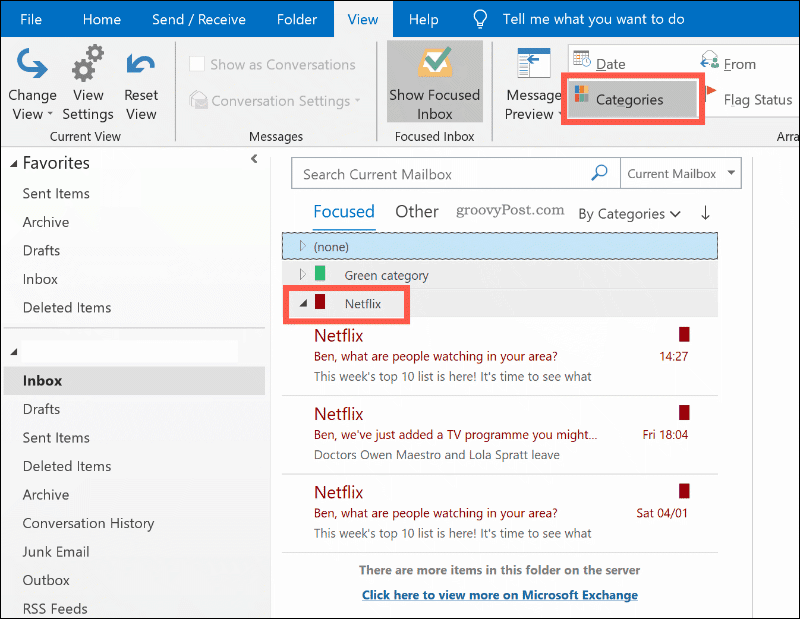
Menggunakan Kategori Outlook Secara Automatik
Anda juga boleh menggunakan peraturan Outlook untuk menggunakan kategori pada e-mel tertentu secara automatik. Untuk berbuat demikian, klik Fail > Maklumat > Urus Peraturan & Makluman .
Dalam tab Peraturan E -mel pada menu Peraturan dan Makluman , klik butang Peraturan Baharu .

Pilih Guna peraturan pada mesej yang saya terima sebelum mengklik Seterusnya .
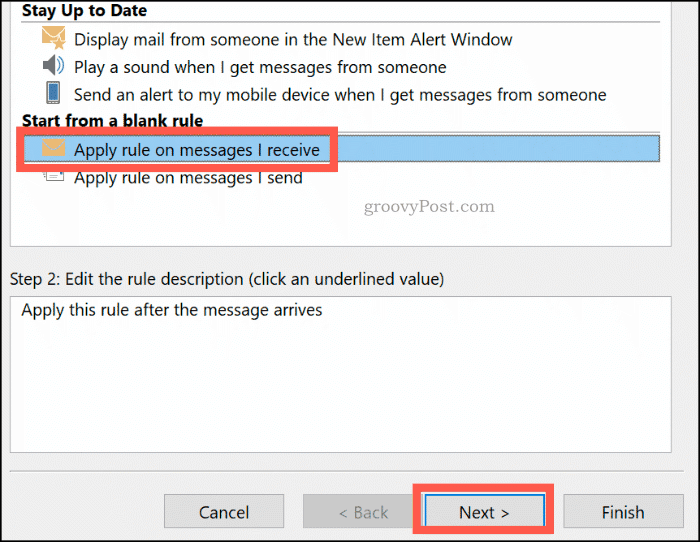
Pilih kriteria carian untuk peraturan kategori warna anda. Contohnya, untuk menggunakan peraturan pada e-mel daripada alamat e-mel atau nama domain tertentu, klik kotak semak Daripada orang atau kumpulan awam .
Dalam kawasan Langkah 2 di bawah, klik pada kriteria sekali lagi (digariskan dengan warna biru). Di sebelah pilihan Daripada di bahagian bawah, taip alamat e-mel atau nama domain anda.
Jika Outlook boleh mencari alamat e-mel dalam peti mel sedia ada anda, pilih ia daripada senarai yang muncul, kemudian klik OK . Jika tidak boleh, klik Batal . Peraturan akan dibuat tanpa mengira. Klik Seterusnya untuk meneruskan.
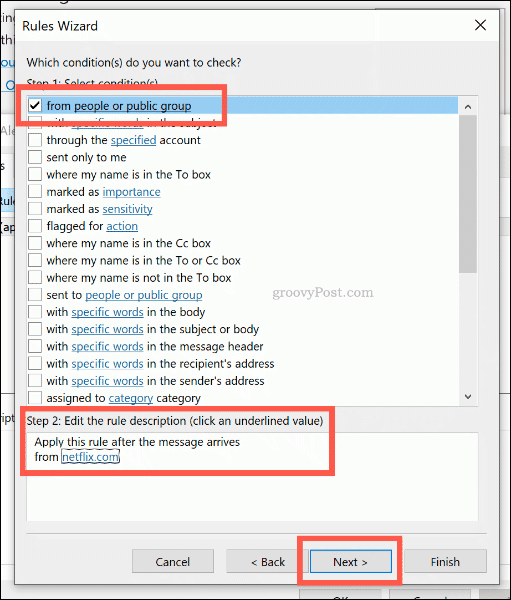
Anda boleh menetapkan tindakan untuk peraturan anda pada peringkat seterusnya. Klik untuk mendayakan pilihan " Berikan kepada kategori kategori " dalam bahagian Langkah 1 .
Pilih kategori untuk diberikan kepada peraturan ini dengan mengklik kategori dalam bahagian Langkah 2 di bawah, sebelum mengklik OK , kemudian Seterusnya.
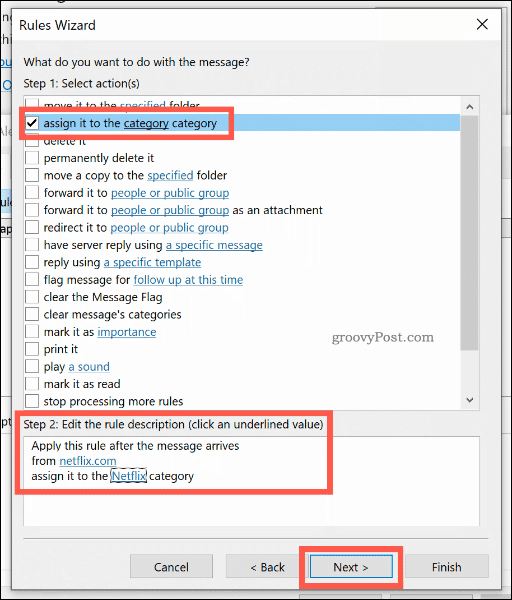
Peringkat seterusnya membolehkan anda memilih sebarang pengecualian kepada peraturan ini. Pilih ini, seperti di atas, atau klik Seterusnya untuk meneruskan.
Pada peringkat akhir, berikan nama untuk peraturan kategori warna anda, kemudian pilih kotak semak Jalankan peraturan ini pada mesej yang sudah ada dalam "Peti Masuk" untuk menggunakannya secara retrospektif pada semua e-mel sedia ada anda.
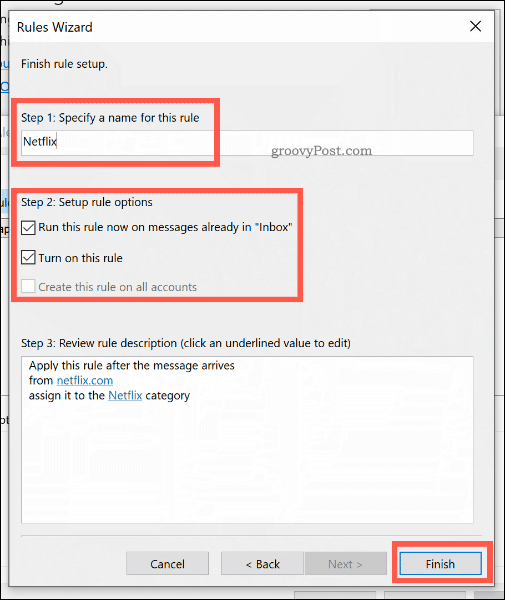
Klik Selesai untuk membuat dan menjalankan peraturan. Kategori warna akan digunakan pada e-mel anda, mengikut kriteria yang anda pilih.
Jangan Terlepas E-mel Outlook Penting Anda
Menggunakan kategori warna dan peraturan pemformatan bersyarat ialah cara terbaik untuk menonjolkan e-mel penting yang anda hantar dan terima dalam Outlook. Jangan lupa untuk meningkatkan produktiviti Outlook anda lebih jauh dengan menggunakan peraturan Outlook tambahan dan bendera susulan untuk menjejaki rantaian e-mel dan tugas penting.
Anda juga boleh menggunakan Bahagian Pantas dalam Outlook untuk menambah kenyataan biasa pada balasan e-mel anda dengan cepat.



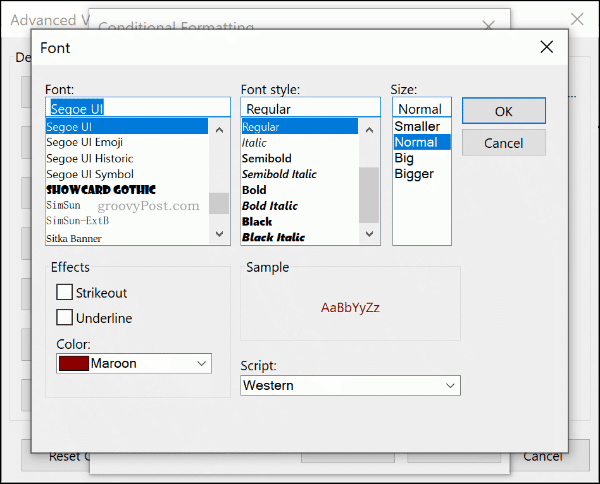
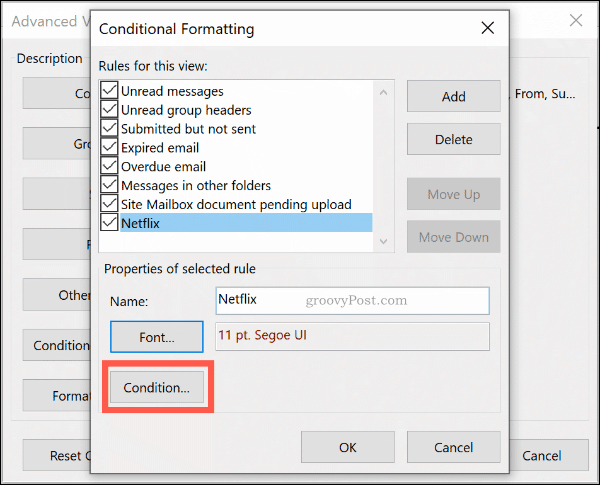
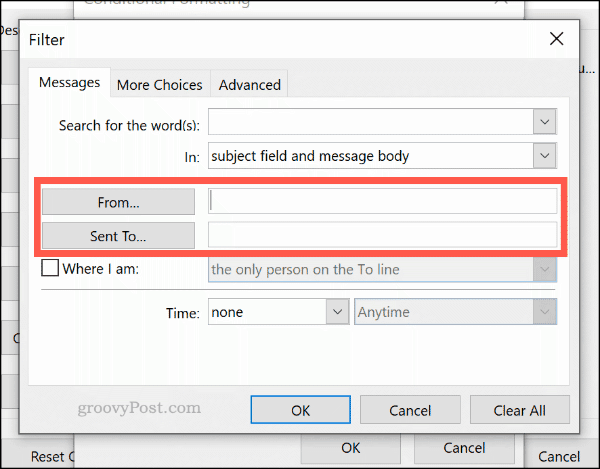
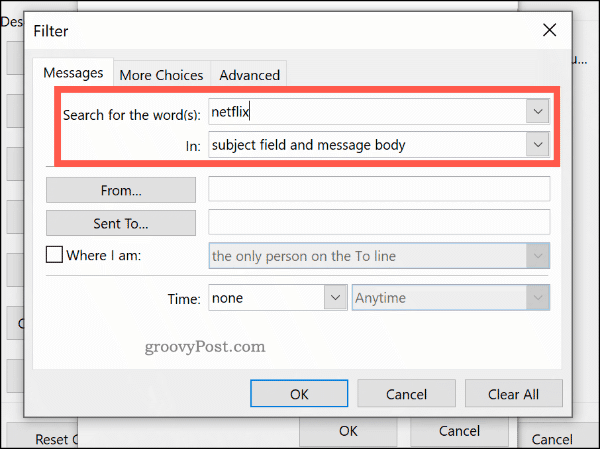

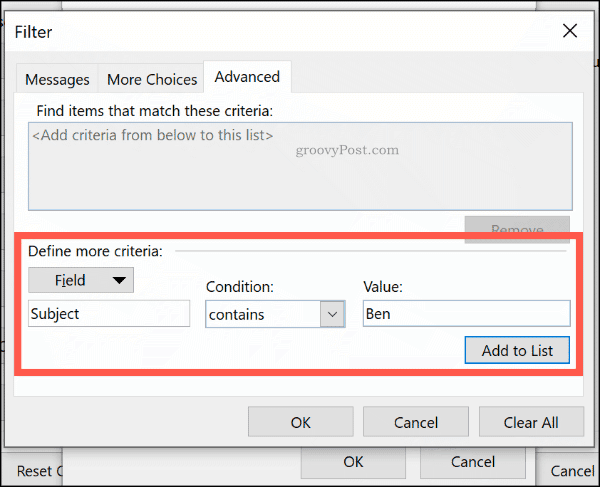

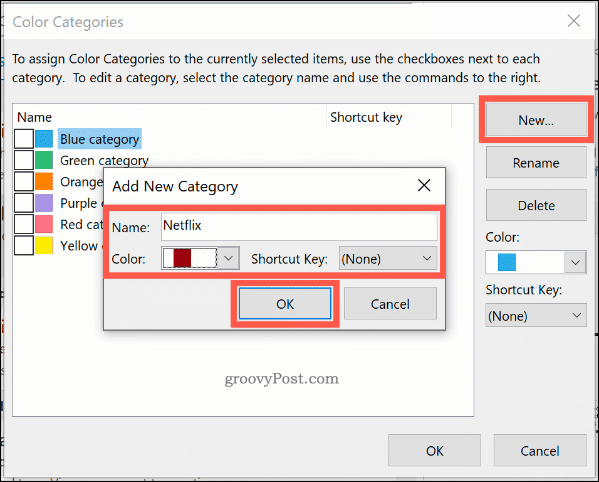
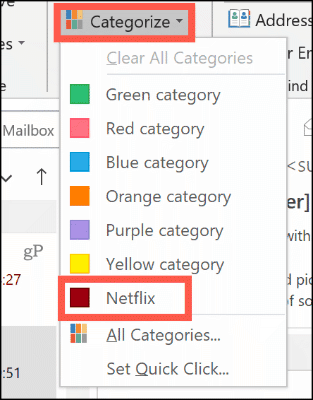
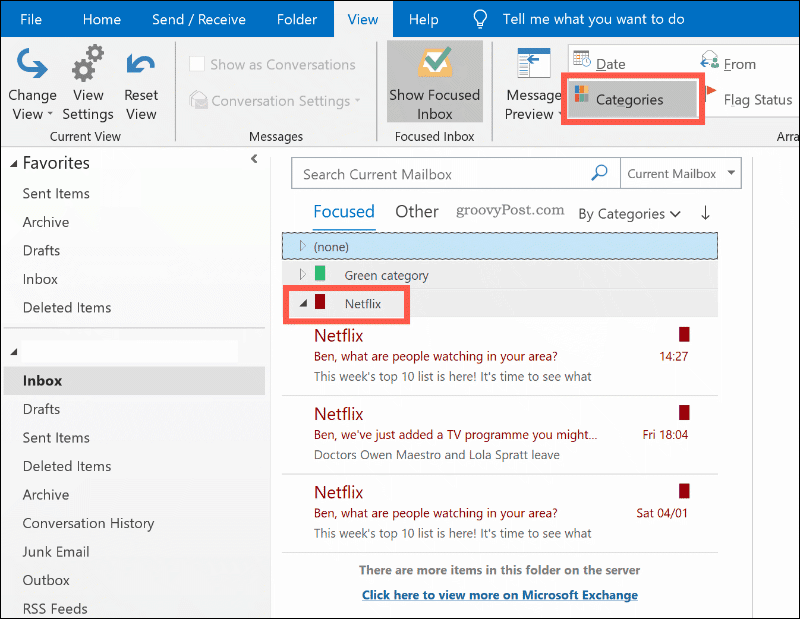

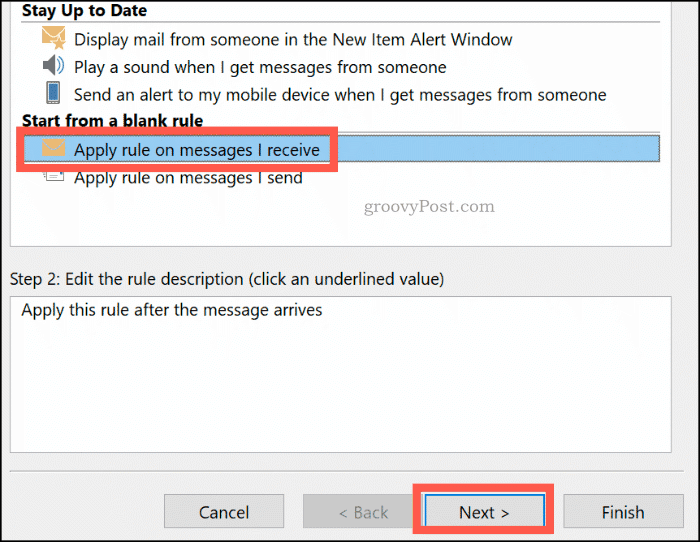
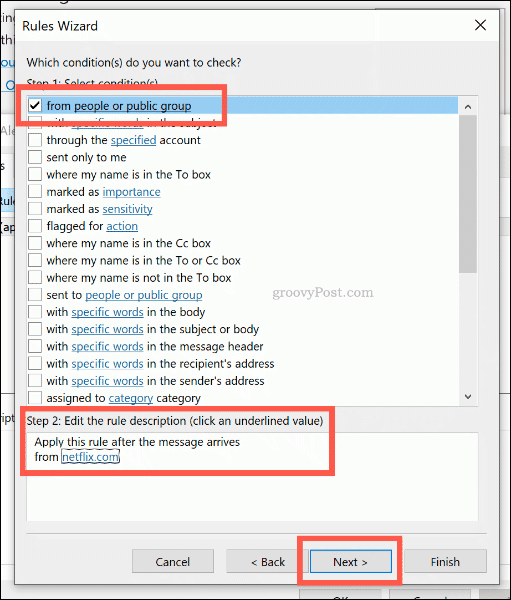
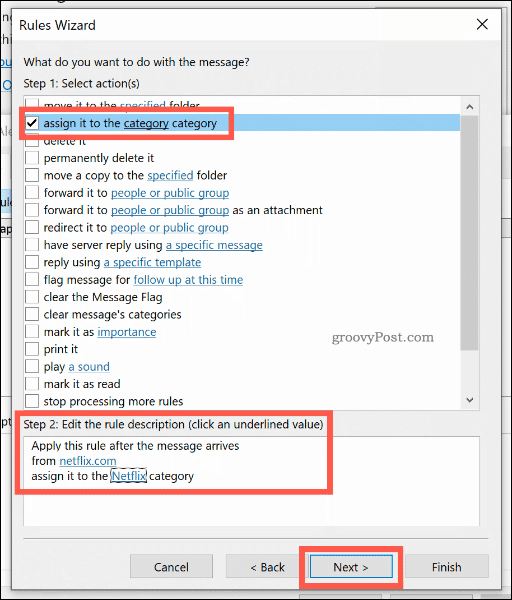
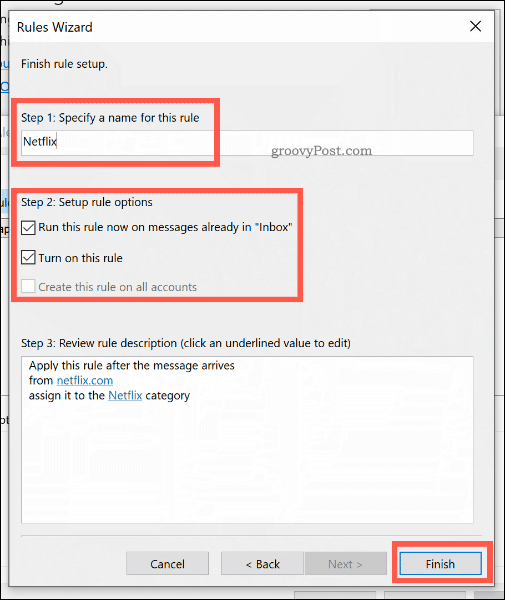


![Bagaimana Untuk Selesaikan Masalah Lampu Merah Pengawal PS4? [Penyelesaian Dicuba & Diuji] Bagaimana Untuk Selesaikan Masalah Lampu Merah Pengawal PS4? [Penyelesaian Dicuba & Diuji]](https://luckytemplates.com/resources1/images2/image-6314-0408151057238.png)





