Windows 11 mempunyai baik pulih baharu antara muka pengguna dan penuh dengan ciri baharu. Tetapi beberapa perkara pada Windows tidak pernah berubah. Salah satu perkara itu ialah keupayaan untuk menamakan semula PC anda. Menamakan semula komputer boleh berguna jika anda mempunyai beberapa komputer pada rangkaian dan cuba memastikannya teratur. Memberi setiap satu nama individu membantu menguruskan mereka. Tetapi apabila anda menyediakan PC Windows 11 anda menggunakan akaun Microsoft anda, Windows 11 akan memberikannya nama rawak jika anda tidak menamakannya dengan sewajarnya. Mari kita lihat cara untuk menamakan semula PC Windows 11 supaya anda boleh mengurusnya pada rangkaian dengan lebih mudah.
Namakan semula PC Windows 11 Melalui Tetapan
Mungkin, cara paling mudah untuk melakukannya ialah menggunakan halaman "Tetapan" Windows 11. Klik Mula dan kemudian buka Tetapan .
Nota: Anda boleh membuka halaman "Tetapan" Windows 11 terus dengan menggunakan pintasan papan kekunci kekunci Windows + I .
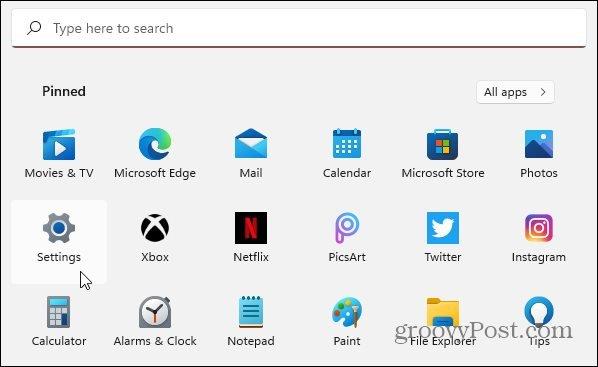
Apabila halaman "Tetapan" dibuka, klik pada Sistem dari senarai pilihan di sebelah kiri. Kemudian di sebelah kanan, tatal ke bawah ke bahagian bawah senarai dan klik pada butang Perihal "Spesifikasi peranti, namakan semula PC, spesifikasi Windows".
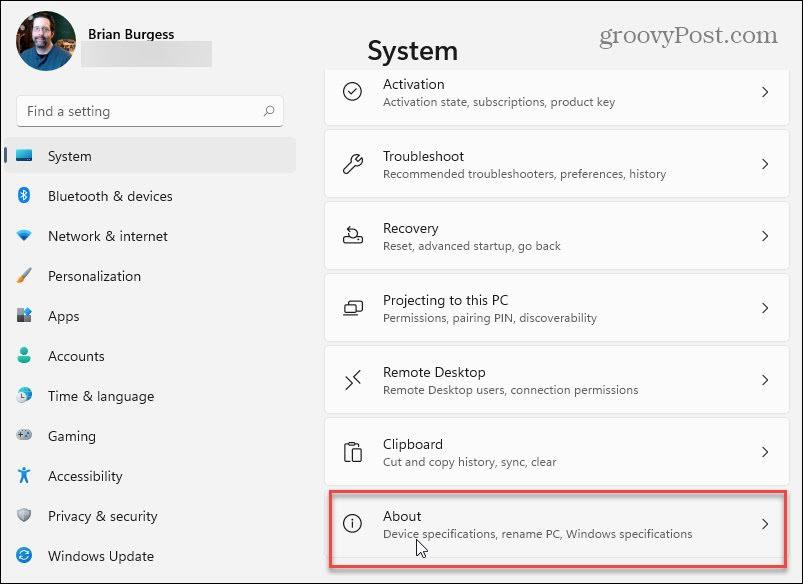
Seterusnya, pada tetingkap berikut, klik pada butang Namakan semula PC ini di penjuru kanan sebelah atas skrin.
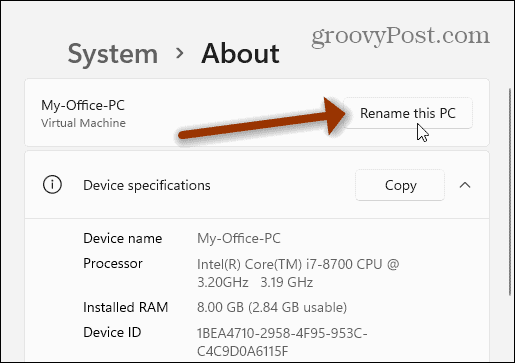
Wizard "Namakan semula PC anda" akan muncul. Klik pada medan nama dan gunakan apa sahaja nama yang anda mahu. Walau bagaimanapun, perlu diingat bahawa anda perlu mengelakkan aksara khas, menyimpannya di bawah 15 aksara dan tidak mempunyai ruang antara perkataan. Gunakan tanda sempang dan bukannya ruang.
Selepas anda selesai menaip nama baharu untuk PC anda, klik butang Seterusnya .
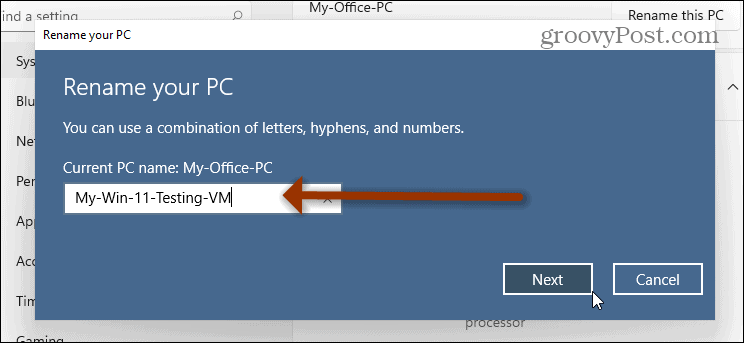
Langkah seterusnya ialah memulakan semula mesin anda. Klik butang Mulakan semula sekarang dan tunggu ia kembali dan log masuk.
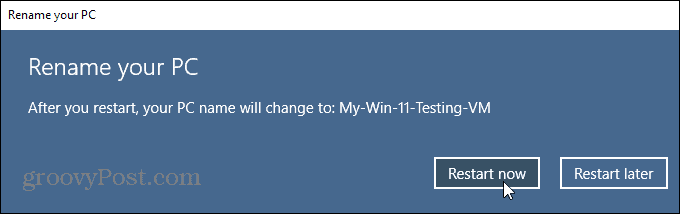
Apabila anda kembali dan log masuk, tekan kombo papan kekunci Windows + I dan anda akan melihat nama baharu PC anda di bahagian atas.
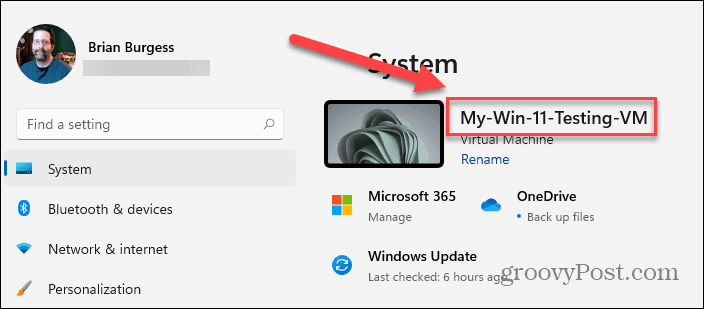
Nota: Penting juga untuk ambil perhatian bahawa anda boleh menyelamatkan diri anda beberapa langkah. Tekan kekunci Windows + I untuk membuka "Tetapan" dan klik pautan Namakan semula di bawah nama semasa PC anda. Itu akan membuka wizard penamaan semula.
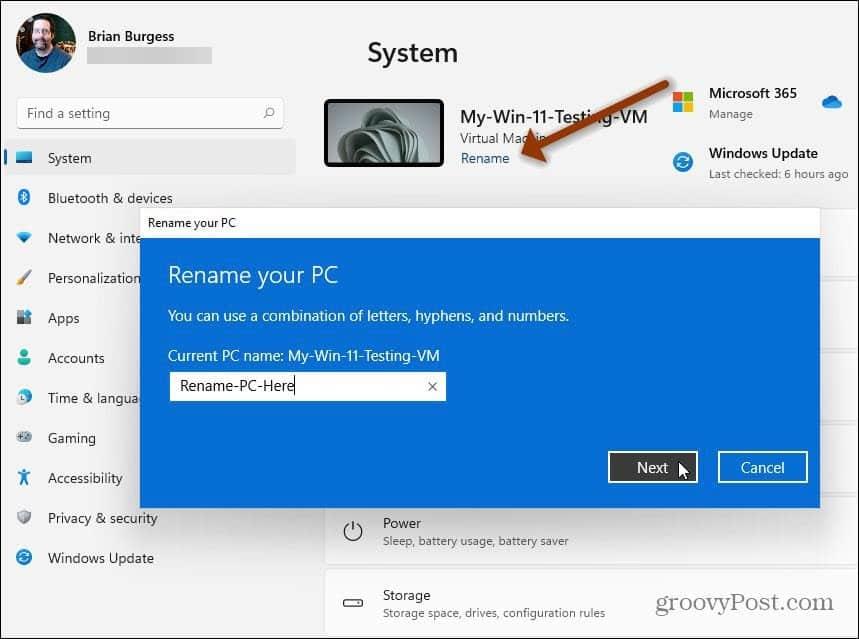
Namakan semula PC Windows 11 Anda daripada Panel Kawalan
Jika anda lebih suka menggunakan alatan klasik, anda masih boleh (buat masa ini juga). Tekan kekunci Windows dan taip: panel kawalan dan buka apl.
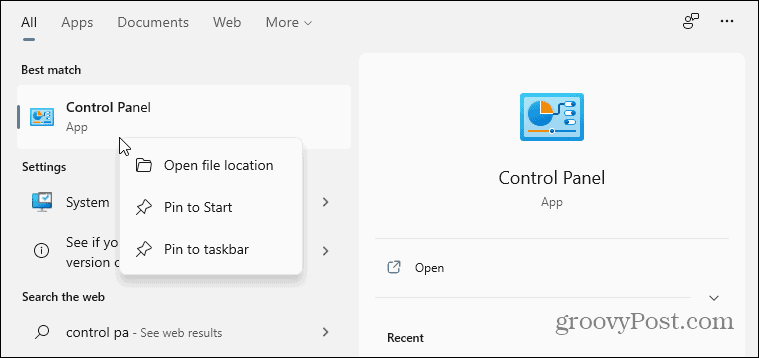
Sekarang, tatal ke bawah dan klik pada Sistem dari senarai utiliti dalam Panel Kawalan.
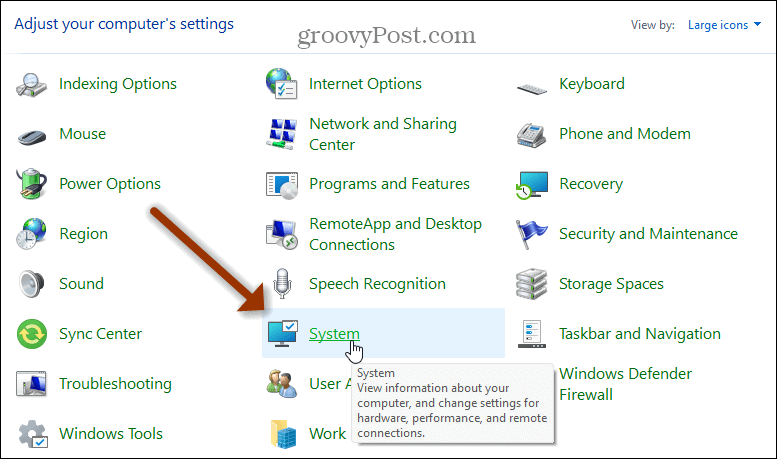
Itu akan membuka apl Tetapan moden. Tatal ke bawah ke bahagian "Spesifikasi Windows" dan klik pautan "Tetapan sistem lanjutan" di bahagian atas bahagian.
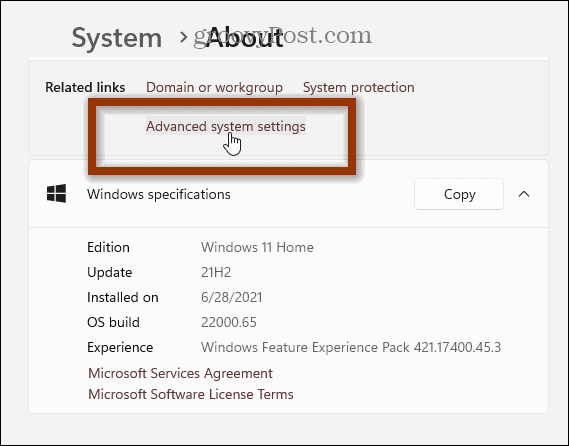
Seterusnya, tetingkap "System Properties" klasik akan muncul. Pilih tab "Nama Komputer" di bahagian atas dan kemudian butang Tukar .
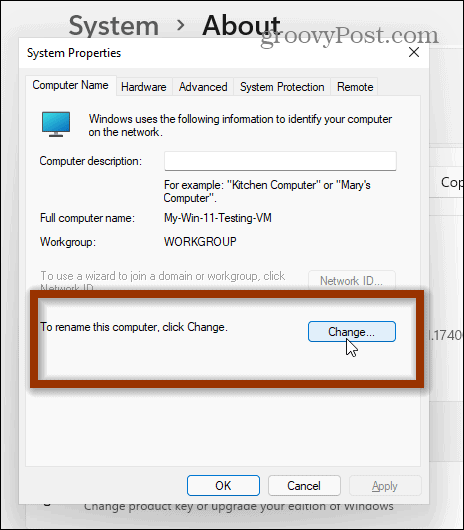
Skrin berikut akan dibuka—taipkan nama yang anda ingin gunakan dalam medan Nama komputer dan klik OK apabila selesai.
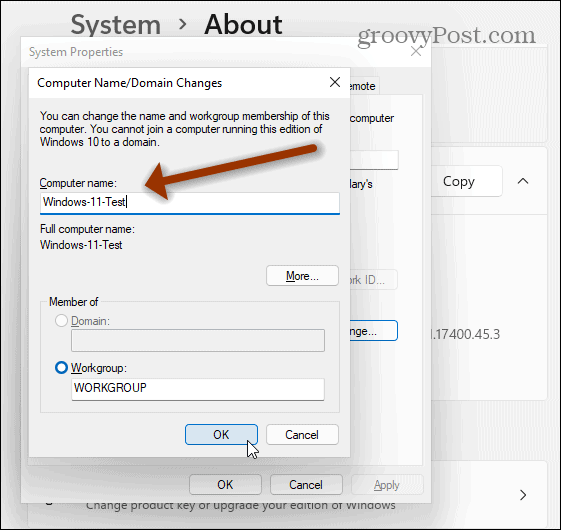
Kemudian anda perlu memulakan semula komputer anda untuk perubahan itu berkuat kuasa. Apabila mesej tentang permulaan semula muncul, klik OK .
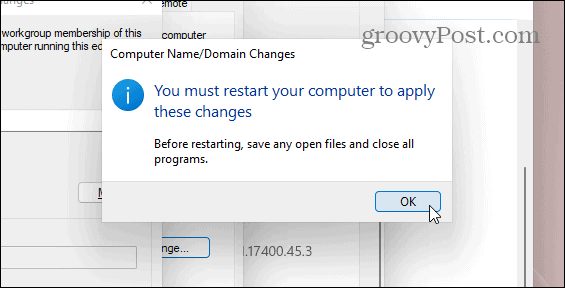
Klik butang Tutup untuk keluar dari skrin "System Properties".
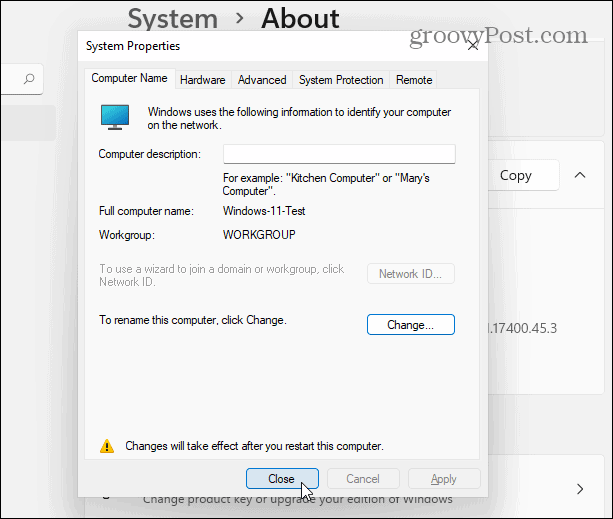
Akhir sekali, klik butang Mulakan semula apabila komputer anda perlu dimulakan semula untuk menggunakan perubahan.
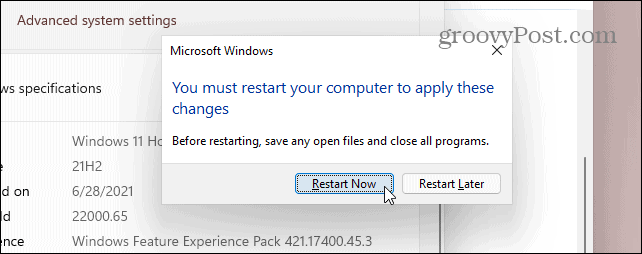
Sekarang apabila anda kembali dan log masuk, anda boleh menekan kekunci kombo papan kekunci Windows + I, dan anda akan melihat nama baharu PC anda.
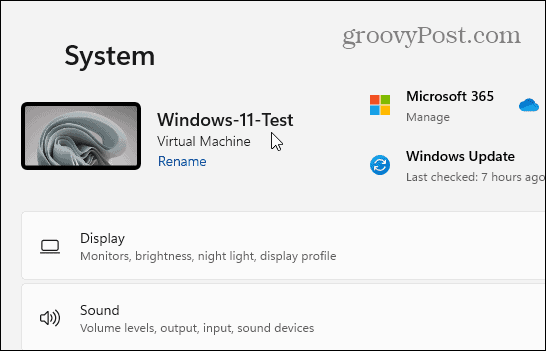
Itu sahaja yang ada. Anda juga boleh menggunakan Command Line atau Power Shell untuk menamakan semula PC Windows 11 anda. Tetapi pilihan di atas lebih mudah jika anda bukan peminat bekerja dalam persekitaran baris arahan. Dan untuk maklumat lanjut tentang Windows 11, lihat artikel kami tentang mengalihkan butang Mula ke penjuru kiri skrin .

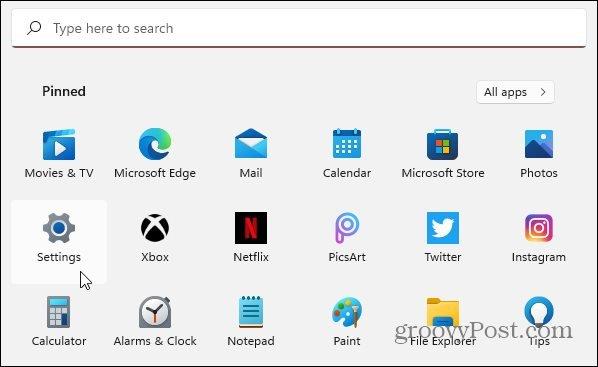
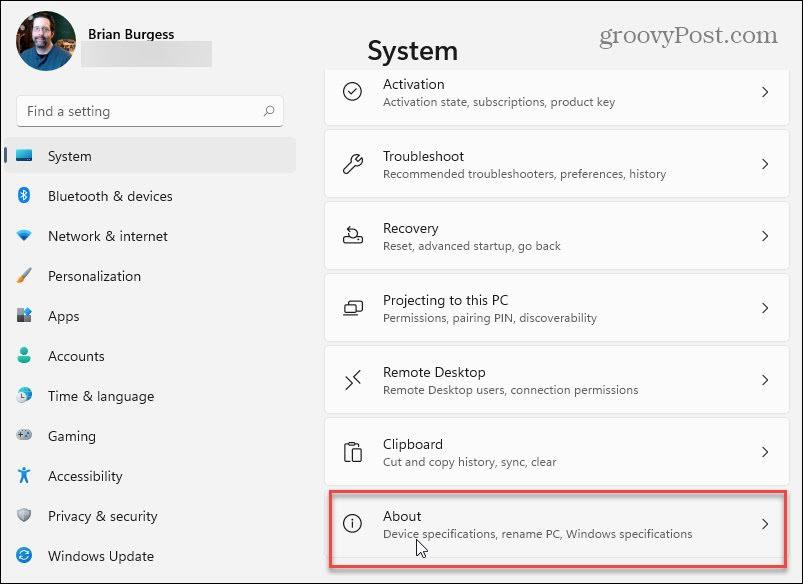
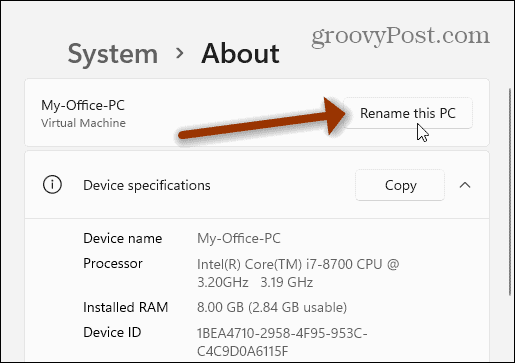
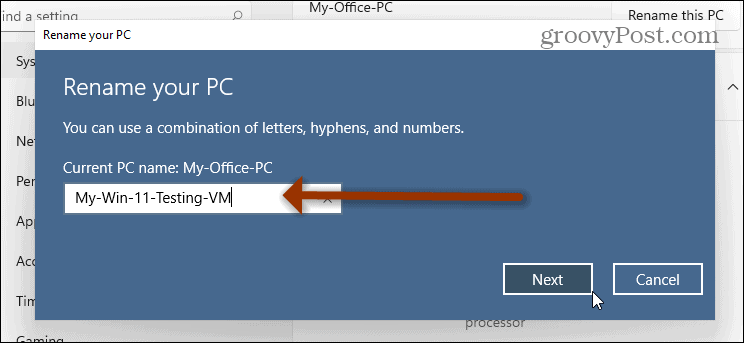
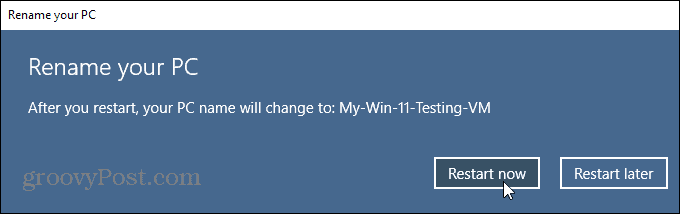
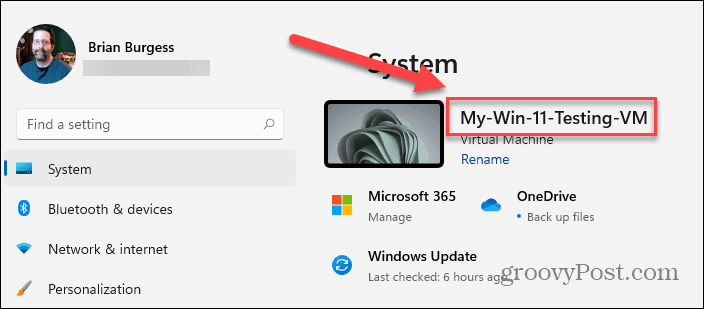
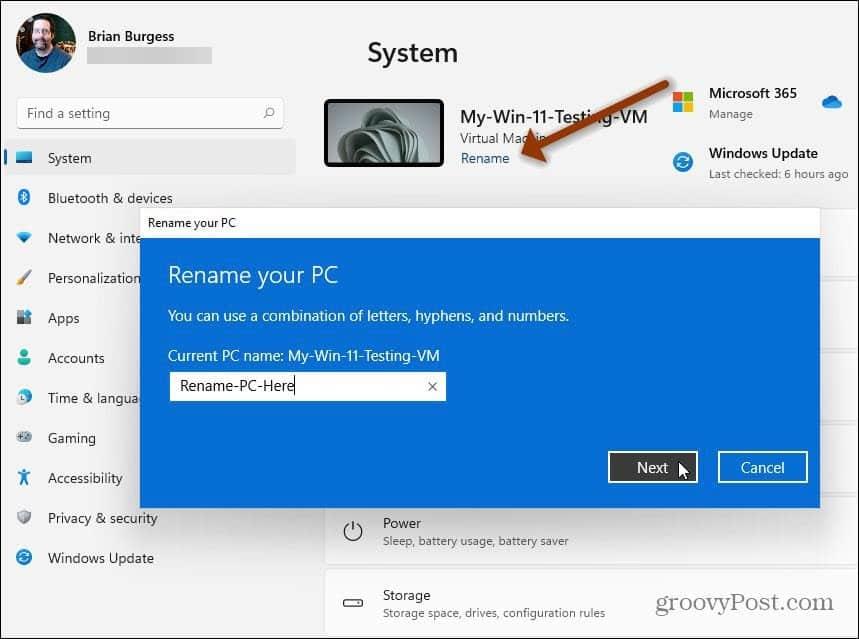
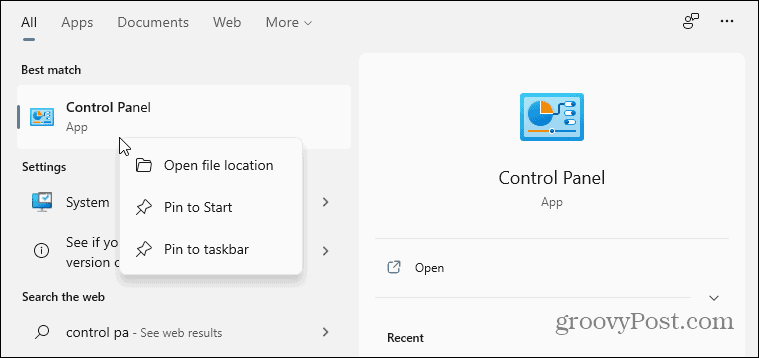
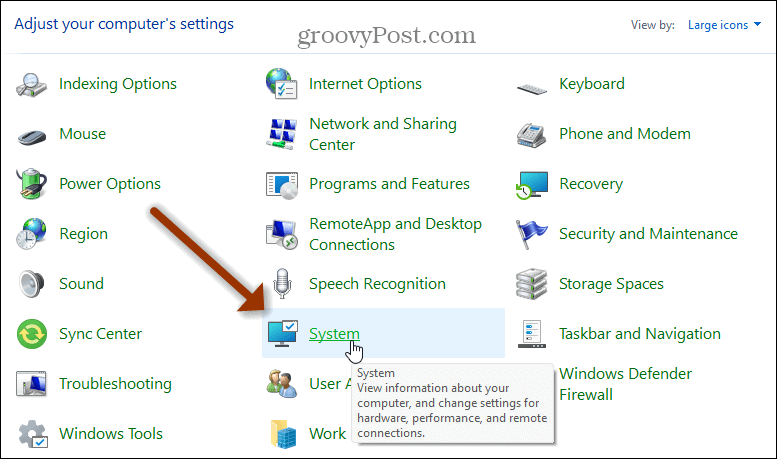
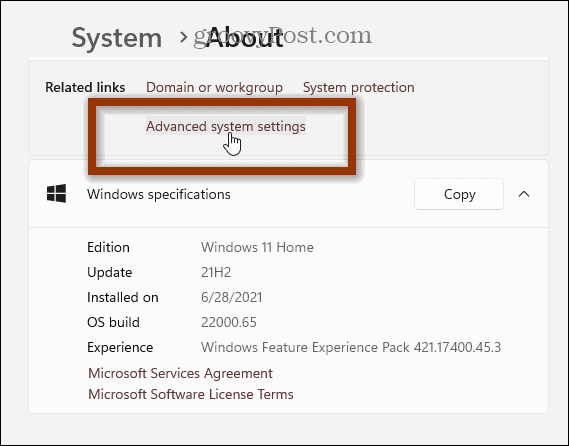
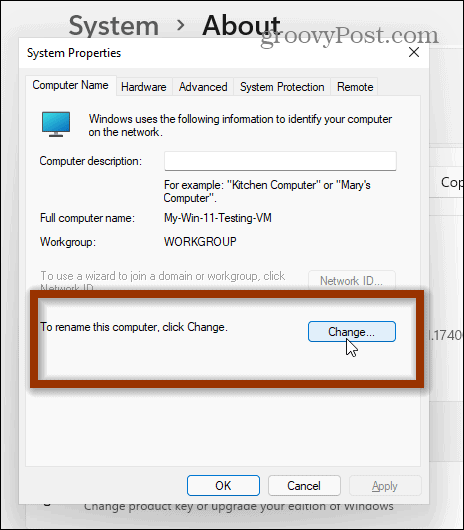
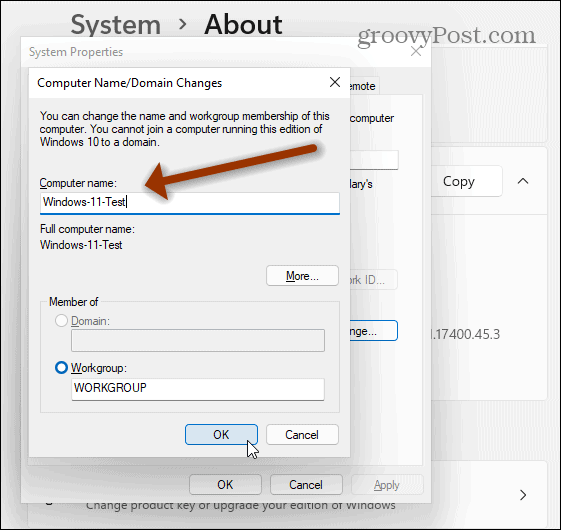
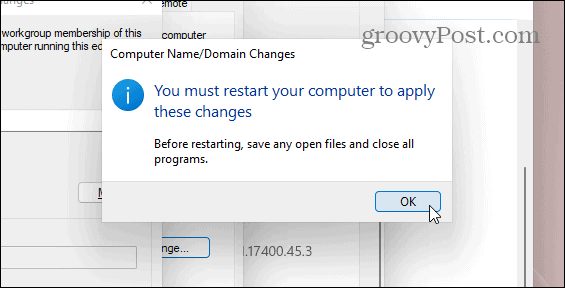
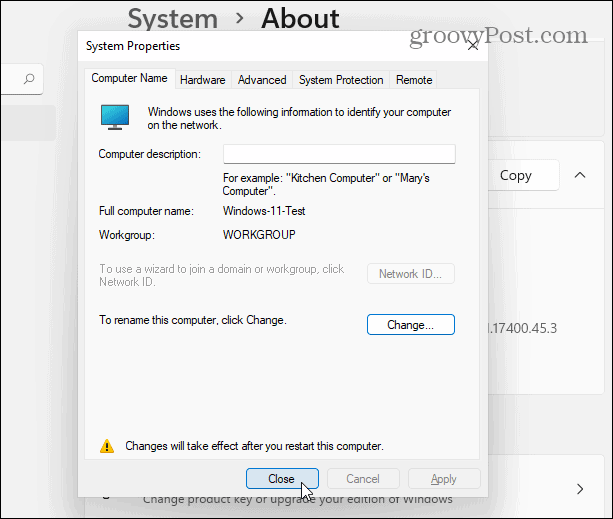
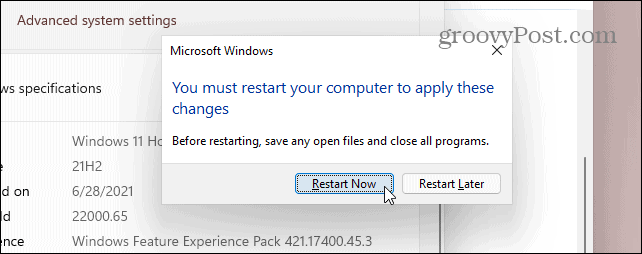
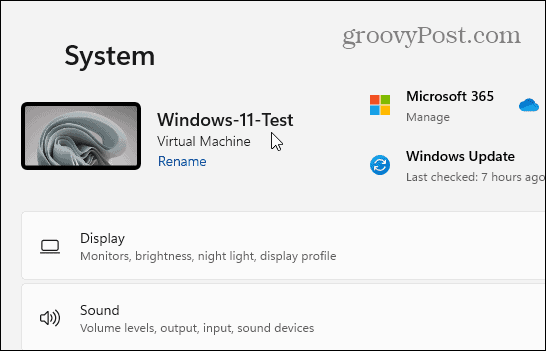


![Bagaimana Untuk Selesaikan Masalah Lampu Merah Pengawal PS4? [Penyelesaian Dicuba & Diuji] Bagaimana Untuk Selesaikan Masalah Lampu Merah Pengawal PS4? [Penyelesaian Dicuba & Diuji]](https://luckytemplates.com/resources1/images2/image-6314-0408151057238.png)





