Kadangkala anda mungkin mahu boleh menutup komputer riba anda dan masih menggunakan monitor pada Windows.
Biasanya, Windows akan meletakkan komputer riba anda ke dalam mod kuasa rendah apabila anda menutup penutup komputer riba. Anda juga boleh mengkonfigurasinya untuk ditutup sepenuhnya melalui tetapan kuasa.
Tetapi bagaimana jika anda telah menyambungkannya ke monitor dan tidak mahu ia tidur atau mati? Di sini kami akan menunjukkan kepada anda cara menutup komputer riba dan menggunakan monitor pada Windows 11 dan 10.
Proses ini memerlukan menukar tetapan kuasa melalui Panel Kawalan pada Windows 11 dan Windows 10 . Contohnya, jika anda menetapkan komputer riba anda untuk berfungsi dengan monitor apabila ditutup, anda perlu mematikannya secara manual sebelum memasukkannya ke dalam beg. Jika tidak, komputer riba boleh menjadi terlalu panas dan menyebabkannya berhenti berfungsi.
Cara Menutup Penutup Komputer Riba dan Menggunakan Monitor Luaran pada Windows 11
Menggunakan penutup komputer riba menjimatkan ruang di stesen kerja anda. Walau bagaimanapun, anda mahu ia kekal berkuasa dan menggunakannya dengan monitor luaran anda.
Untuk menggunakan komputer riba dengan monitor luaran pada Windows 11, lakukan perkara berikut:
- Tekan kekunci Windows atau klik butang Mula untuk melancarkan menu Mula .
- Cari cpl dan klik Panel Kawalan di bawah padanan Terbaik di bahagian atas.
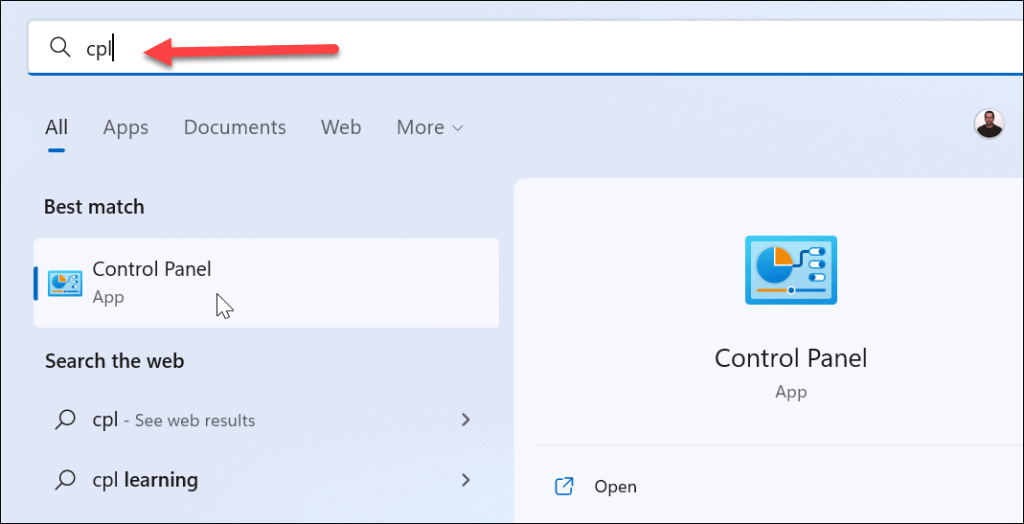
- Apabila Panel Kawalan dibuka, pastikan Lihat oleh ditetapkan kepada ikon Besar dan klik Pilihan Kuasa .
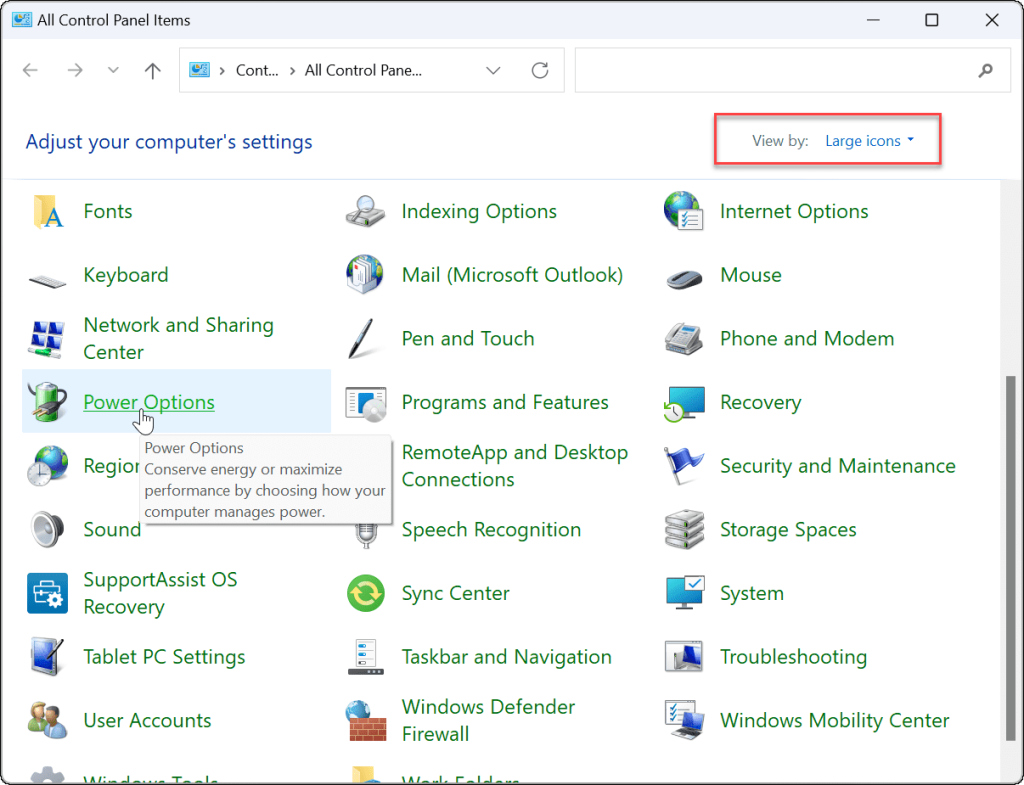
- Di sebelah kiri, klik pautan Pilih apa yang dilakukan oleh penutup tudung .

- Dalam lajur Apabila saya menutup penutup , pilih Jangan lakukan apa-apa daripada menu lungsur di bawah Hidupkan bateri dan Dipasangkan .
- Klik butang Simpan perubahan di bahagian bawah halaman.

Selepas melaraskan tetapan, anda boleh meneruskan dan menutup penutup anda dan masih menggunakan monitor luaran anda.
Cara Menutup Penutup Komputer Riba dan Menggunakan Monitor Luaran pada Windows 10
Menetapkan komputer riba anda untuk menggunakan monitor luaran apabila anda menutup penutup pada Windows 10 adalah hampir sama.
Untuk menggunakan monitor luaran selepas menutup penutup pada Windows 10, lakukan perkara berikut:
- Klik Mula atau tekan kekunci Windows dan taip cpl .
- Klik Panel Kawalan di bawah kategori padanan terbaik di bahagian atas hasil carian.

- Pastikan Lihat oleh ditetapkan kepada ikon Besar dan klik Pilihan Kuasa .
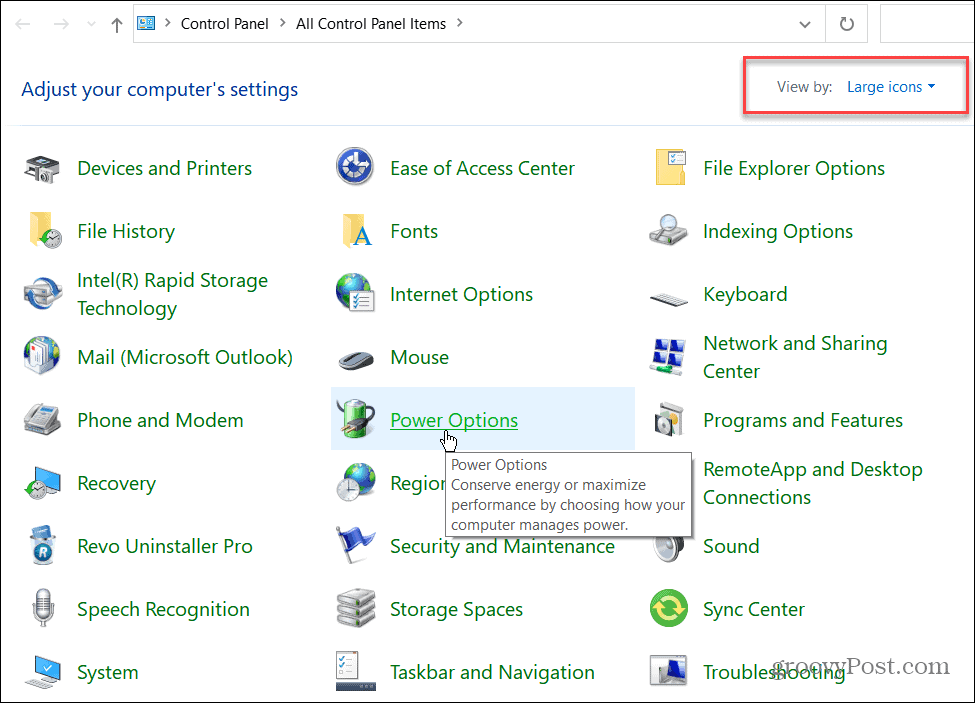
- Klik pautan Pilih apa yang dilakukan untuk menutup tudung pada anak tetingkap kiri.

- Dalam lajur Apabila saya menutup penutup , pilih Jangan lakukan apa-apa daripada menu lungsur di bawah Hidupkan bateri dan Dipasangkan .
- Pastikan anda mengklik butang Simpan perubahan di bahagian bawah halaman untuk perubahan berkuat kuasa.

Pilihan Kuasa Windows
Jika anda mahukan ruang tambahan untuk ruang kerja yang lebih bebas daripada kekacauan, tetapkan komputer riba anda untuk berfungsi dengan monitor luaran apabila anda menutup penutup adalah mudah. Ingat untuk mematikannya atau meletakkannya dalam mod Tidur semasa melakukan perjalanan dengannya. Jika tidak, komputer riba kekal dihidupkan dan boleh menyebabkan masalah terlalu panas.
Bercakap tentang terlalu panas, lihat cara memantau suhu CPU anda . Anda juga mungkin berminat untuk mencipta pelan kuasa tersuai .
Jika anda menggunakan Windows 11, semak baki masa bateri atau jika komputer riba anda tidak dapat melalui satu hari dengan sekali cas, berikut ialah 7 cara untuk meningkatkan hayat bateri pada Windows 11 .

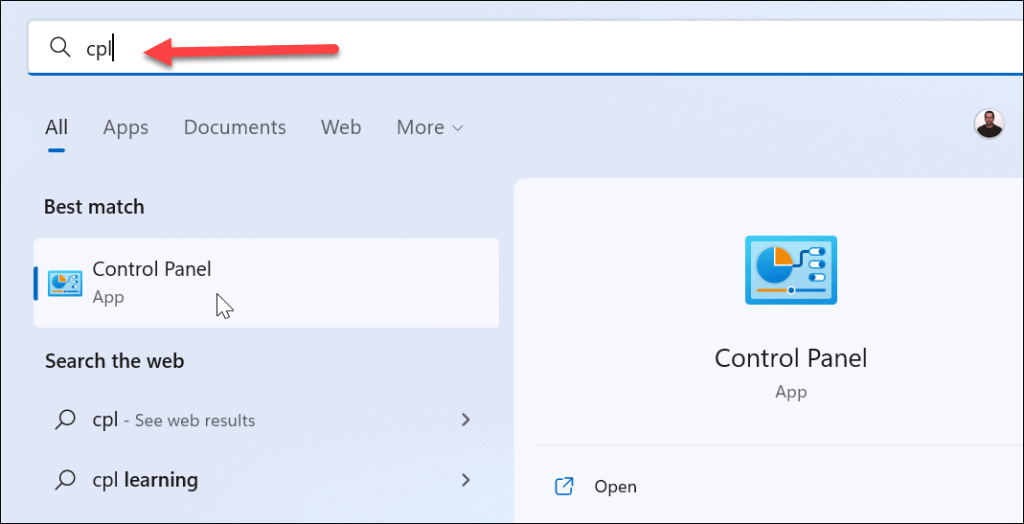
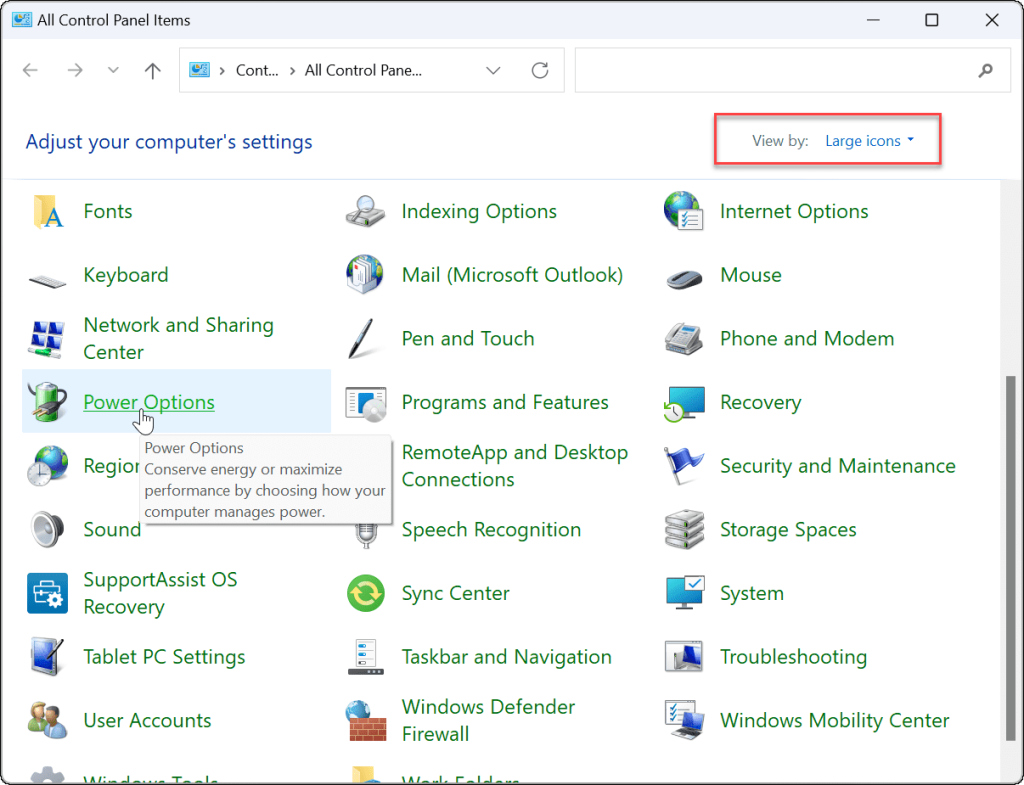



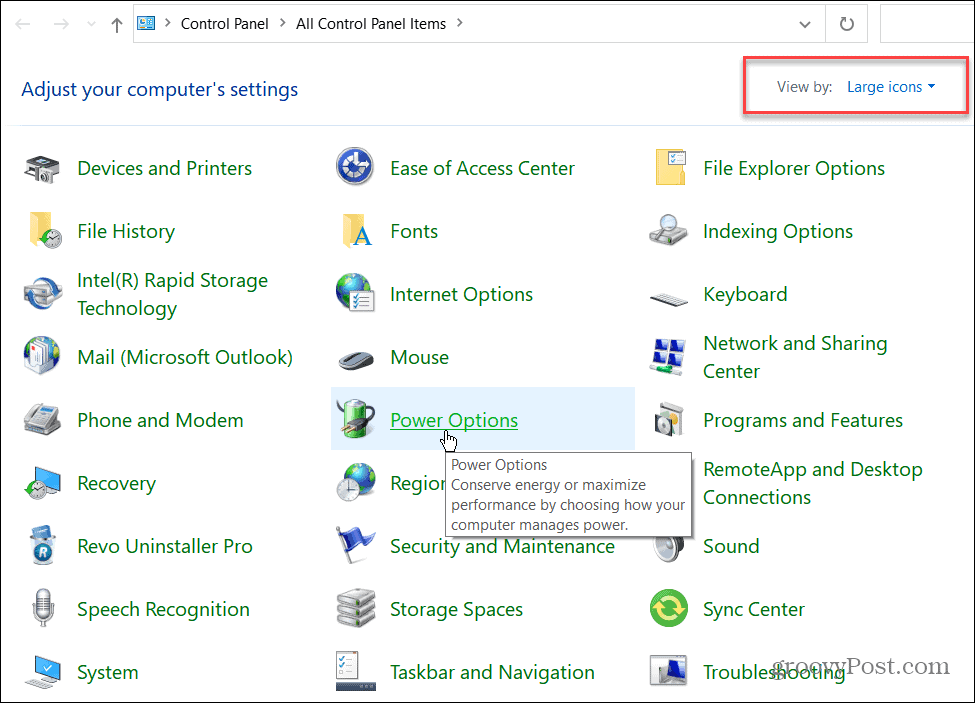


![Bagaimana Untuk Selesaikan Masalah Lampu Merah Pengawal PS4? [Penyelesaian Dicuba & Diuji] Bagaimana Untuk Selesaikan Masalah Lampu Merah Pengawal PS4? [Penyelesaian Dicuba & Diuji]](https://luckytemplates.com/resources1/images2/image-6314-0408151057238.png)





