Merakam skrin anda pada Mac adalah mudah dilakukan dengan alat rakaman skrin asli.
Yang mengecewakan, anda hanya boleh merakam audio daripada mikrofon anda. Sebarang audio dalaman, seperti bunyi daripada video yang dimainkan dalam tetingkap penyemak imbas, tidak diambil. Berita baiknya ialah anda boleh merakam audio dalaman, tetapi anda perlu menggunakan apl pihak ketiga.
Berikut ialah cara untuk merakam skrin dengan audio dalaman pada Mac.
Cara Memasang BlackHole
Untuk merakam skrin dengan audio dalaman pada Mac, anda perlu memasang perisian percuma yang dipanggil BlackHole . Perisian ini membolehkan anda menghantar audio dari satu aplikasi ke aplikasi yang lain, dan anda juga boleh menggunakannya untuk menyediakan audio dalaman anda sebagai sumber boleh rakam.
Untuk memasang BlackHole pada Mac:
- Navigasi ke halaman muat turun BlackHole .
- Masukkan butiran anda dan klik Langgan untuk Muat Turun Mac Percuma . Jika anda bimbang tentang menerima spam, anda boleh mendaftar dengan akaun e-mel pakai buang sementara .
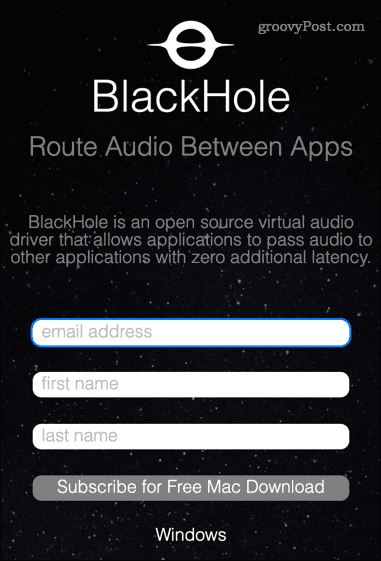
- Anda sepatutnya menerima e-mel daripada Existential Audio Inc. Klik pada pautan dalam e-mel untuk mengakses halaman muat turun BlackHole.
- Terdapat tiga pilihan muat turun. Klik pada pilihan BlackHole 2ch —ini sudah memadai untuk merakam audio dalaman anda.
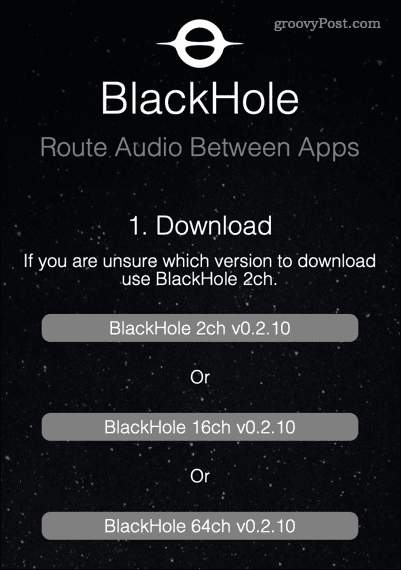
- Setelah pemasang telah memuat turun, buka folder Muat Turun anda dalam apl Finder dan klik dua kali pada fail pkg BlackHole .
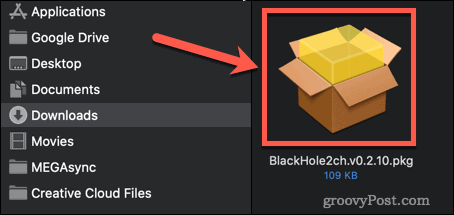
- Jika anda diminta, untuk kebenaran memasang apl, masukkan kata laluan sistem anda dan klik pada Pasang Perisian .
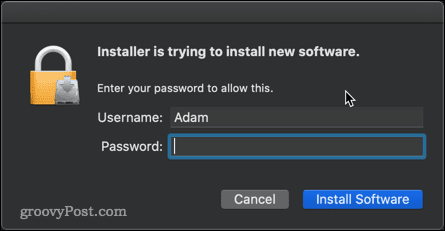
- Pemasang akan dilancarkan—klik Teruskan .
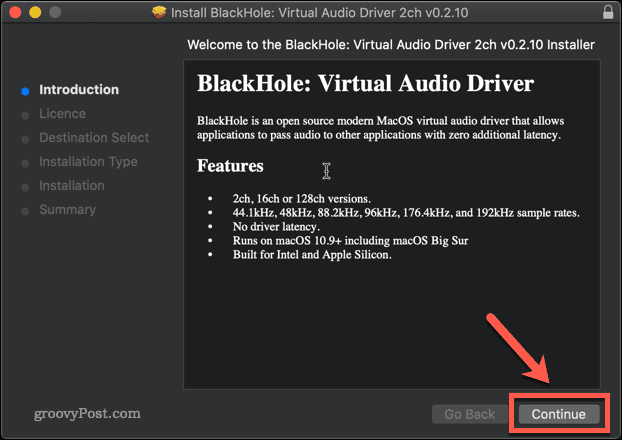
- Baca lesen dan klik pada Setuju jika anda gembira untuk meneruskan.
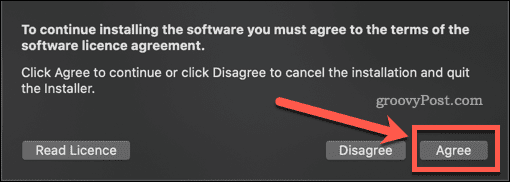
- Lakukan cara anda melalui pemasang sehingga pemasangan selesai, dan kemudian klik Tutup .
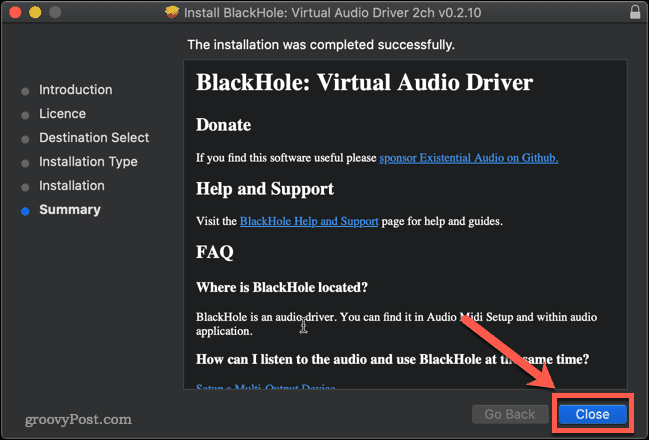
- Melainkan anda mempunyai sebab untuk menyimpannya, klik Alih ke Sampah atau Alih ke Tong untuk memadamkan fail pemasangan.
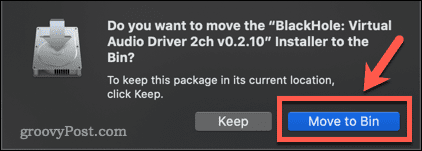
BlackHole kini dipasang pada Mac anda.
Cara Menyediakan BlackHole untuk Merakam Audio Dalaman pada Mac
Langkah seterusnya ialah menyediakan BlackHole supaya ia menukar audio dalaman anda kepada output boleh rakam.
Untuk menyediakan BlackHole untuk merakam audio dalaman pada Mac:
- Buka apl Persediaan Audio Midi pada Mac anda. Cara terpantas untuk melakukan ini ialah membuka Spotlight menggunakan pintasan Cmd+Space dan kemudian taip Persediaan Midi Audio .
- Klik dua kali pada apl Persediaan Audio Midi .
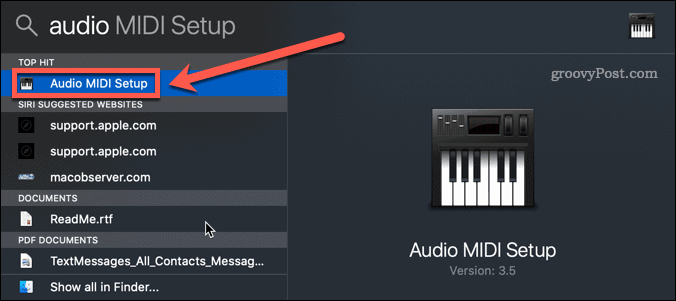
- Klik pada ikon + di bahagian bawah skrin.
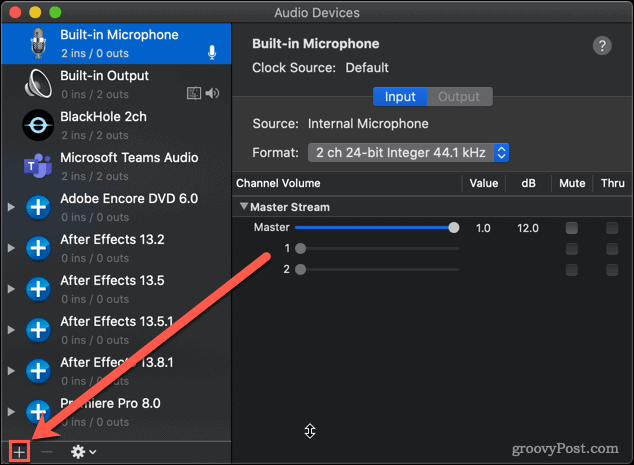
- Klik pada Cipta Peranti Berbilang Output .
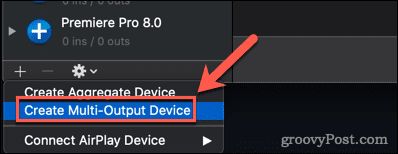
- Pastikan kedua -dua Output Terbina dalam dan BlackHole 2ch disemak. Ia juga bernilai mengklik Pembetulan Drift untuk prestasi terbaik.
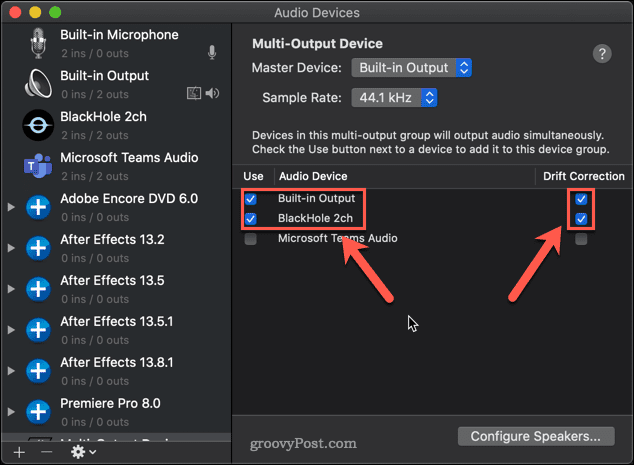
- Adalah penting bahawa Output Terbina dalam ialah pilihan teratas; jika ini tidak berlaku, nyahtanda BlackHole 2ch dan semak semula sekali lagi, dan Output Terbina dalam akan muncul di bahagian atas.
- Klik kanan pada Peranti Berbilang Output baharu anda dan pilih Gunakan Peranti Ini Untuk Output Bunyi .
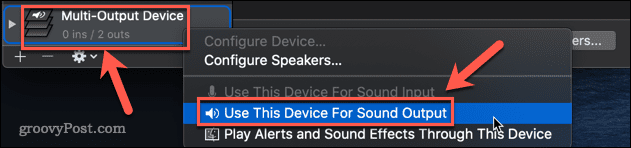
BlackHole kini disediakan.
Cara Merakam Skrin Dengan Audio Dalaman pada Mac Menggunakan BlackHole
Sekarang setelah semua tetapan selesai, tiba masanya untuk merakam skrin anda. Cara terpantas dan termudah untuk berbuat demikian ialah dengan alat rakaman skrin asli Mac anda .
Untuk merakam skrin dengan audio dalaman pada Mac:
- Lancarkan alat rakaman skrin dengan pintasan papan kekunci Cmd+Shift+5 .
- Pilih pilihan rakaman skrin anda. Pilihan sebelah kiri merekodkan keseluruhan skrin, pilihan sebelah kanan membolehkan anda memilih kawasan untuk dirakam.
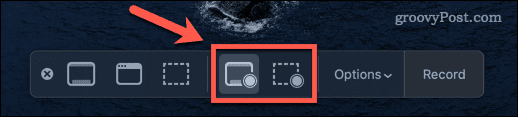
- Klik pada Pilihan dan di bawah bahagian Mikrofon , klik pada BlackHole 2Ch .
- Klik pada Rakam untuk memulakan rakaman.
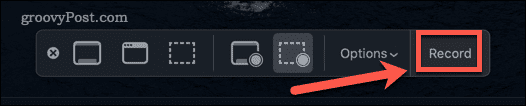
- Apabila anda telah selesai merakam, tekan Cmd+Shift+5 sekali lagi dan klik pada ikon Berhenti Rakaman . Sebagai alternatif, anda boleh menggunakan pintasan papan kekunci Cmd+Ctrl+Esc .
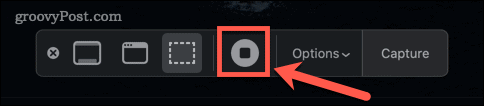
- Lakaran kecil rakaman anda akan muncul di sudut kiri bawah skrin. Klik padanya dan tekan butang Main untuk memainkan semula rakaman dan memastikan bahawa audio dalaman anda telah ditangkap.
- Satu isu dengan menggunakan BlackHole ialah anda tidak boleh menukar kelantangan sistem anda menggunakan kekunci kelantangan. Untuk berbuat demikian, anda perlu menukar peluncur kelantangan dalam Persediaan Midi Audio .
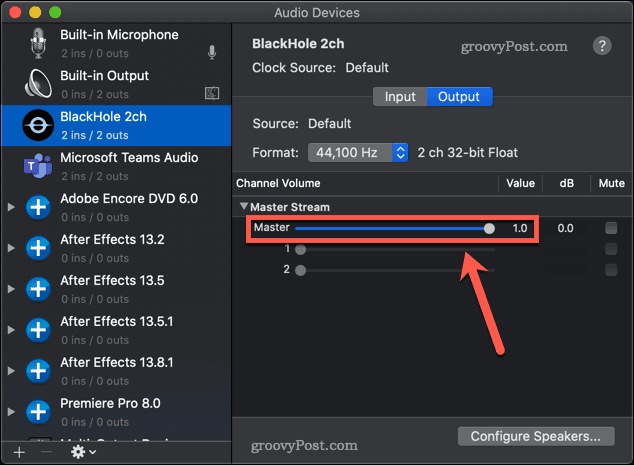
- Untuk mengembalikan tetapan audio anda kepada normal, klik kanan pada Output Terbina dalam dalam apl Persediaan Midi Audio dan pilih Gunakan Peranti Ini Untuk Output Bunyi .
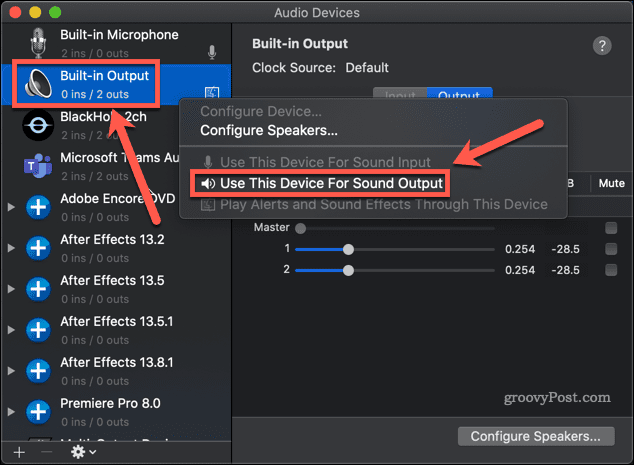
- Anda kini sepatutnya dapat mengawal kelantangan sistem anda dengan kekunci kelantangan sekali lagi.
Kawal Audio Mac Anda
Sungguh mengecewakan bahawa bagi syarikat yang berbangga dengan pengalaman pengguna, memikirkan cara merakam skrin dengan audio dalaman pada Mac tidaklah semudah yang sepatutnya.
Jika anda ingin mengawal lebih banyak audio Mac anda, banyak lagi yang boleh anda pelajari. Mengetahui cara menyelesaikan masalah audio pada Mac ialah tempat yang baik untuk bermula. Ia juga berguna untuk mengetahui cara untuk Airplay audio daripada iPhone ke Mac .

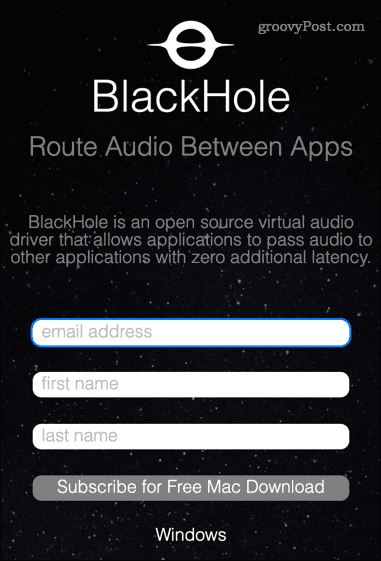
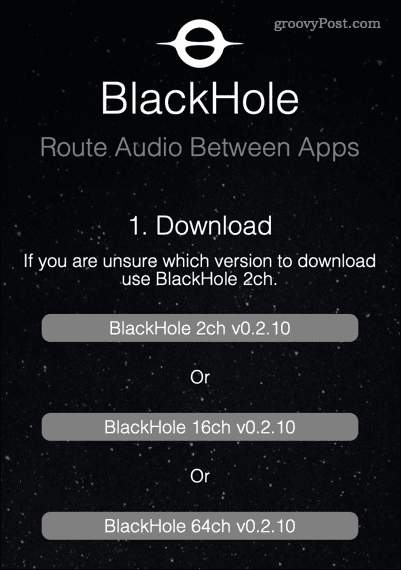
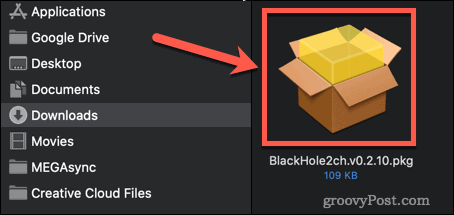
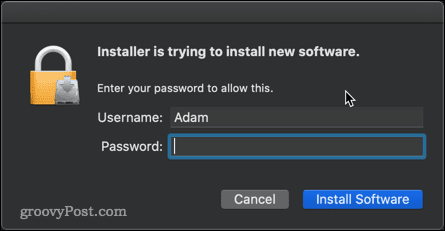
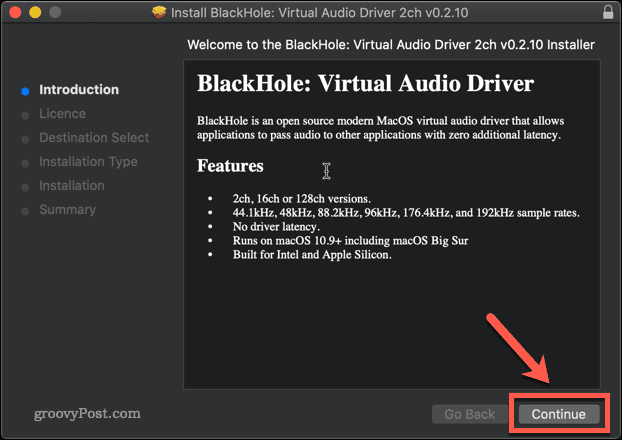
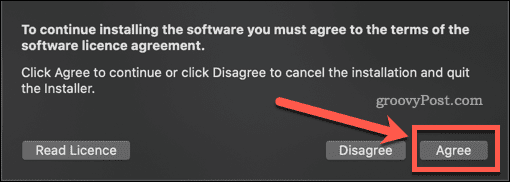
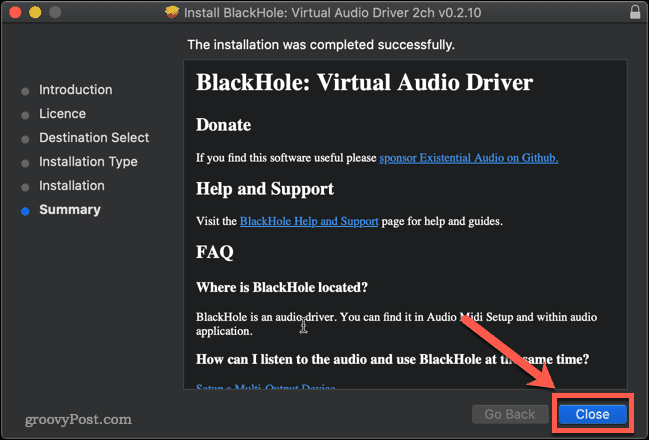
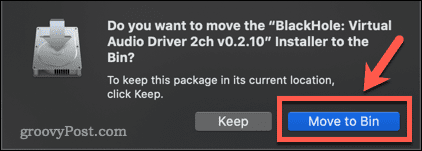
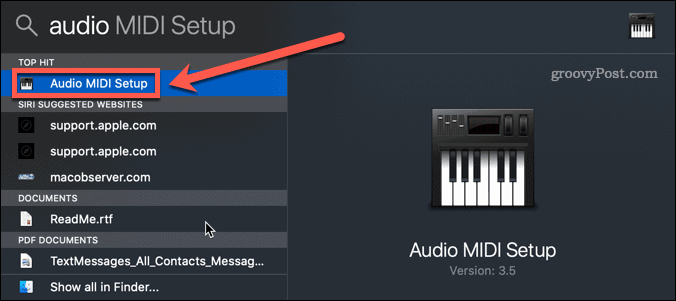
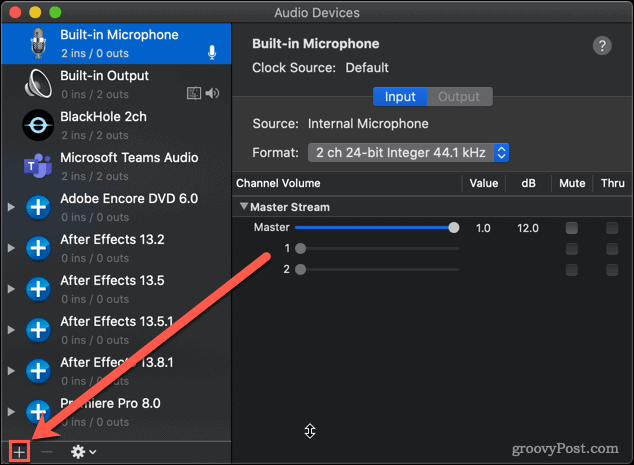
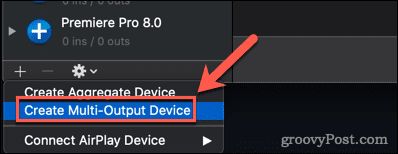
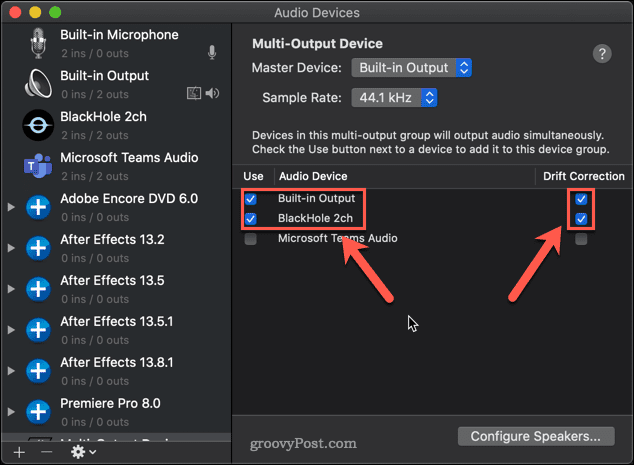
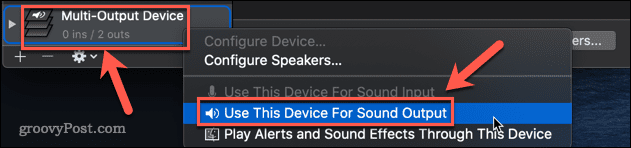
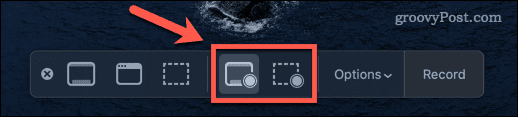
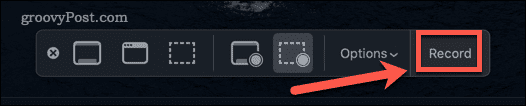
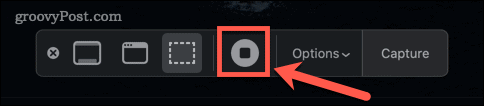
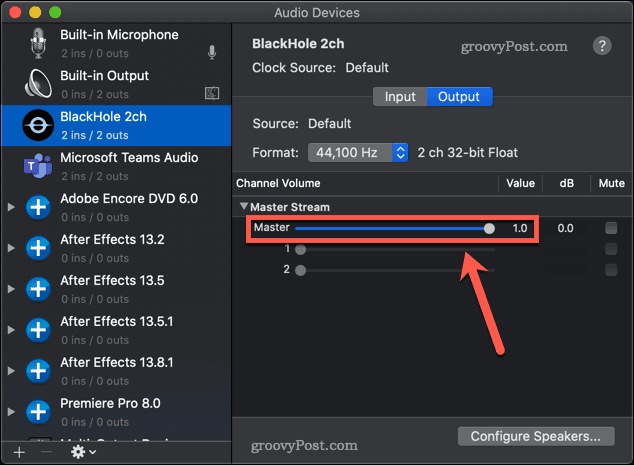
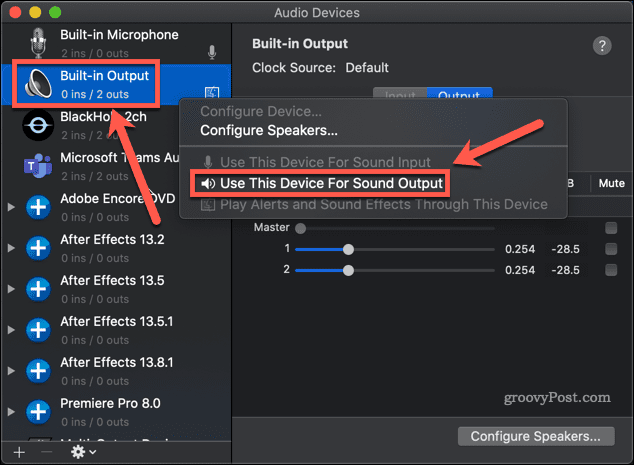


![Bagaimana Untuk Selesaikan Masalah Lampu Merah Pengawal PS4? [Penyelesaian Dicuba & Diuji] Bagaimana Untuk Selesaikan Masalah Lampu Merah Pengawal PS4? [Penyelesaian Dicuba & Diuji]](https://luckytemplates.com/resources1/images2/image-6314-0408151057238.png)





