Antara Muka Multimedia Definisi Tinggi (atau HDMI ) ialah teknologi audio dan video proprietari yang menghantar video tidak dimampatkan ke paparan Definisi Tinggi (HD) atau 4K. Ringkasnya, kabel HDMI ialah kabel biasa yang akan anda gunakan untuk menyambungkan peranti pihak ketiga ke TV anda atau ke monitor PC.
PC dan komputer riba selalunya disertakan dengan port HDMI yang membolehkan anda bercabang dengan monitor kedua atau menikmati TV dan filem pada skrin yang lebih besar. Ini bergantung pada port HDMI anda yang sebenarnya berfungsi—jika tidak, anda perlu menyelesaikan masalah.
Jika HDMI anda tidak berfungsi pada Windows 11, anda boleh mencuba beberapa pembaikan biasa ini untuk membolehkannya berfungsi semula.
Mengapa HDMI Saya Tidak Berfungsi pada Windows 11?
Beberapa perkara mungkin menyebabkan HDMI berhenti berfungsi pada Windows 11. Penunjuk terbesar ialah kekurangan bunyi atau video pada paparan luaran. Anda mungkin mendapat bunyi tanpa video, video tanpa bunyi, atau tidak—semuanya menunjukkan masalah dengan sambungan HDMI anda.
Jika anda benar-benar tidak bernasib baik, anda mungkin melihat (atau mendengar) kandungan anda, tetapi ia mungkin kelihatan herot, atau anda akan melihat ralat, dsb. Walau apa pun, cuba salah satu daripada pembetulan ini.
1. Bersihkan Port HDMI Anda dan Pasang Semula Kabel
Sebelum anda panik, cuba salah satu langkah penyelesaian masalah paling asas untuk masalah HDMI pada Windows 11—putuskan sambungan kabel dan sambungkannya semula.
Sebelum anda memasangkannya semula, pastikan anda mengeluarkan sebarang habuk dari port secara manual atau, lebih baik lagi, dengan udara dalam tin. Anda juga harus memeriksa kabel secara visual untuk memeriksa kerosakan. Jika ada, gantikan kabel, kerana ini mungkin punca masalah anda.
Apabila anda telah melakukan ini, tetapkan semula kabel pada kedua-dua hujungnya.

2. Cuba Port HDMI Berbeza
Cuba sambungkan PC Windows 11 anda ke HDMI tetapi anda melihat dua atau lebih port HDMI? Ini mungkin tanda bahawa anda menggunakan kad grafik dan kabel anda berada dalam port yang salah.
Sesetengah komputer datang dengan grafik bersepadu yang termasuk port HDMI yang disambungkan ke papan induk. Jika anda mempunyai kad grafik, pastikan anda telah memasangkan kabel ke dalam port HDMI pada kad grafik dan bukan port HDMI pada papan induk.
Mudah-mudahan, itu akan menyelesaikan masalah ini. Selain itu, jika GPU anda mempunyai berbilang port HDMI, cuba port yang lain.

3. Tukar Kabel HDMI Anda
Kabel HDMI anda tidak perlu mempunyai tanda visual haus atau koyak untuk berhenti berfungsi. Ia mungkin hanya nasib—kabel yang buruk mungkin putus tanpa amaran.
Jika anda masih menghadapi masalah, tukar kabel semasa anda dengan yang baharu. Jika ia berfungsi dengan kabel baharu, anda boleh pergi—pastikan kabel itu dipalamkan atau beli yang baharu jika perlu.
Perkara boleh menjadi lebih rumit jika anda menggunakan penyesuai, seperti USB-C atau DVI ke HDMI. Perbatuan anda dengan ini mungkin berbeza-beza dan anda mungkin perlu menggantikannya jika anda mendapati TV atau monitor anda masih tidak berfungsi.

4. But semula PC Anda
Sebaik sahaja anda menyambungkan kabel HDMI ke PC anda, Windows 11 sepatutnya mula bertindak dan memaparkan sesuatu. Walau bagaimanapun, kadangkala, Windows mungkin gagal mengenali port aktif dengan serta-merta.
Jika ini berlaku, cuba mulakan semula Windows 11 dengan kabel disambungkan. Semasa but semula, Windows harus mengenali port dan (jika perlu) pasang pemacu yang betul.

5. Cuba Jenis Output Berbeza
Jika kad video dan paparan luaran anda mempunyai output yang berbeza seperti DVI, DisplayPort atau VGA, maka cubalah ini.
Ini akan membantu anda untuk mengecilkan punca masalah anda. Adakah kad grafik anda gagal, contohnya? Jika port lain berfungsi, maka kemungkinan TV atau monitor anda bersalah.
Jika anda boleh mendapatkannya dengan menggunakan output yang berbeza, anda mungkin mahu terus menggunakannya semasa anda menyelesaikan masalah sambungan HDMI anda dengan lebih lanjut.

6. Semak Kemas Kini Windows
Adalah penting untuk memastikan sistem anda dikemas kini, kerana mungkin terdapat kemas kini yang mengandungi "pembetulan" untuk HDMI tidak berfungsi pada PC Windows 11 anda.
Anda boleh mengemas kini Windows 11 secara manual dengan membuka Mula dan mengklik Tetapan . Dari sana, klik kemas kini Windows , kemudian klik butang Semak kemas kini .
Jika perlu, mulakan semula PC anda atau tetapkan Waktu Aktif anda untuk membuat Windows dimulakan semula apabila anda tidak menggunakan PC.

Anda juga perlu menyemak kemas kini pilihan. Ini ialah bahagian Kemas Kini Windows yang akan menunjukkan ciri tambahan, kualiti dan kemas kini pemacu. Anda boleh menyemak ini dengan pergi ke Tetapan > Kemas Kini Windows dan mengklik Pilihan lanjutan .

Seterusnya, tatal ke bawah ke bahagian Pilihan tambahan . Anda seharusnya melihat bilangan kemas kini pilihan yang tersedia (jika ada). Jika kemas kini tersedia, klik pada Kemas kini pilihan untuk memasangnya.

7. Kemas kini Pemacu Paparan
Selain kemas kini Windows, anda perlu memastikan pemacu kad grafik anda dikemas kini. Contohnya, kad grafik baharu boleh melihat kemas kini pemacu kad grafik utama yang membetulkan isu kestabilan seperti ini.
Untuk mengemas kini pemacu paparan anda, klik kanan butang Mula dan pilih Pengurus Peranti daripada menu.

Seterusnya, tatal ke bawah dan kembangkan Penyesuai paparan . Seterusnya, klik kanan kad grafik anda dan pilih Kemas kini pemacu .

Pilih Cari pemacu secara automatik dan Windows akan mencari pemacu yang dikemas kini. Ambil perhatian bahawa skrin anda akan berkelip beberapa kali semasa proses itu.

Apabila selesai, anda sepatutnya mendapat mesej yang memberitahu anda bahawa Windows berjaya mengemas kini pemacu anda.

Jika itu tidak berfungsi atau anda telah memuat turun pemacu yang dikemas kini dari tapak web pengilang, anda boleh memasangnya secara manual.
Untuk melakukan ini, klik kanan kad grafik dalam Pengurus Peranti dan pilih Kemas Kini Pemacu . Daripada meminta Windows mencari pemacu, pilih Semak imbas komputer saya untuk pemacu .
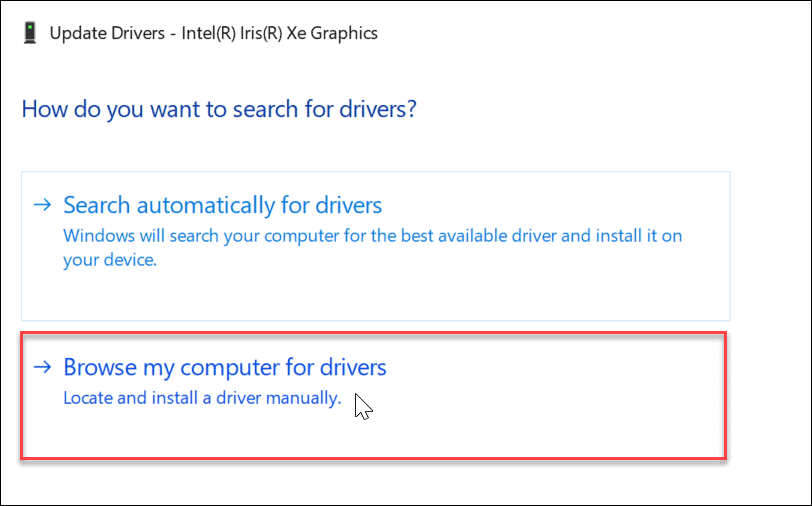
Navigasi ke lokasi pemacu yang anda muat turun dan teruskan dengan arahan pada skrin. Anda perlu memulakan semula PC anda untuk melihat sama ada HDMI berfungsi selepas itu.
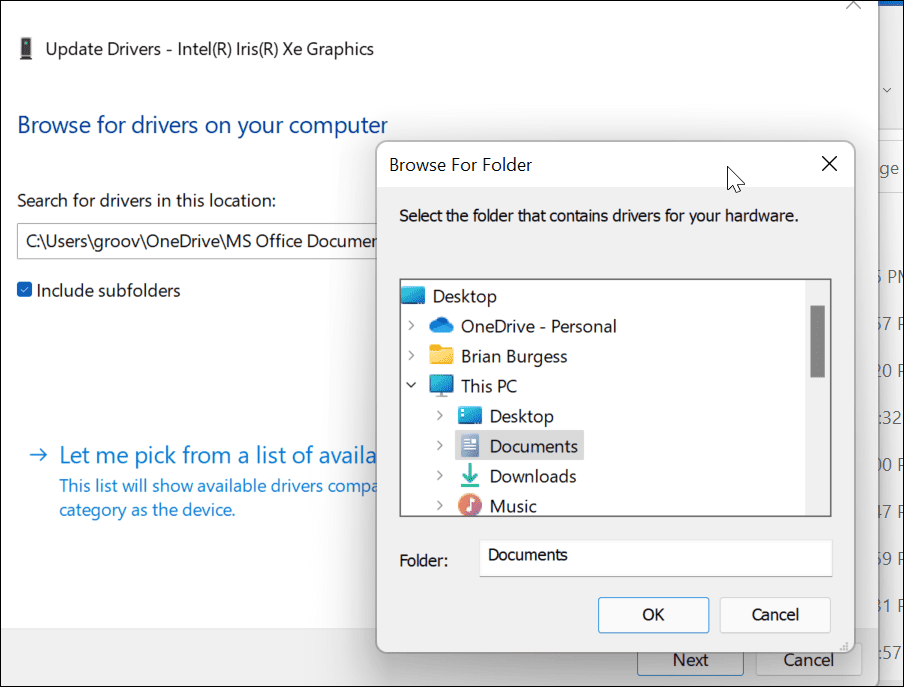
Secara bergantian, anda boleh cuba memasang pemacu Penyesuai Paparan Asas Microsoft . Ini adalah pemandu barebones yang sepatutnya bekerja dalam keadaan kecemasan.
Daripada menyemak imbas kepada pemacu, pilih Biarkan saya memilih daripada senarai pemacu yang tersedia pada komputer saya .

Pastikan untuk menandai kotak Tunjukkan perkakasan yang serasi . Pilih Penyesuai Paparan Asas Microsoft dan klik Seterusnya . Mulakan semula PC anda selepas memasang pemacu selepas itu.

8. Semak Perisian OEM untuk Kemas Kini
Bergantung pada pembuatan dan model serta pengilang, PC anda mungkin menyertakan alat kemas kini OEM daripada pengilang. Anda biasanya akan menemui alatan kemas kini dalam folder yang dinamakan sempena pengilang pada menu Mula, seperti Dell, Lenovo atau HP.
Anda juga boleh mencari apl OEM dengan mencari huruf pertama pada menu Mula . Sebagai contoh, kami mencari di bawah D dan menemui utiliti Kemas Kini Dell pada komputer riba XPS.

Jalankan utiliti kemas kini OEM, dan anda mungkin akan melihat kemas kini yang tidak ditemui oleh Windows 11. Biasanya, ia terdiri daripada kemas kini perisian OEM dan, lebih penting, kemas kini pemacu.
Jika anda mempunyai kemas kini pemacu GPU, pastikan anda memasangnya. Mudah-mudahan, HDMI akan berfungsi sebaik sahaja anda mengemas kini sistem anda.

9. Semak Resolusi dan Kadar Segar Semula
Apabila anda memasangkan kabel HDMI ke PC dan paparan luaran anda, ia harus memilih resolusi dan kadar penyegaran yang betul. Walau bagaimanapun, ini tidak selalu berlaku. Anda mungkin mendapat skrin kosong pada monitor luaran—ini mungkin disebabkan oleh resolusi atau ralat tiada isyarat .
Untuk menyelesaikan isu ini, pergi ke tetapan paparan Windows 11 untuk membuat perubahan (anda perlu memastikan anda mempunyai akses kepada monitor yang masih berfungsi). Mula-mula, klik kanan kawasan kosong pada desktop dan klik Tetapan paparan daripada menu konteks.

Seterusnya, pilih paparan yang ingin anda ubah suai. Jika anda tidak melihatnya, klik butang Kenal pasti . Tatal ke bawah ke bahagian Skala dan susun atur dan gunakan menu lungsur turun untuk melaraskan resolusi Paparan untuk monitor luaran.

Selepas menetapkan resolusi, tatal ke bawah dalam bahagian yang sama dan klik Paparan lanjutan di bawah bahagian Tetapan berkaitan . Pilih monitor yang anda mahu tukar kadar penyegaran di bahagian atas.
Laraskan kadar penyegaran untuk paparan dalam bahagian Pilih kadar penyegaran . Anda mungkin ingin menyemak monitor atau panduan pengguna TV anda untuk mendapatkan kadar maksimum yang boleh digunakan di sini.
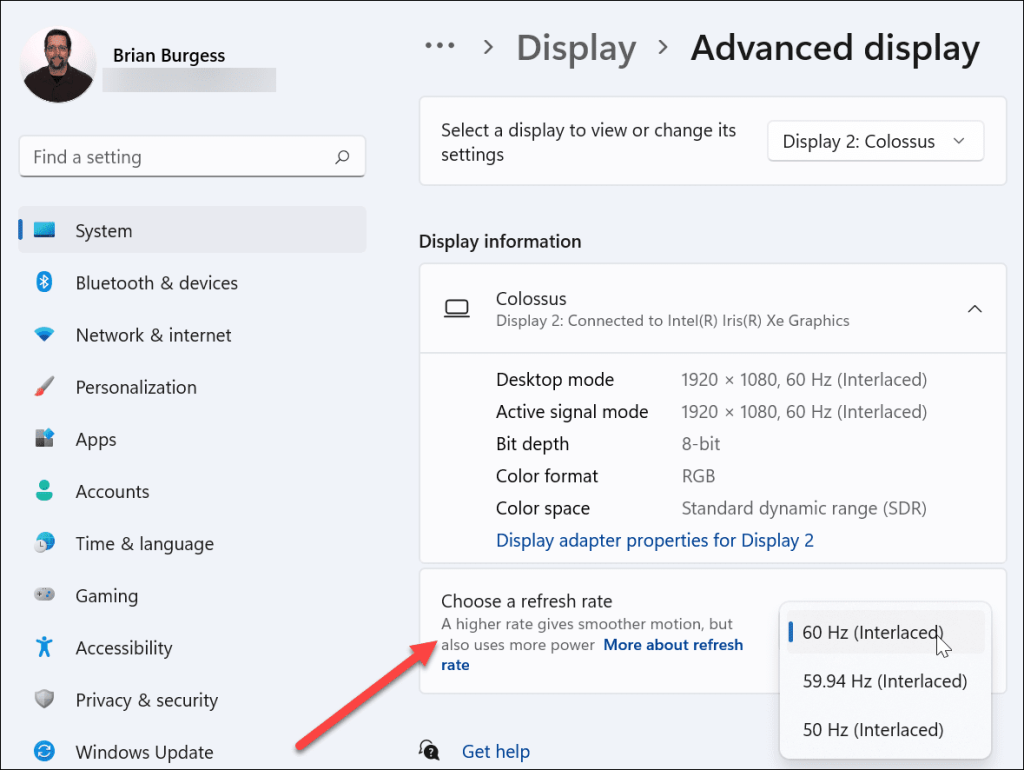
10. Semak Mod Multi-Monitor
Jika anda menggunakan HDMI untuk paparan kedua, anda patut menyemak persediaan berbilang monitor. Jika ini dikonfigurasikan secara tidak betul, PC anda mungkin mengabaikan TV HDMI atau memantau sepenuhnya.
Untuk menyemak ini, klik kanan kawasan kosong pada desktop dan klik Tetapan paparan .

Anda perlu memilih pilihan yang sesuai dalam menu Paparan .
Anda boleh memilih antara Duplikat paparan ini , Panjangkan paparan ini , tunjukkan hanya pada 1 atau Tunjukkan hanya pada 2 . Jika anda mempunyai lebih daripada dua monitor, anda akan melihat pilihan tambahan.

11. Jalankan SFC atau DISM Scan
Jika pilihan di atas tidak berfungsi, kerosakan fail sistem mungkin menjadi masalah. Anda boleh menggunakan alat SFC dan DISM untuk menyemak pemacu setempat anda untuk mengesan fail sistem yang rosak dan menggantikannya.
Untuk menjalankan alat ini, klik kanan butang Mula dan pilih Terminal Windows (Pentadbir). Jika UAC muncul, klik Ya .

Dalam tetingkap Terminal, masukkan arahan berikut:
DISM /Dalam Talian /Imej Pembersihan /RestoreHealth
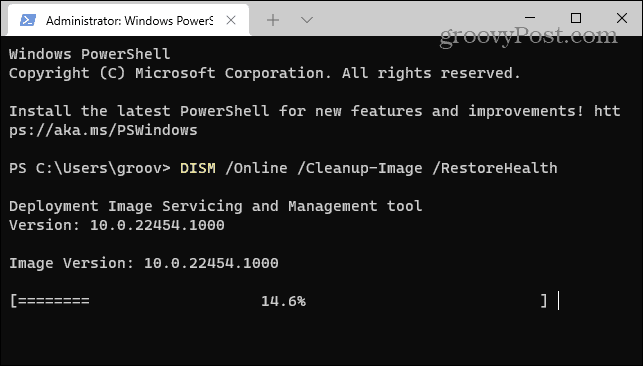
Berikan masa untuk alat DISM selesai. Setelah selesai, taip yang berikut:
sfc /scannow
Alat ini boleh mengambil sedikit masa untuk berfungsi, jadi anda mungkin ingin menikmati kopi. Mulakan semula PC anda dan lihat sama ada HDMI berfungsi sebaik sahaja alat SFC menyelesaikan imbasannya.

Membaiki Masalah HDMI pada Windows 11
Langkah di atas akan membantu anda jika HDMI anda tidak berfungsi pada PC Windows 11, sama ada anda menyambung ke monitor luaran atau ke TV.
Biasanya, anda tidak perlu mendalami penyelesaian masalah. Isu HDMI biasanya disebabkan oleh kabel yang buruk, sambungan longgar atau tetapan paparan yang salah. Jika anda menghadapi masalah, pembetulan ini harus menyelesaikan masalah tersebut.
Adakah anda mempunyai masalah lain dengan PC Windows 11 anda? Jangan panik—petua penyelesaian masalah sedia ada, sama ada kemas kini yang gagal atau papan kekunci tidak berfungsi dengan betul.













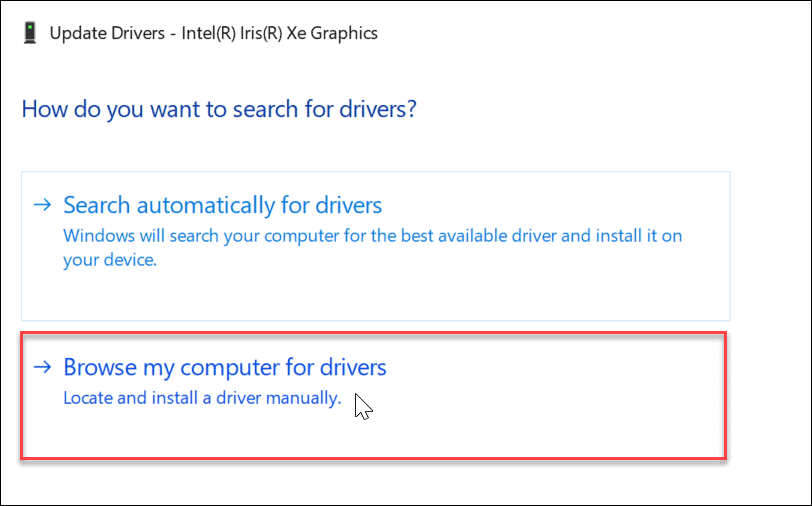
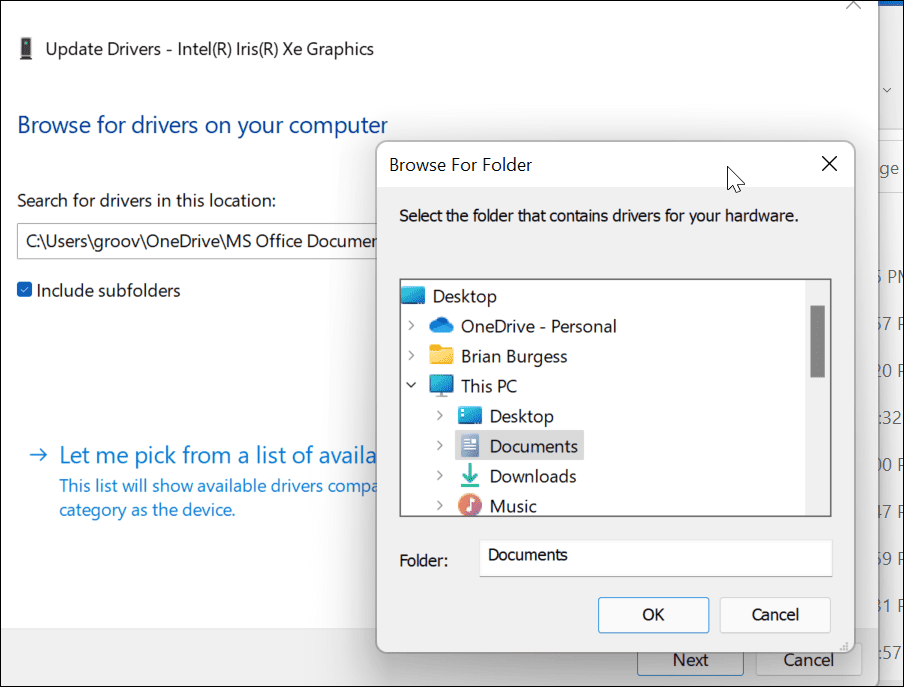






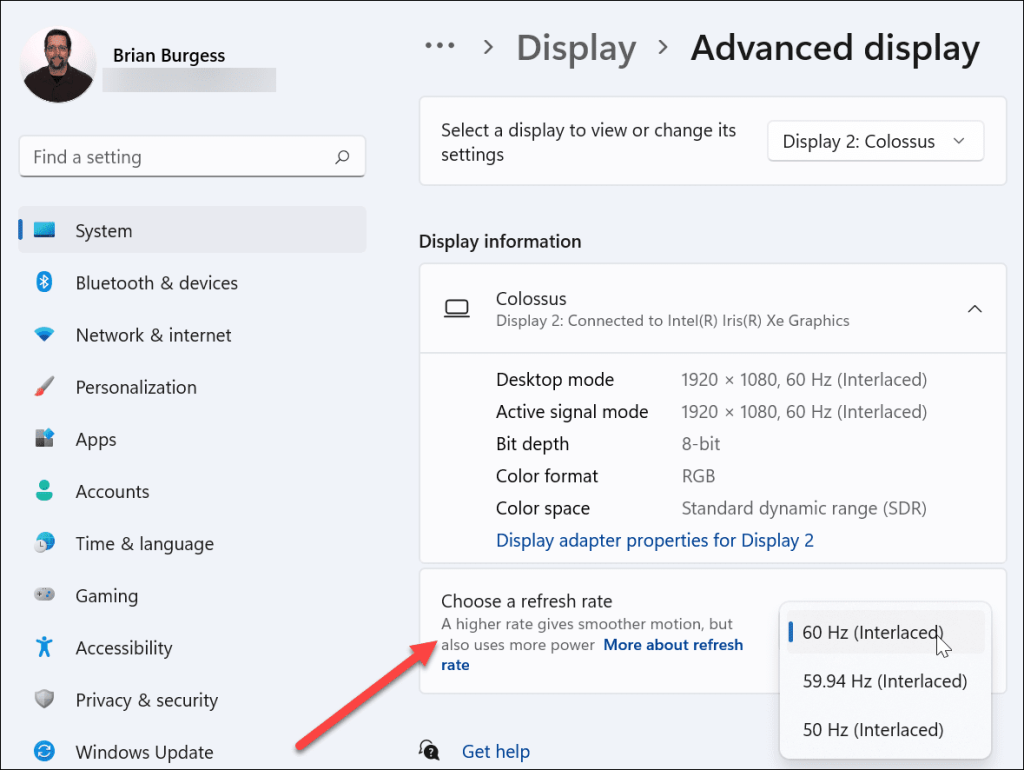


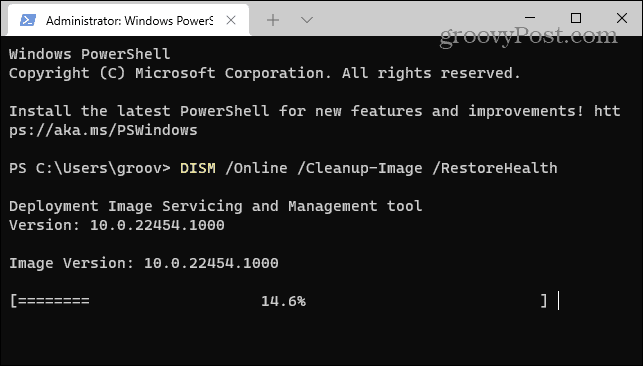



![Bagaimana Untuk Selesaikan Masalah Lampu Merah Pengawal PS4? [Penyelesaian Dicuba & Diuji] Bagaimana Untuk Selesaikan Masalah Lampu Merah Pengawal PS4? [Penyelesaian Dicuba & Diuji]](https://luckytemplates.com/resources1/images2/image-6314-0408151057238.png)





