Tutorial ini boleh digunakan untuk: Office 365, 2021, 2019, 2018, 2016; Dokumen Google. Windows 10, 8 dan 7
Berikut adalah nota yang kami dapat daripada pembaca kami, Diana:
Saya bekerja sebagai penganalisis perniagaan dan sering menggunakan Microsoft Word serta Google Docs untuk mengarang beberapa laporan penjejakan prestasi yang saya serahkan kepada rangkaian pengurusan saya supaya mereka boleh mengambil tindakan. Dokumen yang saya buat mempunyai pengepala tersuai di mana saya biasanya memasukkan nama laporan, pengarangnya, tarikh ia ditulis dan sebagainya. Dalam halaman berikutnya, saya ingin memaparkan / menyimpan maklumat nama (fail) laporan sahaja. Saya rasa soalan saya ialah sama ada perkara yang saya tanyakan boleh dilakukan sama ada dalam versi Office 365 desktop saya? Jika tidak, adakah ia satu ciri yang ditawarkan dalam Dokumen Google. Secara ringkasnya: bolehkah saya menetapkan pengepala dan pengaki dokumen saya dan tunjukkan pada halaman pertama sahaja?
pasti. Berikut ialah tutorial ringkas untuk menerangkan cara meletakkan pengepala pelanggan untuk Microsoft Word (kedua-dua Windows dan macOS); maka kami akan menyediakan tutorial yang serupa untuk dokumen Google Docs.
Letakkan pengepala hanya pada halaman pertama dalam Word
Sila teruskan dan teruskan seperti berikut:
- Pada komputer anda, lancarkan Microsoft Word.
- Semak imbas dokumen Word 2016 / 2019 / 365 / 2021 anda yang berkaitan.
- Navigasi ke halaman pertama dokumen anda.
- Dalam Reben atas, tekan Sisipkan , pilih Pengepala dan pilih Pengepala anda daripada pilihan pengepala Terbina Dalam yang tersedia (tersedia sama ada secara tempatan atau di Office.com). Sekiranya anda sudah mempunyai pengepala yang dipratentukan untuk halaman pertama anda, tekan Edit Pengepala .

- Anak tetingkap Reka Bentuk Pengepala & Pengaki akan dibuka.
- Dalam bahagian Pilihan , tandakan kotak semak Halaman Pertama Berbeza . Ini sebenarnya berjaya 🙂
- Kini tiba masanya untuk mereka bentuk pengepala anda. Tekan butang Bahagian Pantas untuk sifat dokumen tersedia yang tersedia untuk digunakan dalam pengepala anda, seperti: Pengarang, Subjek, Tajuk, Nama Syarikat, Telefon, Tarikh terbitan dsb. Pilihan sifat fail anda juga tersedia dengan menekan butang Maklumat Dokumen .
- Pada ketika ini, anda mungkin mahu memasukkan nombor halaman dalam dokumen anda. Anda boleh menunjukkan nombor dalam halaman pertama dokumen anda sahaja.
- Jika anda kini ingin mentakrifkan pengaki MS Word tersuai di halaman pertama, tekan Pergi Ke Pengaki dan ikuti langkah di bawah.
- Jika anda selesai, tekan butang Tutup Pengepala dan Pengaki dengan mudah.
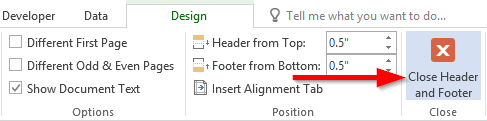
Letakkan Footer hanya di halaman pertama
Prosedur untuk membuat pengaki halaman pertama tersuai adalah serupa dengan yang baru kami gariskan untuk pengepala.
Daripada Reben, tekan Sisipkan dan kemudian Pengaki , dan tetapkan reka bentuk anda sendiri. Gunakan proses yang digariskan dalam bahagian di bawah.
Buat pengepala dan pengaki yang berbeza
Kemungkinannya, sama seperti pembaca kami yang bertanya soalan ini; anda mungkin memerlukan pengaki/pengepala yang berbeza dari halaman dua dan seterusnya. Apa yang anda perlu lakukan ialah selepas menetapkan pengepala/pengaki halaman muka depan tersuai anda dan sebelum menutup tab reka bentuk pengepala, untuk meneruskan dan mentakrifkan pengepala/pengaki yang berbeza untuk halaman kedua. Ini akan ditunjukkan dalam setiap halaman berikutnya dalam fail Word anda. Setelah selesai, tutup tab reka bentuk pengepala.
Anda boleh menggunakan kotak semak Halaman Ganjil & Genap Berbeza untuk menentukan tetapan pengepala dan pengaki yang berbeza bergantung pada nombor halaman yang ganjil atau genap.
Menggunakan VBA untuk menetapkan Pengepala dan Pengaki
Jika anda mempunyai pengetahuan VBA, anda boleh menggunakannya untuk menentukan tajuk dan pengaki dokumen yang berbeza seperti yang ditunjukkan dalam skrip ringkas di bawah. Cari lebih lanjut mengenai Word Macro dalam tutorial ini.
With myDoc.Sections(1) .PageSetup.DifferentFirstPageHeaderFooter = True .Headers(wdHeaderFooterFirstPage).Range.Text = "This is your first page header text" .Footers(wdHeaderFooterFirstPage).Range.Text = "This is your footer text" End With
Dokumen Google
Tunjukkan pengepala hanya pada halaman pertama
- Buka dokumen Google Docs anda.
- Tekan Sisip dan kemudian pilih Pengepala dan nombor halaman.
- Kemudian pilih Pengepala .
- Kemudian tandai kotak "Pengepala/pengaki halaman pertama yang berbeza". Itu akan berjaya!

- Sekarang taip teks pengepala halaman pertama anda
Pengaki yang berbeza pada halaman pertama Dokumen **sahaja**
Mengehadkan pengaki kepada halaman pertama sahaja pada asasnya serupa dengan proses yang baru kami serlahkan untuk pengepala.
Satu-satunya perbezaan, ialah anda akan mengakses pengaki dengan memilih: Sisipkan , kemudian Pengepala dan nombor halaman dan kemudian teruskan dan pilih Pengaki .
Berikut ialah contoh pengaki tersuai untuk halaman pembukaan dokumen Google anda.

Nombor halaman dalam semua halaman
Dalam Dokumen Google agak mudah untuk menunjukkan nombor halaman bermula halaman kedua.
Di bawah dialog Nombor halaman, anda hanya boleh memilih format penomboran yang sepadan dengan keperluan anda seperti yang ditunjukkan di bawah:

Tukar atau padamkan pengepala atau pengaki pada satu halaman pada MacOS
Tukar atau padamkan pengepala atau pengaki daripada halaman pertama
Klik dua kali pada bahagian pengepala atau pengaki (berhampiran bahagian atas atau bawah halaman) untuk membuka Pengepala & Pengaki tab.
Semak Halaman Pertama Berbeza untuk melihat sama ada ia dipilih. Jika tidak:

Taip kandungan baharu ke dalam pengepala atau pengaki.
Untuk kembali ke badan dokumen anda, pilih Tutup Pengepala dan Pengaki atau tekan ESC.

Tukar pengepala atau pengaki pada halaman tunggal yang lain
Untuk menukar pengepala dan pengaki daripada halaman individu dalam dokumen, mulakan dengan memasukkan pemisah bahagian.
Penting: Pecahan bahagian berbeza daripada pemisah halaman. Jika anda sudah mempunyai pemisah halaman sebelum halaman yang anda mahu menukar pengepala atau pengaki, alih keluar pemisah halaman dan gantikannya dengan pemisah bahagian seperti yang ditunjukkan di bawah.
Klik atau ketik tempat anda mahu memulakan halaman baharu tanpa pengepala atau pengaki.
Pergi ke Reka letak > Retak > Halaman Seterusnya untuk membuat pemisah bahagian.
Klik dua kali pada bahagian pengepala atau pengaki (berhampiran bahagian atas atau bawah halaman) untuk membuka Pengepala & Pengaki tab.
Pilih Pautan ke Sebelumnya untuk mematikan pautan antara bahagian.

Pilih Pengepala atau Pengaki dan lakukan salah satu daripada berikut:
(Anda perlu mengulangi langkah 2-5 jika anda ingin menukar kedua-dua pengepala dan pengaki.)
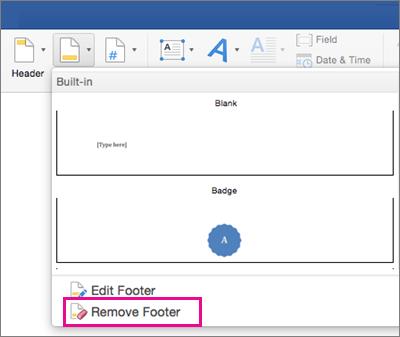
Untuk kembali ke badan dokumen anda, pilih Tutup Pengepala dan Pengaki atau tekan ESC.

Pengepala dan/atau pengaki ditukar daripada halaman pertama selepas pemisah bahagian.


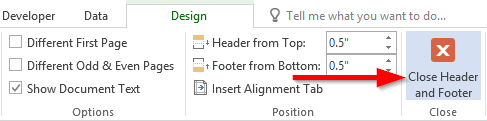






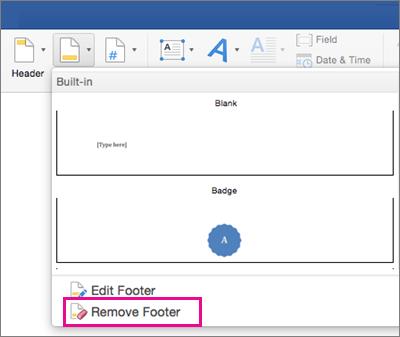


![Bagaimana Untuk Selesaikan Masalah Lampu Merah Pengawal PS4? [Penyelesaian Dicuba & Diuji] Bagaimana Untuk Selesaikan Masalah Lampu Merah Pengawal PS4? [Penyelesaian Dicuba & Diuji]](https://luckytemplates.com/resources1/images2/image-6314-0408151057238.png)





