Jika sistem anda ranap dan anda mendapat skrin biru atau BSOD, mungkin anda telah melihat ralat pengurusan memori kod henti Windows 11 . Ia akan memaparkan MEMORY_MANAGEMENT pada skrin, menunjukkan isu dengan pengurusan memori sistem anda.
Ia mungkin (atau mungkin tidak) disertakan dengan kod henti seperti 0x0000001A , sebagai contoh. Kadangkala anda boleh menyelesaikan ralat dengan memulakan semula asas, tetapi ia sering melibatkan langkah penyelesaian masalah tambahan.
Jika anda mendapat ralat pada PC Windows 11 anda, berikut ialah beberapa pembetulan untuk digunakan dan imbasan untuk dijalankan bagi membolehkan sistem anda beroperasi semula.
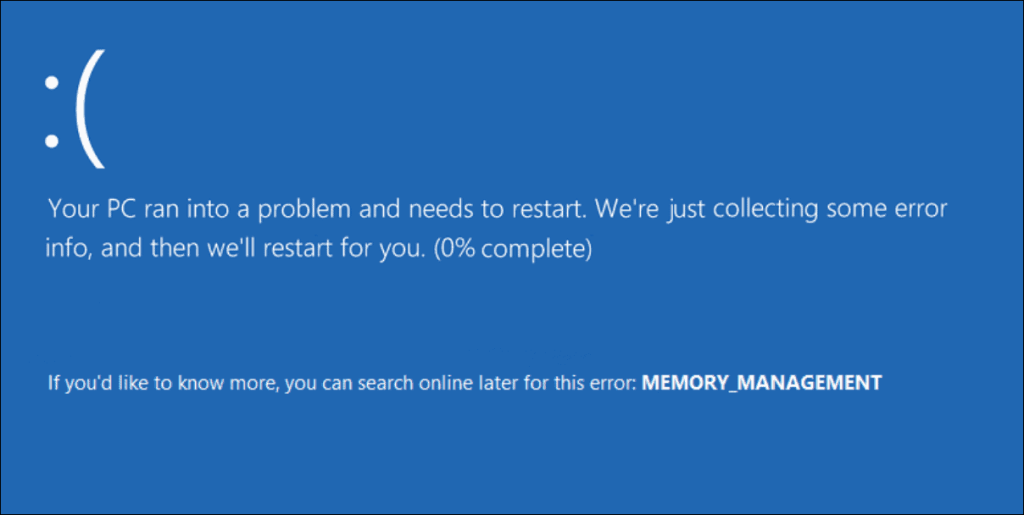
Mulakan semula PC Anda
Terdapat beberapa sebab mengapa anda mendapat ralat Pengurusan Memori Kod Henti. Perkara seperti pemacu perkakasan yang rosak atau fail sistem pengendalian boleh menyebabkan isu ini. Senario terburuk ialah kegagalan perkakasan.
Sebelum pergi terlalu dalam ke dalam lubang arnab penyelesaian masalah, mulakan dengan mulakan semula Windows 11 . Itu mengosongkan cache sistem dan apl serta menyediakan sesi baharu.
Untuk memulakan semula, klik kanan butang Mula dan klik Matikan atau log keluar > Mulakan semula .
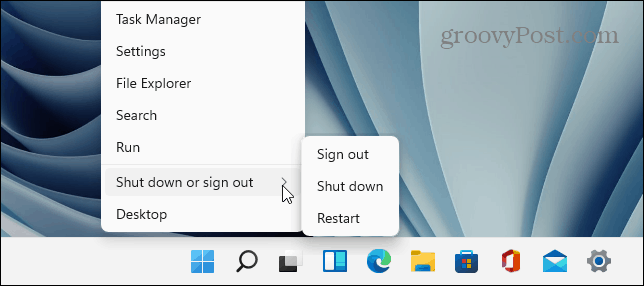
Jika permulaan semula asas tidak menyelesaikan ralat, teruskan dengan satu (atau dua) langkah berikut untuk membolehkan PC anda berfungsi.
Jalankan Alat Diagnostik Memori Windows
Seterusnya, cuba jalankan imbasan diagnostik memori atau RAM anda yang dipasang. Windows mempunyai alat terbina dalam yang akan mengimbas ralat.
Untuk menjalankan imbasan alat Diagnostik Memori Windows, gunakan langkah berikut:
- Tekan pintasan papan kekunci kekunci Windows + R untuk melancarkan dialog Run , taip MdSched , dan tekan Enter atau klik OK .
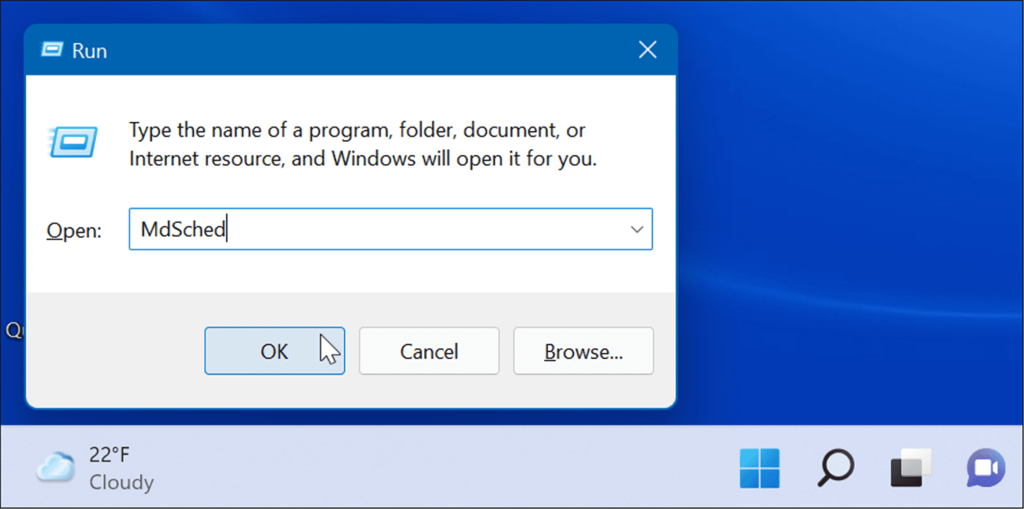
- Apabila alat Diagnostik Memori Windows dilancarkan, klik Mulakan semula sekarang dan semak pilihan masalah di bahagian atas.
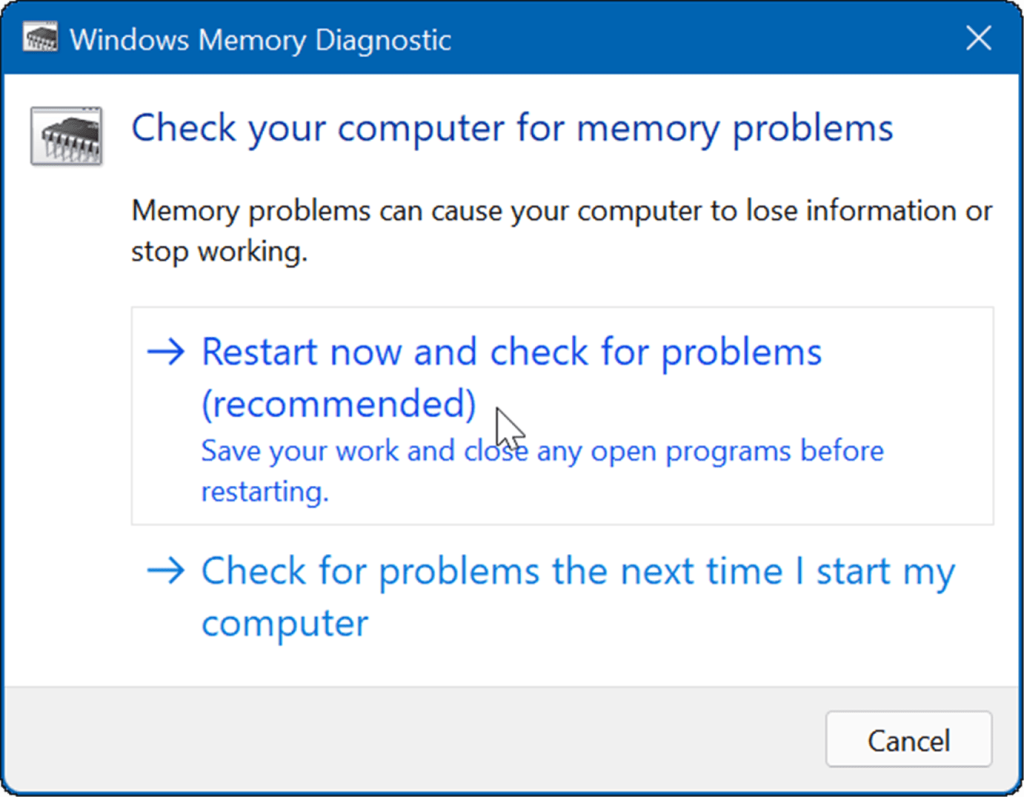
- Apabila komputer anda dimulakan semula, alat ini akan menjalankan imbasan diagnostik RAM sistem anda.
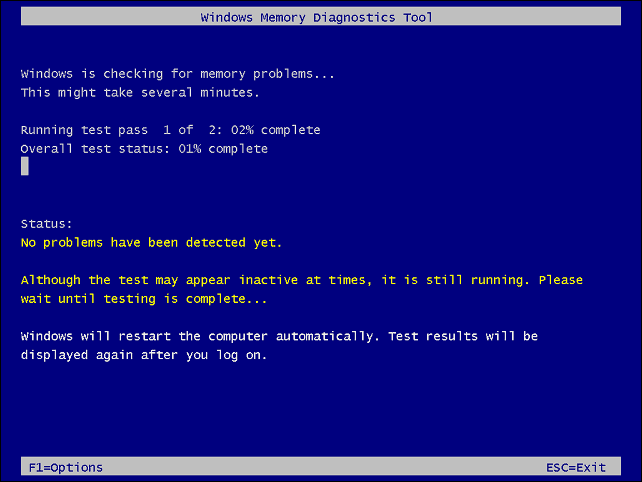
- Ambil perhatian bahawa ujian ini boleh mengambil masa beberapa minit untuk dijalankan. Jadi, anda mungkin ingin mengambil secawan kopi semasa ia selesai. Jika ia tidak menemui sebarang ralat, anda mungkin mahu menjalankan imbasan diagnostik kedua menggunakan memtest86+ untuk melihat kedua. Memtest86+ adalah percuma dan sumber terbuka.
Jalankan DISM dan SFC Scan
Jika fail sistem anda rosak, ia boleh menyebabkan masalah dengan pengurusan memori pada PC anda. Menjalankan imbasan DISM Pengurusan Imej Penggunaan dan imbasan SFC Pemeriksa Fail Sistem akan mengesan fail yang rosak dan menggantikannya dengan yang berfungsi.
Mula-mula, jalankan imbasan SFC dengan melakukan perkara berikut:
- Klik kanan butang Mula dan pilih Terminal Windows (Pentadbir) daripada menu.
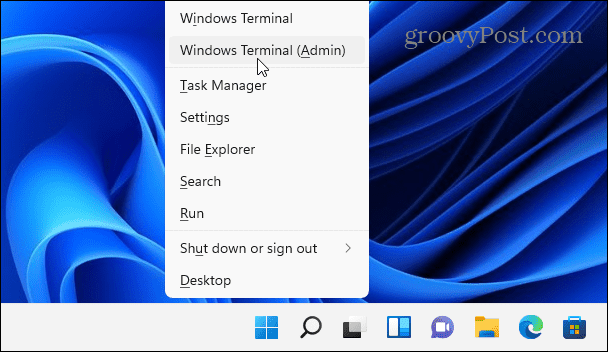
- Seterusnya, taip arahan berikut di terminal dan tekan Enter :
sfc /scannow
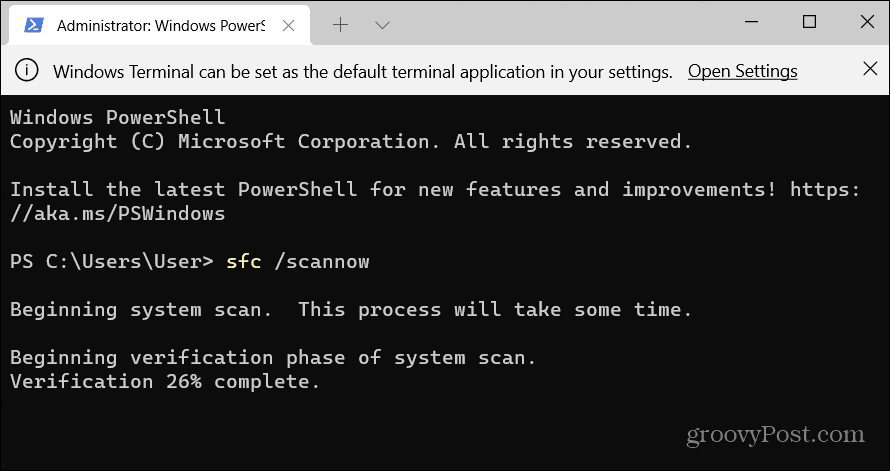
- Jika imbasan SFC mengesan ralat tetapi tidak dapat membaiki fail yang rosak, jalankan imbasan DISM . Ia mengesan ralat dan menggantikan fail yang rosak dengan fail yang berfungsi terus dari pelayan Microsoft. Jalankan arahan berikut di terminal.
DISM /Dalam Talian /Imej Pembersihan /RestoreHealth
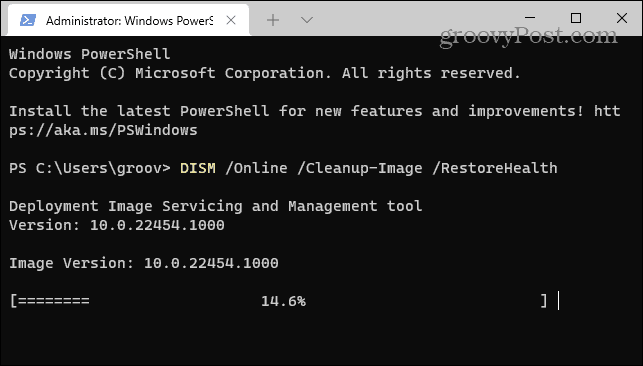
Menyemak kemas kini
Memastikan sistem Windows anda dikemas kini adalah penting untuk keselamatan dan kestabilan PC anda. Selain itu, Windows Update boleh mencari pemacu perkakasan yang perlu dikemas kini.
Untuk mengemas kini Windows 11 secara manual , lakukan perkara berikut:
- Klik butang Mula dan pilih ikon Tetapan . Secara bergantian, gunakan pintasan papan kekunci kekunci Windows + I untuk membukanya terus.
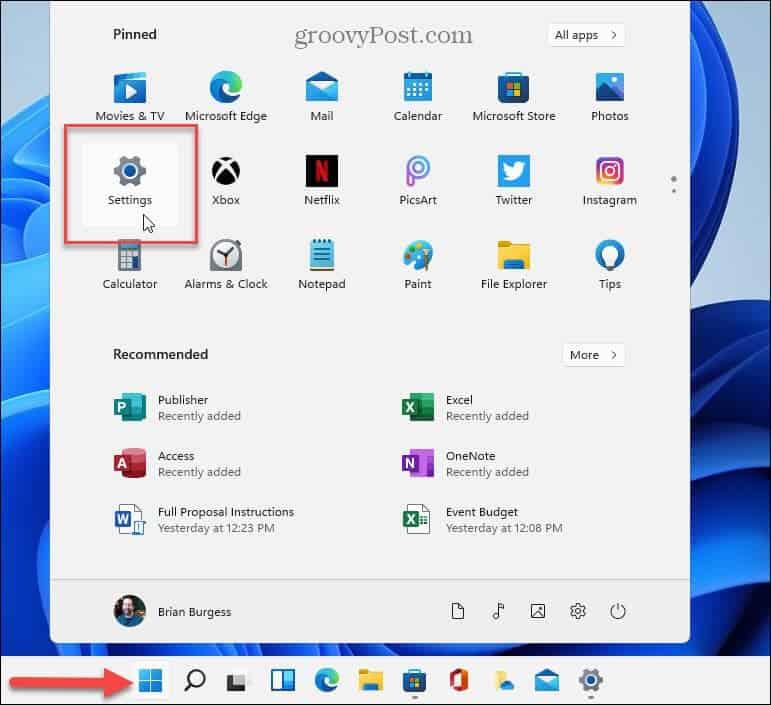
- Klik Kemas Kini Windows dari bar sisi di sebelah kiri dan klik butang Semak kemas kini .
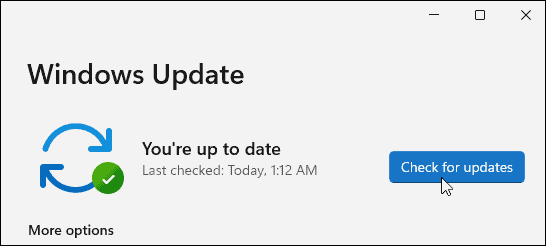
- Pasang sebarang kemas kini yang tersedia dan mulakan semula PC anda jika perlu.
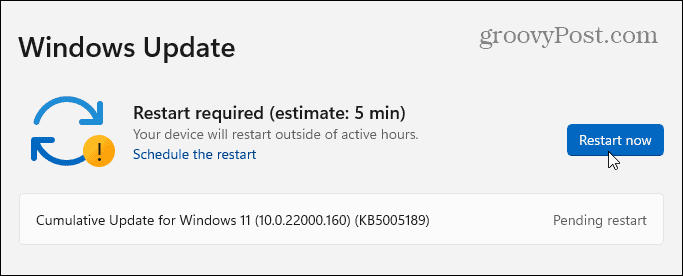
- Jika Windows dikemas kini, tempat lain untuk mencari kemas kini perkakasan adalah melalui utiliti kemas kini pengeluar (jika ada). Jika sistem anda tidak mempunyai apl kemas kini OEM, semak tapak sokongan pengilang untuk memuat turun kemas kini.

Semak Cakera untuk Ralat
Jika sistem fail Windows baik, RAM bagus, dan sistem anda dikemas kini, anda mungkin masih mendapat ralat Pengurusan Memori Kod Henti. Satu lagi tempat untuk menyemak ialah pemacu anda dengan menjalankan utiliti Semak Cakera .
Untuk menjalankan utiliti untuk menyemak ralat pada pemacu anda, gunakan langkah berikut:
- Buka menu Mula dan cari PowerShell .
- Seterusnya, klik pada Run as Administrator dari lajur kanan.
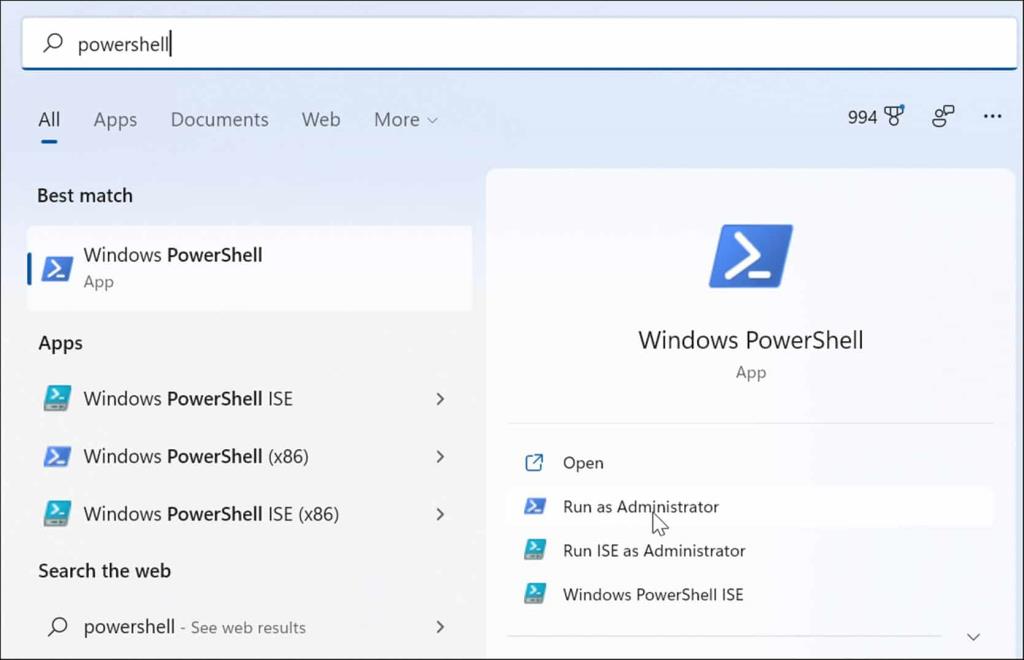
- Jalankan arahan berikut apabila terminal dibuka dan tekan Enter .
chkdsk /r /f
- Ia akan menggesa anda untuk menjadualkan imbasan pada kali seterusnya anda but semula. Taip Y dan tekan Enter .

Tetapkan semula PC Anda
Jika pilihan di atas tidak berfungsi, anda akan mahu menggunakan pilihan Tetapkan Semula PC ini . Pilihan ini membolehkan anda menyimpan fail anda, tetapi semua apl dan tetapan anda akan dialih keluar kerana Windows 11 pada asasnya memasang semula dirinya sendiri.
Nota: Sebelum mengambil tindakan drastik ini, pastikan anda membuat sandaran sistem yang lengkap terlebih dahulu (terutamanya fail anda yang paling penting), supaya anda boleh memulihkannya jika ada masalah.
Untuk menetapkan semula PC anda, gunakan langkah berikut:
- Buka Mula > Tetapan > Pemulihan Sistem dan klik butang Tetapkan Semula PC di bawah bahagian Pilihan Pemulihan .
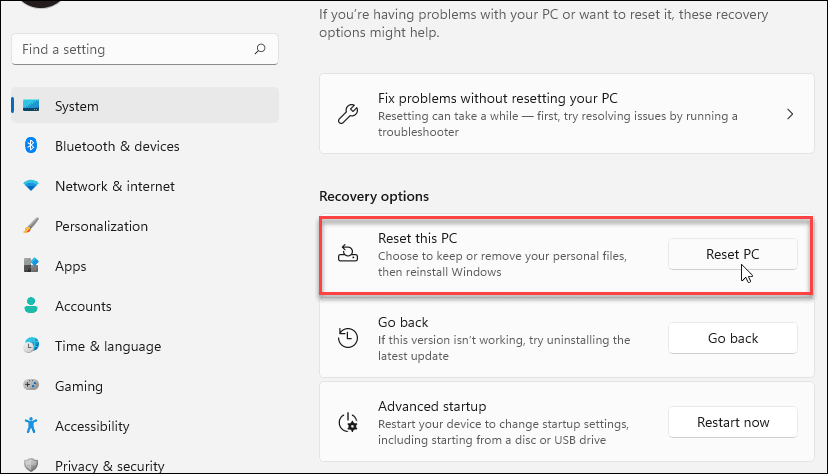
- Apabila menu Pilih pilihan biru muncul, pilih pilihan Simpan fail saya .
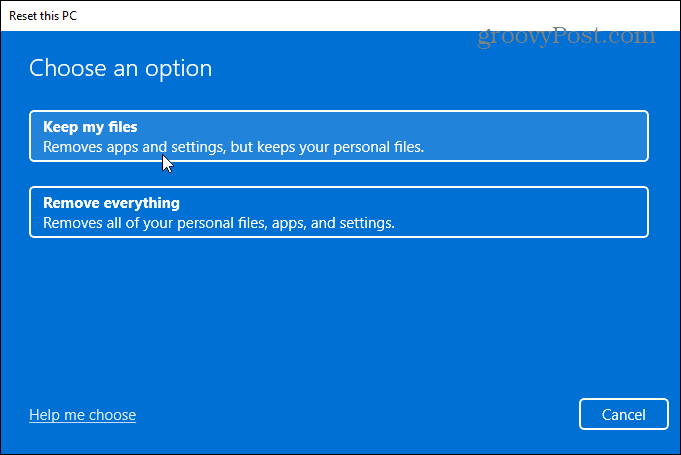
- Kini, ia hanya perlu mengikut arahan pada skrin dan mengesahkan semuanya adalah betul. Proses ini boleh mengambil sedikit masa, dan PC anda akan dimulakan beberapa kali.
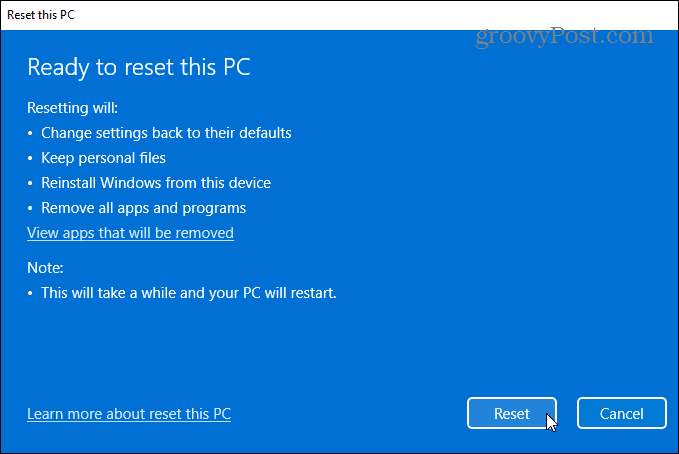
Untuk arahan langkah demi langkah yang lengkap, sila baca panduan kami tentang menetapkan semula Windows 11 .
Selepas proses selesai, sistem anda sepatutnya berfungsi dengan jayanya. Walau bagaimanapun, jika tidak, anda mungkin mahu melihat melakukan pemasangan bersih Windows 11 .
Membetulkan Ralat Memori Kod Henti Windows
Adalah penting untuk ambil perhatian bahawa pembetulan perisian ini hanya baik jika anda mempunyai perkakasan yang berfungsi. Sebagai contoh, imbasan chkdsk mungkin menemui cakera keras yang rosak dan anda perlu menggantikannya. Atau, mungkin alat Windows Memory Diagnostic mengesan RAM buruk.
Dalam kes itu, anda boleh cuba memasang semula modul memori jika anda mempunyai akses kepadanya. Walau bagaimanapun, RAM mungkin rosak dan perlu diganti juga.
Untuk mengetahui lebih lanjut tentang membetulkan isu Windows 11, lihat cara membetulkan Windows Resource Protection menemui ralat fail rosak atau membetulkan penggunaan cakera 100 peratus . Selain itu, jika PC anda terus ranap, lihat 11 pembaikan ini apabila Windows 11 terus ranap .

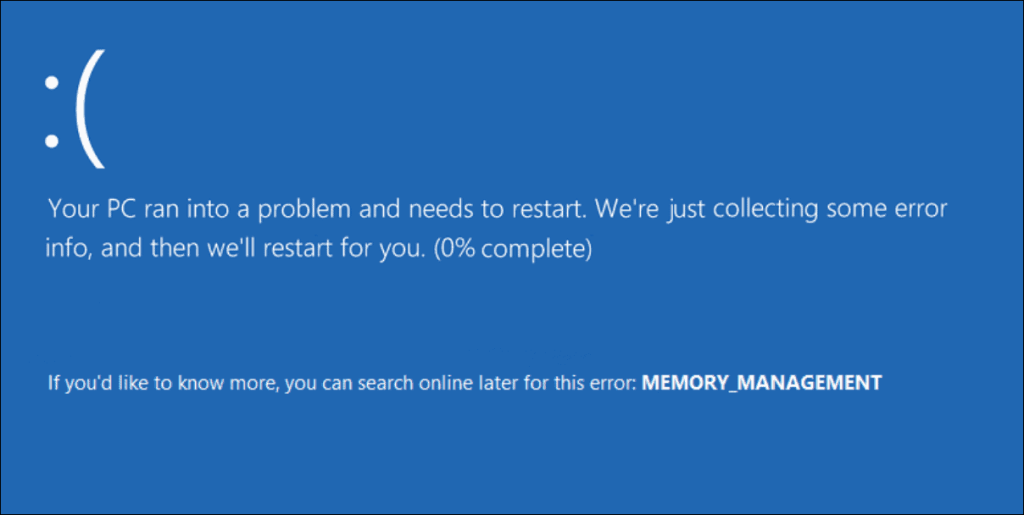
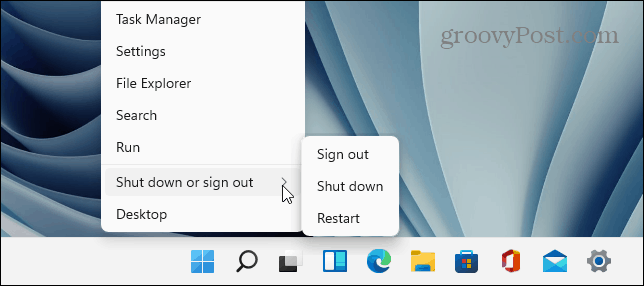
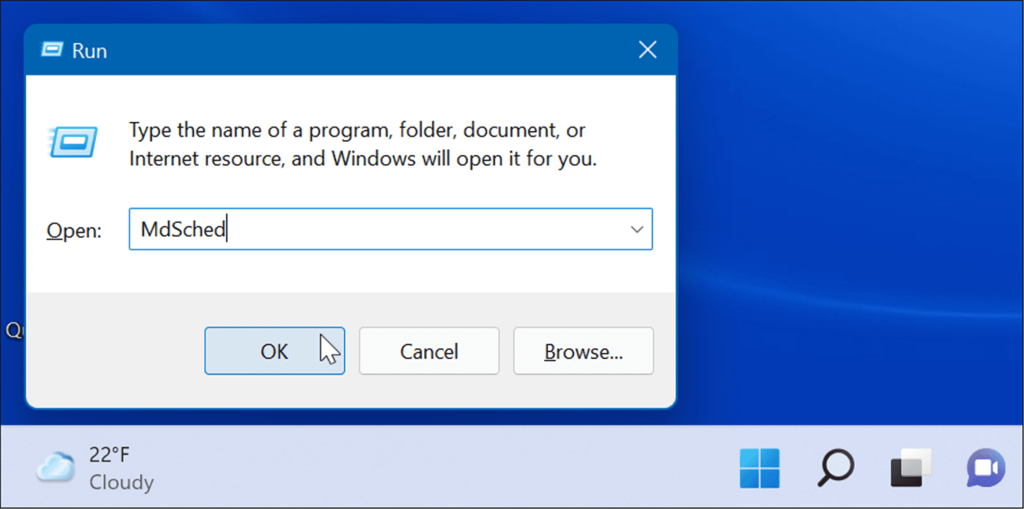
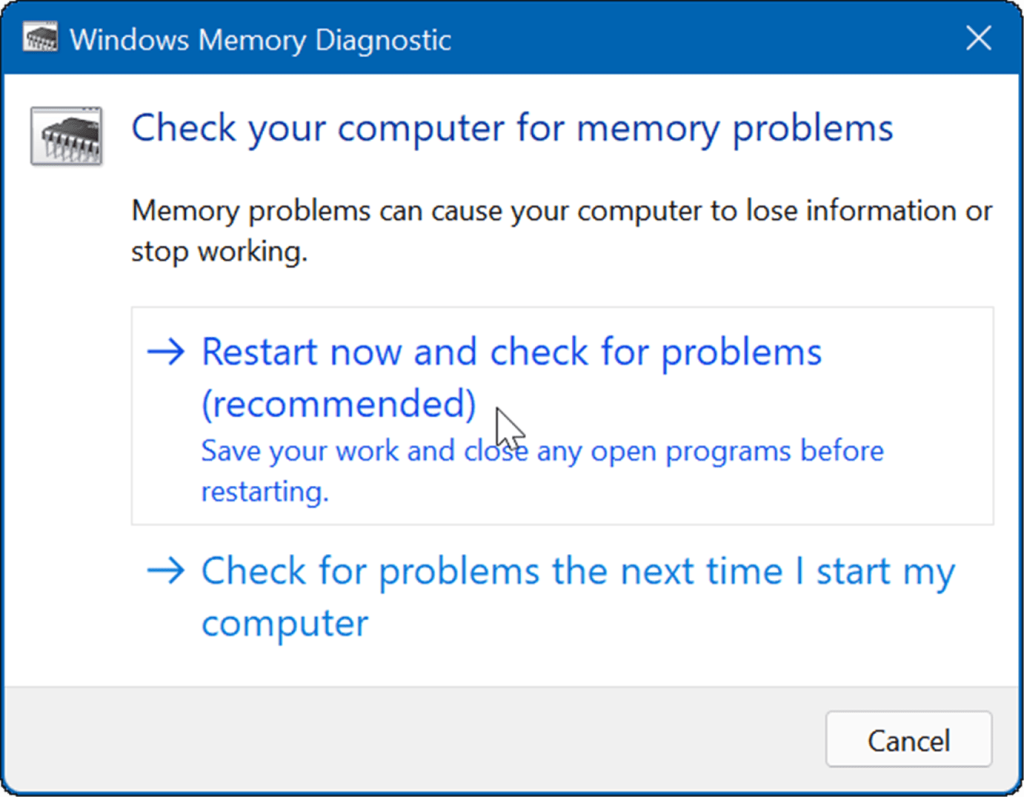
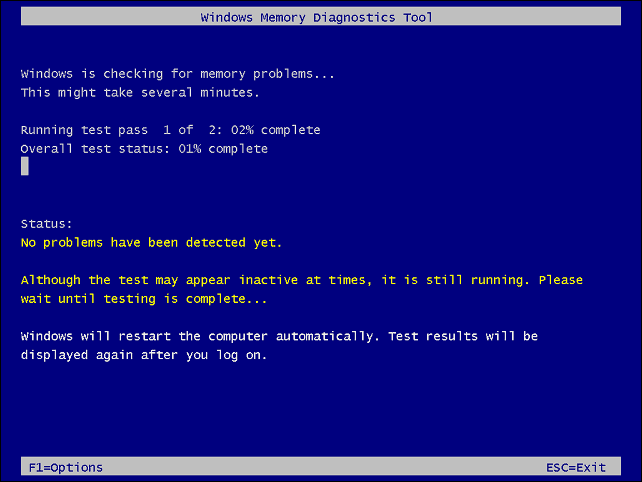
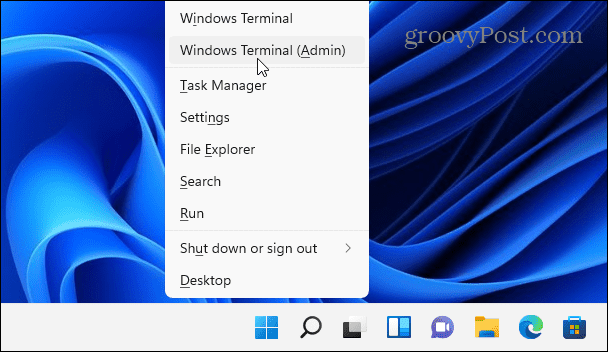
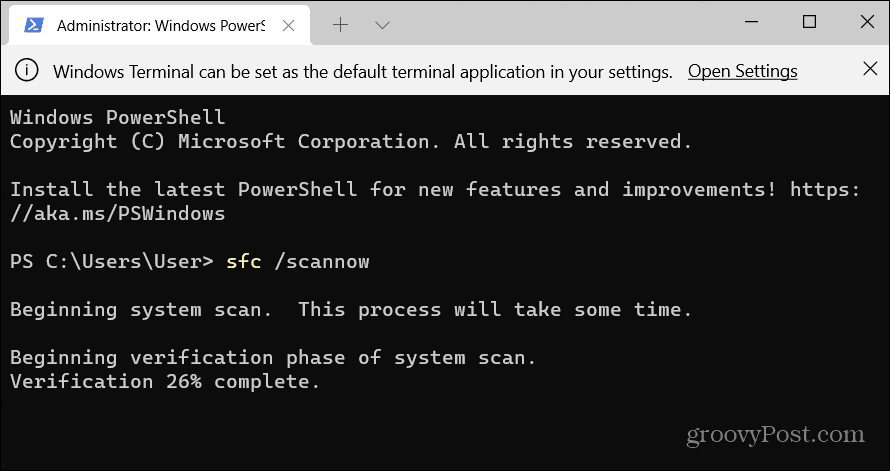
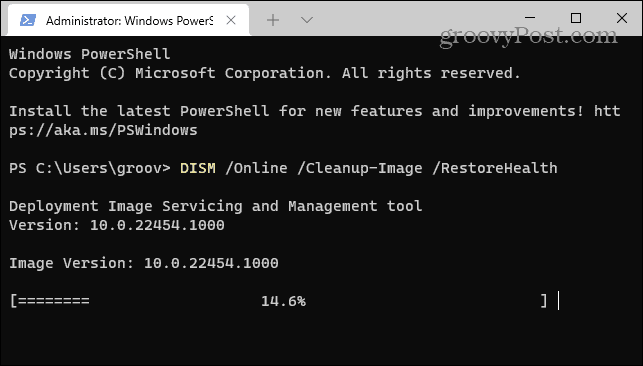
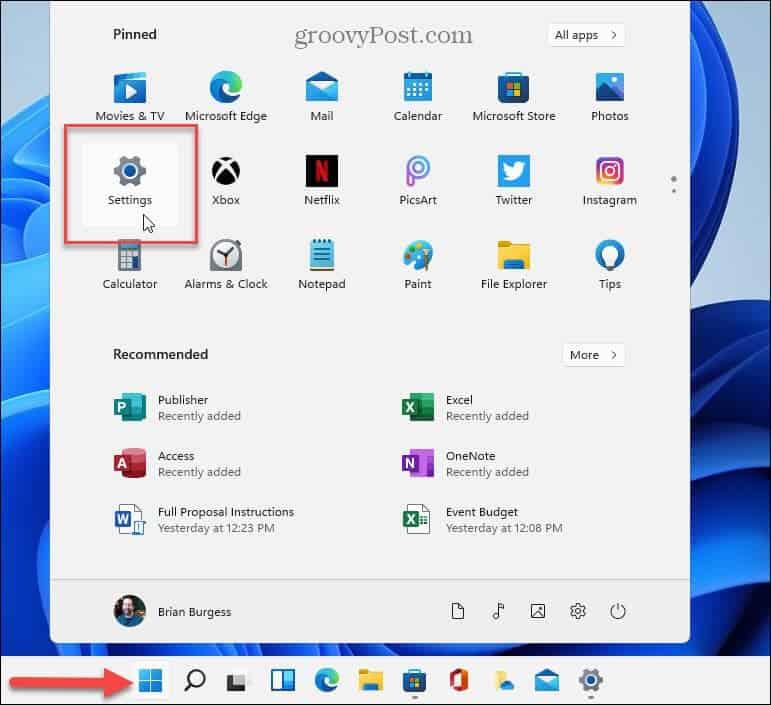
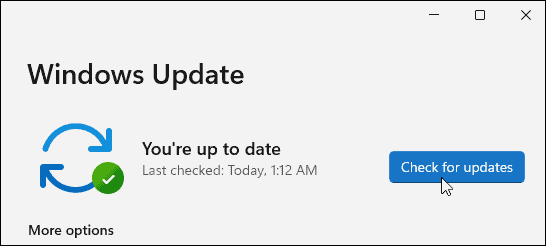
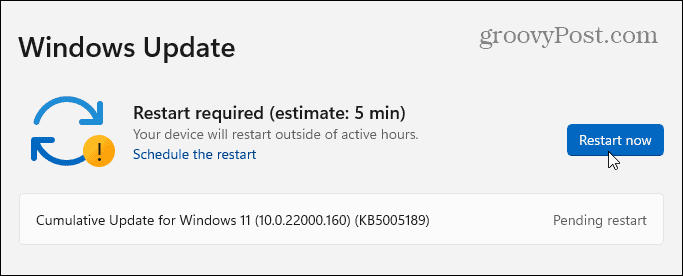

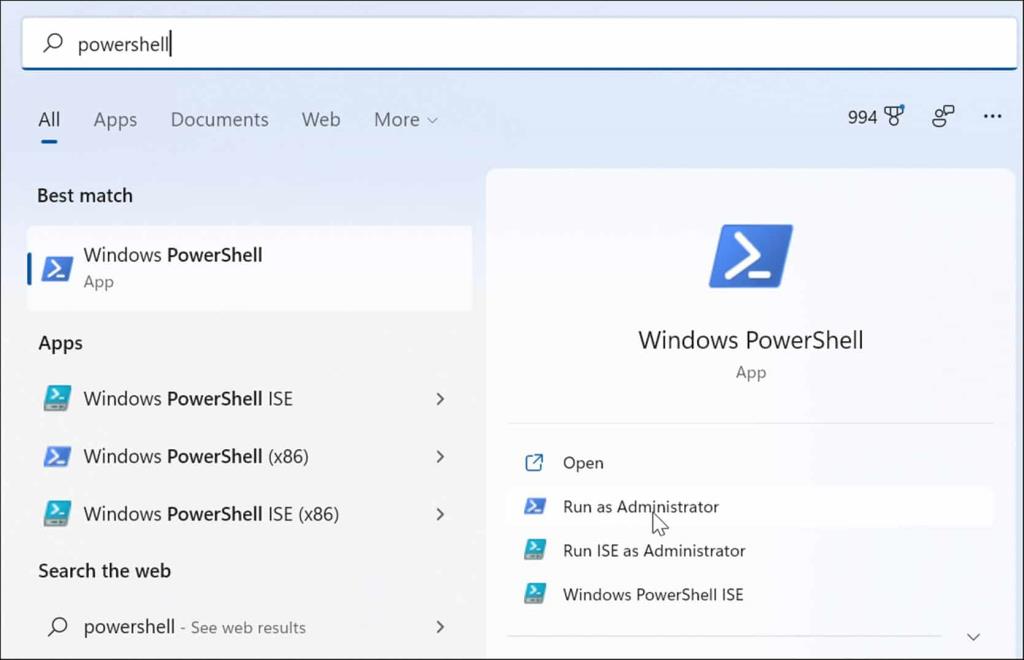

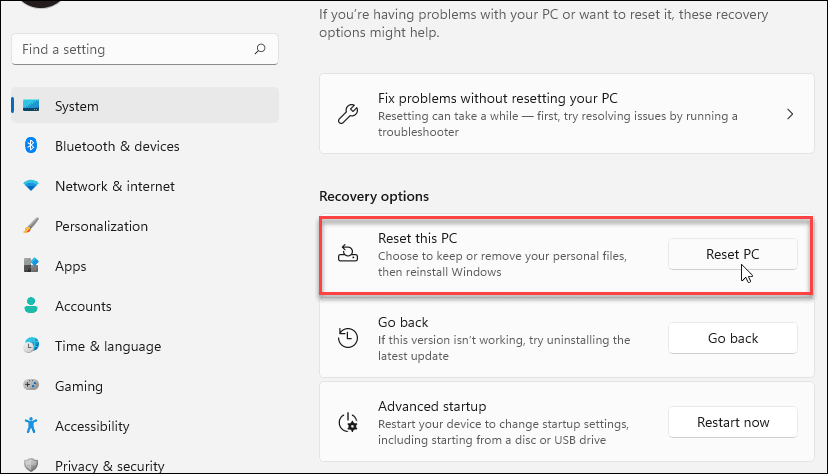
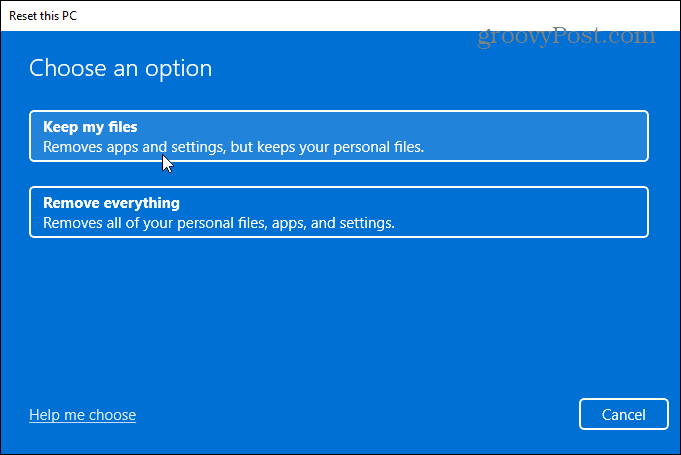
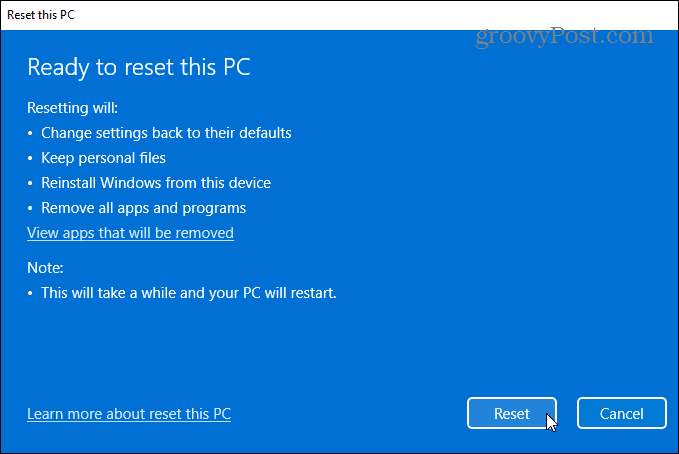


![Bagaimana Untuk Selesaikan Masalah Lampu Merah Pengawal PS4? [Penyelesaian Dicuba & Diuji] Bagaimana Untuk Selesaikan Masalah Lampu Merah Pengawal PS4? [Penyelesaian Dicuba & Diuji]](https://luckytemplates.com/resources1/images2/image-6314-0408151057238.png)





