Chromebook ialah peranti yang menawarkan mobiliti dan kemudahan. Semuanya berfungsi lebih pantas pada Chromebook. Oleh itu, masuk akal bahawa kebanyakan pengguna menyukai semua pintasan papan kekunci Chromebook yang tersedia untuk mereka.
Selalunya apabila anda menggunakan Chromebook, anda akan sentiasa dalam perjalanan. Ini bermakna anda tidak akan mempunyai tetikus dan hanya akses kepada papan kekunci. Jadi pastikan panduan pintasan papan kekunci Chromebook ini ditanda halaman dan berguna supaya anda boleh mendapat pengalaman yang lebih cekap.
Pintasan Papan Kekunci Chromebook biasa
Mari kita mulakan dengan pintasan papan kekunci yang paling biasa yang digunakan oleh pengguna Chromebook.
- Ambil tangkapan skrin : Cntrl + Show Windows

- Tangkap skrin tetingkap : Shift + Cntrl + Show Windows

- Kunci skrin : Cari
 + L
+ L
- Log keluar : Shift + Cntrl + Q (dua kali)
- Buka apl fail : Shift + Alt + m
- Togol caps lock : Cari
 + Alt
+ Alt
- Lihat pemberitahuan : Shift + Alt + n
- Besarkan skrin : Cntrl + Cari
 + m (Sama untuk melumpuhkan)
+ m (Sama untuk melumpuhkan)
- Pilih ikon rak : Alt + 1 hingga Alt + 8
Mungkin pintasan papan kekunci Chromebook yang paling berguna ialah yang boleh anda gunakan untuk menyemak imbas semua pintasan papan kekunci yang tersedia pada Chromebook anda. Untuk melihat panduan ini, tekan Cntrl + Alt + / .
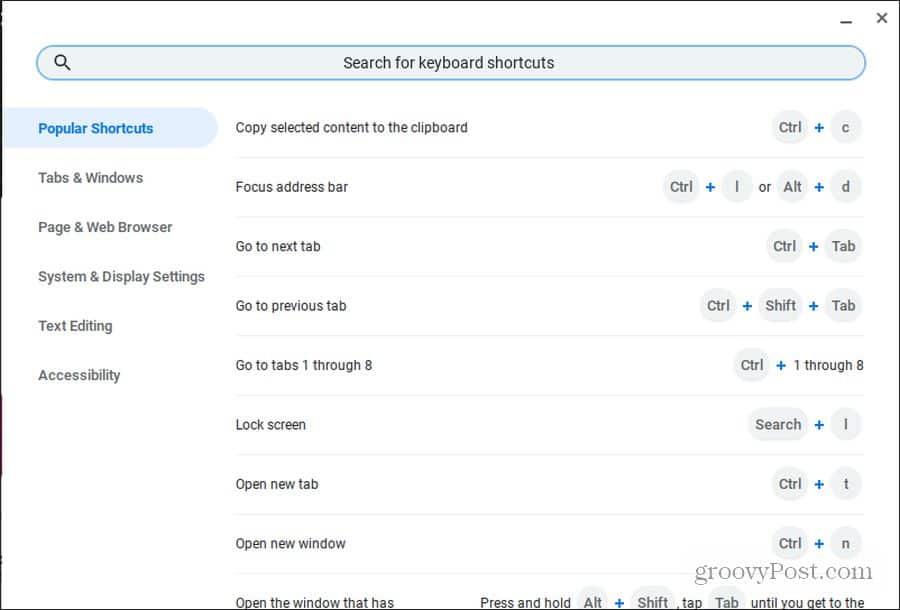
Panduan ini disusun dalam enam kategori utama supaya mudah untuk mencari jalan pintas yang anda inginkan. Terdapat juga medan carian pada masa itu untuk melakukan carian pantas untuk perkara yang anda perlukan.
Pintasan Penyemak Imbas Chrome
Penyemak imbas Chrome ialah penyemak imbas lalai pada Chromebook anda. Jadi, wajarlah bahawa terdapat banyak pintasan papan kekunci Chromebook yang tertumpu pada penyemak imbas Chrome.
Jangan risau tentang mengklik tetikus anda. Hanya gunakan mana-mana pintasan papan kekunci ini untuk menjimatkan masa.
Menguruskan Windows Chromebook
Terdapat banyak cara untuk membuka, menutup atau bertukar antara tetingkap Chrome.
- Tetingkap Chrome baharu : Cntrl + n
- Tetingkap inkognito Chrome baharu : Shift + Cntrl + n
- Tutup tetingkap semasa : Shift + Cntrl + w
- Beralih antara tetingkap terbuka : Alt + Tab
- Tukar kepada tetingkap yang paling kurang digunakan : Shift + Alt + Tab
- Tingkap dok kiri : Alt + [
- Tetingkap dok kanan : Alt + ]
- Maksimumkan tetingkap semasa : Alt + =
- Minimumkan tetingkap semasa : Alt + –
- Tukar tetingkap antara monitor : Cari
 + Alt + m
+ Alt + m
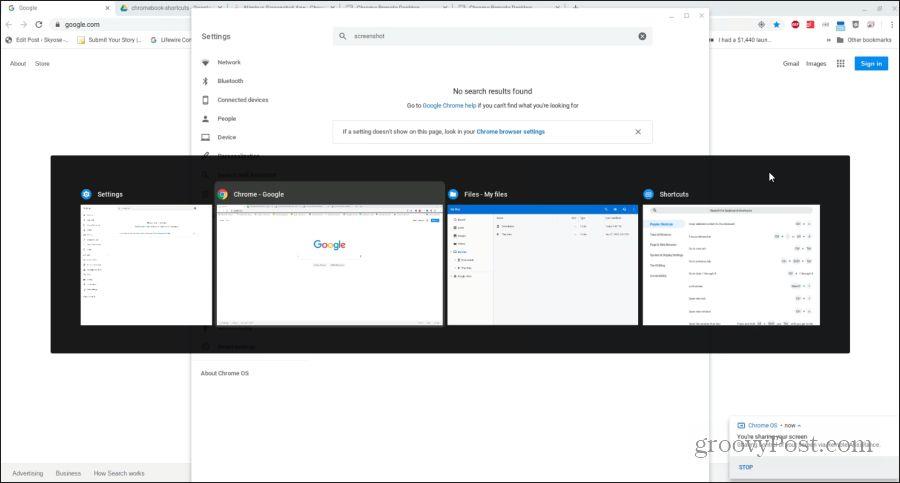
Mengurus Tab Chrome
Selalunya apabila anda menggunakan Chromebook anda, anda akan menggunakan penyemak imbas Chrome. Chromebook mempunyai senarai panjang pintasan papan kekunci Chromebook yang hebat untuk mengurus tab dengan pantas dan cekap.
- Buka tab baharu : Cntrl + t
- Tutup tab semasa : Cntrl + w
- Buka semula tab terakhir atau tetingkap ditutup : Shift + Cntrl + t
- Tukar ke tab 1-8 : Cntrl + 1-8
- Beralih ke tab terakhir : Cntrl + 9
- Beralih ke tab seterusnya : Cntrl + Tab
- Beralih ke tab sebelumnya : Shift + Cntrl + Tab
- Buka URL dalam tab baharu : Taip URL dalam bar alamat dan tekan Alt + Enter
Mengurus Pautan
Jika anda ingin membuka pautan di latar belakang, anda sentiasa boleh mengklik kanan dan memilih Buka pautan dalam tab baharu . Tetapi memandangkan kebanyakan Chromebook memerlukan anda menahan kekunci alt untuk mengklik kanan tetikus, itu boleh menjengkelkan.
Berikut ialah pintasan papan kekunci Chromebook yang berguna yang akan menjimatkan beberapa langkah tambahan yang menjengkelkan.
- Buka pautan dalam tab baharu di latar belakang : Cntrl + klik pautan
- Buka pautan dalam tab baharu : Shift + Cntrl + klik pautan (atau seret pautan ke kawasan kosong dalam jalur tab)
- Buka pautan dalam tab yang sama : Seret pautan ke bar alamat
- Buka pautan dalam tetingkap baharu : Shift + klik pautan
Menavigasi Halaman
Akhir sekali, salah satu cara terpantas untuk menavigasi sejarah penyemakan imbas anda ialah dengan melayari ke hadapan dan ke belakang melaluinya. Terdapat beberapa pintasan papan kekunci Chromebook yang akan membantu anda dengannya. Terdapat juga senarai panjang pintasan hebat untuk digunakan apabila anda ingin menavigasi halaman yang sedang anda lihat dengan cepat.
- Halaman sebelumnya dalam sejarah : Alt + Anak Panah Kiri
- Halaman seterusnya dalam sejarah : Alt + Anak Panah Kanan
- Tatal ke bawah : Bar ruang
- Halaman Atas atau Bawah : Cari
 + Anak panah Atas/Bawah atau Alt + Anak panah Atas/Bawah
+ Anak panah Atas/Bawah atau Alt + Anak panah Atas/Bawah
- Pergi ke atas : Cntrl + Alt + Anak panah atas
- Pergi ke bawah : Cntrl + Alt + Anak panah ke bawah
- Muat semula halaman : Cntrl + r
- Zum masuk : Cntrl + +
- Zum keluar : Cntrl + –
- Tetapkan semula zum : Cntrl + o
- Hentikan pemuatan halaman : Esc
- Simpan halaman sebagai penanda buku : Cntrl + d
- Cari halaman : Cntrl + f
- Lakukan carian Google : Cntrl + k atau Cntrl + e
- Lihat sejarah : Cntrl + h
- Lihat muat turun : Cntrl + j
- Cetak halaman : Cntrl + p
- Simpan halaman : Cntrl + s
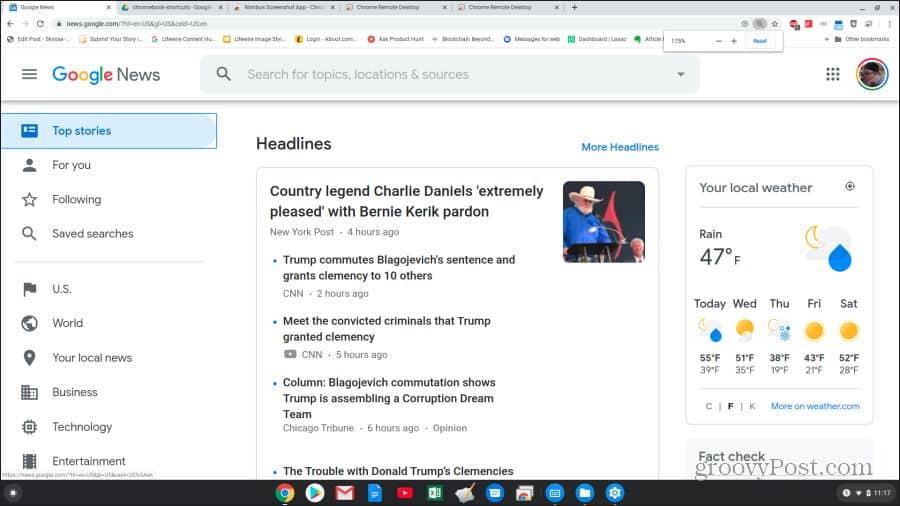
Pintasan Papan Kekunci Sistem Chromebook
Kini anda tahu cara menggunakan pintasan papan kekunci Chromebook untuk menyemak imbas menggunakan Chrome. Tiba masanya untuk meneroka pintasan lain yang boleh membantu anda dengan sistem dan fail Chromebook.
- Buka bar status : Shift + Alt + s
- Halaman seterusnya dalam sejarah : Alt + Anak Panah Kanan
- Tatal ke bawah : Bar ruang
- Gunakan kekunci fungsi : Cari
 + 1 (F1) hingga = (F12)
+ 1 (F1) hingga = (F12)
- Tingkatkan/turunkan peleraian skrin : Shift + Cntrl + +/-
- Tetapkan semula resolusi skrin kepada lalai : Shift + Cntrl + o
- Beralih kepada pengguna seterusnya : Cntrl + Alt + .
- Tukar kepada pengguna sebelumnya : Cntrl + Alt + ,
- Togol ChromeVox (ucapan) : Cntrl + Alt + z
Terdapat juga satu set keseluruhan pintasan papan kekunci yang boleh anda gunakan untuk menavigasi seluruh tetingkap Chromebook tanpa menggunakan sebarang tetikus sama sekali.
- Serlahkan butang pelancar : Shift + Alt + L
- Serlahkan item rak seterusnya : Shift + Alt + L dan Tab atau Anak Panah Kanan
- Serlahkan item rak sebelumnya : Shift + Alt + L dan Shift atau Anak Panah Kiri
- Buka butang yang diserlahkan : Shift + Alt + L dan Space atau Enter
- Alih keluar serlahan : Shift + Alt + L dan Esc
- Tukar fokus antara kawasan skrin : Cntrl + Back
 atau Cntrl + Forward
atau Cntrl + Forward
- Serlahkan bar penanda halaman : Shift + Alt + b
- Serlahkan baris bar alamat : Shift + Alt + t
- Buka menu klik kanan : Cari
 + Shift + Kelantangan
+ Shift + Kelantangan
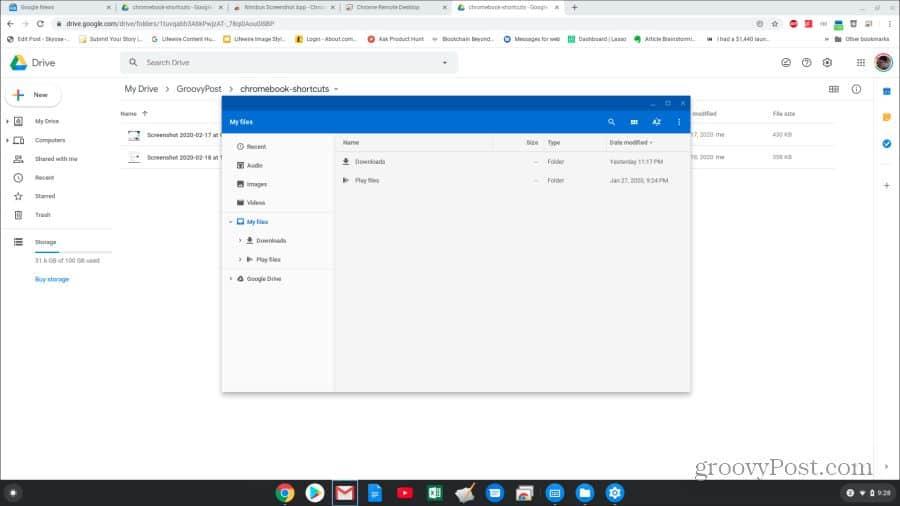
Pintasan Papan Kekunci Pengeditan Teks
Mengedit dokumen ialah tugas biasa pada Chromebook dan pintasan papan kekunci boleh menjadikan kerja itu lebih mudah.
- Pilih semua : Shift + a
- Pilih perkataan seterusnya : Shift + Cntrl + Anak panah kanan
- Pilih teks ke hujung baris : Cari
 + Shift + Anak panah kanan
+ Shift + Anak panah kanan
- Pilih perkataan atau huruf sebelumnya : Shift + Cntrl + Anak panah kiri
- Beralih ke hujung perkataan seterusnya : Cntrl + Anak panah kanan
- Beralih ke permulaan perkataan sebelumnya : Cntrl + Anak panah kiri
- Beralih ke permulaan baris semasa : Cari
 + Anak panah kiri
+ Anak panah kiri
- Beralih ke hujung baris semasa : Cari
 + Anak panah kanan
+ Anak panah kanan
- Langkau ke penghujung dokumen : Cari
 + Cntrl + Anak panah kanan
+ Cntrl + Anak panah kanan
- Langkau ke permulaan dokumen : Cari
 + Cntrl + Anak panah kiri
+ Cntrl + Anak panah kiri
- Salin teks yang dipilih : Cntrl + c
- Potong teks yang dipilih : Cntrl + x
- Tampal teks daripada papan keratan : Cntrl + v
- Padam perkataan sebelumnya : Cntrl + Backspace
- Buat asal tindakan terakhir : Cntrl + z
- Buat semula tindakan terakhir : Shift + Cntrl + z
Kini anda tahu semua yang anda perlu ketahui untuk menggunakan mana-mana pintasan papan kekunci Chromebook dengan berkesan. Jadi, tandai halaman ini dan kembali ke halaman ini pada bila-bila masa anda perlu mencari pintasan papan kekunci yang anda perlukan.


 + L
+ L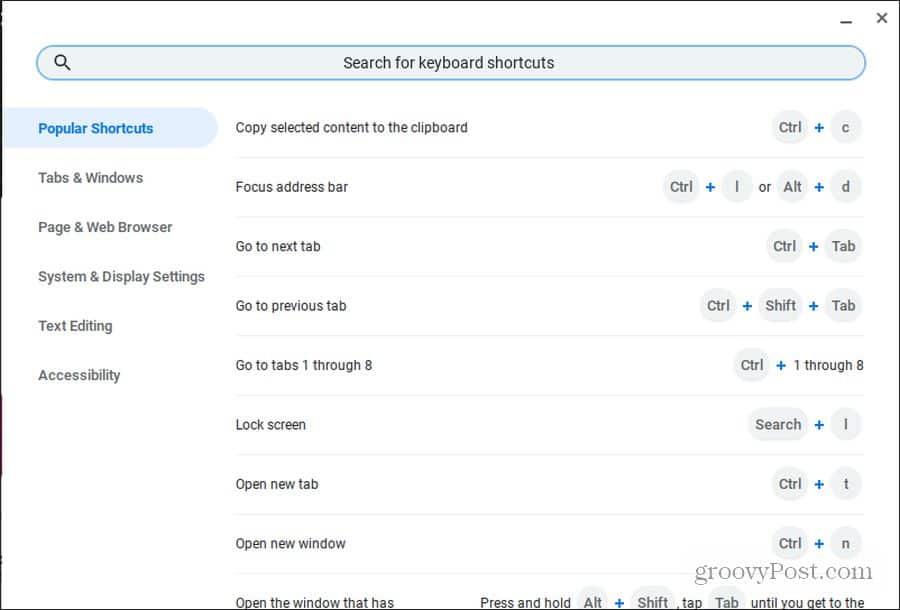
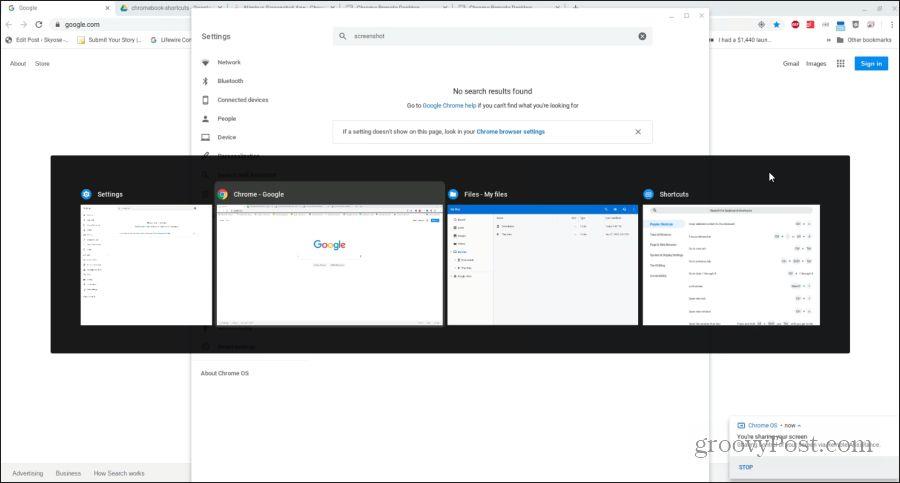
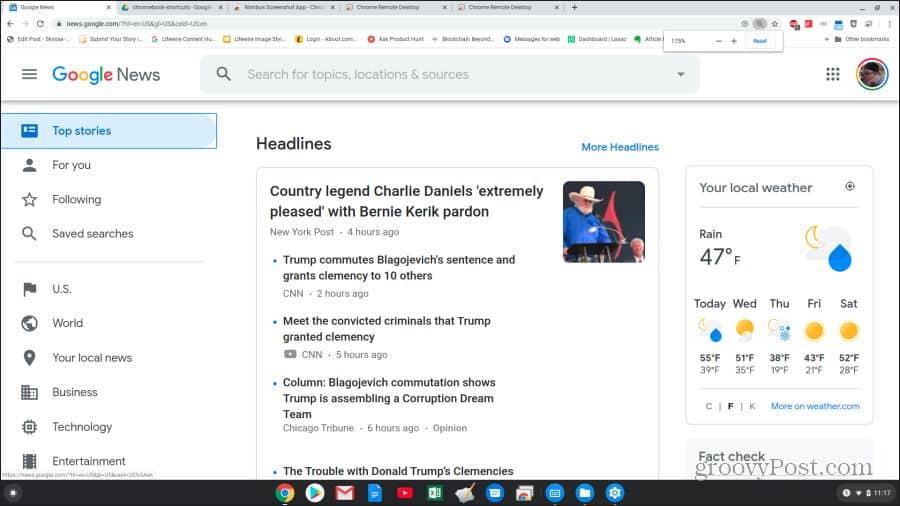
 atau Cntrl + Forward
atau Cntrl + Forward

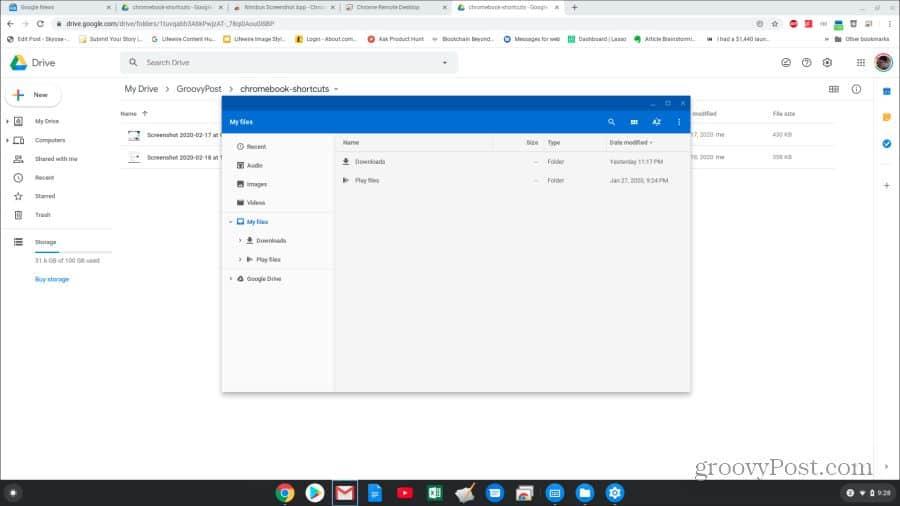


![Bagaimana Untuk Selesaikan Masalah Lampu Merah Pengawal PS4? [Penyelesaian Dicuba & Diuji] Bagaimana Untuk Selesaikan Masalah Lampu Merah Pengawal PS4? [Penyelesaian Dicuba & Diuji]](https://luckytemplates.com/resources1/images2/image-6314-0408151057238.png)





