![Selesaikan Masalah Pemasangan Pemacu Pencetak Brother [PANDUAN LENGKAP] Selesaikan Masalah Pemasangan Pemacu Pencetak Brother [PANDUAN LENGKAP]](/resources1/images2/image-4163-0408150645821.png)
Adakah pencetak Brother anda tidak berfungsi dengan betul atau pencetak tidak berfungsi sama sekali selepas menaik taraf Windows 7, 8 atau 8.1 anda kepada Windows 10? Dan semasa cuba memasang semula pemacu pencetak saudara menghadapi pelbagai masalah pemasangan pemacu Bother Printer
Tertanya-tanya apa yang berlaku? Dan terdesak mencari cara bagaimana saya memasang semula pemacu pencetak abang saya?
Kemudian teruskan membaca artikel ini, di sini pelajari bagaimana untuk menyelesaikan masalah pemasangan pemandu pencetak saudara dan apa yang menyebabkan ralat pemandu pencetak saudara.
Jadi mari kita teruskan…!
Apa yang Menyebabkan Pemacu Pencetak Brother Ralat Pemasangan Windows 10?
Menurut Microsoft, sistem pengendalian Windows 10 mengalih keluar apl dan perisian yang tidak serasi dengan sistem pengendalian terkini.
Dan masalah ini biasanya dilihat dengan beberapa pemacu pencetak seperti HP, Dell, Brother, dan Panasonic.
Pengguna pencetak HP boleh mengikuti penyelesaian untuk membetulkan Kod Ralat Pencetak HP 2753
Walau bagaimanapun, walaupun ini, terdapat faktor lain yang juga bertanggungjawab untuk tidak dapat memasang pemacu pencetak saudara Windows 10, atau masalah pemasangan pemacu Brother Printer.
Di sini lihat beberapa yang biasa:
- Selepas mengemas kini kepada Windows 10 pemacu pencetak mungkin rosak atau rosak
- Pemandu abang hilang selepas menaik taraf kepada Windows 10
- Pemacu pencetak Brother tidak serasi dengan windows 10 anda
- Juga, mungkin berlaku anda mencari pemacu pencetak yang salah
- Atau anda telah menyediakan pencetak secara manual.
Jadi, ini adalah beberapa sebab yang bertanggungjawab untuk masalah pemasangan pemandu pencetak saudara.
Sekarang semak beberapa masalah pemasangan pemacu Brother Printer yang biasa dan selanjutnya kami akan meneruskan ke arah pembaikan:
Beberapa Masalah Pemasangan Pemacu Pencetak Common Brother
Di bawah lihat beberapa masalah Pencetak Brother biasa yang diterima oleh pengguna semasa cuba memasang pemacu pada komputer Windows 10:
Jadi, ini adalah beberapa masalah pemacu Brother Printer biasa yang berlaku apabila cuba mengemas kini atau memasang pemacu pada sistem Windows 10.
Sekarang ikut pembetulan yang diberikan untuk menyelesaikan masalah Pemasangan Pemacu Pencetak Brother yang berbeza .
Cara Selesaikan Masalah Pemasangan Pemacu Pencetak Brother
Pembaikan baik pemacu pencetak saudara boleh dilakukan dengan mudah dengan menaik taraf, memasang atau memasang semula Pemacu Pencetak Brother.
Tetapi jika ini tidak berfungsi untuk anda, cuba pembaikan yang diberikan:
Masalah 1- Tidak dapat memasang pemacu Pencetak Brother Windows 10
Ramai pengguna yang menerima tidak dapat memasang pemacu Brother Printer ralat Windows 10 semasa memasang pemacu pada Windows 10 PC. Ini adalah masalah pemasangan pemacu Brother Printer yang biasa .
Selain itu, ramai pengguna mengesahkan mengalih keluar pencetak dan memasangnya sekali lagi menyelesaikan tidak dapat memasang pemacu Brother Printer ralat Windows 10 untuk mereka
Penyelesaian 1: Alih Keluar dan Pasang Semula Pencetak pada Windows 10
Ikuti langkah untuk mengalih keluar pencetak saudara pada Windows 10:
- Klik ikon Windows 10 > klik Tetapan
- Sekarang klik Peranti> Pencetak dan Pengimbas
![Selesaikan Masalah Pemasangan Pemacu Pencetak Brother [PANDUAN LENGKAP] Selesaikan Masalah Pemasangan Pemacu Pencetak Brother [PANDUAN LENGKAP]](/resources1/images2/image-2404-0408150646251.png)
- Dan Pilih Pencetak Saudara anda > klik pada Alih keluar peranti.
- Akhir sekali, klik Ya untuk mengesahkan.
Sekarang ikuti langkah untuk menambah Pencetak Brother pada komputer Windows 10.
- Klik ikon Windows 10 > klik Tetapan
![Selesaikan Masalah Pemasangan Pemacu Pencetak Brother [PANDUAN LENGKAP] Selesaikan Masalah Pemasangan Pemacu Pencetak Brother [PANDUAN LENGKAP]](/resources1/images2/image-1788-0408150648193.png)
- Kemudian klik Peranti> Pencetak dan Pengimbas> Tambah Pencetak & Pengimbas.
![Selesaikan Masalah Pemasangan Pemacu Pencetak Brother [PANDUAN LENGKAP] Selesaikan Masalah Pemasangan Pemacu Pencetak Brother [PANDUAN LENGKAP]](/resources1/images2/image-7585-0408150649482.png)
- Dan pilih Pencetak anda untuk dipasang
- Tetapi jika sekiranya komputer tidak dapat mengesan Pencetak maka pilih Pencetak yang saya mahu tidak disenaraikan.
![Selesaikan Masalah Pemasangan Pemacu Pencetak Brother [PANDUAN LENGKAP] Selesaikan Masalah Pemasangan Pemacu Pencetak Brother [PANDUAN LENGKAP]](/resources1/images2/image-8072-0408150651201.png)
- Dan dengan kabel USB > sambungkan Pencetak & Komputer/Komputer Riba
- Pilih pilihan terakhir, “ Tambah Pencetak Tempatan atau Pencetak Rangkaian dengan tetapan manual ,” > klik Seterusnya
![Selesaikan Masalah Pemasangan Pemacu Pencetak Brother [PANDUAN LENGKAP] Selesaikan Masalah Pemasangan Pemacu Pencetak Brother [PANDUAN LENGKAP]](/resources1/images2/image-3797-0408150652037.png)
- Pilih untuk Gunakan port sedia ada > Seterusnya
![Selesaikan Masalah Pemasangan Pemacu Pencetak Brother [PANDUAN LENGKAP] Selesaikan Masalah Pemasangan Pemacu Pencetak Brother [PANDUAN LENGKAP]](/resources1/images2/image-6247-0408150652263.png)
- Seterusnya daripada menu kiri > pilih Pengilang (Abang) > daripada senarai kanan pilih nombor model Pencetak anda > klik Seterusnya
![Selesaikan Masalah Pemasangan Pemacu Pencetak Brother [PANDUAN LENGKAP] Selesaikan Masalah Pemasangan Pemacu Pencetak Brother [PANDUAN LENGKAP]](/resources1/images2/image-936-0408150652692.png)
- Jika anda mahu anda juga boleh menukar Nama Pencetak > klik Seterusnya
Dan kini pemacu Brother Printer dipasang secara automatik pada komputer anda. Cuba cetak dan semak sama ada anda tidak boleh memasang pemacu Brother Printer ralat Windows 10 telah diselesaikan atau tidak.
Penyelesaian 2: Mulakan semula Print Spooler pada Windows 10
Jika penyelesaian di atas tidak berfungsi untuk anda, cuba mulakan semula Print Spooler pada Windows 10. Ikuti langkah untuk berbuat demikian:
- Pada komputer Windows 10 > buka Perkhidmatan
![Selesaikan Masalah Pemasangan Pemacu Pencetak Brother [PANDUAN LENGKAP] Selesaikan Masalah Pemasangan Pemacu Pencetak Brother [PANDUAN LENGKAP]](/resources1/images2/image-5524-0408150653115.png)
- Kemudian di dalam Menu Perkhidmatan > cari Print Spooler
- Klik kanan pada Print Spooler Service > klik Restart
![Selesaikan Masalah Pemasangan Pemacu Pencetak Brother [PANDUAN LENGKAP] Selesaikan Masalah Pemasangan Pemacu Pencetak Brother [PANDUAN LENGKAP]](/resources1/images2/image-8492-0408150653544.png)
- Akhir sekali, mulakan semula komputer dan cuba pasangkan Pemacu Pencetak Brother pada komputer Windows 10 anda.
Dianggarkan kini tidak dapat memasang pemacu Brother Printer Windows 10 telah diperbaiki dan Brother Printer anda mula berfungsi pada Windows 10 .
Masalah 2- Pemacu Pencetak Brother tidak akan Pasang
Ini adalah masalah biasa yang dilaporkan oleh pengguna Brother Printer. Apabila mereka cuba memasang pemacu pemacu Brother Printer tidak akan dimuatkan, hang, hilang dari skrin.
Jadi ikuti penyelesaian yang diberikan untuk membetulkannya:
Penyelesaian 1: Mulakan Semula Pencetak dan Komputer
Kadangkala restart mudah menyelesaikan masalah, jadi cuba but semula kedua-dua pencetak dan komputer. Dan selepas itu cuba cetak dan semak sama ada masalah telah diperbaiki atau tidak.
Jika diperbaiki maka baik dan baik tetapi jika tidak maka ikuti penyelesaian seterusnya.
Penyelesaian 2: Keluarkan Pencetak, Nyahpasang Pemacu dan Pasang Semula Pencetak
Di sini anda perlu menjalankan langkah yang berbeza untuk membetulkan Pemacu Pencetak Brother Tidak akan memasang masalah.
#1: Keluarkan Pencetak
Mula-mula, anda perlu cuba mengalih keluar pencetak:
- Pada komputer anda > Buka Panel Kawalan .
![Selesaikan Masalah Pemasangan Pemacu Pencetak Brother [PANDUAN LENGKAP] Selesaikan Masalah Pemasangan Pemacu Pencetak Brother [PANDUAN LENGKAP]](/resources1/images2/image-3181-0408150653967.png)
- Kemudian di bahagian atas sebelah kanan, cari " Lihat mengikut: pilihan " klik padanya > pilih Kategori
![Selesaikan Masalah Pemasangan Pemacu Pencetak Brother [PANDUAN LENGKAP] Selesaikan Masalah Pemasangan Pemacu Pencetak Brother [PANDUAN LENGKAP]](/resources1/images2/image-7251-0408150654188.png)
- Seterusnya di bawah Perkakasan dan Bunyi > masuk ke pilihan Lihat peranti dan pencetak
![Selesaikan Masalah Pemasangan Pemacu Pencetak Brother [PANDUAN LENGKAP] Selesaikan Masalah Pemasangan Pemacu Pencetak Brother [PANDUAN LENGKAP]](/resources1/images2/image-1940-0408150654606.png)
- Kemudian klik kanan pada pencetak > klik pada Alih keluar peranti .
![Selesaikan Masalah Pemasangan Pemacu Pencetak Brother [PANDUAN LENGKAP] Selesaikan Masalah Pemasangan Pemacu Pencetak Brother [PANDUAN LENGKAP]](/resources1/images2/image-116-0408150655674.png)
- Dan klik pada Ya untuk mengeluarkan pencetak.
#2: Nyahpasang Pemacu
Sekarang cuba alih keluar pemandu saudara
- Pertama, buka Panel Kawalan
![Selesaikan Masalah Pemasangan Pemacu Pencetak Brother [PANDUAN LENGKAP] Selesaikan Masalah Pemasangan Pemacu Pencetak Brother [PANDUAN LENGKAP]](/resources1/images2/image-3181-0408150653967.png)
- Kemudian di bawah program > klik Nyahpasang program.
![Selesaikan Masalah Pemasangan Pemacu Pencetak Brother [PANDUAN LENGKAP] Selesaikan Masalah Pemasangan Pemacu Pencetak Brother [PANDUAN LENGKAP]](/resources1/images2/image-5222-0408150656308.jpg)
- Cari pemacu pencetak dan nyahpasang setiap satu daripadanya.
- Dan mulakan semula komputer.
Nah, jika sekiranya anda menghadapi kesukaran untuk menyahpasang pemacu maka anda juga boleh menyahpasang pemacu saudara dengan menggunakan penyahpasang pihak ketiga. Terdapat banyak penyahpasang pemacu tersedia di web.
#3: Pasang semula Pencetak
Seterusnya selepas menyahpasang pemacu pencetak saudara cuba memasang semula pencetak.
- Di sini sambungkan pencetak anda dengan kabel USB ke komputer anda
- Seterusnya, hidupkan pencetak & komputer
- Masukkan DVD Utiliti/Pemandu Brother atau Muat Turun Perisian Utiliti
- Dan untuk menambah pencetak ikut arahan pada skrin
Jadi, dianggarkan melakukan ini berfungsi untuk anda membetulkan pemandu Brother Printer tidak akan memasang ralat.
Masalah 3- Pemasangan Perisian Pemacu Brother Hang, Gerai atau Membeku
Ini adalah satu lagi masalah pemasangan Brother Driver yang mengganggu proses pencetakan atau pencetak tidak akan berfungsi dengan betul.
Anda boleh mengikuti pembetulan dalam artikel untuk menyelesaikan mesej "Ralat Pencetakan" pada Windows 10 .
Di bawah ikuti langkah-langkah untuk membetulkan pemasangan Perisian Pemandu Brother hang, terhenti atau terhenti pada ralat Internet.
Penyelesaian 1: Lumpuhkan Apl Permulaan
Masalahnya dihadapi kerana program permulaan berjalan di latar belakang. Untuk melumpuhkan program permulaan untuk membetulkan pemasangan Perisian Brother hang, masalah pembekuan.
![Selesaikan Masalah Pemasangan Pemacu Pencetak Brother [PANDUAN LENGKAP] Selesaikan Masalah Pemasangan Pemacu Pencetak Brother [PANDUAN LENGKAP]](/resources1/images2/image-4877-0408150656566.jpg)
- Kemudian di dalam Pengurus Tugas > klik pada pilihan Permulaan
![Selesaikan Masalah Pemasangan Pemacu Pencetak Brother [PANDUAN LENGKAP] Selesaikan Masalah Pemasangan Pemacu Pencetak Brother [PANDUAN LENGKAP]](/resources1/images2/image-429-0408150656934.png)
- Choose each program > and disable each one-by-one.
![Selesaikan Masalah Pemasangan Pemacu Pencetak Brother [PANDUAN LENGKAP] Selesaikan Masalah Pemasangan Pemacu Pencetak Brother [PANDUAN LENGKAP]](/resources1/images2/image-9983-0408150657197.png)
- Lastly, restart the computer
And after disabling the startup programs and try to reinstall Brother Printer software again. Check if the problem is fixed or not
Problem 4- Cannot complete the Brother Software Installation because it stops when a screen for connecting the cable appears
If you are also encountering this problem with your Brother printer then you need to click the connection type you are using and follow the steps given.
- Network connection
- USB connection
#1: Network Connection (related models only)
The issue might appear if a wrong connection type is selected during installation. So click Cancel to exit the installation and run the installation again.
Dan apabila skrin Jenis Sambungan muncul > pilih Jenis Sambungan yang anda ingin gunakan.
![Selesaikan Masalah Pemasangan Pemacu Pencetak Brother [PANDUAN LENGKAP] Selesaikan Masalah Pemasangan Pemacu Pencetak Brother [PANDUAN LENGKAP]](/resources1/images2/image-9087-0408150657561.gif)
#2: Sambungan USB
Selain itu, isu ini mungkin muncul jika PC anda tidak dapat mengecam pencetak Brother anda. Jadi di sini anda perlu menyemak mata yang diberikan:
1: Pencetak Brother anda mungkin tidak dihidupkan.
Periksa sama ada kord kuasa disambungkan dengan betul ke PC dan pencetak anda dan juga pencetak dihidupkan
2: Kabel USB mungkin tidak disambungkan ke mesin dan PC anda dengan betul.
Sahkan kedudukan slot USB pada Pencetak Brother dan komputer, dan sambungkan semula kabel USB.
Jika sekiranya PC mengenal pasti mesin anda > klik Seterusnya pada Sambung skrin mesin > klik Seterusnya > teruskan pemasangan.
![Selesaikan Masalah Pemasangan Pemacu Pencetak Brother [PANDUAN LENGKAP] Selesaikan Masalah Pemasangan Pemacu Pencetak Brother [PANDUAN LENGKAP]](/resources1/images2/image-3258-0408150657790.jpg)
3: PC anda mungkin tidak mengenali Pencetak anda
Jika sekiranya kedua-dua pilihan tidak berfungsi untuk anda, maka ia mungkin berlaku PC anda mungkin tidak mengenali Pencetak Brother anda.
- Periksa sama ada kabel USB disambungkan ke hab USB kemudian sambungkannya betul-betul antara Pencetak Brother dan PC.
- Jika anda menyambungkan kabel USB lebih awal pemasangan meminta anda kemudian cuba langkah yang diberikan:
-
- Mula-mula dari Pencetak Brother > cabut kabel USB
- Kemudian untuk menutup skrin pemasangan > klik Batal pada skrin Sambungkan mesin
- Sekarang masukkan DVD-ROM ke dalam pemacu CD-ROM sekali lagi. Dan apabila skrin muncul klik Pemasangan Tersuai
![Selesaikan Masalah Pemasangan Pemacu Pencetak Brother [PANDUAN LENGKAP] Selesaikan Masalah Pemasangan Pemacu Pencetak Brother [PANDUAN LENGKAP]](/resources1/images2/image-4294-0408150658187.gif)
- Dan kemudian klik Repair MFL-Pro Suite . Dan ikut arahan pada skrin.
![Selesaikan Masalah Pemasangan Pemacu Pencetak Brother [PANDUAN LENGKAP] Selesaikan Masalah Pemasangan Pemacu Pencetak Brother [PANDUAN LENGKAP]](/resources1/images2/image-6744-0408150658421.gif)
4: Pastikan Pengurus Peranti mengenali mesin Brother anda.
- Klik pada butang Mula > buka Panel Kawalan .
- Kemudian klik Perkakasan dan Bunyi di bawah bahagian Peranti dan Pencetak > klik Pengurus Peranti
![Selesaikan Masalah Pemasangan Pemacu Pencetak Brother [PANDUAN LENGKAP] Selesaikan Masalah Pemasangan Pemacu Pencetak Brother [PANDUAN LENGKAP]](/resources1/images2/image-1940-0408150654606.png)
- Dan apabila skrin Kawalan Akaun Pengguna muncul, ikut langkah:
- Pengguna dengan hak pentadbir > Klik Teruskan atau Ya .
- Pengguna jika tidak mempunyai hak pentadbir > Masukkan kata laluan pentadbir > klik OK .
- Klik Pemproses > semak sama ada AMD ditunjukkan di bawah Pemproses .
- Kemudian pilih Lihat > Tunjukkan peranti tersembunyi .
![Selesaikan Masalah Pemasangan Pemacu Pencetak Brother [PANDUAN LENGKAP] Selesaikan Masalah Pemasangan Pemacu Pencetak Brother [PANDUAN LENGKAP]](/resources1/images2/image-5848-0408150658805.jpg)
- Dan klik tanda segi tiga atau + di sebelah Peranti Lain .
- Klik kanan seterusnya pada tanda kuning dengan nama Pencetak Brother > pilih Nyahpasang > tutup Pengurus Peranti
![Selesaikan Masalah Pemasangan Pemacu Pencetak Brother [PANDUAN LENGKAP] Selesaikan Masalah Pemasangan Pemacu Pencetak Brother [PANDUAN LENGKAP]](/resources1/images2/image-3571-0408150659037.jpg)
- Dan putuskan sambungan Brother Machine > mulakan semula komputer.
- Sebagai bintang komputer
- Selepas memulakan semula komputer, cuba pasang semula perisian. Dan cuba gunakan kabel USB 2.0 atau port USB 2.0 komputer anda.
Saya harap ini berfungsi untuk anda selesaikan tidak dapat menyelesaikan Pemasangan Perisian Brother kerana ia berhenti apabila skrin untuk menyambungkan kabel muncul isu.
Masalah 5 – Pemacu Pencetak Brother tidak tersedia
Kadangkala pengguna didapati melaporkan pencetak membongkok berfungsi dan menunjukkan ralat pemacu pencetak saudara tidak tersedia.
Dan untuk membetulkannya, anda perlu cuba menyahpasang Pemacu Pencetak Brother dan jika ini tidak berfungsi untuk anda, kemas kini atau pasang semula pemacu pencetak.
Anda boleh mengikuti langkah-langkah daripada langkah-langkah yang dinyatakan di atas untuk menyahpasang dan memasang semula pemacu pencetak.
Jadi, ini adalah beberapa masalah pemasangan Pemacu Pencetak Brother biasa pada Windows 10 dengan penyelesaiannya.
Sekarang di bawah semak cara untuk mengemas kini pemacu pencetak dalam Windows 10
Bagaimana untuk Mengemas kini Pemacu Pencetak dalam Windows 10?
Di bawah lihat tiga cara untuk mengemas kini pemacu pencetak dalam Windows. Langkah yang diberikan berfungsi untuk pemacu pencetak jenama yang berbeza seperti Brother, Panasonic, Dell, HP dan lain-lain
#1: Kemas kini Pemacu Pencetak Secara Manual
Untuk mengemas kini pemacu pencetak secara manual pergi ke tapak web pengilang dan semak sama ada model pencetak menyokong Windows 10. Jika ia menyokong maka cuma muat turun dan pasang pemacu pencetak Windows 10 terkini.
Atau anda juga boleh mengemas kini pemacu dari tapak web rasmi Microsoft yang serasi dengan Windows 10 anda.
Anda juga boleh mengemas kini pemacu pencetak secara manual dengan mengikuti langkah-langkah yang diberikan di bawah:
Untuk sesetengah pencetak, anda perlu mengemas kini pemacu secara manual langkah demi langkah.
- Buka Panel Kawalan dan di sebelah kanan pilih Lihat dengan ikon kecil
![Selesaikan Masalah Pemasangan Pemacu Pencetak Brother [PANDUAN LENGKAP] Selesaikan Masalah Pemasangan Pemacu Pencetak Brother [PANDUAN LENGKAP]](/resources1/images2/image-7953-0408150659298.jpg)
- Buka Pengurus Peranti dan cari peranti pencetak yang anda ingin kemas kini pemacunya. Dan untuk peranti yang bermasalah > anda boleh melihat tanda kuning di sebelah nama peranti.
![Selesaikan Masalah Pemasangan Pemacu Pencetak Brother [PANDUAN LENGKAP] Selesaikan Masalah Pemasangan Pemacu Pencetak Brother [PANDUAN LENGKAP]](/resources1/images2/image-7058-0408150659676.png)
- Dan klik kanan pada nama peranti > pilih Kemas Kini Perisian Pemacu…
![Selesaikan Masalah Pemasangan Pemacu Pencetak Brother [PANDUAN LENGKAP] Selesaikan Masalah Pemasangan Pemacu Pencetak Brother [PANDUAN LENGKAP]](/resources1/images2/image-9713-0408150700061.png)
- Kemudian dalam tetingkap pop timbul , anda akan melihat dua pilihan.
- Adalah dicadangkan untuk memilih pilihan pertama Cari secara automatik untuk perisian pemacu yang dikemas kini . Dan ikut arahan untuk memasang pemacu.
- Tetapi jika anda mempunyai fail pemacu yang dibentangkan pada komputer, kemudian pilih pilihan kedua Semak imbas komputer saya untuk perisian pemacu.
![Selesaikan Masalah Pemasangan Pemacu Pencetak Brother [PANDUAN LENGKAP] Selesaikan Masalah Pemasangan Pemacu Pencetak Brother [PANDUAN LENGKAP]](/resources1/images2/image-332-0408150700278.png)
Dan itu sahaja pemacu pencetak anda dikemas kini.
#2: Kemas kini Pemacu Pencetak Secara Automatik
Jika anda tidak mahu mengikuti langkah manual yang membosankan untuk mengemas kini pemacu pencetak. Kemudian anda boleh melakukan ini dengan mudah dengan menjalankan Alat Kemas Kini Pemandu automatik .
Anda boleh menjalankan Driver Easy untuk mengemas kini pemandu secara automatik. Ini mengimbas komputer Windows anda dan mengemas kini peranti, pemacu pencetak dengan mudah.
Dapatkan Pemandu Mudah untuk Kemas Kini Pemacu Pencetak Secara Automatik
#3: Gunakan Kemas Kini Windows untuk Kemas Kini Pemacu
Di sini ketahui cara menggunakan Kemas Kini Windows untuk mengemas kini pemacu. Ikuti langkah-langkah untuk berbuat demikian:
- Klik menu Mula > Tetapan .
![Selesaikan Masalah Pemasangan Pemacu Pencetak Brother [PANDUAN LENGKAP] Selesaikan Masalah Pemasangan Pemacu Pencetak Brother [PANDUAN LENGKAP]](/resources1/images2/image-4921-0408150700687.jpg)
- Kemudian dalam tetingkap Tetapan > klik Kemas Kini & keselamatan.
![Selesaikan Masalah Pemasangan Pemacu Pencetak Brother [PANDUAN LENGKAP] Selesaikan Masalah Pemasangan Pemacu Pencetak Brother [PANDUAN LENGKAP]](/resources1/images2/image-5957-0408150701098.png)
- Dan dalam Kemas Kini & Keselamatan > dalam anak tetingkap kiri klik Kemas Kini Windows
- Klik Semak kemas kini , dan tunggu sehingga Windows mencari kemas kini terkini.
![Selesaikan Masalah Pemasangan Pemacu Pencetak Brother [PANDUAN LENGKAP] Selesaikan Masalah Pemasangan Pemacu Pencetak Brother [PANDUAN LENGKAP]](/resources1/images2/image-2265-0408150701509.jpg)
- Sekarang klik pautan yang menunjukkan kemas kini pilihan tersedia. (Jika anda tidak dapat melihat pautan itu bermakna Kemas Kini Windows tidak akan menemui sebarang kemas kini untuk komputer anda.)
- Dan pilih pemacu yang ingin anda pasang > klik OK , > klik Pasang kemas kini .
Jadi, ini adalah cara anda boleh mengemas kini pemacu Pencetak Brother dalam Windows 10 dan pemacu pencetak jenama lain juga.
Jadikan Windows PC/Laptop Anda Bebas Ralat
Jika komputer Windows anda berjalan perlahan atau menunjukkan pelbagai ralat komputer yang degil, maka disyorkan untuk menjalankan Alat Pembaikan PC .
Ini ialah alat berbilang fungsi semua-dalam-satu yang hanya dengan mengimbas sekali mengesan dan membetulkan pelbagai ralat dan isu komputer.
Dengan ini, anda boleh membetulkan pelbagai ralat seperti pembaikan DLL, membersihkan entri pendaftaran anda, ralat BSOD, melindungi sistem anda daripada jangkitan virus/malware, membaiki fail sistem Windows yang rosak dan banyak lagi.
Ini juga menala, mengoptimumkan dan meningkatkan prestasi PC Windows.
Dapatkan Alat Pembaikan PC, untuk Membetulkan Ralat & Meningkatkan Prestasi PC
Kesimpulan:
Ramai pengguna didapati melaporkan tentang masalah pemasangan pemacu Brother Printer dari semasa ke semasa seperti Brother Printer Driver tidak akan memasang, Tidak dapat memasang pemacu Brother Printer windows 10, dan banyak lagi.
Nah, ini sangat menjengkelkan kerana pencetak anda berhenti berfungsi atau tidak akan berfungsi sama sekali dalam Windows 10.
Jadi, jika anda menghadapi masalah semasa mencetak atau mendapat ralat semasa memasang pemacu Brother Printer dalam PC/komputer riba Windows 10 anda
Kemudian ikuti pembetulan mengikut masalah anda satu persatu dengan teliti.
Saya cuba sedaya upaya untuk mengumpulkan keseluruhan maklumat yang berkaitan dengan masalah pemasangan pemacu Pencetak B rother dan kemungkinan pembetulan.
Dianggarkan artikel itu berfungsi untuk anda menyelesaikan masalah anda.
Semoga berjaya..!
Bonus: Kemas kini pemacu pencetak anda secara automatik
Jika anda tidak mempunyai masa, kesabaran dan kemahiran komputer untuk mengemas kini pemandu secara manual, anda boleh melakukannya secara automatik dengan Driver Easy .
Driver Easy secara automatik akan mengenali sistem anda dan mencari pemacu yang betul untuknya. Anda tidak perlu mengetahui dengan tepat sistem yang dijalankan oleh komputer anda, anda tidak perlu mengambil risiko memuat turun dan memasang pemacu yang salah, dan anda tidak perlu risau tentang membuat kesilapan semasa memasang.
Anda boleh mengemas kini pemandu anda secara automatik dengan sama ada versi PERCUMA atau Pro bagi Driver Easy. Tetapi dengan versi Pro ia hanya memerlukan 2 klik (dan anda mendapat sokongan penuh dan jaminan wang dikembalikan 30 hari):
1) Muat turun dan pasang Driver Easy.
2) Jalankan Pemandu Mudah dan klik butang Imbas Sekarang . Driver Easy kemudiannya akan mengimbas komputer anda dan mengesan sebarang pemacu masalah.
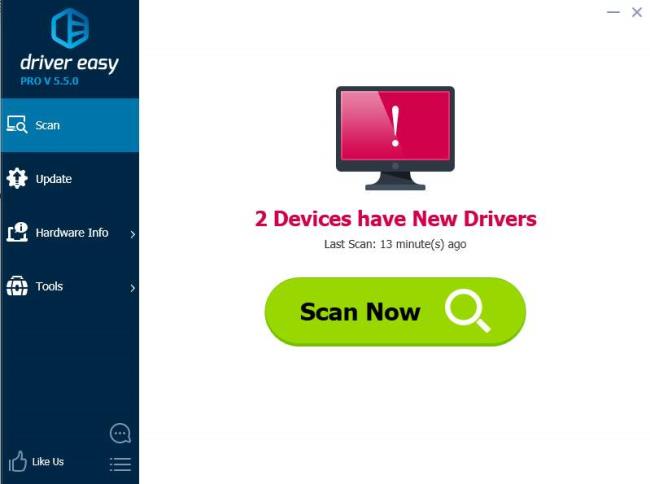
3) Klik butang Kemas Kini di sebelah pemacu pencetak untuk memuat turun secara automatik, anda boleh memasang versi pemacu ini yang betul secara manual (anda boleh melakukannya dengan versi PERCUMA).
Atau klik Kemas Kini Semua untuk memuat turun dan memasang versi yang betul bagi semua pemacu secara automatik yang tiada atau lapuk pada sistem anda (ini memerlukan versi Pro – anda akan digesa untuk menaik taraf apabila anda mengklik Kemas Kini Semua).
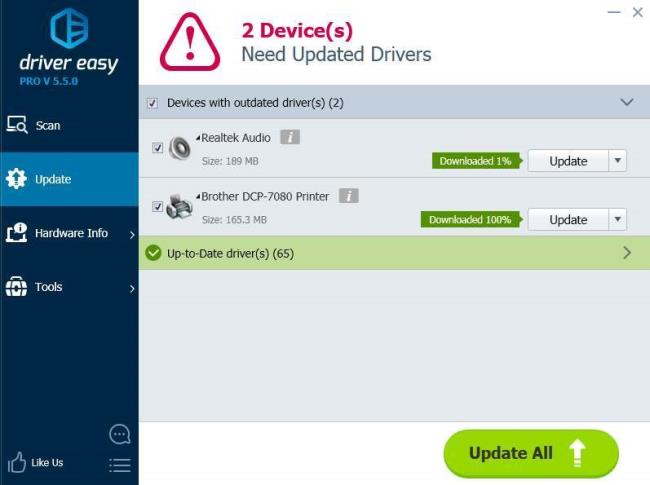

![Selesaikan Masalah Pemasangan Pemacu Pencetak Brother [PANDUAN LENGKAP] Selesaikan Masalah Pemasangan Pemacu Pencetak Brother [PANDUAN LENGKAP]](/resources1/images2/image-4163-0408150645821.png)
![Selesaikan Masalah Pemasangan Pemacu Pencetak Brother [PANDUAN LENGKAP] Selesaikan Masalah Pemasangan Pemacu Pencetak Brother [PANDUAN LENGKAP]](/resources1/images2/image-2404-0408150646251.png)
![Selesaikan Masalah Pemasangan Pemacu Pencetak Brother [PANDUAN LENGKAP] Selesaikan Masalah Pemasangan Pemacu Pencetak Brother [PANDUAN LENGKAP]](/resources1/images2/image-1788-0408150648193.png)
![Selesaikan Masalah Pemasangan Pemacu Pencetak Brother [PANDUAN LENGKAP] Selesaikan Masalah Pemasangan Pemacu Pencetak Brother [PANDUAN LENGKAP]](/resources1/images2/image-7585-0408150649482.png)
![Selesaikan Masalah Pemasangan Pemacu Pencetak Brother [PANDUAN LENGKAP] Selesaikan Masalah Pemasangan Pemacu Pencetak Brother [PANDUAN LENGKAP]](/resources1/images2/image-8072-0408150651201.png)
![Selesaikan Masalah Pemasangan Pemacu Pencetak Brother [PANDUAN LENGKAP] Selesaikan Masalah Pemasangan Pemacu Pencetak Brother [PANDUAN LENGKAP]](/resources1/images2/image-3797-0408150652037.png)
![Selesaikan Masalah Pemasangan Pemacu Pencetak Brother [PANDUAN LENGKAP] Selesaikan Masalah Pemasangan Pemacu Pencetak Brother [PANDUAN LENGKAP]](/resources1/images2/image-6247-0408150652263.png)
![Selesaikan Masalah Pemasangan Pemacu Pencetak Brother [PANDUAN LENGKAP] Selesaikan Masalah Pemasangan Pemacu Pencetak Brother [PANDUAN LENGKAP]](/resources1/images2/image-936-0408150652692.png)
![Selesaikan Masalah Pemasangan Pemacu Pencetak Brother [PANDUAN LENGKAP] Selesaikan Masalah Pemasangan Pemacu Pencetak Brother [PANDUAN LENGKAP]](/resources1/images2/image-5524-0408150653115.png)
![Selesaikan Masalah Pemasangan Pemacu Pencetak Brother [PANDUAN LENGKAP] Selesaikan Masalah Pemasangan Pemacu Pencetak Brother [PANDUAN LENGKAP]](/resources1/images2/image-8492-0408150653544.png)
![Selesaikan Masalah Pemasangan Pemacu Pencetak Brother [PANDUAN LENGKAP] Selesaikan Masalah Pemasangan Pemacu Pencetak Brother [PANDUAN LENGKAP]](/resources1/images2/image-3181-0408150653967.png)
![Selesaikan Masalah Pemasangan Pemacu Pencetak Brother [PANDUAN LENGKAP] Selesaikan Masalah Pemasangan Pemacu Pencetak Brother [PANDUAN LENGKAP]](/resources1/images2/image-7251-0408150654188.png)
![Selesaikan Masalah Pemasangan Pemacu Pencetak Brother [PANDUAN LENGKAP] Selesaikan Masalah Pemasangan Pemacu Pencetak Brother [PANDUAN LENGKAP]](/resources1/images2/image-1940-0408150654606.png)
![Selesaikan Masalah Pemasangan Pemacu Pencetak Brother [PANDUAN LENGKAP] Selesaikan Masalah Pemasangan Pemacu Pencetak Brother [PANDUAN LENGKAP]](/resources1/images2/image-116-0408150655674.png)
![Selesaikan Masalah Pemasangan Pemacu Pencetak Brother [PANDUAN LENGKAP] Selesaikan Masalah Pemasangan Pemacu Pencetak Brother [PANDUAN LENGKAP]](/resources1/images2/image-5222-0408150656308.jpg)
![Selesaikan Masalah Pemasangan Pemacu Pencetak Brother [PANDUAN LENGKAP] Selesaikan Masalah Pemasangan Pemacu Pencetak Brother [PANDUAN LENGKAP]](/resources1/images2/image-4877-0408150656566.jpg)
![Selesaikan Masalah Pemasangan Pemacu Pencetak Brother [PANDUAN LENGKAP] Selesaikan Masalah Pemasangan Pemacu Pencetak Brother [PANDUAN LENGKAP]](/resources1/images2/image-429-0408150656934.png)
![Selesaikan Masalah Pemasangan Pemacu Pencetak Brother [PANDUAN LENGKAP] Selesaikan Masalah Pemasangan Pemacu Pencetak Brother [PANDUAN LENGKAP]](/resources1/images2/image-9983-0408150657197.png)
![Selesaikan Masalah Pemasangan Pemacu Pencetak Brother [PANDUAN LENGKAP] Selesaikan Masalah Pemasangan Pemacu Pencetak Brother [PANDUAN LENGKAP]](/resources1/images2/image-9087-0408150657561.gif)
![Selesaikan Masalah Pemasangan Pemacu Pencetak Brother [PANDUAN LENGKAP] Selesaikan Masalah Pemasangan Pemacu Pencetak Brother [PANDUAN LENGKAP]](/resources1/images2/image-3258-0408150657790.jpg)
![Selesaikan Masalah Pemasangan Pemacu Pencetak Brother [PANDUAN LENGKAP] Selesaikan Masalah Pemasangan Pemacu Pencetak Brother [PANDUAN LENGKAP]](/resources1/images2/image-4294-0408150658187.gif)
![Selesaikan Masalah Pemasangan Pemacu Pencetak Brother [PANDUAN LENGKAP] Selesaikan Masalah Pemasangan Pemacu Pencetak Brother [PANDUAN LENGKAP]](/resources1/images2/image-6744-0408150658421.gif)
![Selesaikan Masalah Pemasangan Pemacu Pencetak Brother [PANDUAN LENGKAP] Selesaikan Masalah Pemasangan Pemacu Pencetak Brother [PANDUAN LENGKAP]](/resources1/images2/image-5848-0408150658805.jpg)
![Selesaikan Masalah Pemasangan Pemacu Pencetak Brother [PANDUAN LENGKAP] Selesaikan Masalah Pemasangan Pemacu Pencetak Brother [PANDUAN LENGKAP]](/resources1/images2/image-3571-0408150659037.jpg)
![Selesaikan Masalah Pemasangan Pemacu Pencetak Brother [PANDUAN LENGKAP] Selesaikan Masalah Pemasangan Pemacu Pencetak Brother [PANDUAN LENGKAP]](/resources1/images2/image-7953-0408150659298.jpg)
![Selesaikan Masalah Pemasangan Pemacu Pencetak Brother [PANDUAN LENGKAP] Selesaikan Masalah Pemasangan Pemacu Pencetak Brother [PANDUAN LENGKAP]](/resources1/images2/image-7058-0408150659676.png)
![Selesaikan Masalah Pemasangan Pemacu Pencetak Brother [PANDUAN LENGKAP] Selesaikan Masalah Pemasangan Pemacu Pencetak Brother [PANDUAN LENGKAP]](/resources1/images2/image-9713-0408150700061.png)
![Selesaikan Masalah Pemasangan Pemacu Pencetak Brother [PANDUAN LENGKAP] Selesaikan Masalah Pemasangan Pemacu Pencetak Brother [PANDUAN LENGKAP]](/resources1/images2/image-332-0408150700278.png)
![Selesaikan Masalah Pemasangan Pemacu Pencetak Brother [PANDUAN LENGKAP] Selesaikan Masalah Pemasangan Pemacu Pencetak Brother [PANDUAN LENGKAP]](/resources1/images2/image-4921-0408150700687.jpg)
![Selesaikan Masalah Pemasangan Pemacu Pencetak Brother [PANDUAN LENGKAP] Selesaikan Masalah Pemasangan Pemacu Pencetak Brother [PANDUAN LENGKAP]](/resources1/images2/image-5957-0408150701098.png)
![Selesaikan Masalah Pemasangan Pemacu Pencetak Brother [PANDUAN LENGKAP] Selesaikan Masalah Pemasangan Pemacu Pencetak Brother [PANDUAN LENGKAP]](/resources1/images2/image-2265-0408150701509.jpg)
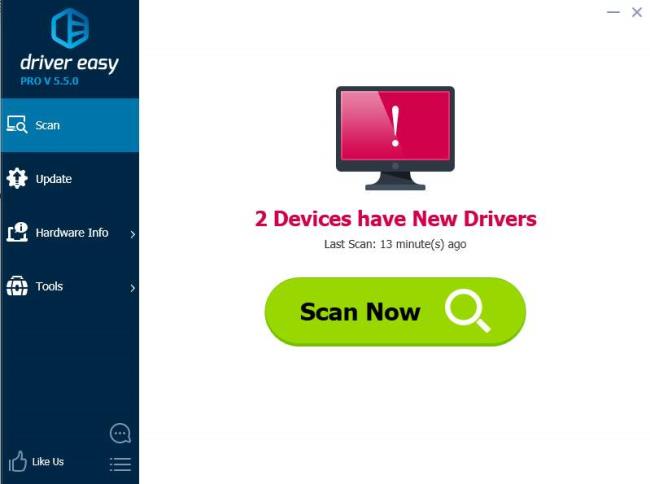
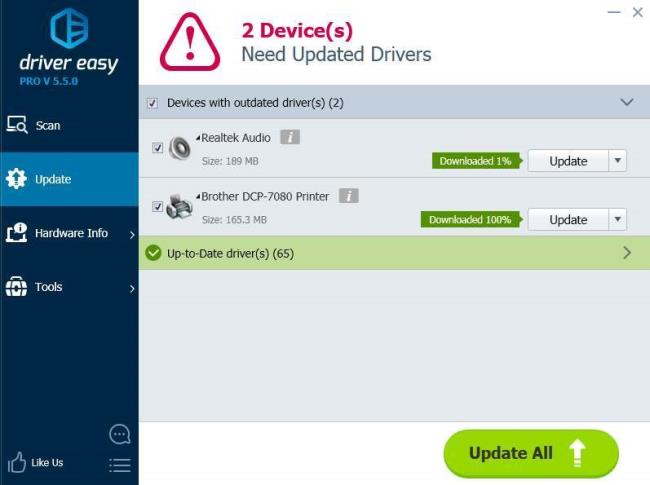


![Bagaimana Untuk Selesaikan Masalah Lampu Merah Pengawal PS4? [Penyelesaian Dicuba & Diuji] Bagaimana Untuk Selesaikan Masalah Lampu Merah Pengawal PS4? [Penyelesaian Dicuba & Diuji]](https://luckytemplates.com/resources1/images2/image-6314-0408151057238.png)





