Kekunci Windows pada papan kekunci anda adalah bahagian penting dalam pengalaman navigasi. Anda menggunakannya terutamanya untuk melancarkan menu Mula, tetapi ia juga penting untuk pelbagai pintasan papan kekunci .
Jika ia berhenti berfungsi, berikut ialah beberapa perkara berbeza yang anda boleh cuba untuk membetulkan kunci Windows tidak berfungsi dalam Windows 11.
1. Betulkan Windows Key Tidak Berfungsi (Asas)
Ia boleh menjadi sesuatu yang mudah seperti menyelesaikan masalah keseluruhan papan kekunci tidak berfungsi . Cuba pasang semula kabel papan kekunci dengan mencabutnya dan memasangkannya semula. Anda boleh melakukan ini dengan memasangkannya semula ke port USB yang telah digunakan dahulu. Jika itu tidak berjaya, cuba port USB lain.
Juga, cuba papan kekunci yang berbeza. Jika kekunci Windows berfungsi pada papan kekunci lain, masalahnya mungkin papan kekunci itu sendiri. Walau bagaimanapun, jika ia masih tidak berfungsi pada papan kekunci kedua, masalahnya adalah dalam PC.

Jika itu tidak berjaya, cuba mulakan semula PC anda . Itu akan menutup semua apl yang berpotensi mengganggunya dan memberikan permulaan baharu untuk Windows. Mudah-mudahan, salah satu daripada dua pilihan tersebut akan menjadikan kunci Windows berfungsi semula. Jika tidak, teruskan dengan langkah berikut yang lebih khusus untuk kunci.
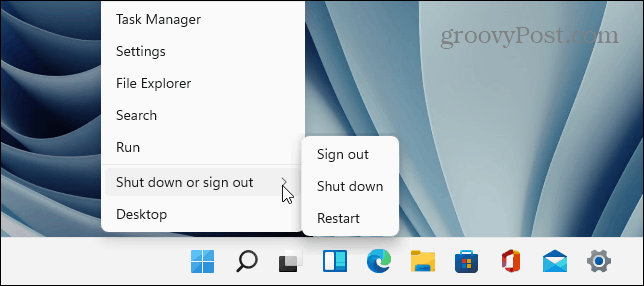
2. Buka kunci Kunci Kekunci Windows
Bergantung pada jenis papan kekunci anda, ia mungkin mempunyai butang atau suis " Win Lock ". Ini ialah ciri biasa untuk papan kekunci permainan mekanikal untuk membantu anda mengelakkan ranap permainan anda.
Cari kekunci "Win Lock" di penjuru kanan sebelah atas papan kekunci. Ia juga boleh menjadi suis mekanikal pada sisi papan kekunci. Jika anda tidak pasti sama ada anda mempunyai kunci Win Lock atau cara untuk melumpuhkannya, semak dokumentasi sokongan pengeluar.
3. Lumpuhkan Mod Permainan
Satu masalah biasa di sebalik kunci Windows yang tidak berfungsi ialah Mod Permainan . Mod Permainan membolehkan anda memanfaatkan sepenuhnya sumber sistem anda untuk pengalaman yang lebih baik. Ia juga mematikan proses dan kekunci latar belakang terpilih, termasuk kekunci Windows. Dengan kekunci Windows dilumpuhkan, menu Mula tidak muncul semasa anda bermain permainan.
Harap maklum bahawa Mod Permainan hanya tersedia pada papan kekunci terpilih yang menyokongnya—seperti papan kekunci permainan Logitech , contohnya. Jika papan kekunci mempunyai butang "Mod Permainan", pastikan ia dimatikan. Anda juga mungkin boleh menghidupkan atau mematikannya menggunakan perisian papan kekunci.
Anda juga boleh melumpuhkan Mod Permainan dalam Windows 11 dengan menekan Mula , kemudian menaip mod permainan —pilih hasil padanan terbaik teratas .
Dalam menu Tetapan yang muncul, togol suis Mod Permainan ke kedudukan mati .
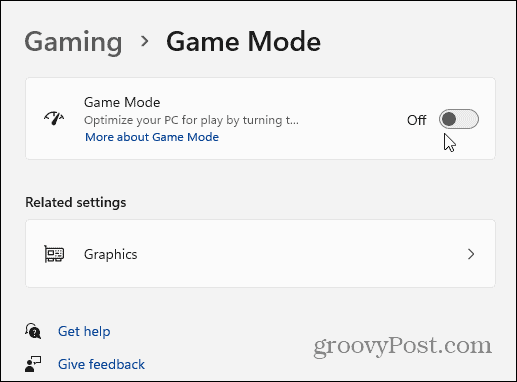
4. Semak Pemacu Papan Kekunci
Salah satu masalah dengan PC anda mungkin dengan pemacu papan kekunci, terutamanya jika anda menggunakan permainan yang mahal atau papan kekunci pakar untuk kebolehaksesan.
Untuk menyemak kemas kini pada pemacu anda, klik kanan butang Mula dan pilih Pengurus Peranti .
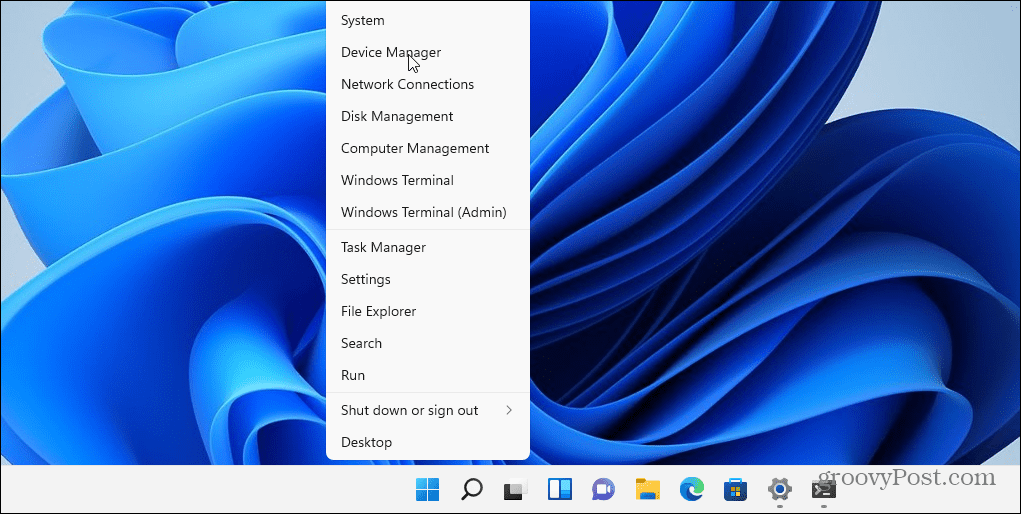
Tatal ke bawah dan kembangkan pepohon Papan Kekunci dalam tetingkap Pengurus Peranti . Klik kanan papan kekunci anda yang disambungkan dan pilih Kemas kini pemacu . Ikut arahan tambahan pada skrin.
Anda juga mungkin ingin mencuba menyahpasang dan memasang semula pemacu. Untuk berbuat demikian, klik kanan papan kekunci anda yang disambungkan dan pilih Nyahpasang , kemudian but semula PC anda . Windows harus memasang semula pemacu papan kekunci secara automatik sebaik sahaja PC anda dimulakan semula.
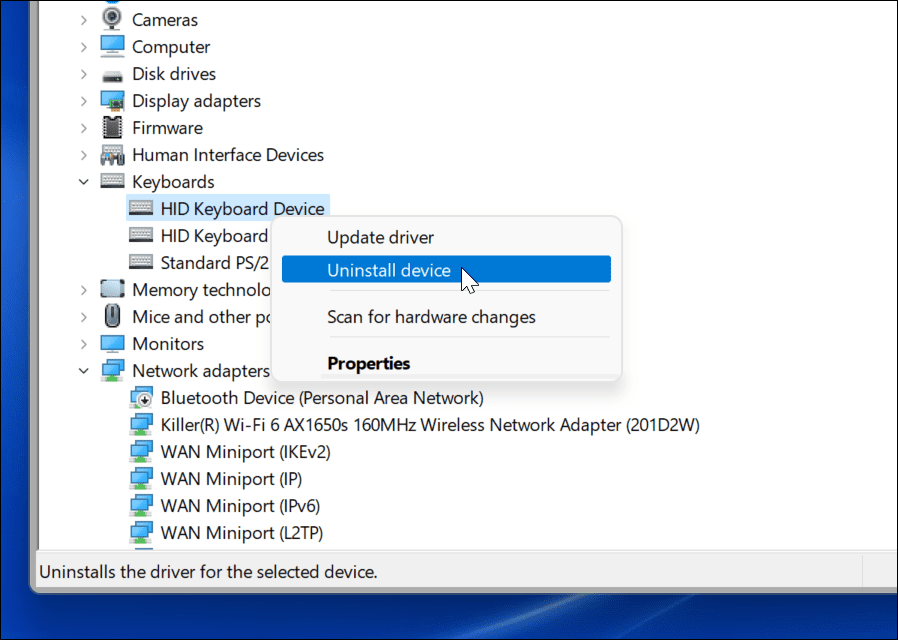
Jika Windows tidak menjumpai pemacu, pastikan anda menyemak tapak sokongan pengeluar papan kekunci untuk mengetahui pemacu terkini.
5. Matikan Kekunci Penapis
Pilihan Kekunci Penapis membenarkan papan kekunci anda mengabaikan ketukan kekunci berulang. Jika Kekunci Penapis dihidupkan, ia boleh menyebabkan kekunci Windows berhenti berfungsi pada Windows 11.
Untuk memastikan Kekunci Penapis dilumpuhkan, buka menu Mula dan pilih Tetapan . Dari sana, tekan Kebolehcapaian > Papan Kekunci . Dalam menu Papan Kekunci , pastikan pilihan Kekunci penapis ditetapkan kepada dimatikan .
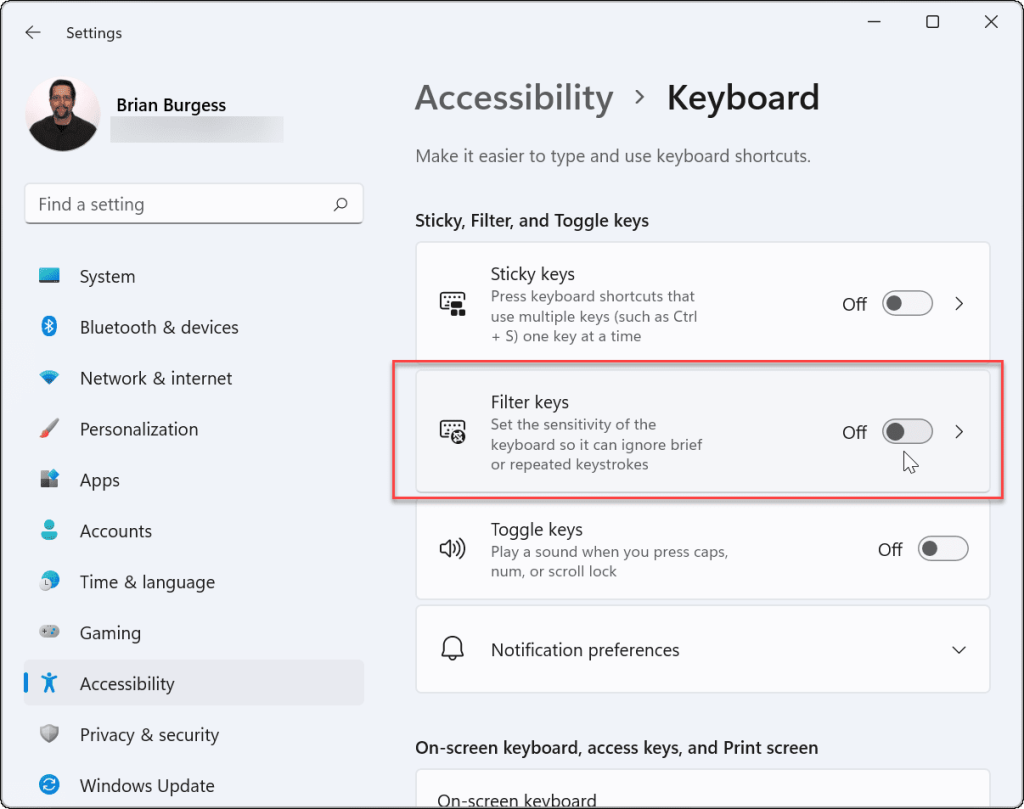
6. Jadikan Windows Rescan Papan Kekunci
Windows akan menyimpan maklumat pada susun atur papan kekunci anda menggunakan peta digital khas yang dipanggil ScanMap . Ini ialah kawasan dalam Registry yang membolehkan Windows menentukan perkara yang perlu dilakukan apabila anda menekan kekunci papan kekunci.
Jika data ini rosak dalam apa jua cara, anda mungkin perlu menetapkan semula maklumat kunci Windows anda dengan mengubah suai Registry.
Nota: Registry adalah nadi kepada Windows. Jika anda membuat perubahan yang salah, PC anda boleh menjadi tidak stabil (atau lebih teruk). Sebelum meneruskan, pastikan anda membuat sandaran Registry , buat Restore Point , atau sediakan sandaran sistem penuh . Selain itu, entri pendaftaran untuk ini mungkin tidak tersedia pada PC anda. Tetapi ia patut disemak.
Untuk memaksa Windows mengimbas semula pemetaan papan kekunci anda, klik kanan butang Mula dan pilih Jalankan .
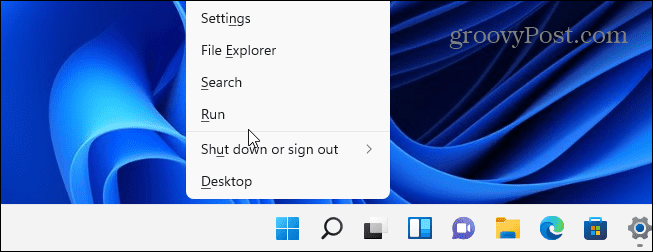
Dalam kotak dialog Run , taip regedit , kemudian klik OK atau tekan Enter.
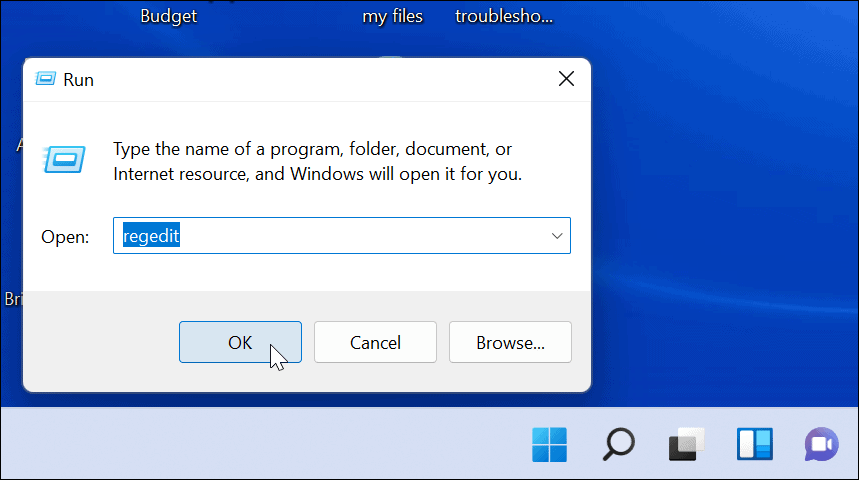
Seterusnya, navigasi ke laluan berikut (anda boleh menyalin dan menampalnya):
HKEY_LOCAL_MACHINE\SYSTEM\CurrentControlSet\Control\Layout Papan Kekunci
Di sebelah kanan, cari dan padam nilai Peta Kod Imbasan . Mulakan semula PC anda—Windows akan memetakan semula papan kekunci anda apabila anda but semula. Ambil perhatian bahawa jika anda tidak melihat nilai Peta Kod Imbas , anda tidak perlu melakukan apa-apa. Ia hanya tidak tersedia pada PC anda, jadi langkah ini tidak akan tersedia untuk anda.
7. Jalankan Perintah PowerShell
Jika kunci Windows masih dilumpuhkan, anda boleh menggunakan skrip PowerShell untuk mendayakannya. Klik kanan butang Mula dan pilih Terminal Windows (Pentadbir) untuk melakukan ini.
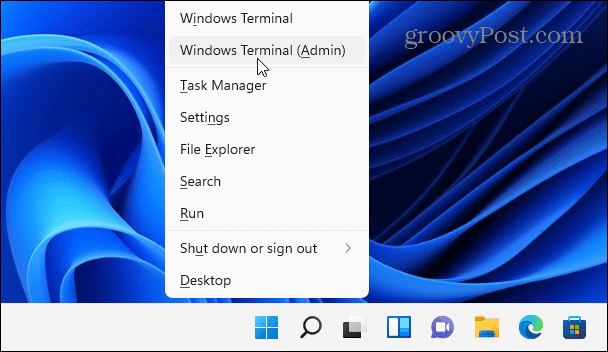
Nota: Pilihan ini biasanya selamat, tetapi sebelum meneruskan, buat Titik Pemulihan dahulu. Anda kemudian boleh kembali semula jika berlaku masalah.
Masukkan arahan berikut (anda boleh menyalin dan menampalnya) dan tekan Enter untuk memulihkan kunci Windows anda:
Dapatkan-AppXPackage -AllUsers | Foreach {Add-AppxPackage -DisableDevelopmentMode -Register “$($_.InstallLocation)\AppXManifest.xml”}
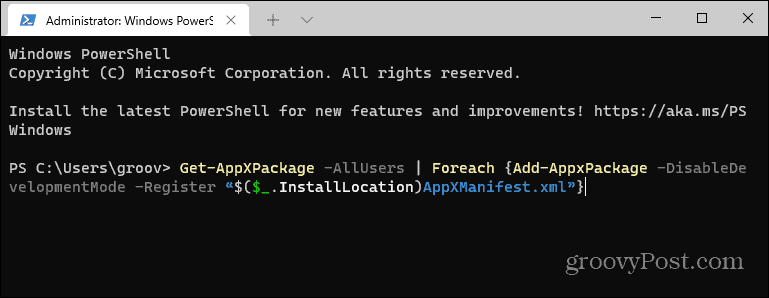
Selepas arahan itu dilaksanakan, kunci Windows anda sepatutnya berfungsi semula.
8. But ke Mod Selamat
But Windows 11 dalam Safe Mode akan menjalankan proses, perkhidmatan dan apl yang diperlukan secara minimum. Ia juga tidak termasuk grafik mewah—hanya minimum untuk menjalankan Windows. Ini adalah langkah penyelesaian masalah yang baik apabila pemandu atau apl mengganggu yang lain.
Selepas boot ke Safe Mode, buka gesaan Run (klik kanan menu Start dan tekan Run ), kemudian taip msconfig untuk membuka tetingkap Konfigurasi Sistem . Klik tab Perkhidmatan dan tandai kotak Sembunyikan semua perkhidmatan Microsoft .
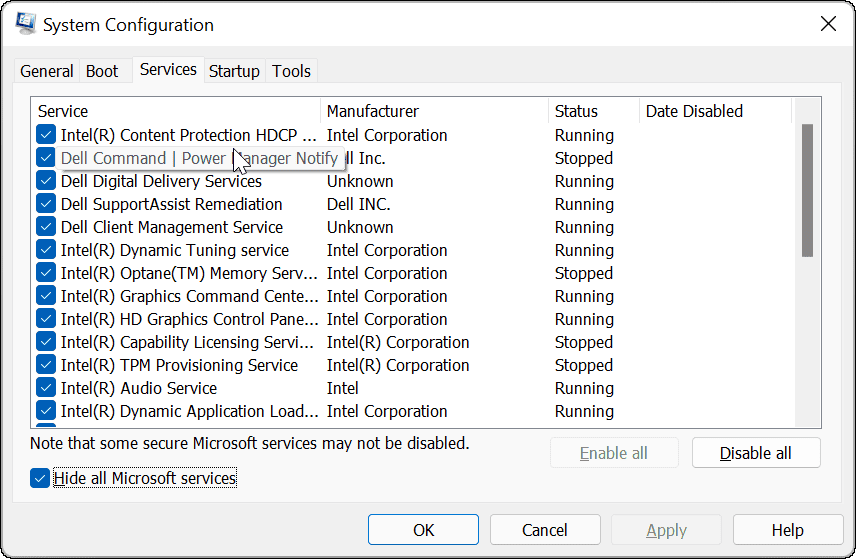
Sekarang untuk proses yang panjang. Nyahtanda setiap perkhidmatan, satu demi satu, dan mulakan semula PC anda untuk melihat sama ada itu membetulkan isu tersebut. Anda juga boleh menekan Lumpuhkan Semua dan but semula, kemudian dayakan semula setiap perkhidmatan secara individu.
Walaupun ini boleh mengambil masa, ini adalah cara terbaik untuk mencari apl atau perkhidmatan pihak ketiga yang boleh menghentikan papan kekunci anda (dan kunci Windows anda) daripada berfungsi.
Menggunakan Papan Kekunci Windows 11 Anda
Jika kunci Windows anda tidak berfungsi dalam Windows 11, salah satu langkah di atas akan membantu menyelesaikan isu tersebut. Jika tiada apa-apa yang berfungsi, kemungkinan besar masalah dengan perkakasan itu sendiri. Tiada papan kekunci kekal selama-lamanya dan anda mungkin perlu melihat untuk menggantikannya.
Windows 11 mungkin stabil, tetapi itu tidak bermakna ia sempurna. Terdapat banyak petua penyelesaian masalah yang boleh anda cuba untuk isu lain. Contohnya, jika Windows File Explorer anda tidak berfungsi , anda mungkin boleh menyelesaikan isu tersebut dengan beberapa langkah penyelesaian masalah biasa.
Jika memori otot Windows anda bergelut dengan penempatan menu Mula baharu, jangan panik. Anda boleh mengalihkan menu Mula ke kiri untuk peralihan yang lebih mudah daripada Windows 10 ke 11.


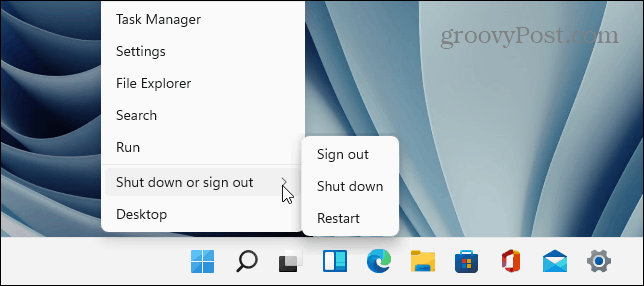
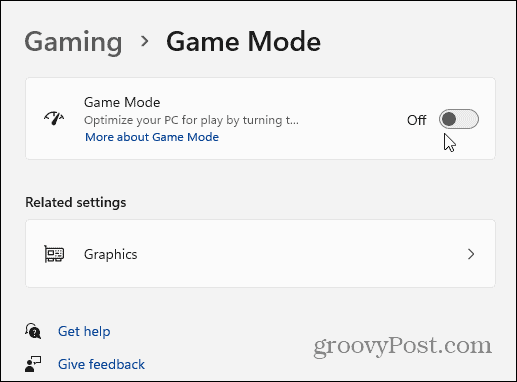
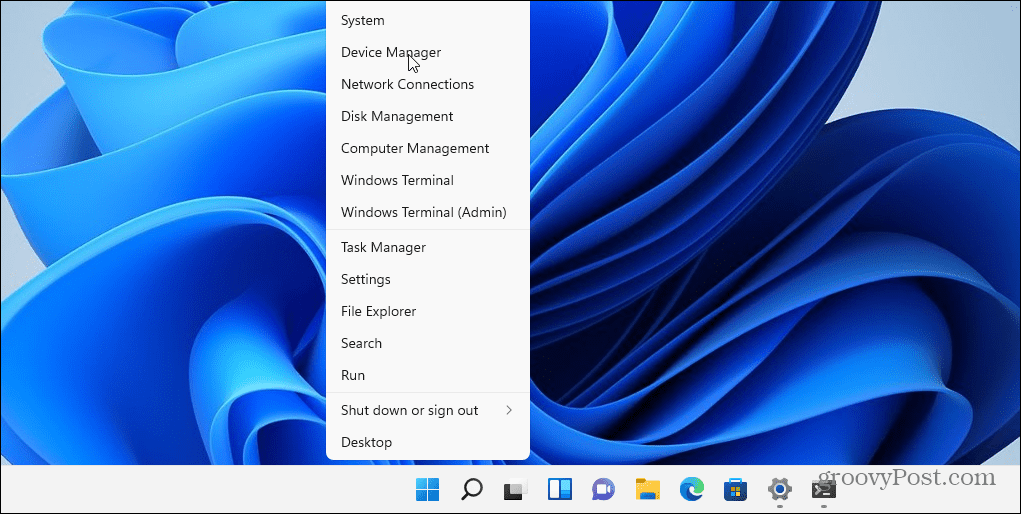
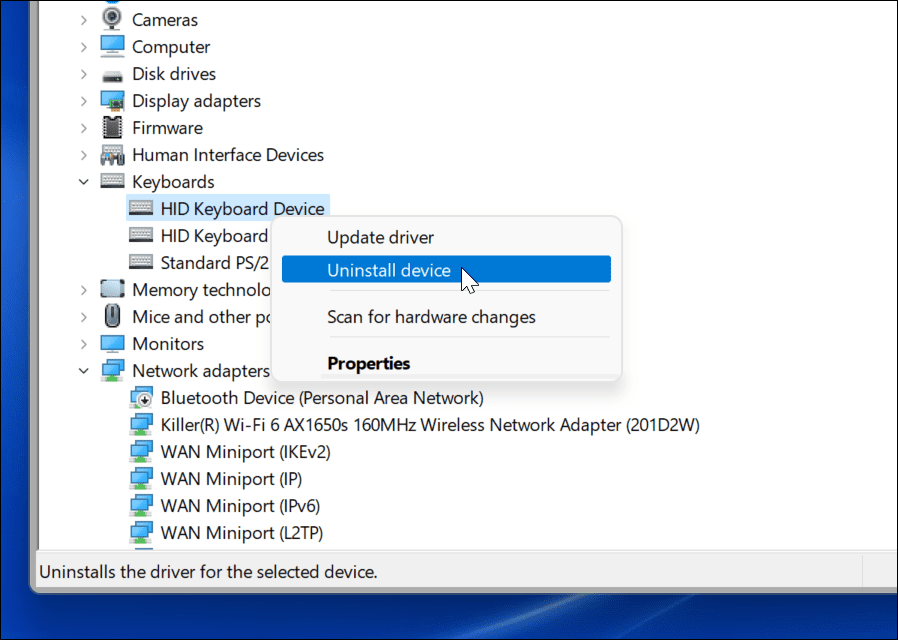
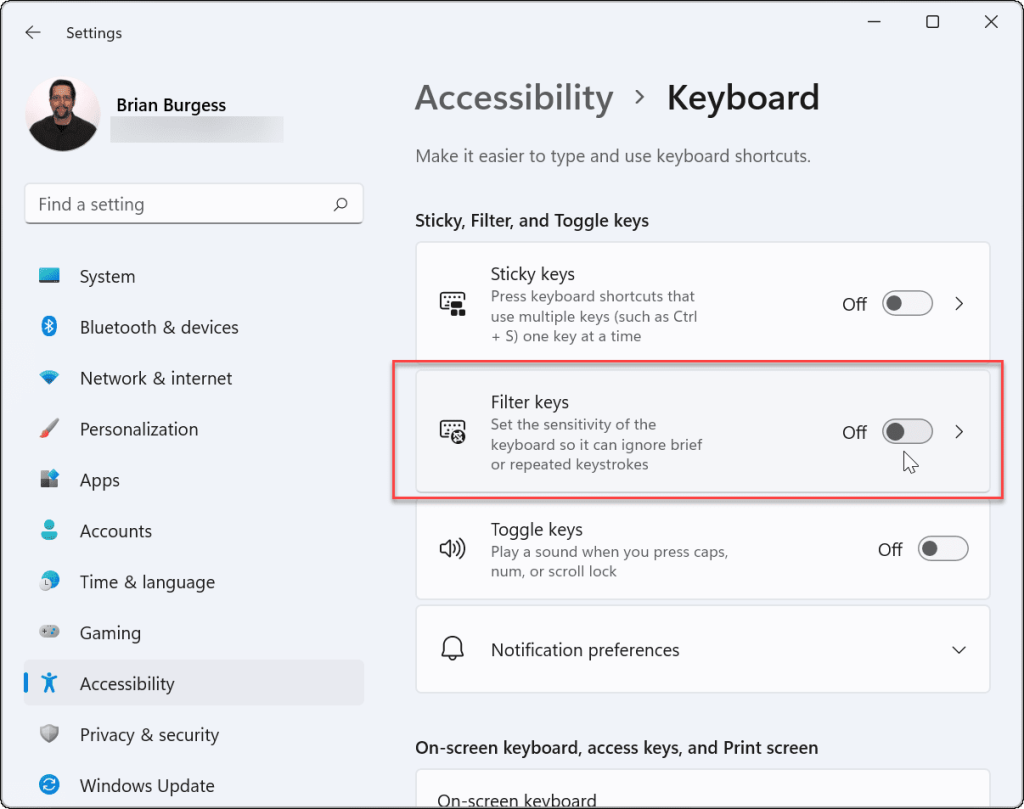
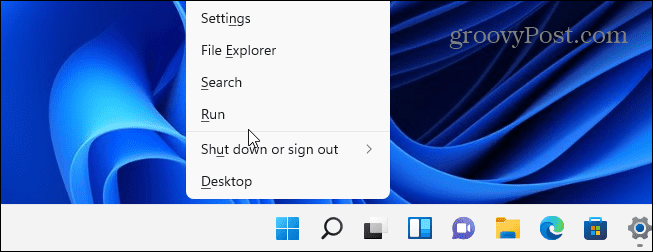
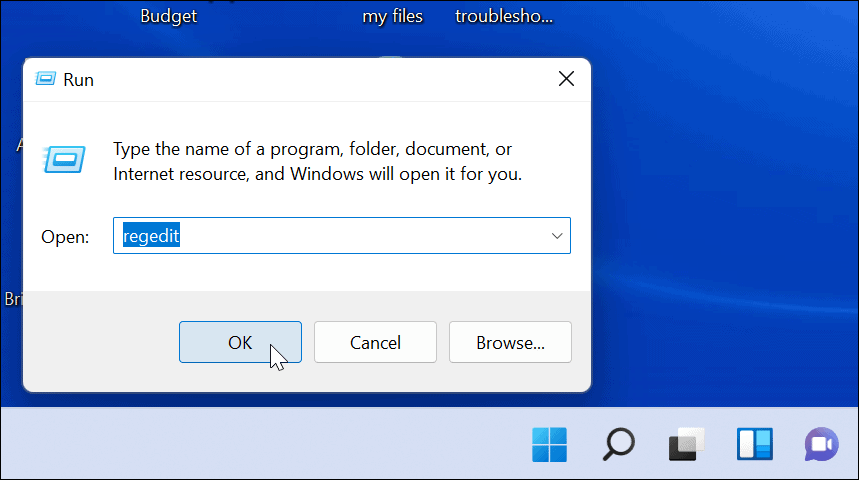
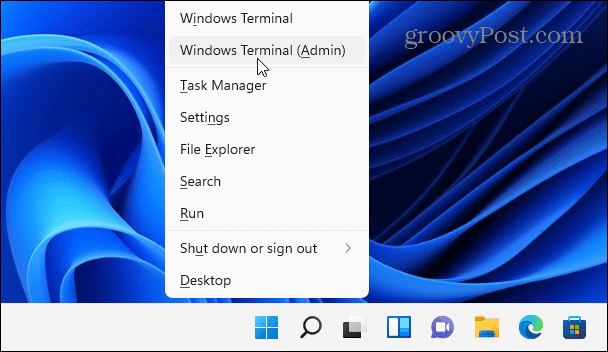
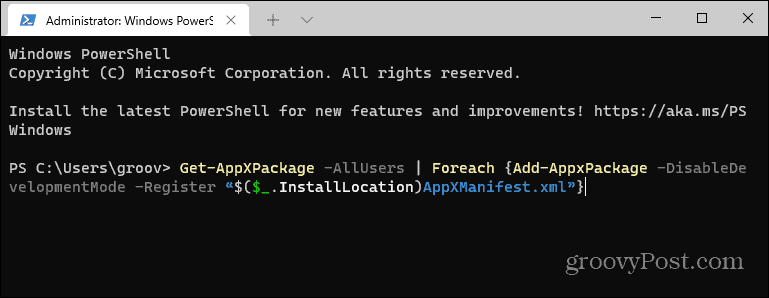
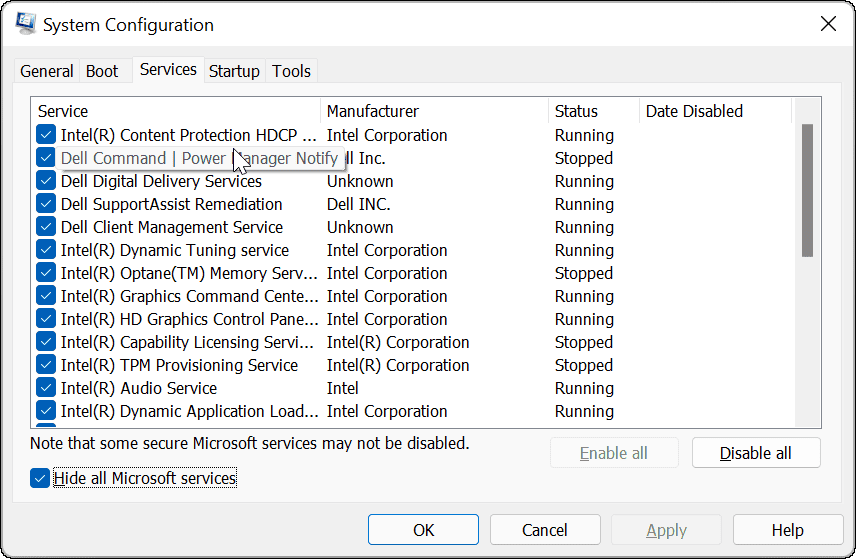


![Bagaimana Untuk Selesaikan Masalah Lampu Merah Pengawal PS4? [Penyelesaian Dicuba & Diuji] Bagaimana Untuk Selesaikan Masalah Lampu Merah Pengawal PS4? [Penyelesaian Dicuba & Diuji]](https://luckytemplates.com/resources1/images2/image-6314-0408151057238.png)





