Windows 11 telah keluar selama lebih kurang dua minggu dan setakat ini, ia kelihatan stabil. Kebanyakan pengguna mungkin perlu memaksa kemas kini kerana OS hanya menyenarai putih segelintir model CPU walaupun sebilangan besar model itu serasi. Kemas kini bersaiz lebih sedikit 4.5GB dan pemasangan akan mengambil masa antara 20 minit hingga beberapa jam, bergantung pada kelajuan CPU dan cakera anda.
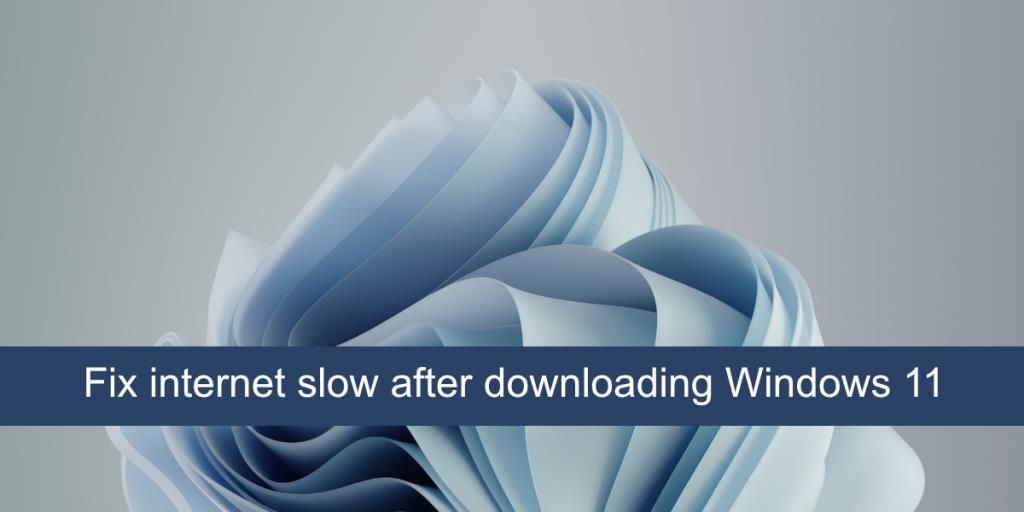
Betulkan internet Windows 11 yang perlahan
Pengguna Windows 11 tidak melaporkan sebarang pepijat utama tetapi bilangan pengguna yang telah menaik taraf kepada OS baharu ini kekal kecil. Apabila lebih ramai pengguna menaik taraf, kami mungkin dapat melihat dengan lebih baik sejauh mana ia stabil. Walau bagaimanapun, sesetengah pengguna telah mengadu tentang internet yang perlahan selepas menaik taraf atau membersihkan pemasangan Windows 11.
Menyemak kemas kini
Apabila anda memasang Windows, tidak kira sama ada Windows 10 atau Windows 11, ia akan memuat turun dan memasang kemas kini tambahan selepas pemasangan selesai. Ini termasuk pemacu, codec dan kemas kini apl. Beri sedikit masa dan cuba biarkan sistem tanpa pengawasan supaya semuanya boleh dimuat turun.
Jika sistem sedang menunggu dimulakan semula, mulakan semula supaya sebarang kemas kini pemacu yang perlu selesai dipasang.
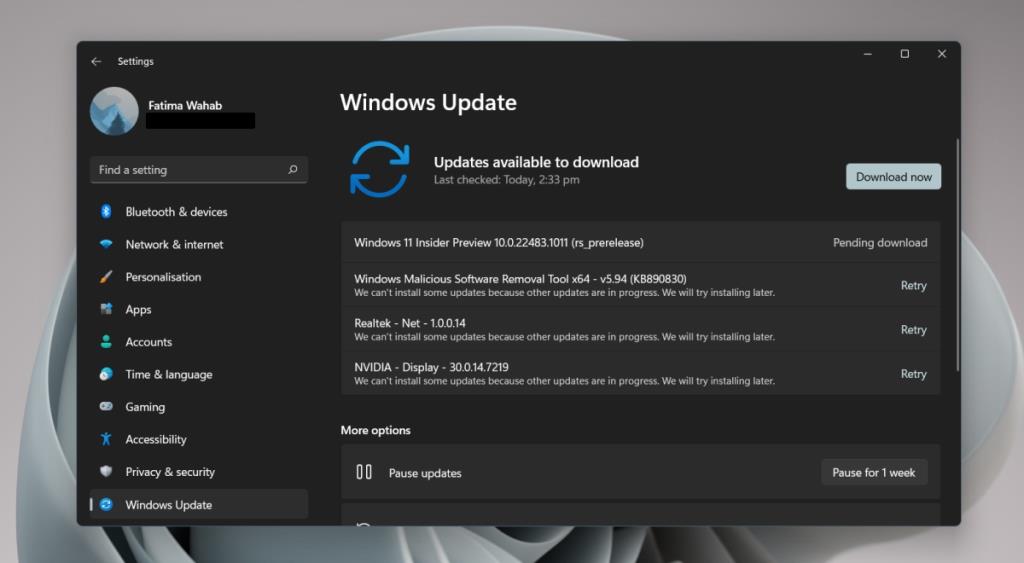
Kemas kini pemacu penyesuai rangkaian
Windows 11 adalah baharu dan mungkin tidak dapat mengesan serta mengemas kini kepada pemacu terbaharu yang tersedia untuk penyesuai rangkaian anda. Anda boleh menyemak dan memasang pemacu secara manual.
- Buka Pengurus Peranti.
- Kembangkan penyesuai Rangkaian.
- Klik kanan penyesuai rangkaian anda untuk sambungan wayarles, dan pilih Kemas kini pemacu.
- Semak dalam talian untuk kemas kini pemandu.
- Pasang kemas kini yang tersedia.
- Ikuti langkah 2-5 untuk kad rangkaian LAN.
- Mulakan semula sistem.
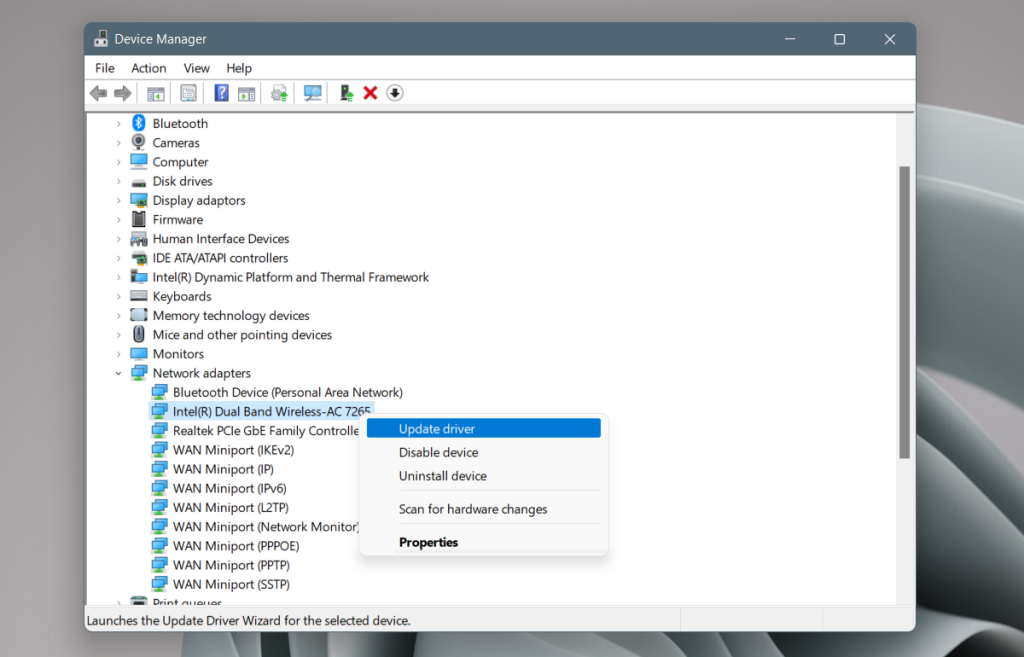
Nyahpasang dan pasang semula penyesuai rangkaian
Ramai pengguna yang menghadapi masalah dengan internet perlahan selepas mengemas kini kepada Windows 11 telah dapat menyelesaikan isu tersebut dengan menyahpasang dan memasang semula penyesuai rangkaian.
- Buka Pengurus Peranti.
- Kembangkan penyesuai Rangkaian.
- Klik kanan penyesuai rangkaian dan pilih Nyahpasang peranti daripada menu konteks.
- Benarkan peranti menyahpasang.
- Mulakan semula sistem.
- Buka Pengurus Peranti.
- Klik butang Imbas untuk perubahan perkakasan.
- Windows 11 akan mengesan dan memasang penyesuai rangkaian sekali lagi.
- Jika tidak, kembangkan penyesuai Rangkaian.
- Klik kanan penyesuai rangkaian dan pilih Dayakan atau Pasang peranti.
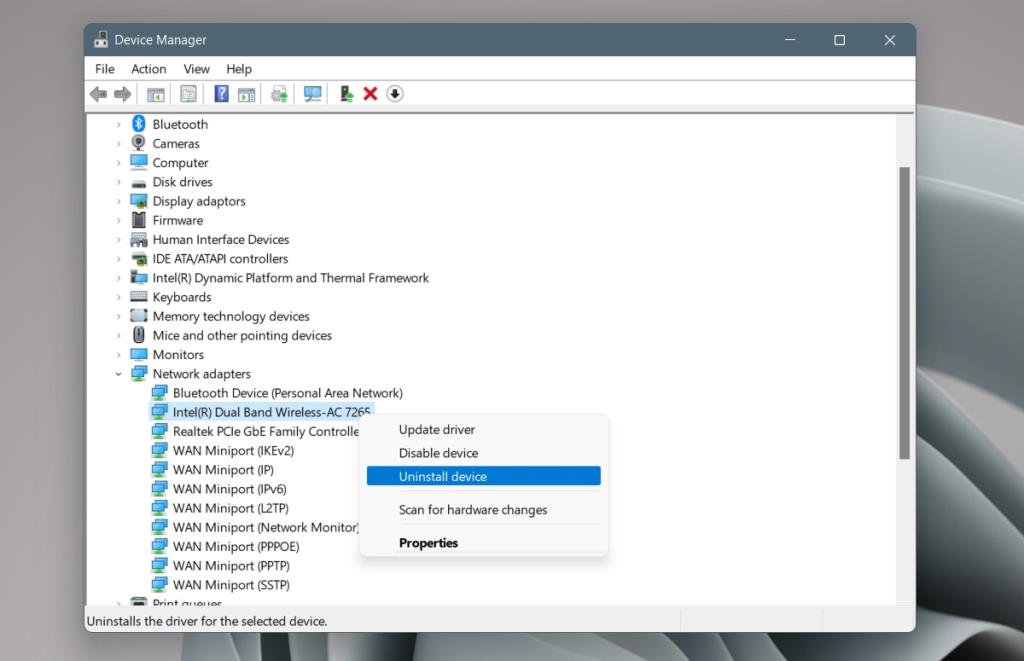
Muat turun pemacu rangkaian secara manual
Pengilang peranti rangkaian anda mungkin telah mengemas kini pemacu untuk Windows 11 sedia dan tersedia. Windows 11 mungkin tidak memasangnya. Anda boleh memuat turunnya secara manual dan memasang pemacu sendiri.
- Pergi ke halaman muat turun pemacu pengeluar peranti anda.
- Masukkan maklumat sistem anda atau gunakan teg perkhidmatannya untuk mengenal pastinya.
- Muat turun pemacu rangkaian terkini yang tersedia.
- Jalankan fail yang dimuat turun (ia akan menjadi EXE).
- Ikut arahan pada skrin dan pasang pemacu.
- Mulakan semula sistem.
Perkhidmatan rangkaian Hentikan Pembunuh
Perkhidmatan Rangkaian Pembunuh ialah perkhidmatan yang diketahui menyebabkan masalah internet dan penyemakan imbas pada Windows 10 dan Windows 11. Hentikan perkhidmatan dan masalah itu akan hilang.
- Ketik pintasan papan kekunci Win+R untuk membuka kotak jalankan.
- Dalam kotak jalankan, masukkan services.msc.
- Cari perkhidmatan berikut;
Perkhidmatan Analitis Pembunuh
Pengurusan Jalur Lebar Dinamik Pembunuh
Perkhidmatan Rangkaian Pembunuh
Perkhidmatan pemilihan AP Pintar Pembunuh.
- Klik kanan setiap perkhidmatan (Satu demi satu) dan pilih Berhenti daripada menu konteks.
- Klik dua kali setiap perkhidmatan (satu demi satu) dan pergi ke tab Umum.
- Buka menu lungsur Jenis Permulaan dan pilih Manual.
- Mulakan semula sistem.
Kesimpulan
Kelajuan Internet cenderung terjejas apabila OS dikemas kini atau baru dipasang. Ini sering dikaitkan dengan kemas kini yang dipasang di latar belakang. Kadangkala, anda mungkin mendapati bahawa sesetengah perkhidmatan tidak serasi dengan OS baharu dan mereka perlu digantung sepenuhnya. Jika sistem anda dibenderakan sebagai tidak sesuai untuk kemas kini Windows 11, tunggu beberapa bulan supaya kemas kini pemacu tersedia untuk pelbagai komponen perkakasan anda.
Lumpuhkan VPN anda
Walaupun VPN adalah keperluan mandatori dalam dunia kehilangan privasi yang semakin meningkat, kami semakin hampir—dan mungkin itulah sebabnya malah Microsoft menawarkan VPN pada penyemak imbas Edgenya sekarang—menggunakannya bukan tanpa kos. Dengan menutup alamat IP anda, VPN menambah lapisan langkah tambahan untuk memindahkan paket data ke sana ke mari daripada ISP anda.
Jika sambungan internet anda sudah berada di hujung spektrum yang lebih perlahan, maka membeli dan menambah VPN di atasnya dijangka memperlahankan lagi keadaan.
Jadi, untuk memastikan sama ada VPN yang menjadi punca kelajuan internet perlahan pada Windows 11 anda, cuba matikan seketika. Jika anda melihat peningkatan segera dalam kelajuan internet anda, anda kini tahu apakah ralat itu.
Jalankan penyelesai masalah
Dengan risiko mengulangi diri saya sendiri, saya akan katakan sekali lagi bahawa pepijat seperti ini adalah perkara biasa dalam dunia pengkomputeran peribadi. Walaupun Microsoft pastinya telah melakukan banyak perkara untuk menyingkirkan ralat rawak seperti ini, Windows masih jauh dari sempurna. Mereka juga mengetahuinya, dan itulah sebabnya mereka menyediakan alat khusus untuk menyelesaikan masalah pepijat seperti ini.
Anda boleh mencuba dan membetulkan kelajuan internet Windows 11 yang perlahan dengan menjalankan panduan penyelesaian masalah ini. Anda boleh mengaksesnya daripada tetapan Penyelesaian Masalah PC anda. Ini caranya.
- Kepala ke menu Mula bar carian, taipkan ‘tetapan’ dan pilih padanan terbaik. Menu tetapan akan dilancarkan.
- Sekarang, pilih Sistem > Penyelesai masalah lain.
- Setibanya di sana, cari pilihan Sambungan Internet dan klik pada Jalankan< a i=4>.
- Penyelesai masalah akan mula mengimbas ralat pada sistem anda dan akan menyelesaikannya jika ia menemui apa-apa.


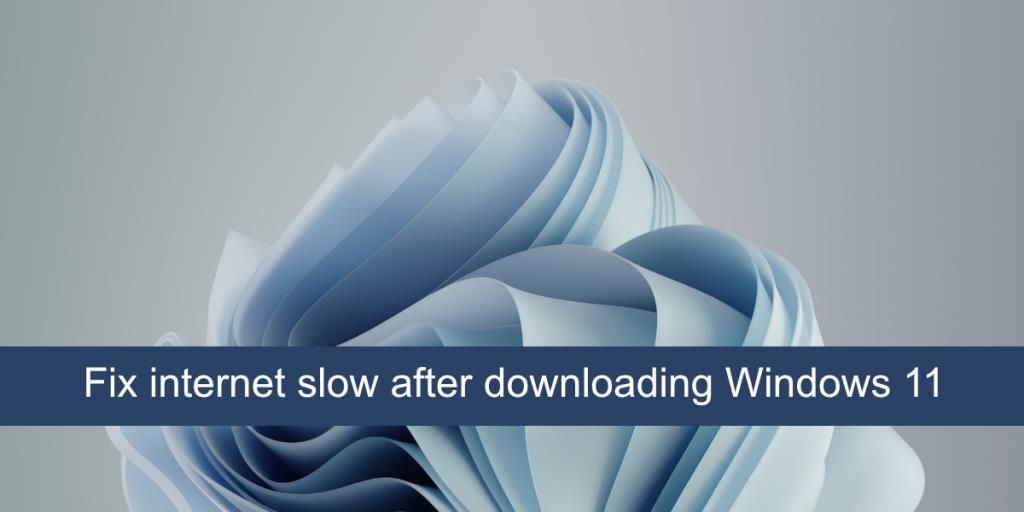
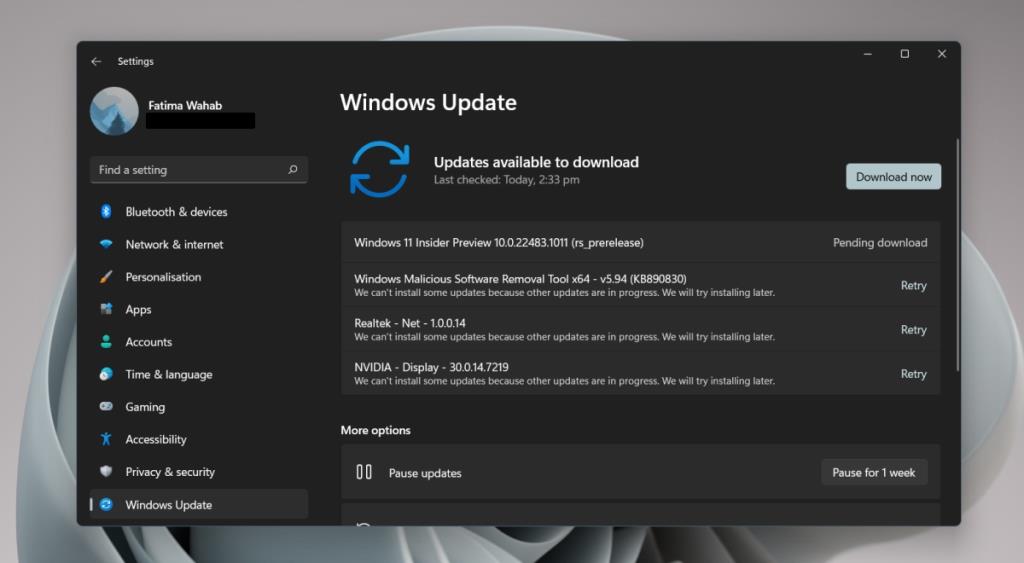
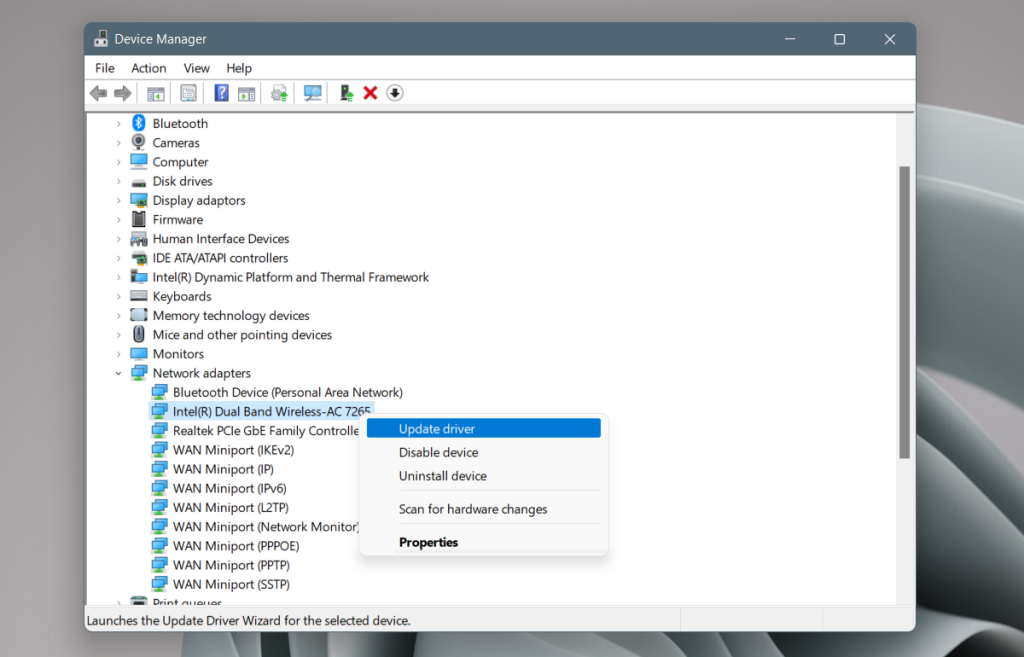
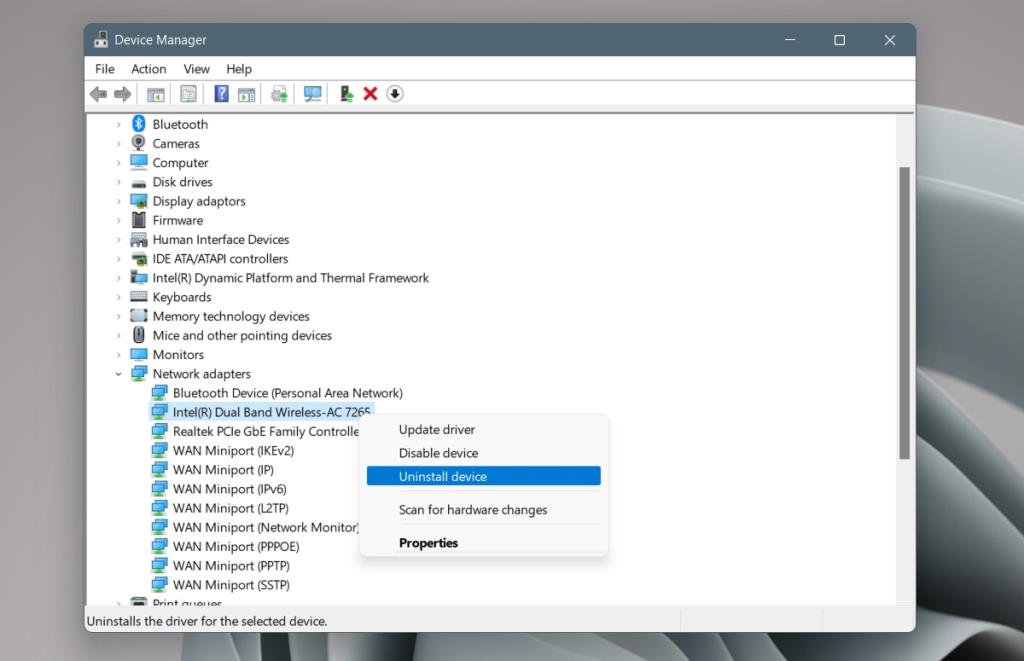


![[11 Cara] Betulkan Ralat DLL atau Isu Fail DLL Hilang dalam Windows 10 & 11 [11 Cara] Betulkan Ralat DLL atau Isu Fail DLL Hilang dalam Windows 10 & 11](https://luckytemplates.com/resources1/l1update/image-5496-1220134145192.png)

![Betulkan Kod Ralat Kedai Windows 10 0x80072ee7 [7 Penyelesaian Berfungsi] Betulkan Kod Ralat Kedai Windows 10 0x80072ee7 [7 Penyelesaian Berfungsi]](https://luckytemplates.com/resources1/l1update/image-9048-1220134145211.png)




