
Adakah kad SD anda menunjukkan saiz yang salah? Jika kad SD anda memaparkan kapasiti storan yang salah, jangan risau. Dalam panduan ini, kami akan membimbing anda untuk menuntut semula saiz sebenar kad SD anda dalam empat cara tanpa kehilangan data berharga anda. Kami juga akan berkongsi sebab kad SD tidak menunjukkan kapasiti penuh dan cara mengelakkan masalah ini pada masa hadapan. Jadi, mari kita mulakan!
Bahagian 1: Mengapa Kad SD Anda Menunjukkan Saiz yang Salah?
Jika kad SD anda menunjukkan saiz yang salah, mungkin terdapat beberapa sebab untuk isu ini. Berikut ialah beberapa penjelasan biasa:
- Kerosakan sistem fail.
- Kad SD telah dipisahkan secara tidak betul.
- Serangan virus atau jangkitan malware.
- Memformat kad SD dengan tidak betul atau menggunakan sistem fail yang tidak serasi.
- Kerosakan fizikal pada kad SD anda, seperti retak atau pin bengkok.
Cara paling mudah untuk menyelesaikan masalah 'kad SD tidak menunjukkan kapasiti penuh' adalah dengan memformatkannya semula. Walau bagaimanapun, memformat semula kad SD akan memadamkan semua data padanya, jadi pastikan anda menyandarkan sebarang fail penting sebelum meneruskan.
Bahagian 2: Pulihkan Data Sebelum Membetulkan Kad SD yang tidak Menunjukkan Kapasiti Penuh
Jika anda tidak dapat mengakses kad SD anda, kami cadangkan mencuba alat pemulihan data sebelum cuba memulihkan kad SD kepada kapasiti penuh. Ini kerana pembetulan di bawah akan memformat kad memori anda, memadamkan semua data.
Alat Pemulihan Data Tenorshare 4DDiG membolehkan anda memulihkan data yang hilang daripada pelbagai peranti storan seperti kad SD, pemacu luaran dan stik USB. Selain itu, ia dilengkapi dengan ciri seperti mod imbasan dalam, pratonton fail anda dan pengesanan fail segera. Berikut adalah beberapa faedah hebat menggunakan alat ini:
- Berfungsi untuk semua situasi kehilangan data seperti pemformatan, pemadaman tidak sengaja, virus, ranap sistem, dsb.
- Memulihkan 2000+ jenis data – foto, video, audio, dokumen dan arkib.
- Mesra pengguna dan mudah digunakan; tiada kemahiran teknologi diperlukan.
- Kadar kejayaan yang tinggi dan keselamatan 100%.
Langkah 1: Pilih kad SD anda tempat anda kehilangan data, dan tekan "Imbas." Anda juga boleh menentukan jenis fail.

Langkah 2: Alat ini akan mula mencari data anda yang hilang. Anda boleh menjeda atau menghentikannya pada bila-bila masa. Ia mengkategorikan penemuan kepada Fail Dipadam, Fail Sedia Ada, Lokasi Hilang, Fail RAW dan Fail Tag dalam Paparan Pokok. Atau tukar kepada Paparan Fail untuk melihat Foto, Video, Dokumen, Audio dan E-mel. Gunakan Penapis di sebelah kanan untuk memperhalusi carian anda.

Langkah 3: Setelah fail sasaran ditemui, anda boleh pratonton dan memulihkannya. Ingat untuk menyimpan data anda yang dipulihkan pada partition yang berbeza untuk mengelakkan penimpaan dan kehilangan data kekal.

Selepas berjaya membuat sandaran data, anda dengan yakin boleh memulihkan kad SD kepada kapasiti penuhnya.
Bahagian 3: Cara Memulihkan Kad SD kepada Kapasiti Penuh tanpa Kehilangan Data
Penyelesaian 1: Pulihkan kad SD kepada Kapasiti Penuh Menggunakan Diskpart
Isu pembahagian dan pemformatan adalah salah satu punca yang membawa kepada kad SD yang menunjukkan saiz yang salah. Biasanya, pengguna Windows yang mempunyai pengetahuan teknikal akan menggunakan utiliti baris arahan yang dipanggil Diskpart untuk memulihkan kad SD kepada kapasiti penuhnya. Ikut langkah-langkah ini:
Langkah 1: Tekan kekunci " Win + X" dan pilih "Command Prompt (Admin)." Jika anda tidak dapat melihatnya, cari “cmd” dalam “ Start menu ”, klik kanan dan pilih “ Run as admin. ”
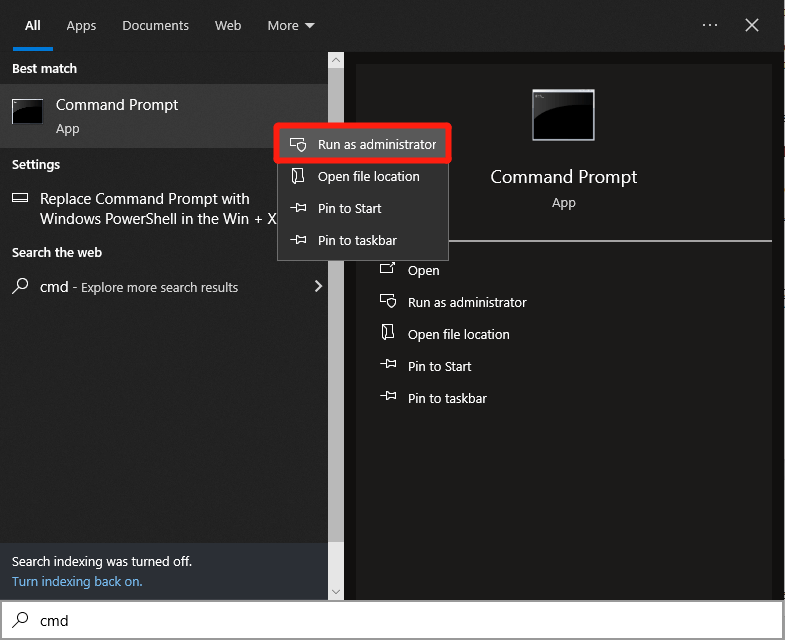
Langkah 2: Taip " diskpart " dan tekan " Enter. ”
Langkah 3: Taipkan arahan: “ list disk. ” Kemudian, tekan kekunci “ Enter ”.
Langkah 4: Teruskan menaip " pilih cakera 1 ," dengan "1" mewakili nombor kad SD dalam senarai.
Langkah 5: Masukkan " bersih " dan tekan " Enter ."
Langkah 6: Taipkan “ create partition primary. ” Tekan “ Enter .”
Langkah 7: Taipkan “ format fs=fat32 quick. ” Tekan “ Enter .” Anda juga boleh memilih untuk memformat kad SD kepada sistem fail NTFS dan bukannya FAT32.
Langkah 8: Seterusnya, tetapkan huruf pemacu pada kad SD anda dengan menaip “assign letter=X,” dengan “X” ialah huruf pemacu yang tersedia (cth, D, E, F).
Penyelesaian 2: Pulihkan Kad SD kepada Kapasiti Penuh Dengan Pengurusan Cakera
Anda juga boleh membetulkan isu 'kad SD tidak menunjukkan kapasiti penuh' menggunakan Pengurusan Cakera Windows, alat Windows terbina dalam yang mengendalikan cakera keras dan peranti storan. Ia boleh membantu memulihkan kad SD anda kepada saiz penuhnya dengan memformatkannya.
Ini memadam semua data, mengembalikan kad kepada keadaan asalnya, yang berguna jika isu itu disebabkan oleh masalah sistem fail atau ruang yang tidak diperuntukkan. Berikut ialah cara untuk memulihkan kad SD kepada kapasiti penuh menggunakan Pengurusan Cakera:
Langkah 1: Klik kanan butang " Mula " dan pilih " Pengurusan Cakera ." Cari kad SD anda dalam senarai, klik kanan padanya dan pilih " Format ."

Langkah 2: Pilih sistem fail dan tetapkan surat pemacu jika perlu. Klik " Seterusnya " dan kemudian " Selesai " untuk menyelesaikan pemformatan.
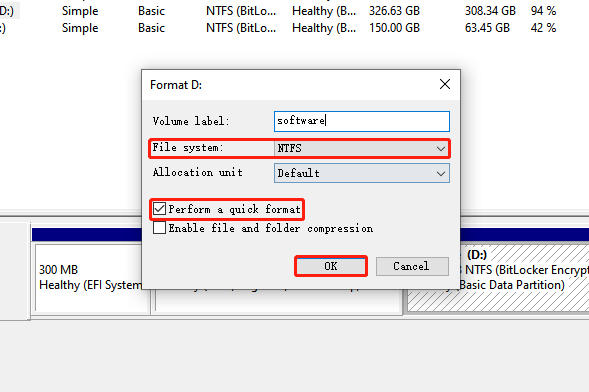
Penyelesaian 3: Pulihkan Kad SD kepada Kapasiti Penuh daripada Penjelajah Fail
Anda mungkin tidak celik teknologi, jadi terdapat juga cara yang cepat dan mudah untuk memulihkan kad SD kepada kapasiti penuh. Ini caranya:
Langkah 1: Pastikan kad SD anda dipalamkan ke PC anda, kemudian tekan kekunci " Windows + E ". Ini akan membuka " Penjelajah Fail."
Langkah 2: Pergi ke " Komputer " dan " Peranti dan pemacu. ” Klik kanan pada kad SD anda dan pilih “ Format .”

Langkah 3: Pilih sistem fail dan tandai kotak di sebelah Format Pantas. Akhir sekali, klik pada " Butang Mula " untuk meneruskan. Ini sepatutnya menyelesaikan masalah dengan kad SD anda memaparkan saiz yang salah.
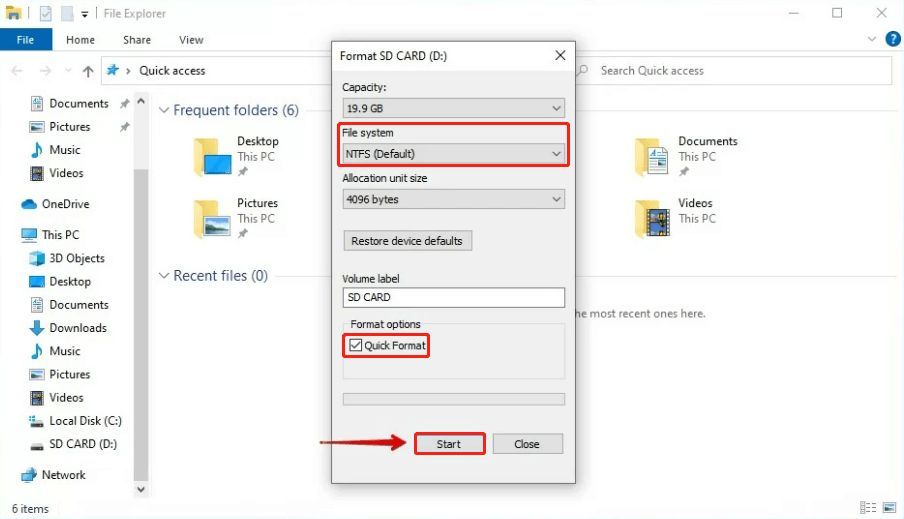
Penyelesaian 4: Pulihkan Kad SD kepada Kapasiti Penuh melalui Perisian Pihak Ketiga
Jika tiada alat di atas dapat memulihkan Kad SD kepada kapasiti penuhnya, anda boleh cuba menggunakan pemformat pihak ketiga seperti Pengurus Partition 4DDiG. Begini cara menggunakannya:
Langkah 1: Mulakan dengan memuat turun dan melancarkan Pengurus Partition 4DDiG. Seterusnya, pergi ke " Pengurusan Partition " dan klik kanan pada partition yang anda ingin formatkan. Pilih " Format ."

Langkah 2: Sesuaikan label partition, sistem fail dan saiz kelompok seperti yang diperlukan. Setelah anda mahir dengan tetapan, tekan "OK" untuk meneruskan.
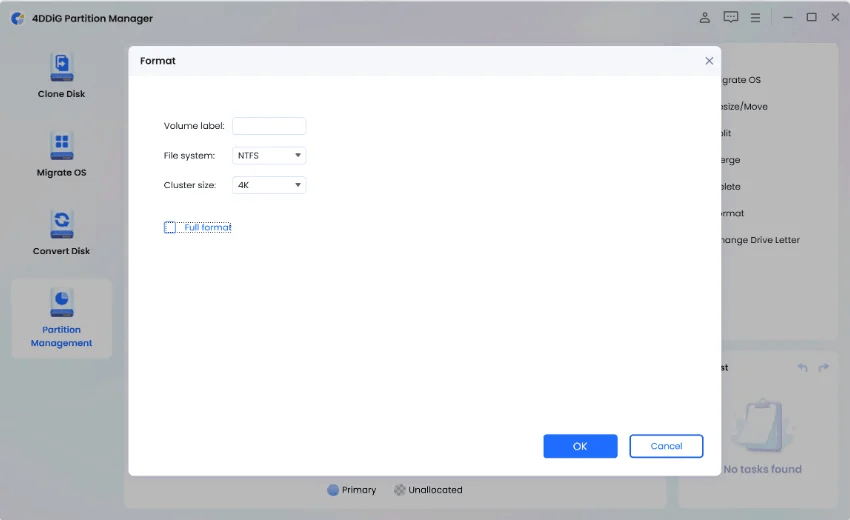
Langkah 3 : Apabila anda bersedia untuk memformatkan partition, cuma klik "Ya."
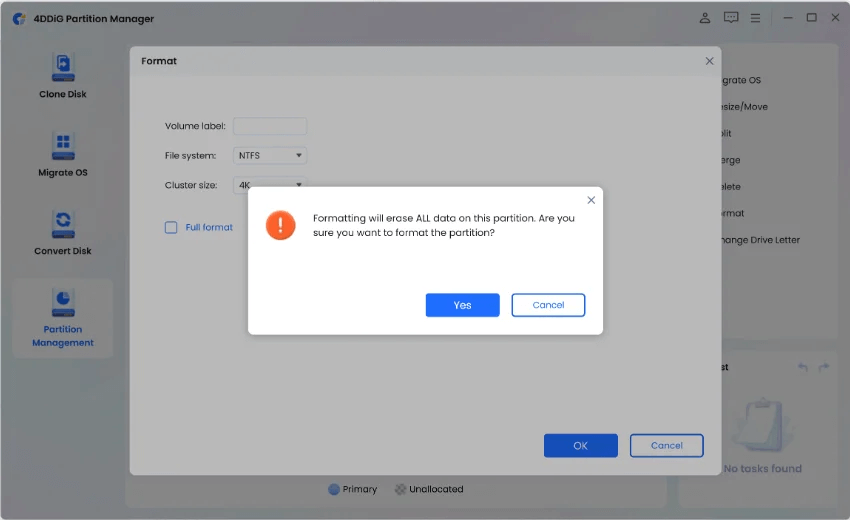
Langkah 4: Setelah partition diformat, anda boleh menyemak hasilnya. Jika anda berpuas hati dengannya, klik " Laksanakan 1 Tugasan " dan kemudian tekan " OK " untuk memulakan pemformatan partition.
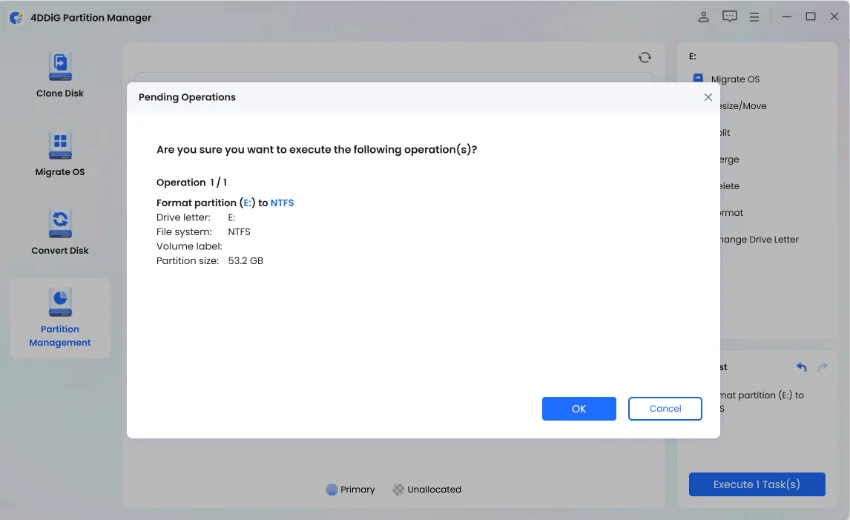
Langkah 5: Akhir sekali, biarkan keseluruhan proses pemformatan selesai dan anda tidak perlu lagi bimbang tentang cara memulihkan kad SD kepada kapasiti penuhnya.
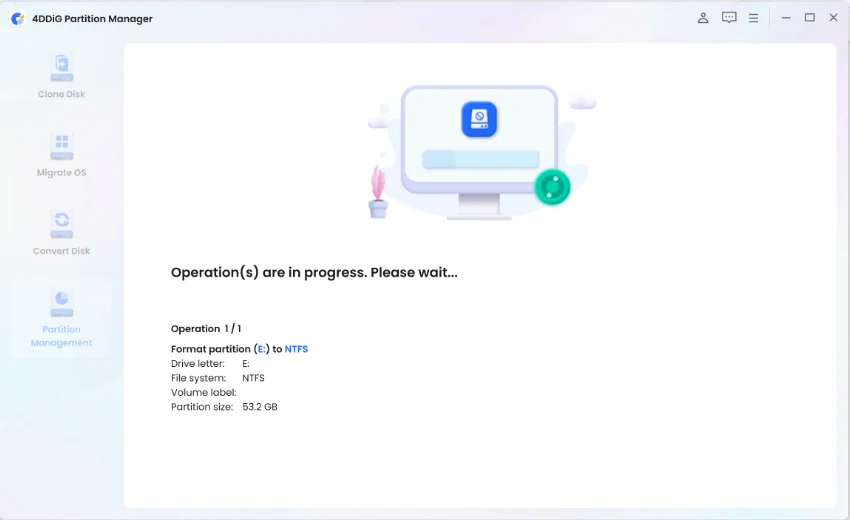
Bahagian 4: Bagaimana untuk Mengelakkan Kad SD Menunjukkan Saiz yang Salah pada Masa Depan?
Untuk mengelakkan masalah 'kad SD menunjukkan saiz yang salah' pada masa hadapan, ikuti petua berguna ini:
- Sentiasa pastikan untuk mengeluarkan kad SD dengan betul daripada peranti atau pembaca kad anda untuk mengelakkan kerosakan data atau bahaya kepada sistem fail kad.
- Sandarkan data kad SD anda secara kerap ke sumber storan lain seperti komputer atau storan awan untuk memastikan data anda selamat.
- Apabila anda menggunakan kad SD, formatkannya dengan sistem fail yang betul (seperti FAT32 atau exFAT) dan saiz kelompok yang sesuai dengan keperluan anda.
- Dapatkan kad SD berkualiti tinggi daripada pengeluar terkemuka atau pengedar sah jika anda boleh. Ini membantu memastikan kebolehpercayaan.
Kad SD Menunjukkan Soalan Lazim Saiz Salah:
S1: Mengapa kad SD 128 GB saya ditunjukkan sebagai 119 GB?
Pengilang biasanya mengiklankan kapasiti storan menggunakan unit perpuluhan (asas 10), di mana 1 GB bersamaan dengan 1,000,000,000 bait. Walau bagaimanapun, sistem pengendalian dan perisian menggunakan unit binari (asas 2), di mana 1 GB bersamaan dengan 1,073,741,824 bait. Percanggahan dalam unit ukuran ini menghasilkan kapasiti yang diiklankan lebih besar daripada kapasiti boleh guna sebenar.
S2: Bagaimanakah cara saya memformat kad SD saya kepada FAT32, lebih besar daripada 32GB?
Alat pemformatan terbina dalam Windows biasanya mengehadkan FAT32 kepada 32GB. Walau bagaimanapun, anda boleh menggunakan alat pemformatan pihak ketiga atau utiliti DiskPart untuk mencapai ini.
S3: Mengapa kad SD saya menyatakan penuh tetapi tidak penuh?
Sesetengah fail mungkin disembunyikan atau disimpan dalam direktori yang tidak kelihatan serta-merta apabila anda menyemak imbas kad. Ini termasuk fail sistem tersembunyi, tong kitar semula dan fail berkaitan sistem lain.
Kesimpulan
Kami telah meneroka empat kaedah berkesan yang menunjukkan kepada anda cara memulihkan kad SD kepada kapasiti penuh. Tetapi sebelum mencuba mana-mana pembetulan ini, adalah bijak untuk menggunakan Tenorshare 4DDiG Data Recovery untuk memulihkan data berharga anda. Alat ini menawarkan antara muka mesra pengguna dan boleh mendapatkan semula 2000+ jenis fail secara automatik dengan kadar pemulihan yang tinggi.





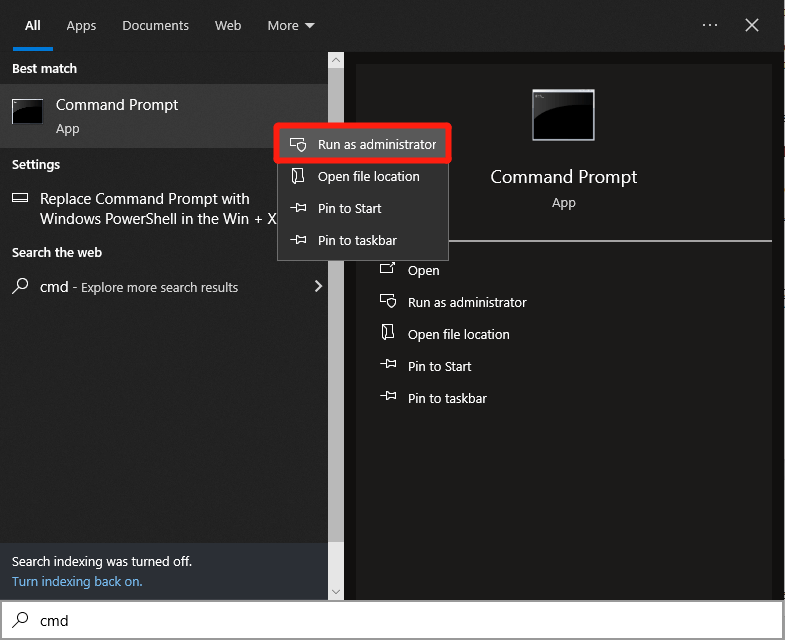

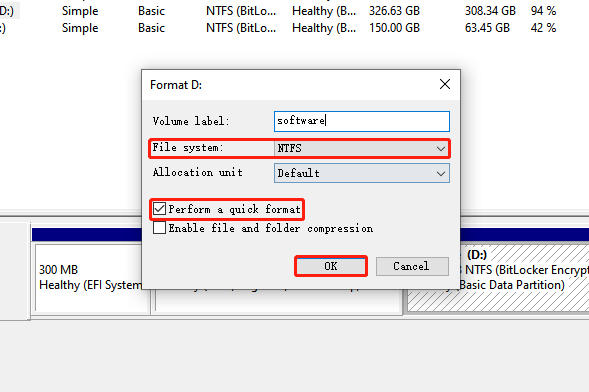

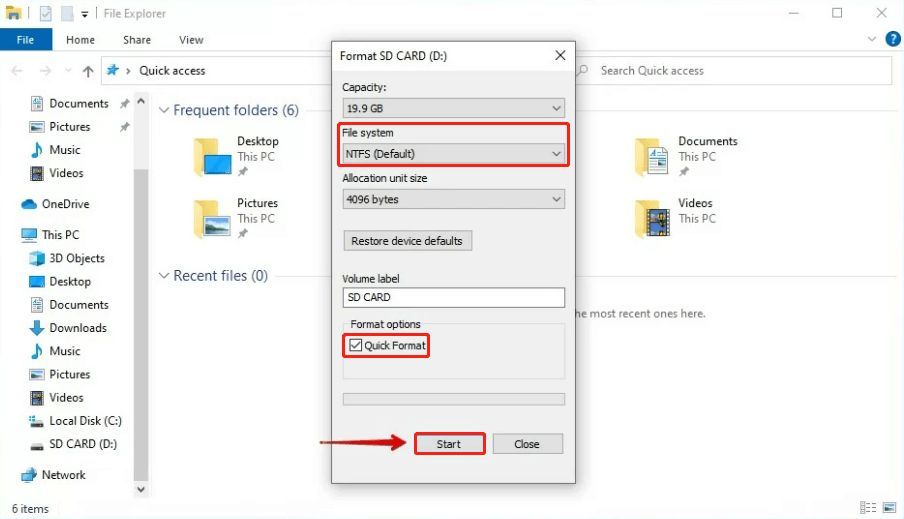

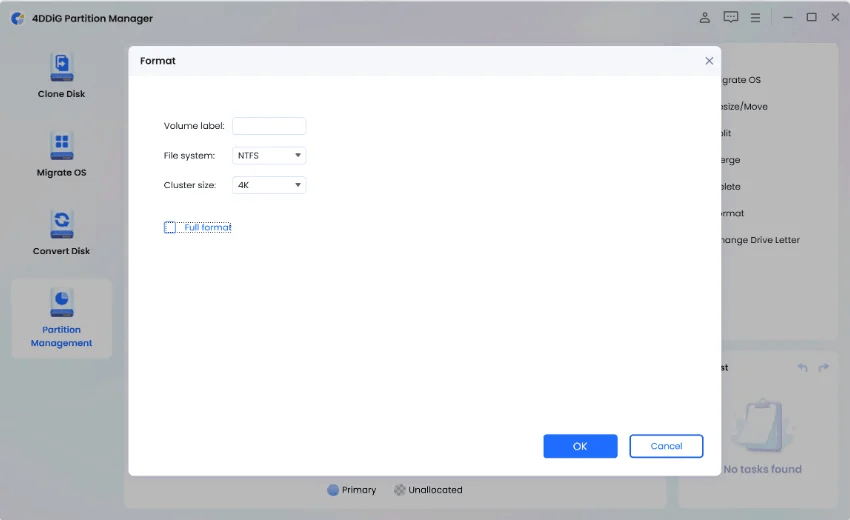
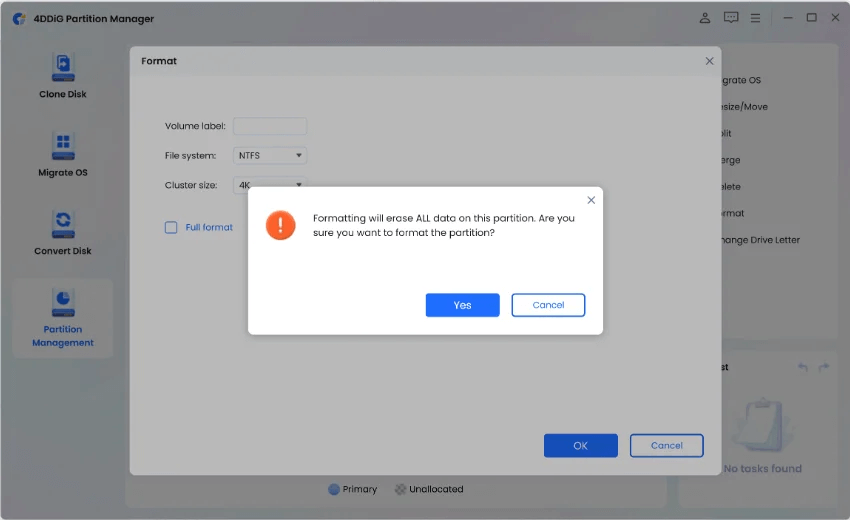
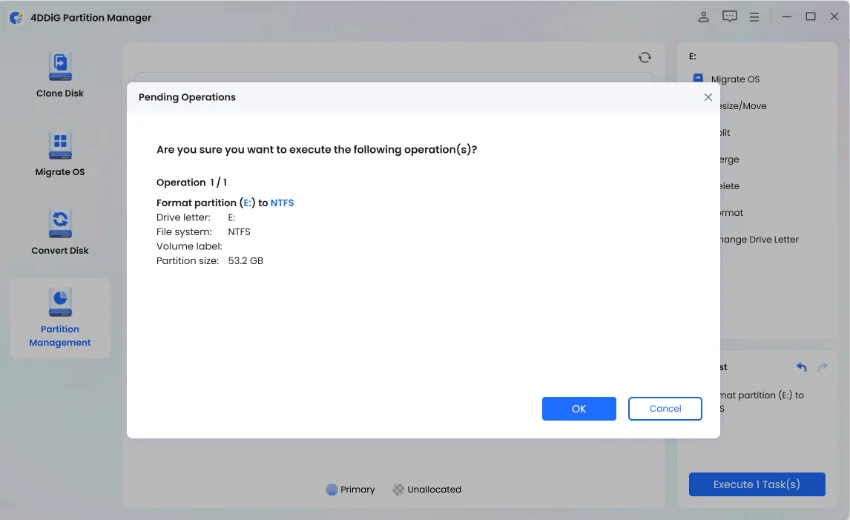
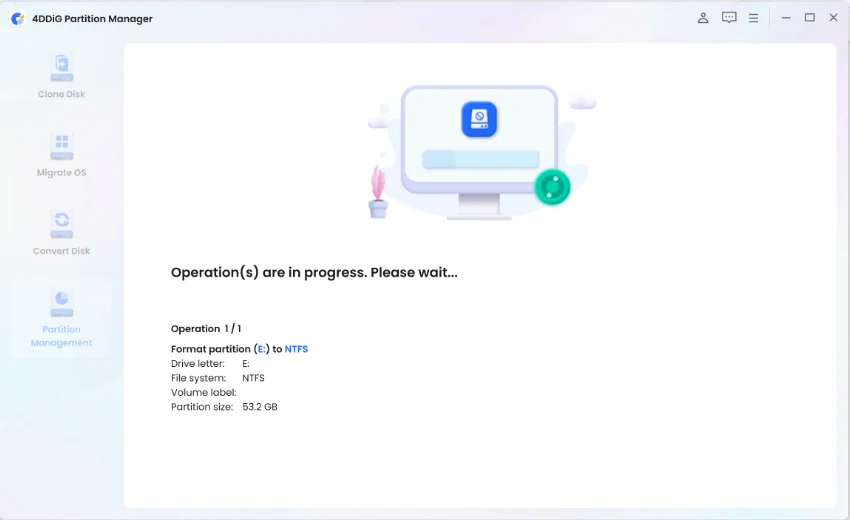

![[11 Cara] Betulkan Ralat DLL atau Isu Fail DLL Hilang dalam Windows 10 & 11 [11 Cara] Betulkan Ralat DLL atau Isu Fail DLL Hilang dalam Windows 10 & 11](https://luckytemplates.com/resources1/l1update/image-5496-1220134145192.png)

![Betulkan Kod Ralat Kedai Windows 10 0x80072ee7 [7 Penyelesaian Berfungsi] Betulkan Kod Ralat Kedai Windows 10 0x80072ee7 [7 Penyelesaian Berfungsi]](https://luckytemplates.com/resources1/l1update/image-9048-1220134145211.png)




