Microsoft telah mencuba untuk menolak platform UWP untuk apl Windows tetapi apl desktop kekal sebagai jenis apl dominan Windows 10. Apl seperti pemain VLC dan Spotify mempunyai kedua-dua versi desktop dan versi UWP. Microsoft tidak memaksa pembangun untuk memilih UWP dan meninggalkan apl desktop. Begitu juga, dengan Windows 11, semua apl yang boleh dijalankan pada Windows 10, 8/8.1 dan 7 adalah serasi dengan OS baharu. Satu-satunya pengecualian setakat ini ialah VirtualBox Oracle.
Oracle's VritualBox ialah alat VM percuma yang popular yang digunakan secara meluas. Ia berkuasa dan jauh lebih baik daripada banyak alternatif berbayar. Malangnya, kebanyakan pengguna yang cuba menjalankan VirtualBox pada Window 11 tidak dapat memulakan mesin maya. Apl itu sendiri dipasang dengan baik pada Windows 11 tetapi apabila ia berkaitan dengan memuatkan dan menjalankan mesin maya, mesin itu tidak dimulakan.
Microsoft telah mengakui bahawa terdapat masalah dengan VirtualBox berjalan pada Windows 11. Untuk mengatasinya, pengguna perlu melumpuhkan Hyper-V pada sistem mereka.
Untuk melumpuhkan Hyper-V pada Windows 11, ikut langkah ini.
Nota: jika anda tidak melihat Hyper-V, cari Windows Hypervisor Platform atau Windows Sandbox dan lumpuhkannya.
Isu keserasian VirtualBox berada di hujung Oracle. Ini bermakna versi baharu VirtualBox mesti dikeluarkan oleh Oracle, dan versi baharu ini mesti menangani isu keserasian. Oracle sedang mengusahakan kemas kini tetapi setakat ini, tiada tarikh bila pembetulan akan dilancarkan.
Setelah kemas kini tersedia, hanya versi berikutnya akan dijalankan pada Windows 11 yang bermaksud anda mungkin perlu menaik taraf tetapan mesin VM anda supaya ia boleh dijalankan pada versi terkini.
Jika anda tidak menggunakan VirtualBox, anda boleh menyahpasang apl dan menaik taraf kepada Windows 11 tanpa sebarang masalah. Jika anda telah menemui alternatif kepada VirtualBox yang sesuai dengan keperluan anda, adalah selamat untuk mengalih keluar apl daripada sistem anda dan kemudian melakukan peningkatan. Pada masa ini, Microsoft menyekat peningkatan pada sistem yang menjalankan VirtualBox.
Microsoft tidak menyekat VirtualBox pada Windows 11. Ini ialah isu keserasian apl yang mudah. Ia boleh diperbaiki apabila apl dinaik taraf dan berbuat demikian tidak melibatkan sebarang perubahan drastik atau mengikut peraturan baharu untuk pembangunan. Oracle sepatutnya mengeluarkan kemas kini tidak lama lagi, memandangkan tidak begitu ramai pengguna pada Windows 11, syarikat itu mungkin memilih untuk mengeluarkan kemas kini kemudian daripada lebih awal.
Dayakan atau lumpuhkan virtualisasi perkakasan dalam BIOS/UEFI
Maya berbantukan perkakasan, sering dikenali sebagai VT-x (Intel) atau AMD-V (AMD), ialah ciri yang terdapat dalam kebanyakan pemproses moden yang menyediakan sokongan penuh untuk virtualisasi. Ciri ini penting untuk perisian virtualisasi seperti VirtualBox berfungsi secara optimum. Jika ciri ini dilumpuhkan dalam tetapan BIOS atau UEFI komputer anda, anda mungkin menghadapi masalah semasa menjalankan mesin maya. Begini cara anda boleh menyemak dan mengubah suai tetapan ini.
Langkah-langkah untuk mendayakan atau melumpuhkan virtualisasi perkakasan dalam BIOS/UEFI:
Mulakan dengan mematikan sistem anda dan kemudian menghidupkannya semula. Sebaik sahaja komputer mula boot, tekan kekunci BIOS/UEFI. Kunci ini berbeza-beza antara pengeluar tetapi biasanya salah satu daripada yang berikut: F2, F10, F12, ESC atau Padam.
Sebaik sahaja di dalam menu BIOS/UEFI, cari tab atau bahagian berlabel Terperinci, CPU Konfigurasi, atau sesuatu yang serupa.
Cari pilihan berlabel Teknologi Virtualisasi Intel, Intel VT-x< a i=4>, AMD-V, atau serupa. Ini ialah ciri virtualisasi berbantu perkakasan.
Jika anda ingin mendayakan virtualisasi perkakasan, tetapkan pilihan ini kepada Didayakan. Jika anda ingin melumpuhkannya (untuk menyelesaikan masalah atau tujuan lain), tetapkannya kepada Dilumpuhkan.
Selepas membuat perubahan yang diperlukan, simpan tetapan BIOS/UEFI dan keluar. Kaedah untuk menyimpan perubahan berbeza-beza, tetapi lazimnya F10 atau memilih Simpan & Keluar pilihan.
Biarkan komputer anda dimulakan semula seperti biasa. Perubahan akan berkuat kuasa apabila boot.
Bukan semua pemproses menyokong virtualisasi berbantu perkakasan. Pastikan CPU anda mempunyai ciri ini sebelum mencarinya dalam tetapan BIOS/UEFI. Sesetengah komputer mungkin mempunyai tetapan keselamatan tambahan yang berkaitan dengan virtualisasi, seperti Intel VT-d atau I/O MMU Virtualization . Ini boleh dibiarkan seperti sedia ada melainkan anda mempunyai keperluan khusus.
Semak log peristiwa dan kod ralat
VirtualBox, seperti banyak aplikasi perisian, mencatatkan operasi dan ralatnya. Dengan memeriksa log ini, anda selalunya boleh mengenal pasti punca isu dan berusaha ke arah penyelesaian.
Memahami log peristiwa
Log peristiwa menyediakan rekod pemberitahuan aplikasi dan sistem, amaran dan ralat. Windows menyatukan log ini dalam Pemapar Acara, yang mengkategorikannya untuk navigasi yang lebih mudah.
Langkah-langkah untuk mengakses log VirtualBox dalam Pemapar Acara
Tekan kekunci + untuk membuka dialog jalankan. Taip dan tekan Enter.WindowsReventvwr.msc
Dalam anak tetingkap kiri, kembangkan Log Windows. Biasanya, entri berkaitan VirtualBox akan muncul di bawah Aplikasi.
Dalam anak tetingkap kanan, gunakan pilihan Cari untuk mencari acara yang berkaitan dengan VirtualBox.
Cari simbol ralat (tanda seru merah) atau amaran (segi tiga kuning). Entri ini akan memberikan cerapan tentang perkara yang mungkin menyebabkan isu.
Mentafsir kod ralat
Walaupun log menyediakan konteks tentang isu, kod ralat boleh menjadi sangat bermaklumat. Ia mungkin muncul sebagai gabungan huruf dan nombor. Inilah yang perlu dilakukan dengan mereka:
Jika anda menemui mesej ralat dalam VirtualBox, ambil perhatian tentang sebarang kod ralat yang disertakan.
VirtualBox mempunyai dokumentasi rasmi yang luas. Gunakan fungsi carian untuk mencari sebutan kod ralat anda.
Jika dokumentasi rasmi tidak memberikan kejelasan, cuba cari kod ralat dalam talian. Selalunya, forum komuniti seperti Reddit mungkin mempunyai urutan yang telah membincangkan isu yang serupa dan menyediakan penyelesaian atau penyelesaian.
Pemapar Peristiwa boleh menggembirakan dengan bilangan log yang dipersembahkan. Ingat untuk menggunakan penapis untuk menyelaraskan carian anda. Sentiasa pastikan versi VirtualBox anda dikemas kini, kerana beberapa kod ralat mungkin berkaitan dengan pepijat yang telah diperbaiki dalam keluaran yang lebih baharu.
Melaraskan Tetapan VM dalam VirtualBox
Memastikan tetapan mesin maya dikonfigurasikan dengan betul adalah penting untuk prestasi optimum dan mencegah isu. Tetapan yang salah konfigurasi boleh membawa kepada pelbagai masalah, seperti prestasi yang lemah, ranap aplikasi atau bahkan ketidakupayaan untuk memulakan VM. Berikut ialah panduan terperinci untuk melaraskan tetapan VM dalam VirtualBox:
Peruntukkan RAM dan CPU yang sesuai
Jumlah teras RAM dan CPU yang anda peruntukkan kepada VM sangat mempengaruhi prestasinya. Memperuntukkan sumber yang tidak mencukupi boleh menyebabkan prestasi lembap atau VM gagal dimulakan.
Buka VirtualBox dan pilih VM yang ingin anda laraskan.
Klik Tetapan > Sistem.
Dalam tab Motherboard , gunakan peluncur untuk memperuntukkan RAM yang dikehendaki. Pastikan anda tidak memperuntukkan lebih daripada 50% daripada jumlah memori sistem anda untuk mengelakkan isu prestasi sistem hos.
Beralih ke tab Pemproses dan peruntukkan bilangan teras CPU. Seperti RAM, elakkan menggunakan lebih separuh daripada teras anda yang tersedia untuk VM.
Dayakan Pecutan 3D
Pecutan 3D boleh meningkatkan prestasi grafik dalam VM, terutamanya jika anda menjalankan aplikasi atau sistem pengendalian dengan antara muka pengguna grafik.
Navigasi ke Tetapan > Paparan.
Di bawah tab Skrin , tandai kotak untuk Dayakan Pecutan 3D.
Laraskan memori video
Meningkatkan memori video boleh meningkatkan prestasi grafik, terutamanya apabila menjalankan apl yang menuntut keupayaan grafik yang lebih tinggi.
Masih dalam tetapan Paparan , peruntukkan memori video menggunakan peluncur. Menetapkannya kepada maksimum yang tersedia selalunya menghasilkan hasil yang terbaik.
Cadangan am lain
- Pastikan pemacu keras maya VM mempunyai ruang yang mencukupi. Kehabisan ruang boleh membawa kepada tingkah laku yang tidak dijangka.
- Bergantung pada keperluan anda, anda mungkin ingin mendayakan atau melumpuhkan ciri penyepaduan tertentu, seperti folder kongsi atau fungsi seret dan lepas antara hos dan sistem tetamu.
- Pastikan tetapan penyesuai rangkaian sepadan dengan keperluan rangkaian anda. Konfigurasi yang salah boleh menyebabkan masalah ketersambungan.
- Laraskan tetapan satu demi satu dan uji prestasi VM selepas setiap perubahan untuk menentukan kesannya.
- Sesetengah tetapan mungkin dikelabukan jika VM sedang berjalan. Pastikan anda telah menutup VM sebelum membuat pelarasan.

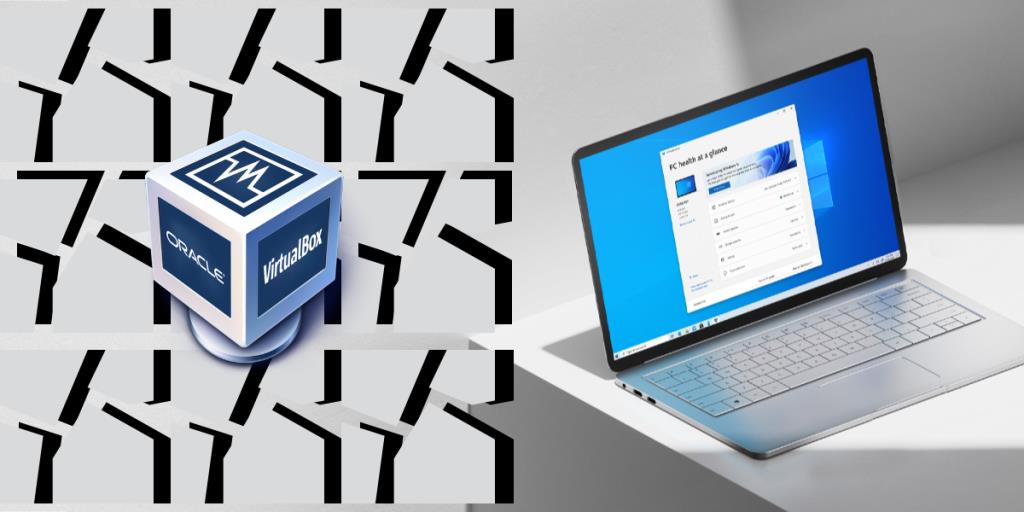
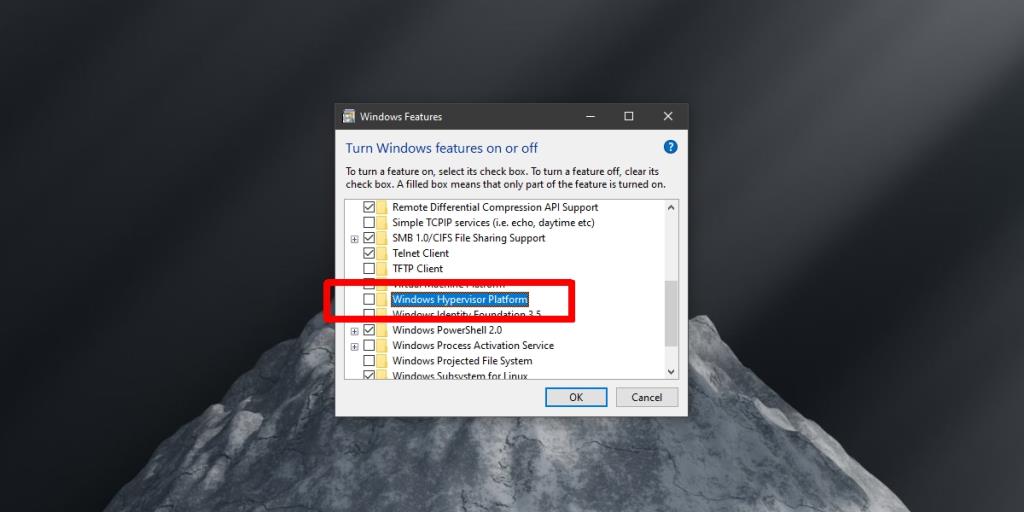

![[11 Cara] Betulkan Ralat DLL atau Isu Fail DLL Hilang dalam Windows 10 & 11 [11 Cara] Betulkan Ralat DLL atau Isu Fail DLL Hilang dalam Windows 10 & 11](https://luckytemplates.com/resources1/l1update/image-5496-1220134145192.png)

![Betulkan Kod Ralat Kedai Windows 10 0x80072ee7 [7 Penyelesaian Berfungsi] Betulkan Kod Ralat Kedai Windows 10 0x80072ee7 [7 Penyelesaian Berfungsi]](https://luckytemplates.com/resources1/l1update/image-9048-1220134145211.png)




