Kami telah lama membuat spekulasi mengenai penghujung Panel Kawalan. Microsoft telah mengalihkan beberapa tetapan daripada Panel Kawalan dan ke apl Tetapan pada Windows 10 tetapi penghijrahan tidak lengkap. Panel Kawalan masih hidup dan bermula pada Windows 11.

Panel Kawalan pada Windows 11
Buat masa ini, Panel Kawalan pada Windows 11 adalah sama seperti pada Windows 10. Tidak banyak perubahan pada apl tetapi ini bermakna ia masih kekal sebagai aplikasi penting untuk membuat perubahan pada OS. Begini cara anda boleh membuka Panel Kawalan pada Windows 11.
1. Buka Panel Kawalan – kotak Jalankan
Anda boleh membuka Panel Kawalan dari kotak Run.
- Ketik pintasan papan kekunci Win+R untuk membuka kotak jalankan.
- Dalam kotak jalankan, masukkan Panel Kawalan dan ketik Enter.
- Panel Kawalan akan dibuka.

2. Buka Panel Kawalan – Penjelajah Fail
Anda boleh menggunakan bar lokasi dalam File Explorer untuk membuka Panel Kawalan.
- Buka Penjelajah Fail.
- Klik di dalam bar lokasi.
- Masukkan Panel Kawalan dan ketik Enter.
- Panel Kawalan akan dibuka.

3. Buka Panel Kawalan – apl Tetapan
Apl Tetapan boleh membuka Panel Kawalan daripada bar cariannya.
- Buka apl Tetapan dengan pintasan papan kekunci Win+I.
- Klik di dalam bar carian.
- Masuk Panel Kawalan.
- Pilih apl Panel Kawalan daripada hasil carian.
- Panel Kawalan akan dibuka.

4. Buka Panel Kawalan – Prompt Perintah/PowerShell
Anda boleh menggunakan Prompt Perintah dan PowerShell untuk membuka Panel Kawalan. Perintah yang sama berfungsi dalam kedua-duanya.
- Buka Prompt Perintah atau PowerShell (hak admin tidak diperlukan).
- Masukkan Panel Kawalan dan ketik Enter.
- Panel Kawalan akan dibuka.
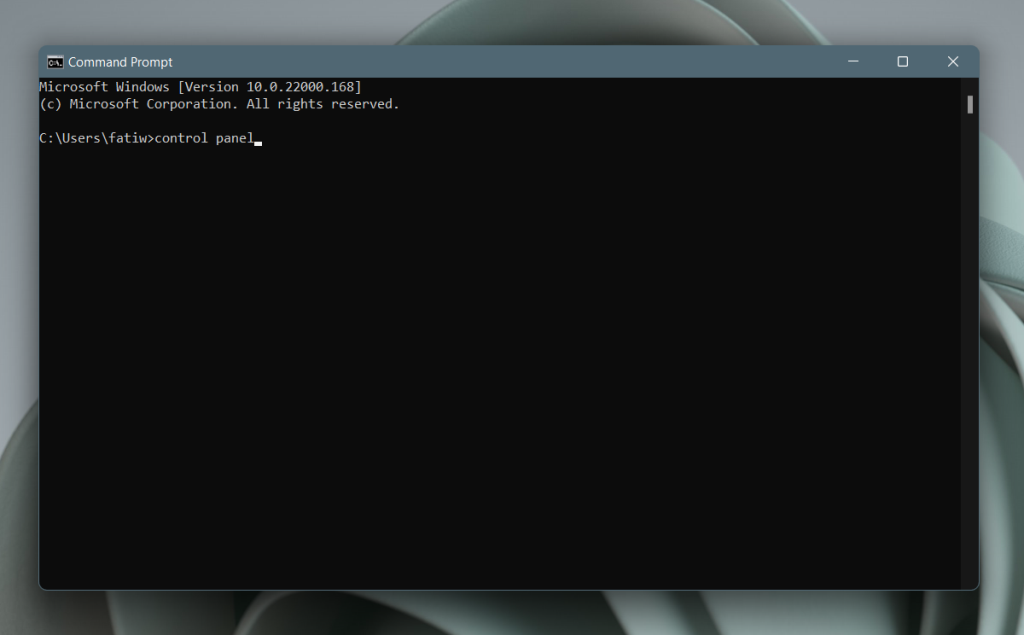
5. Buka Panel Kawalan – Pengurus Tugas
Anda boleh membuka Panel Kawalan daripada Pengurus Tugas tetapi membuka Pengurus Tugas dalam Windows 11 adalah sedikit lebih rumit sekarang.
- Ketik pintasan papan kekunci Win+R untuk membuka kotak Run.
- Dalam kotak jalankan, masukkan taskmgr.exe dan ketik kekunci Enter.
- Pergi ke Fail> Jalankan tugas baharu.
- Masukkan Panel Kawalan dalam kotak.
- Ketik Enter.
- Panel Kawalan akan dibuka.
Kaedah ini jelas jauh. Jika anda membuka kotak run, anda boleh Control Panel di dalamnya dan apl akan dibuka.
Kesimpulan
Panel Kawalan kelihatan sedikit berbeza pada Windows 11 tetapi perubahannya adalah kosmetik. Ia mempunyai ikon baharu tetapi anda berkemungkinan besar masih menemui ikon yang lebih lama jika anda cukup mencari. Tetapan yang telah dialih keluar daripada Panel Kawalan dalam Windows 10 kekal ditinggalkan dalam Windows 11. Kami boleh menjangkakan lebih banyak tetapan akan dialih keluar daripada Panel Kawalan apabila Windows 11 melalui kemas kini tetapi pada ketika ini, nampaknya tidak mungkin apl Panel Kawalan akan dialih keluar dalam sepanjang hayatnya.





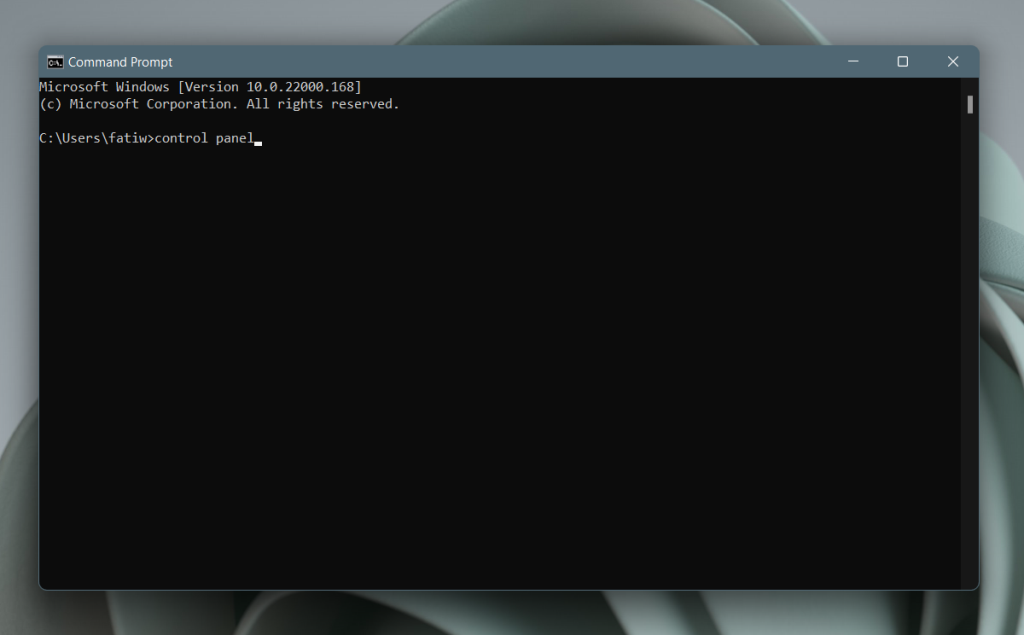

![[11 Cara] Betulkan Ralat DLL atau Isu Fail DLL Hilang dalam Windows 10 & 11 [11 Cara] Betulkan Ralat DLL atau Isu Fail DLL Hilang dalam Windows 10 & 11](https://luckytemplates.com/resources1/l1update/image-5496-1220134145192.png)

![Betulkan Kod Ralat Kedai Windows 10 0x80072ee7 [7 Penyelesaian Berfungsi] Betulkan Kod Ralat Kedai Windows 10 0x80072ee7 [7 Penyelesaian Berfungsi]](https://luckytemplates.com/resources1/l1update/image-9048-1220134145211.png)




