Apabila anda memasangkan peranti Bluetooth pada Windows 11 , ia berpasangan dengan namanya sendiri. Nama ini ditentukan oleh pengeluar peranti dan modelnya. Jika anda mempunyai, sebagai contoh, memasangkan set kepala Beats, ia akan dipaparkan dengan nama Beats dalam peranti Bluetooth. Jika nama peranti anda tidak mesra pengguna, anda akan menghadapi masalah untuk mengetahui yang mana.
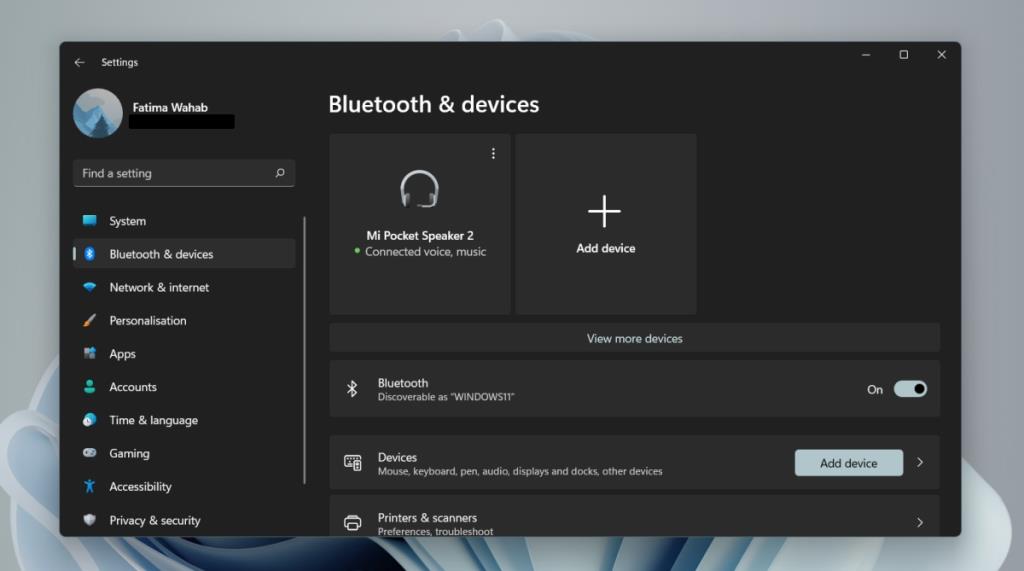
Namakan semula peranti Bluetooth pada Windows 11
Peranti Bluetooth mesti mempunyai nama, apa-apa nama, apabila ia berpasangan dengan Windows 11. Inilah sebabnya sentiasa ada nama stok/lalai untuk peranti. Yang berkata, pengguna mempunyai kebebasan untuk menamakan semula peranti Bluetooth. Nama yang lebih baik dan mesra pengguna boleh ditambah untuk mana-mana peranti yang disambungkan dan nama itu boleh ditukar sekerap yang diperlukan oleh pengguna.
Bagaimana untuk menamakan semula peranti Bluetooth pada Windows 11
Untuk menamakan semula peranti Bluetooth pada Windows 11, pastikan;
- Peranti telah dipasangkan dengan sistem Windows 11
- Peranti disambungkan ke peranti (ini tidak selalu diperlukan tetapi idea yang baik untuk memastikan perubahan itu kekal).
Untuk menamakan semula peranti, ikut langkah ini;
- Buka panel Kawalan.
- Pergi ke Perkakasan dan Bunyi.
- Pilih Peranti dan pencetak.
- Peranti Bluetooth akan disenaraikan di bahagian atas.
- Klik kanan peranti Bluetooth yang ingin anda namakan semula.
- Pilih Properties daripada menu konteks.
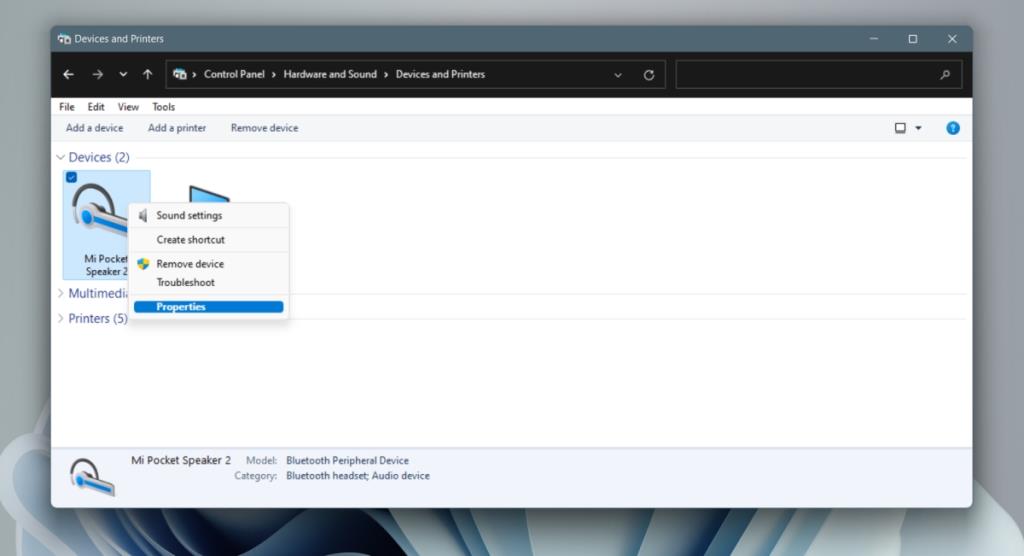
- Pergi ke tab Bluetooth.
- Klik di dalam medan nama dan anda akan mendapati ia boleh diedit.
- Tukar nama.
- Klik Guna.
- Yang nama peranti akan dikemas kini.
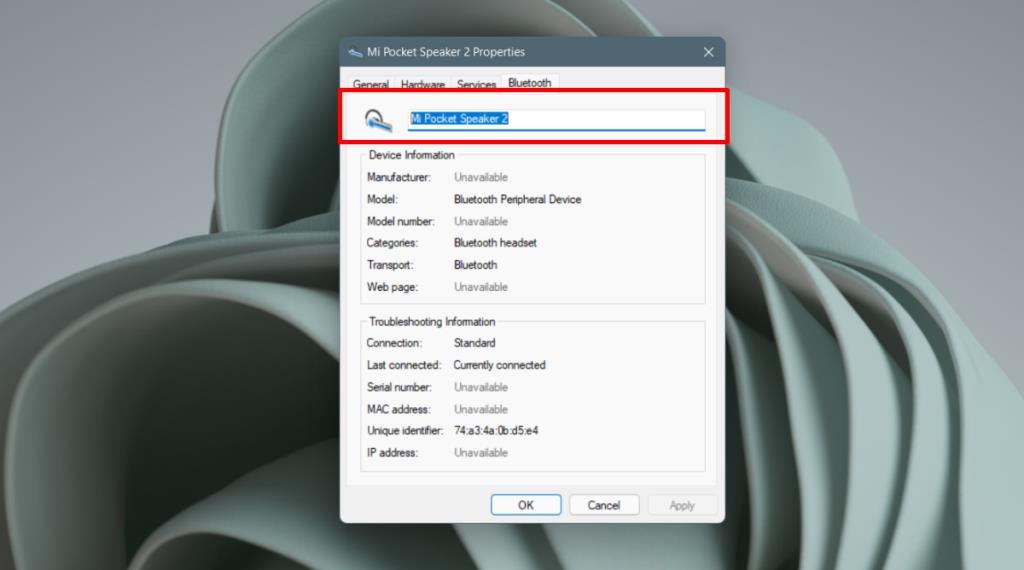
Perubahan tidak digunakan
Jika anda telah menamakan semula peranti Bluetooth, tetapi ia masih muncul dengan nama lama/stoknya dalam apl Tetapan atau Pusat Tindakan, ikut langkah ini.
- Buka apl Tetapan dengan pintasan papan kekunci Win+I.
- Pergi ke Bluetooth dan peranti.
- Klik butang Putuskan sambungan di bawah peranti Bluetooth yang anda namakan semula.
- Benarkan peranti memutuskan sambungan.
- Setelah diputuskan sambungan, sambungkan peranti sekali lagi dengan mengklik butang Sambung.
- Yang nama akan dikemas kini.
Tetapkan semula nama peranti Bluetooth
Jika anda ingin menukar nama peranti Bluetooth kembali kepada nama asalnya, anda boleh melakukannya dengan menyahgandingkan dan memasangkannya semula.
- Buka apl Tetapan dengan pintasan papan kekunci Win+I.
- Pergi ke Bluetooth dan peranti.
- Klik butang lebih banyak pilihan di bahagian atas sebelah kanan peranti Bluetooth.
- Pilih Alih keluar peranti.
- Matikan peranti Bluetooth , dan kemudian hidupkan semula.
- Pasangkan peranti dengan Windows 11.
- Apabila peranti telah digandingkan, ia akan dipaparkan dengan stok/nama lalainya.
Kesimpulan
Windows 11 membenarkan berbilang peranti Bluetooth mempunyai nama yang sama jadi jika anda menyambungkan peranti berbeza daripada jenama dan model yang sama, anda akan mengalami kesukaran untuk membezakannya. Menamakan semula peranti anda ialah cara terbaik untuk memastikan perkara-perkara teratur.
To restore the default name of your Bluetooth device:
Go to Settings > Bluetooth & devices.
Click on View more devices to list all the connected wireless devices.
Click the three-dot menu beside your device name and select Remove device. Click Yes to confirm the action.
Once removed, you can add the device again, and Windows will list the device with its default name.

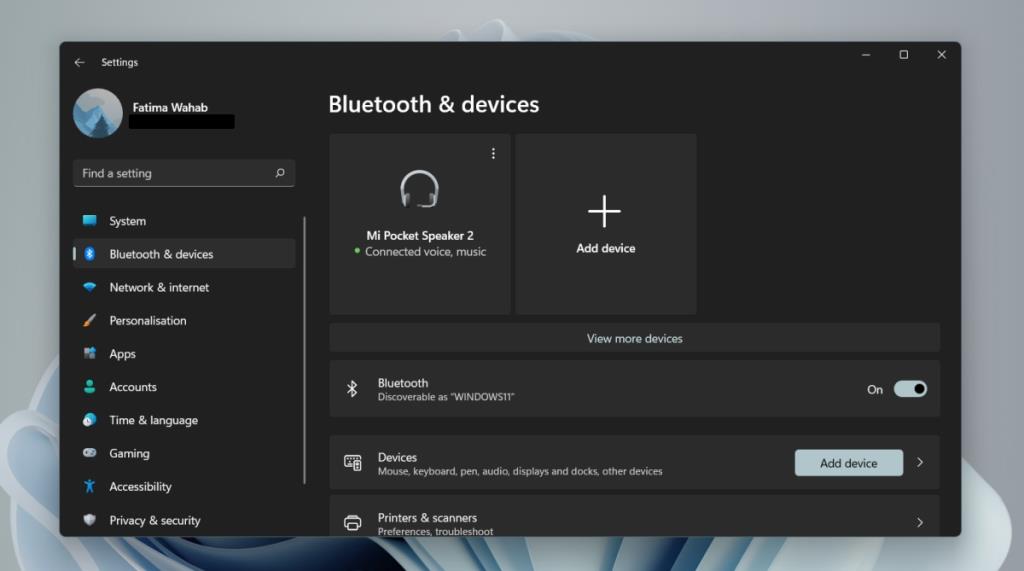
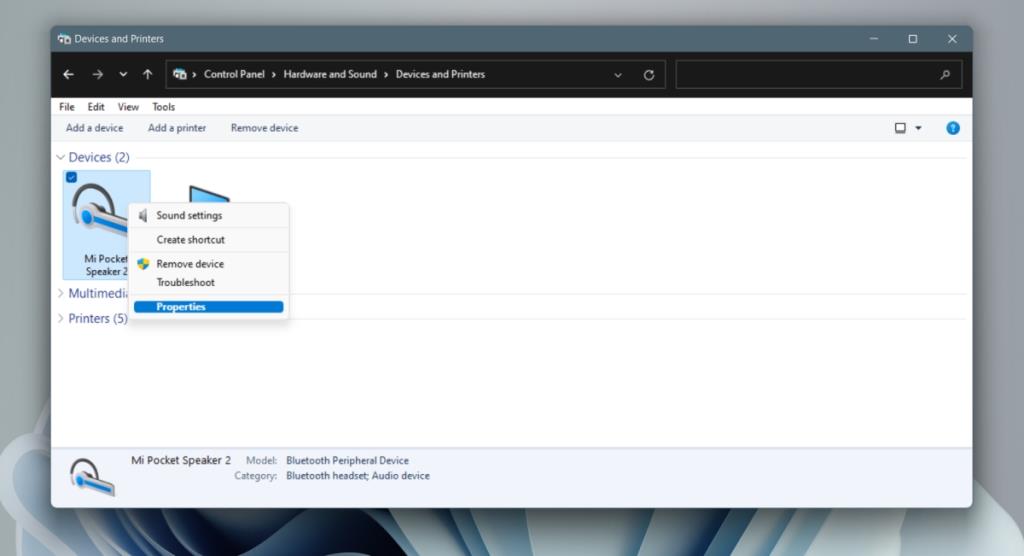
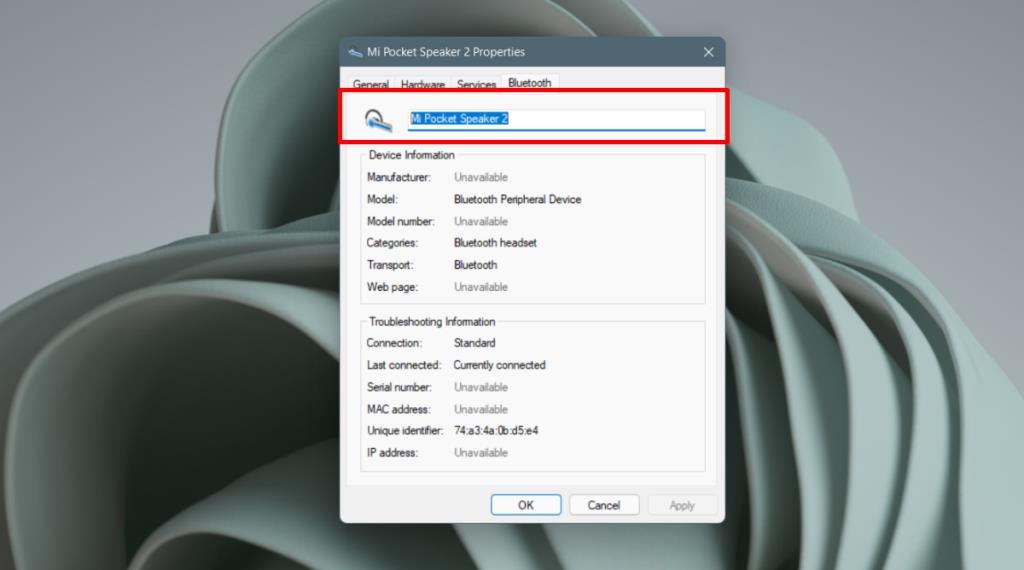


![[11 Cara] Betulkan Ralat DLL atau Isu Fail DLL Hilang dalam Windows 10 & 11 [11 Cara] Betulkan Ralat DLL atau Isu Fail DLL Hilang dalam Windows 10 & 11](https://luckytemplates.com/resources1/l1update/image-5496-1220134145192.png)

![Betulkan Kod Ralat Kedai Windows 10 0x80072ee7 [7 Penyelesaian Berfungsi] Betulkan Kod Ralat Kedai Windows 10 0x80072ee7 [7 Penyelesaian Berfungsi]](https://luckytemplates.com/resources1/l1update/image-9048-1220134145211.png)




