Windows 11 mempunyai UI baharu, Menu Mula baharu dan pelbagai perubahan lain dalam reka bentuk. Ia masih berfungsi serupa dengan Windows 10 dalam banyak cara. Windows 11 masih mempunyai Menu Mula, dan ia masih membenarkan pengguna menjalankan aplikasi atau membuka fail semasa but. Untuk menjalankan apl semasa but, ia perlu ditambahkan pada folder Permulaan.
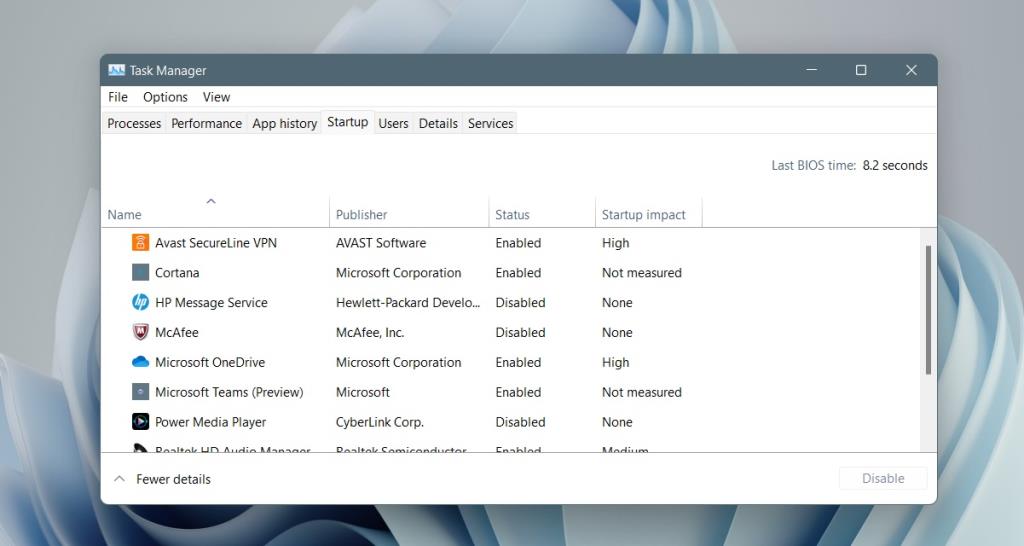
Lokasi folder Permulaan Windows 11
Windows 11 mempunyai dua folder Permulaan. Ia mempunyai folder Permulaan awam atau semua pengguna. Item yang ditambahkan pada folder ini akan dibuka untuk semua pengguna yang dikonfigurasikan pada sistem. folder Permulaan kedua adalah khusus untuk pengguna. Setiap pengguna yang dikonfigurasikan pada sistem Windows 11 akan mempunyai folder Permulaan mereka sendiri dan item yang ditambahkan padanya akan dibuka semasa but hanya untuk pengguna tersebut.
Lokasi folder permulaan Windows 11 – Semua pengguna
Folder permulaan Windows 11 untuk semua pengguna terletak di alamat di bawah.
C>ProgramData>Microsoft>Windows>Start Menu>Programs>StartUp
Folder ProgramData ialah folder tersembunyi jadi pastikan anda telah mendayakan paparan fail tersembunyi pada Windows 11 sebelum anda mencarinya.
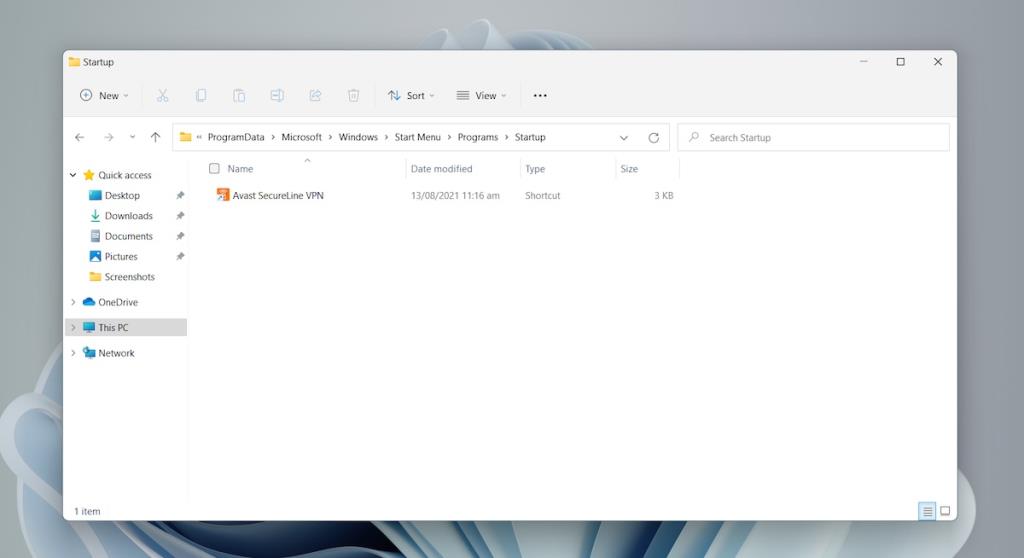
Lokasi folder permulaan Windows 11 – Folder pengguna
Untuk mengakses folder permulaan Windows 11 untuk pengguna semasa, ikut langkah ini.
- Ketik pintasan papan kekunci Win+R untuk membuka kotak jalankan.
- Dalam kotak jalankan, masukkan
%AppData% dan ketik kekunci Enter.
- Dalam folder yang terbuka, pergi ke
Microsoft>Windows>Start Menu>Programs>Startup .
Atau, anda boleh menggunakan laluan ini tetapi gantikan Nama Pengguna dengan nama pengguna anda.
C:\Users\Username\AppData\Roaming\Microsoft\Windows\Start Menu\Programs\Startup
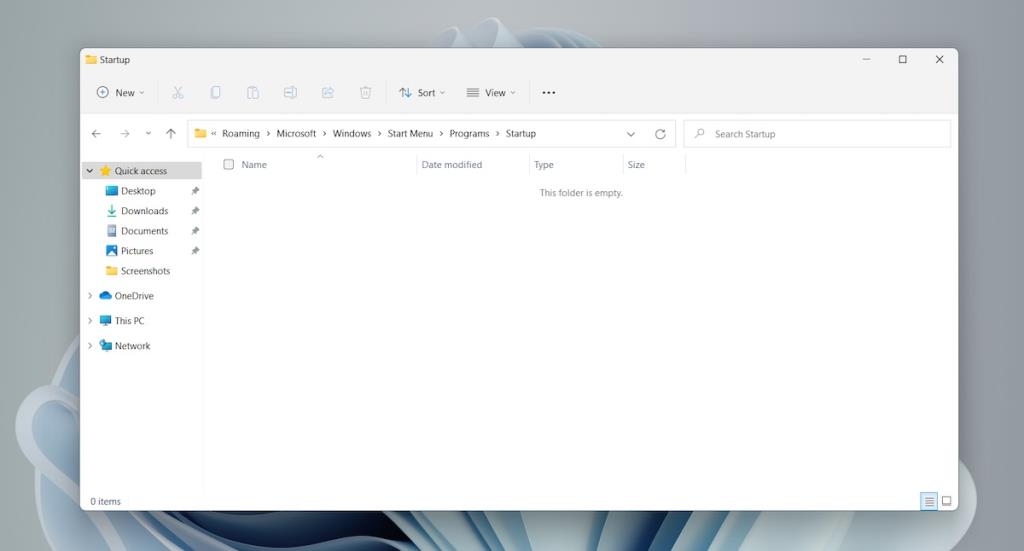
Tambahkan apl pada folder Permulaan Windows 11
Menambah apl, skrip atau fail pada folder Permulaan adalah mudah setelah folder dibuka. Gunakan kaedah ini hanya jika apl tidak mempunyai pilihan untuk dijalankan pada permulaan terbina dalam.
- Buat pintasan ke EXE apl.
- Buka folder Permulaan.
- Tampalkan pintasan pada apl dalam folder ini.
- Pada kali seterusnya anda but sistem, apl akan dibuka secara automatik.
Menguruskan item permulaan
Menambah apl dan fail pada folder Permulaan adalah mudah dan mudah untuk membuka apl penting anda secara automatik. Walau bagaimanapun, anda harus sentiasa cuba untuk memastikan bilangan item dalam folder permulaan kecil. Terlalu banyak item akan menangguhkan tempoh masa yang diperlukan untuk sistem anda bermula. Windows 11 tidak mengutamakan item dengan kesan permulaan. Anda mungkin akhirnya menunggu beberapa minit sebelum sistem anda selesai but.
Kesimpulan
Windows 11 kelihatan berbeza daripada Windows 10 tetapi perubahan setakat ini kelihatan seperti kosmetik. Beberapa tetapan telah dialihkan, dan beberapa telah dialih keluar tetapi anda akan mendapati bahawa OS masih berfungsi lebih kurang sama seperti Windows 10.
Menggunakan Run Command Box (untuk pengguna tertentu)

1. Buka Kotak Perintah Jalankan melalui menu Mula. Anda juga boleh menggunakan Windows Key + r untuk membukanya.

2. Masukkan alamat di bawah dalam medan Terbuka Run Command Box. Pastikan untuk menggantikan [nama pengguna] dengan nama pengguna pilihan anda.
C:\Users\[nama pengguna]\AppData\Roaming\Microsoft\Windows\Start Menu\Programs\Startup

3. Klik Ok, atau tekan enter. Jika alamat anda betul, File Explorer anda harus dibuka dengan folder StartUp anda ditunjukkan.
Menggunakan Run Command Box (untuk semua pengguna)

1. Buka Kotak Perintah Jalankan melalui menu Mula. Anda juga boleh menggunakan Windows Key + r untuk membukanya.

2. Masukkan alamat di bawah dalam medan Terbuka Run Command Box.
C:\ProgramData\Microsoft\Windows\Start Menu\Programs\StartUp

3. Klik Ok, atau tekan enter. Jika alamat anda betul, folder StartUp untuk semua pengguna harus dibuka dalam File Explorer anda.

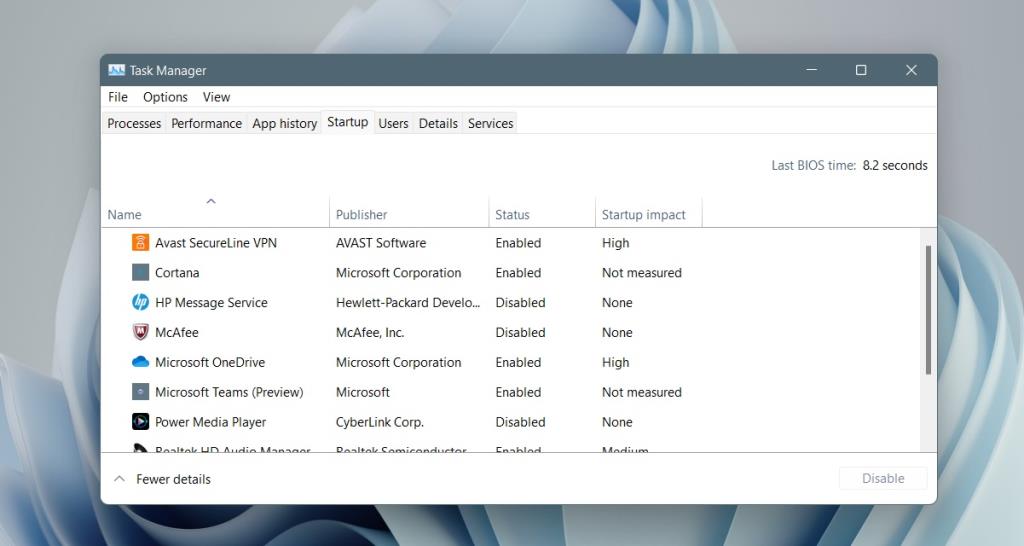
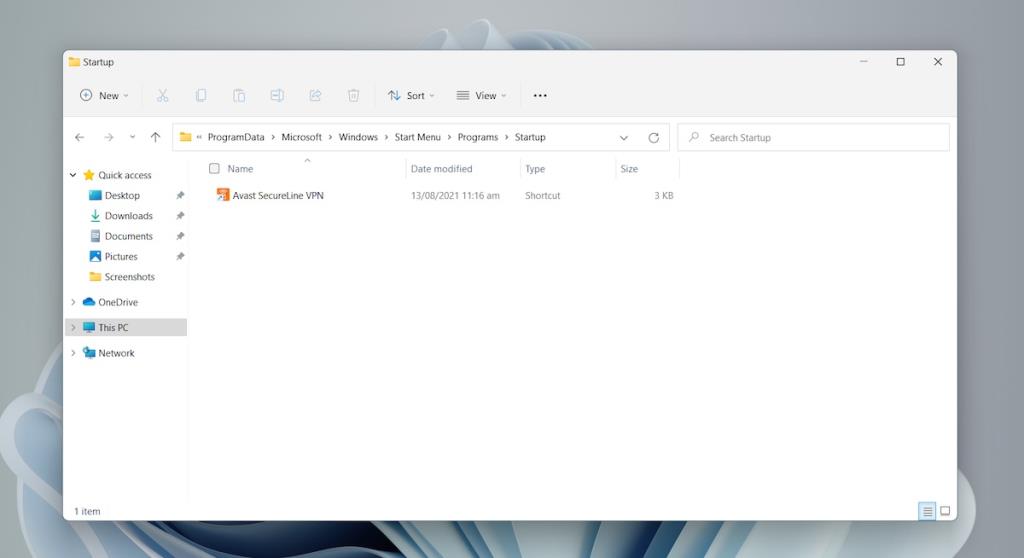
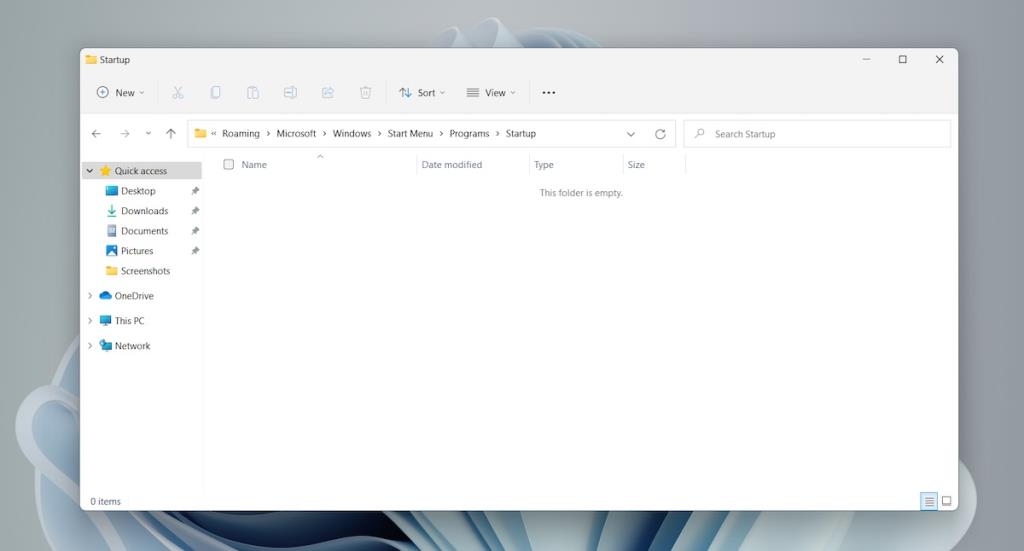







![[11 Cara] Betulkan Ralat DLL atau Isu Fail DLL Hilang dalam Windows 10 & 11 [11 Cara] Betulkan Ralat DLL atau Isu Fail DLL Hilang dalam Windows 10 & 11](https://luckytemplates.com/resources1/l1update/image-5496-1220134145192.png)

![Betulkan Kod Ralat Kedai Windows 10 0x80072ee7 [7 Penyelesaian Berfungsi] Betulkan Kod Ralat Kedai Windows 10 0x80072ee7 [7 Penyelesaian Berfungsi]](https://luckytemplates.com/resources1/l1update/image-9048-1220134145211.png)




