Windows 11 telah mereka bentuk semula apl Tetapan. Ia bukan sahaja mempunyai reka bentuk yang berbeza tetapi cara tetapan dikumpulkan juga telah diubah. Jika anda menaik taraf kepada Windows 11, anda bukan sahaja perlu membiasakan diri dengan reka bentuk baharu Tetapan tetapi anda juga perlu mempelajari semula di mana beberapa tetapan penting berada. Seronok.
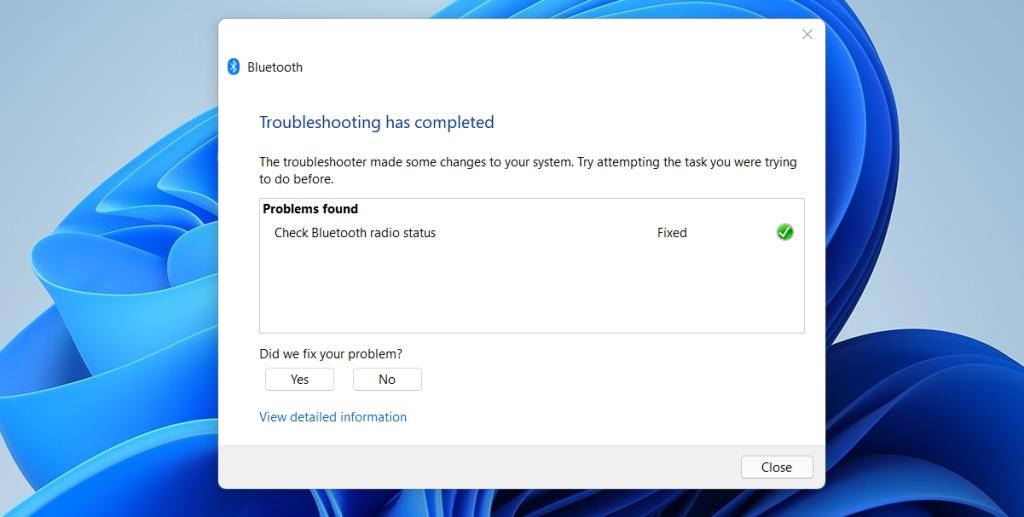
Penyelesai masalah dalam Windows 11
Windows 10 telah mendedikasikan apl penyelesaian masalah untuk pelbagai komponen dan Windows 11 mempunyainya juga. Satu-satunya masalah ialah, kerana apl Tetapan telah direka bentuk semula dan disusun semula, penyelesai masalah telah berpindah. Terpulang kepada pengguna untuk memutuskan sama ada lokasi baharu mereka lebih baik daripada meletakkannya di bawah Kemas Kini dan Keselamatan tetapi yang penting mereka masih ada.
Jalankan penyelesai masalah dalam Windows 11
Untuk menjalankan salah satu daripada banyak penyelesai masalah dalam Windows 11, ikut langkah ini.
- Ketik pintasan papan kekunci Win+I untuk membuka apl Tetapan.
- Pergi ke Sistem.
- Tatal ke bawah dan pilih Selesaikan Masalah.
- Klik Penyelesai Masalah Lain.
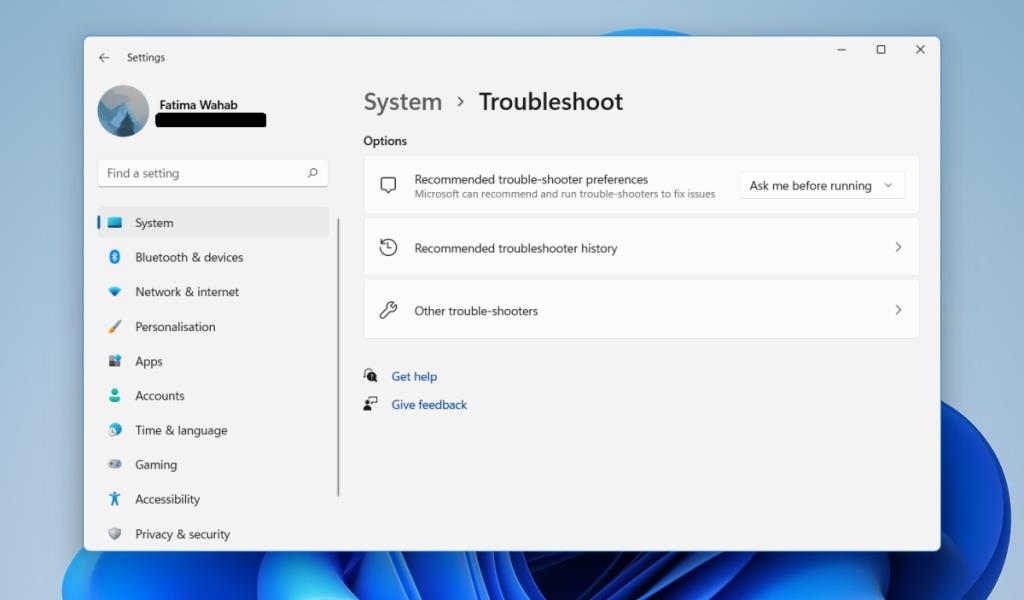
- Pilih penyelesai masalah yang anda mahu jalankan dan ia akan dijalankan serta-merta.
- Anda kemudian boleh memohon atau melangkau pembetulan yang disyorkan.
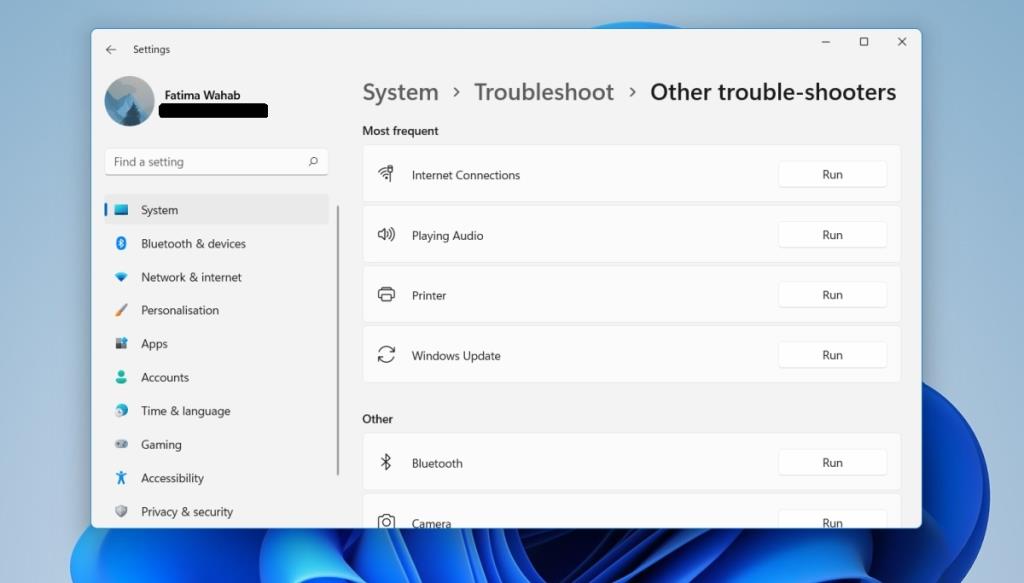
Reka letak baharu telah mengurangkan bilangan klik yang diperlukan untuk menjalankan penyelesai masalah. Pada Windows 10, anda perlu memilih penyelesai masalah dan kemudian klik butang Jalankan. Ia agak berlebihan dan ia telah dibaiki. Anda masih akan melihat semua penyelesai masalah yang sama yang anda lakukan dalam Windows 10. Setakat ini, nampaknya tiada penyelesai masalah baharu telah ditambahkan.
Anda boleh mencari dan menjalankan penyelesai masalah daripada carian Windows. Ia lebih cepat. Jika anda lebih selesa dengan Carian Windows, atau anda kerap menggunakannya untuk membuka apl, ia mungkin sesuai untuk anda membuka penyelesai masalah daripadanya.
Kesimpulan
Windows 11 kebanyakannya adalah perubahan kosmetik dan beberapa perubahannya tidak begitu masuk akal. Ciri baharu telah ditambahkan pada OS tetapi ia tidak mungkin digunakan oleh pengguna Windows biasa (contohnya menjalankan apl Android dari gedung aplikasi Amazon pada Windows 11). Perkara pertama yang akan dilihat oleh pengguna Windows biasa dalam Windows 11 ialah UI baharu dan mereka tidak lama lagi perlu mengetahui di mana segala-galanya berada. Panel Kawalan masih ada dan ia tidak berubah. Ia tidak mendapat tema gelap pun. Ia masih mempunyai sebahagian besar daripada semua tetapan Windows dan ia mungkin akan kekal begitu untuk seketika. Jika anda tidak suka menggali aplikasi Tetapan baharu, anda boleh cuba menggunakan Panel Kawalan.
Bagaimana untuk melumpuhkan Penyelesaian Masalah pada Windows 11
Untuk menghalang sistem daripada menjalankan pembetulan automatik, gunakan langkah-langkah:
Buka Tetapan.
Klik pada Sistem.
Klik halaman Selesaikan masalah di sebelah kanan.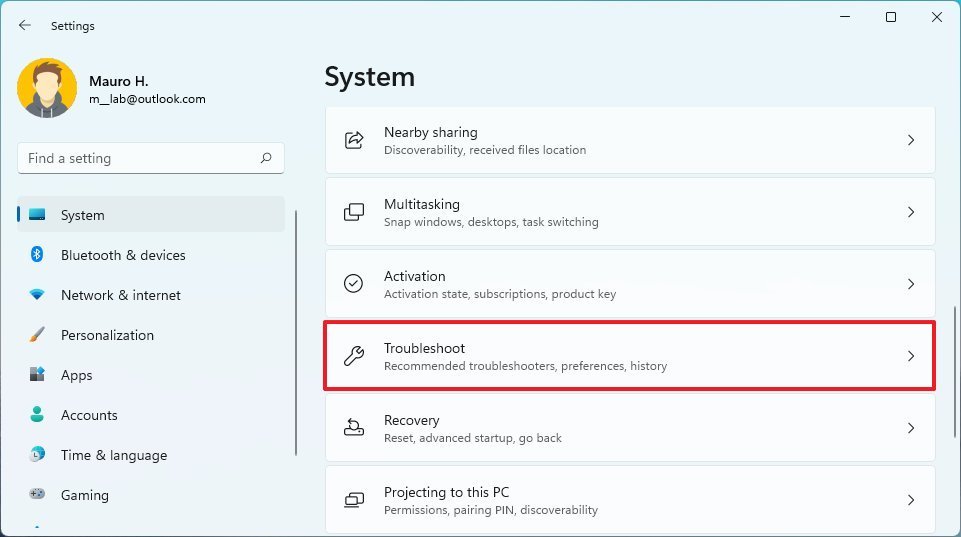
Pilih Jangan jalankan sebarang pilihan menggunakan "Keutamaan penyelesaian masalah yang disyorkan" tetapan.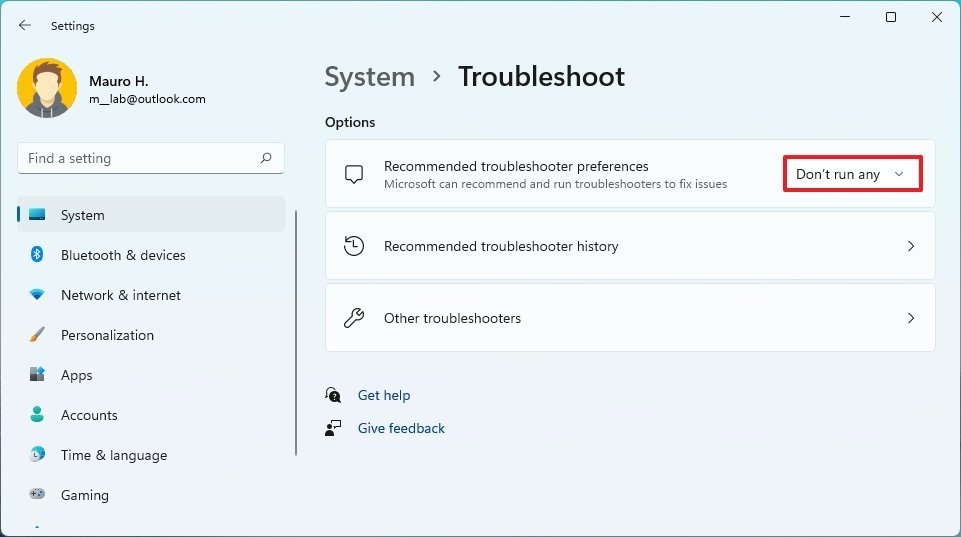
Sebaik sahaja anda melengkapkan langkah-langkah, Windows 11 tidak lagi akan cuba menyelesaikan masalah secara automatik.

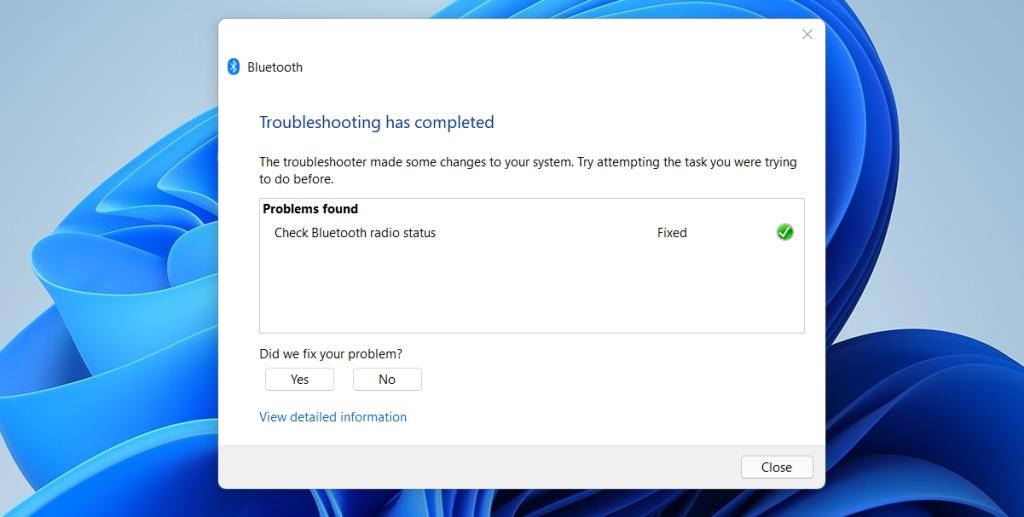
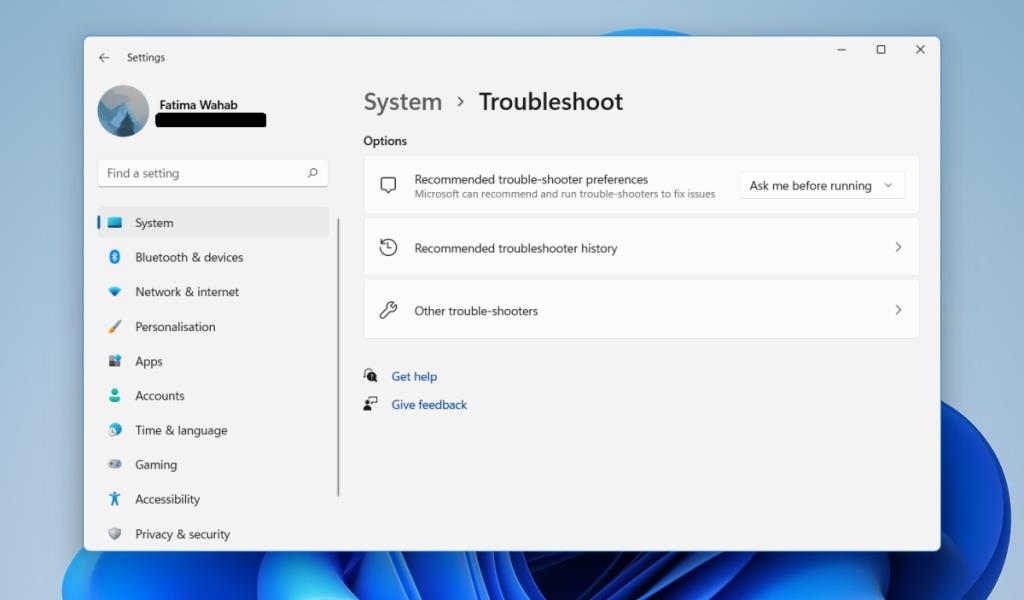
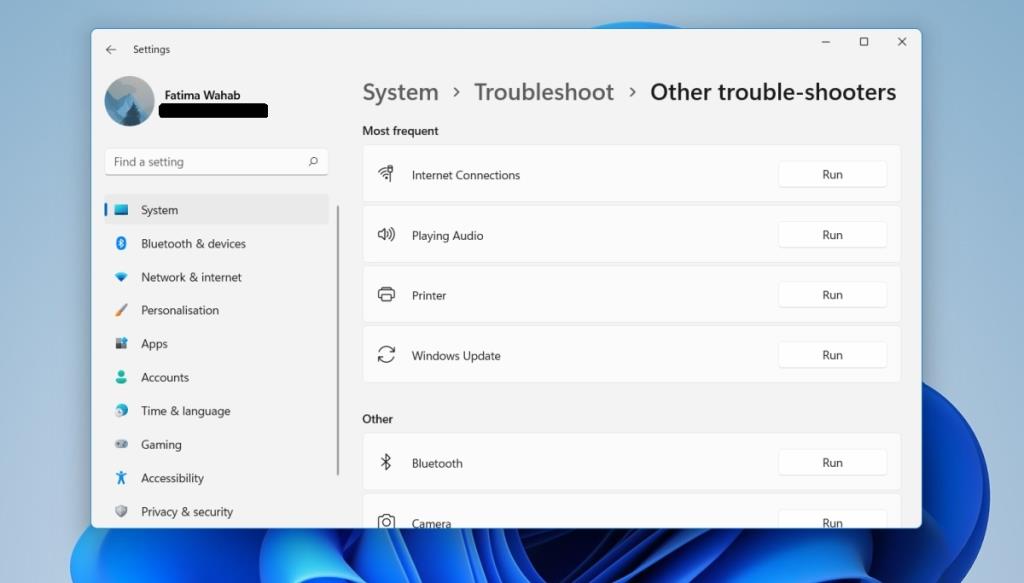
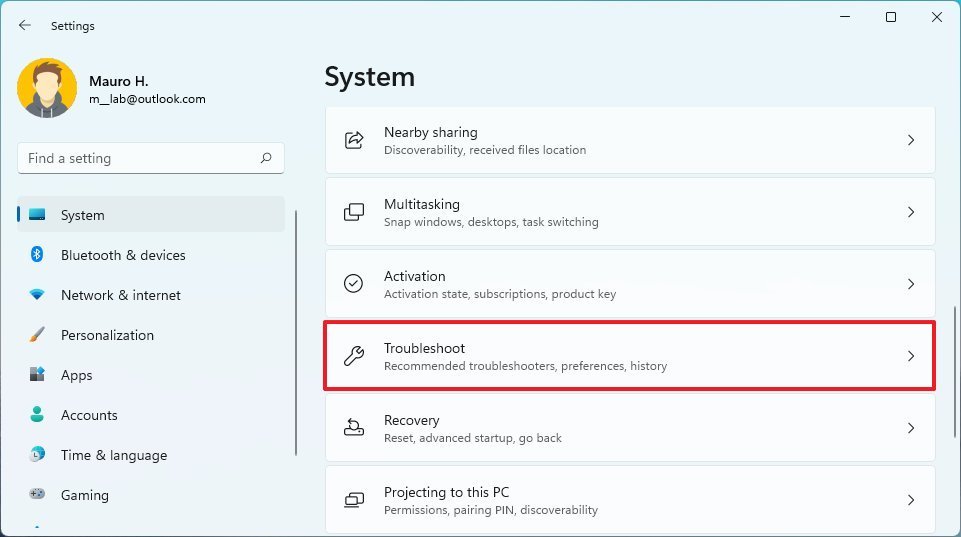
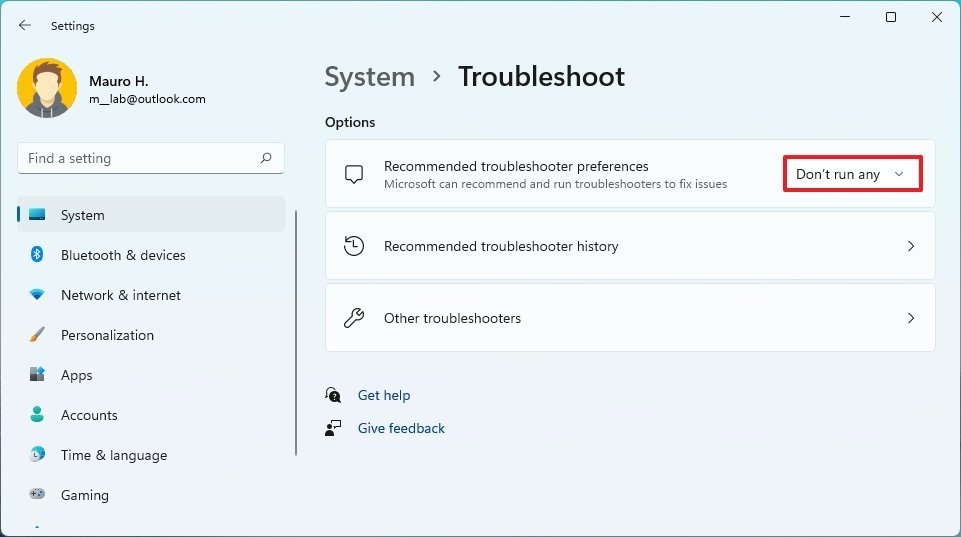

![[11 Cara] Betulkan Ralat DLL atau Isu Fail DLL Hilang dalam Windows 10 & 11 [11 Cara] Betulkan Ralat DLL atau Isu Fail DLL Hilang dalam Windows 10 & 11](https://luckytemplates.com/resources1/l1update/image-5496-1220134145192.png)

![Betulkan Kod Ralat Kedai Windows 10 0x80072ee7 [7 Penyelesaian Berfungsi] Betulkan Kod Ralat Kedai Windows 10 0x80072ee7 [7 Penyelesaian Berfungsi]](https://luckytemplates.com/resources1/l1update/image-9048-1220134145211.png)




