
Kerap menerima gagal memuatkan mesej ralat steamui.dll pada Windows 10 PC? Ingin tahu mencari beberapa pembetulan terbaik untuk menyelesaikan ralat maut Steam gagal memuatkan steamui.dll? Kemudian carian anda berakhir di sini.
Anda boleh mencuba pembetulan seperti memulihkan fail steamui.Dll yang hilang daripada tong kitar semula, memadam folder Steam daripada %appdata%\ local, memadam Fail steamui.Dll Dan Libswscale-3.Dll, nyahpasang/memasang semula Steam dsb.
Untuk mengetahui cara menggunakan pembetulan ini untuk menyelesaikan ralat Steam gagal memuatkan steamui.dll anda perlu melalui siaran ini sepenuhnya.
Apakah Ralat Steam Failed To Load Steamui.dll?
Gagal Memuatkan ralat steamui.dll terutamanya timbul apabila aplikasi Steam menghadapi kesukaran memuatkan fail DLL yang mempunyai nama steamui.dll.
Berikut ialah tangkapan skrin ralat:
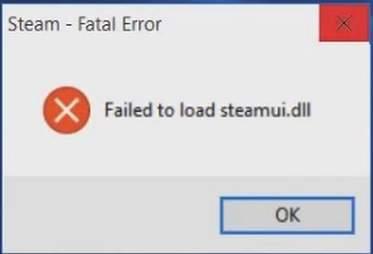
Seperti yang kita semua tahu betapa pentingnya fail DLL untuk berfungsi dengan betul mana-mana program pada PC Windows.
Fail DLL juga dianggap sebagai tindakan permulaan yang penting untuk pelaksanaan atau pembukaan mana-mana program. Selain daripada fail DLL ini juga membantu aplikasi dalam memuatkan antara muka pengguna yang betul.
Begitu juga, Steamui.dll juga merupakan satu bahagian penting dalam aplikasi Steam yang penting untuk berfungsi dengan betul.
Oleh itu, jika sistem Windows anda gagal memuatkan fail Steamui.dll , ia tidak boleh membuka apl Steam.
Beberapa Mesej Ralat Berkaitan Steamui.dll
Ralat Steamui.dll disertakan dalam mesej yang berbeza. Jadi di sini saya telah menyenaraikan beberapa bentuk yang paling biasa ditemui.
- Gagal memuatkan steamui.dll
- steamui.dll Tidak Ditemui
- Tidak dapat mencari [PATH]\steamui.dll
- Aplikasi ini gagal dimulakan kerana steamui.dll tidak ditemui. Memasang semula aplikasi boleh menyelesaikan masalah ini.
- Fail steamui.dll tiada.
- Tidak boleh memulakan [APLIKASI]. Komponen yang diperlukan tiada: steamui.dll. Sila pasang [APPLICATION] sekali lagi.
Semua ralat ini timbul terutamanya apabila Windows memulakan atau apabila program dibuka atau apabila program dilaksanakan atau hampir pada bila-bila masa semasa sesi Windows.
Apa yang Menyebabkan Steam Gagal Memuatkan Steamui.dll?
Menurut laporan itu, didapati bahawa Steam gagal memuatkan ralat steamui.dll mungkin berlaku dalam mana-mana program yang memerlukan fail hilang pada OS termasuk Windows 7/8/10.
Di sini lihat punca yang mungkin
- Apabila fail steamui.dll dipadam secara tidak sengaja.
- Steam memerlukan pemacu peranti untuk pelaksanaan. Jadi kemungkinan besar bahawa pemacu peranti anda telah ketinggalan zaman dan dengan itu anda mendapat ralat dll ini.
- Kegagalan perkakasan seperti RAM atau cakera keras juga menyebabkan ralat
- Kehadiran perisian hasad atau virus pada PC mungkin telah merosakkan fail steamui.dll .
Bagaimana Untuk Membetulkan Ralat Gagal Memuat Steamui.Dll?
Isi kandungan
Betulkan 1 – Pulihkan Fail Steamui.Dll Anda yang Hilang
Ingat: Penyelesaian ini hanya terpakai jika sekiranya anda secara tidak sengaja atau tersilap memadamkan fail steamui.dll anda.
Jika tersilap anda telah memadamkan fail steamui.dll, dalam kes itu, helah paling mudah ialah mendapatkannya semula daripada Tong Kitar Semula sistem anda.
- Tekan ikon Tong Kitar Semula yang terdapat pada desktop PC anda. Selepas itu cari fail DLL yang dipadam dalam folder tong kitar semula ini.
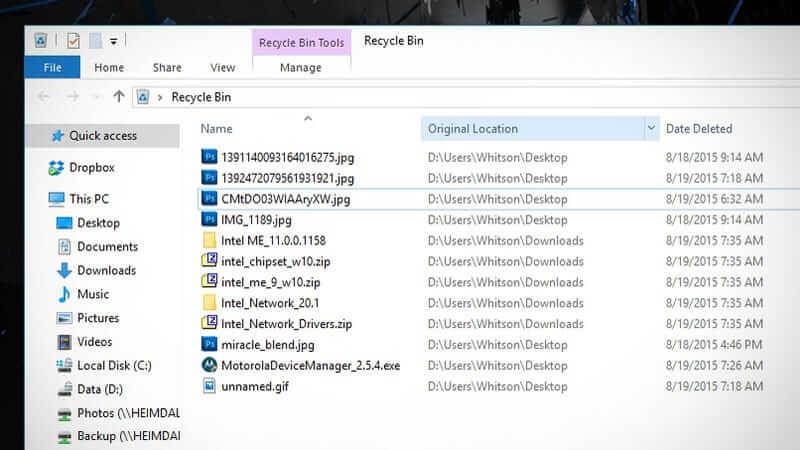
- Sebaik sahaja anda mendapatnya, buat klik kanan pada fail anda yang dipadamkan dan selepas itu tekan pilihan pemulihan .
Betulkan 2 – Padam Folder Stim Daripada %appdata%\ local
- Pada permulaan, kotak carian menu, taip %appdata% dan tekan butang enter.
- Sekarang dalam tetingkap AppData yang dibuka f lebih lama tekan tab Appdata yang terdapat pada bar alamat.
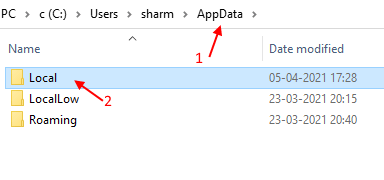
- Selepas itu pilih folder Tempatan dan ketik untuk membukanya.
- Di dalamnya terdapat folder Steam, pilihnya dan buat klik kanan di atasnya.
- Daripada senarai pilihan pilih butang padam .
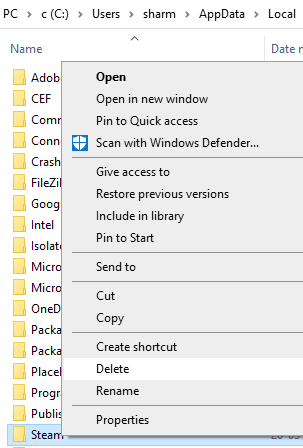
- Mulakan semula PC anda dan laksanakan aplikasi Steam sekali lagi.
Betulkan 3 – Padam Fail Libswscale-3.Dll Dan Steamui.Dll
Gagal memuatkan steamui.dll Ralat maut Steam juga datang apabila fail seperti steamui.dll dan libswscale-3.dll ranap.
Untuk membetulkannya, anda mempunyai pilihan untuk memadam fail ini sepenuhnya dan apabila anda membuka Steam kali seterusnya, anda akan melihat fail telah digantikan dengan beberapa yang baharu.
Berikut adalah langkah-langkah yang perlu anda lakukan:
- Buat klik kanan pada aplikasi Steam dan kemudian daripada senarai pilihan pilih Properties .
- Pada tetingkap Properties yang dibuka , pergi ke tab Pintasan . Di bahagian bawah, terdapat pilihan Buka Lokasi Fail jadi ketik padanya.

- Buka folder Steam dan cari fail steamUI.dll dan libswscale-3.dll. Tekan kekunci Padam dari papan kekunci anda.
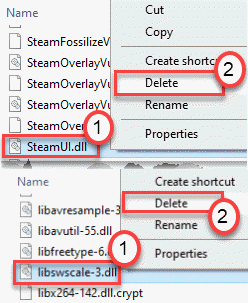
- Mulakan semula aplikasi Steam untuk menyemak sama ada anda masih mendapat ralat steamui.dll yang sama atau tidak.
Betulkan 4 – Cuba Jalankan Stim Dalam Mod Keserasian
- Buat klik kanan pada ikon aplikasi Steam dan kemudian tekan pilihan sifat .
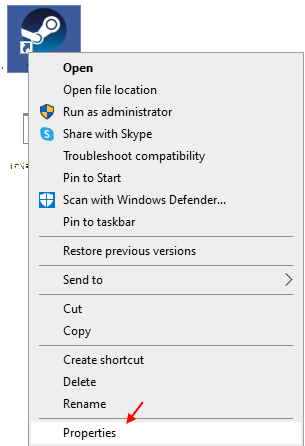
Nota: Jika ikon wap tidak terdapat pada desktop, kemudian cari dalam kotak carian Windows 10.
- Pergi ke tab keserasian .
- Tandakan pada pilihan " Jalankan program ini dalam mod keserasian" .
- Sekarang daripada menu lungsur, anda perlu memilih windows 8 .
- Ketik butang gunakan > OK .
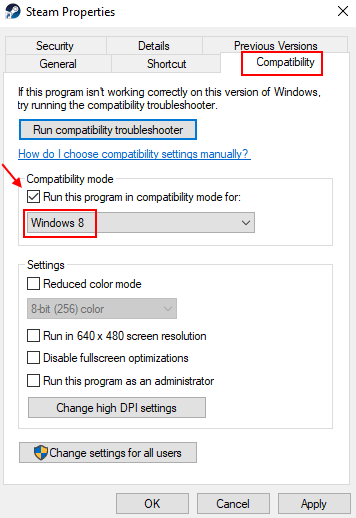
Betulkan 5 – Kosongkan Cache Muat Turun Fail Steam
Pilihan lain yang membolehkan anda membetulkan ralat adalah dengan membersihkan cache yang dimuat turun.
Seperti yang dilihat bahawa mengosongkan cache yang dimuat turun membetulkan masalah yang berlaku semasa memuat turun atau memulakan permainan.
Tidak perlu risau kerana ia tidak akan menjejaskan mana-mana permainan yang anda pasang sebelum ini selepas anda log masuk ke aplikasi Steam anda.
Jadi cuba kaedah ini tanpa sebarang kebimbangan:
- Pada mulanya, buka klien Steam selepas itu di bahagian kiri atas carian menu untuk Steam > Tetapan.
- Sekarang dalam tetingkap Tetapan yang dibuka , pergi ke pilihan Muat turun . Ketik butang Kosongkan Muat Turun Cache yang terdapat pada anak tetingkap kiri anda.

- Tekan butang OK untuk membuat pengesahan tentang mengosongkan cache muat turun.

- Sekarang log masuk sekali lagi ke Steam.
- Mulakan semula PC anda untuk menyemak sama ada perubahan yang anda lakukan telah membetulkan ralat maut Steam atau tidak.
Betulkan 6 – Ubah suai Steam Exe
- Anda boleh cuba menukar pintasan Steam menggunakan beberapa argumen baris cmd. Untuk ini ikuti langkah yang diberikan di bawah:
- Pertama, anda perlu pergi ke tempat Steam telah dipasang pada PC anda. Biasanya, ia terdapat di lokasi ini.
C:\Program Files (x86)\Steam\
Nota- jika anda tidak dapat mengambil direktori Steam sebenar kemudian cuba langkah ini:
- Dalam kotak carian taip " Steam " dan cari. Sekarang buat klik kanan pada aplikasi " Steam " dan tekan pilihan " Buka lokasi fail ".
- Selepas mendapat direktori, buat klik kanan pada "steam.exe ". Sekarang daripada senarai pilihan pilih pilihan " Cipta Pintasan ".

- Sekarang tekan " Stim-pintasan " dan kemudian buat klik kanan padanya. Sekali lagi dari senarai menu tekan pilihan " Properties ".

- Pada tetingkap Properties yang dibuka , pergi ke tab "Pintasan" .
- Dalam kotak sasaran, letakkan hujah berikut di hujung laluan.
-clientbeta client_candidate
Sasaran Lengkap akan muncul seperti ini:
“C:\Program Files (x86)\Steam\Steam.exe” -clientbeta client_candidate

- Tekan butang Guna> OK untuk menyimpan semua perubahan yang telah anda lakukan.
Selepas melakukan semua langkah ini, jalankan aplikasi Steam dari pintasan yang telah anda buat sekarang.
Betulkan 7 – Daftar semula Fail Steamui.dll Anda
Mendaftar semula fail Steamui.dll juga membetulkan isu rasuah. Tetapi perlu diingat bahawa mendaftarkan fail mempunyai beberapa risiko yang berpotensi juga. Oleh itu, adalah sangat disyorkan untuk menyimpan sandaran yang betul bagi partition lengkap yang mempunyai folder Steam.
- Buat klik kanan pada butang Mula sistem selepas itu daripada menu kontekstual yang muncul pilih Prompt Perintah (Admin) .
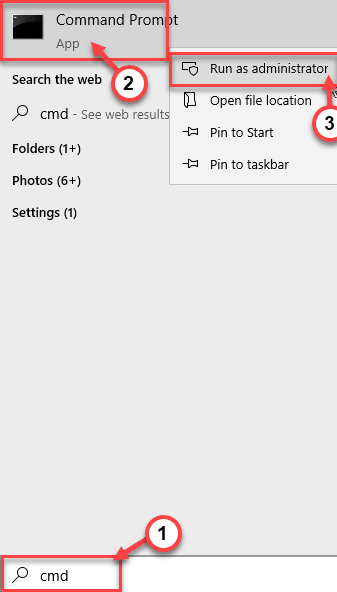
- Dalam tetingkap command prompt yang dibuka taip arahan berikut: “ regsvr32 steamui.dll” dan kemudian tekan butang Enter .

- Sekarang mulakan semula PC anda dan semak sama ada ralat berterusan.
Betulkan 8 – Keluarkan Konfigurasi Lalai Steam
Mengalih keluar konfigurasi asal Steam pasti akan membetulkan ralat.
- Tekan kekunci Windows + kekunci " R ".
- sekarang tampal kod berikut dalam tetingkap Run yang dibuka dan kemudian tekan butang " OK ".
steam://flushconfig
- Selepas menyelesaikan semua ini , mulakan semula Steam pada PC anda.
Betulkan 9 – Padamkan Versi Beta Steam
Ia adalah perkara biasa untuk menghadapi ralat gagal memuatkan steamui.dll dalam versi Steam Beta . Jadi segera padamkan versi beta Steam jika sekiranya anda menggunakannya.
Berikut ialah cara ia dilakukan:
- Buka Penjelajah Fail dan kemudian pergi ke direktori Steam untuk mencari folder Pakej .
- Sekarang dalam folder Pakej ini , buat klik kanan pada nama fail yang dipanggil Beta. Selepas itu pilih pilihan Padam .

- But semula PC dan kemudian mulakan semula aplikasi Steam. Melakukan ini akan memuat turun semua fail Steam yang penting secara automatik.
Betulkan 10 – Kemas Kini Atau Rollback Versi Pemacu Peranti
Pemacu peranti yang lapuk mencetuskan banyak masalah seperti panggilan sistem explorer.exe gagal atau ralat steamui.dll dsb.
Untuk menyelesaikan isu ini, anda perlu memastikan pemacu peranti dikemas kini. Berikut adalah panduan untuk diikuti:
- Dalam kotak carian taip Pengurus Peranti dan carinya.
- Dalam tetingkap yang baru dibuka, anda perlu mengetik pada pilihan Penyesuai paparan . kerana ini akan mengembangkan senarai pemacu peranti, di mana anda boleh mencari peranti anda.
- Ketik dua kali pada pemacu peranti kerana ini akan membuka tetingkap Properties .
- Sekarang dari tetingkap yang dibuka pergi ke tab "Pemandu" . Selepas itu tekan butang "Kemas Kini Pemacu" .
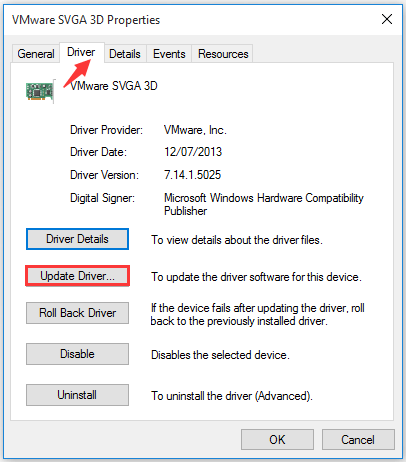
- Anda akan mendapat dua pilihan untuk mengemas kini pemacu peranti iaitu secara manual atau automatik. Anda boleh memilih sesiapa sahaja daripadanya mengikut keperluan anda.

Selepas melengkapkan prosedur kemas kini, semak sama ada masalah telah diselesaikan atau tidak.
Jika sekiranya ralat steamui.dll timbul selepas mengemas kini mana-mana pemacu peranti tertentu. Kemudian anda boleh mengetik pada pilihan Roll Back Driver untuk kembali kepada versi lama yang dipasang.
Anda juga boleh mengemas kini pemacu dengan mudah dengan Pemandu Mudah. Ini hanya dengan mengimbas sekali mengesan dan mengemas kini keseluruhan pemacu sistem.
Dapatkan Pemandu Mudah untuk Kemas Kini Pemacu Peranti Secara Automatik
Betulkan 11 – Tamatkan Proses Stim yang Berlari
Kadangkala proses Steam yang berjalan di latar belakang juga menyebabkan ralat yang dipersoalkan. Jadi anda perlu menamatkan proses Steam yang sudah berjalan.
- Buat klik kanan pada bar tugas sistem anda.
- Selepas itu buat klik pada Start Task Manager .
- Pada skrin pengurus tugas yang dibuka, lihat perkhidmatan Steam seperti Pembantu Web Steam, Perkhidmatan Pelanggan Steam, dll.
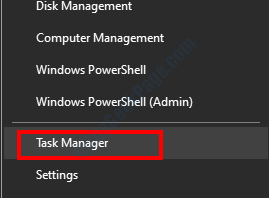
- Sekarang buat klik kanan pada setiap perkhidmatan " Stim ". Selepas itu tekan pilihan " Tamat tugas " untuk menutup proses sepenuhnya dari latar belakang.
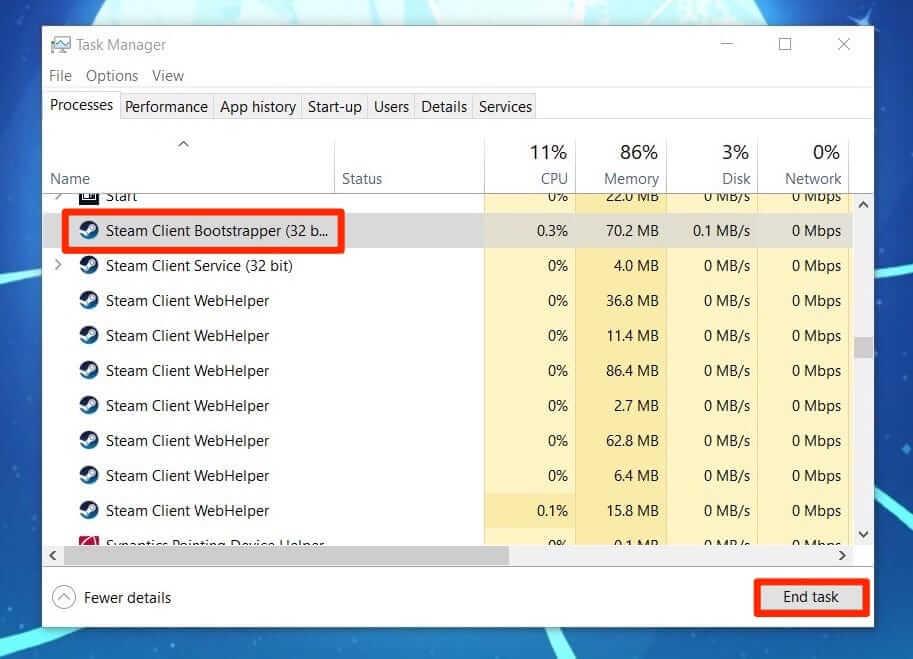
- Selepas menamatkan keseluruhan proses Steam, anda perlu menutup " Pengurus Tugas".
- Kini anda boleh memulakan Steam anda semula.
Betulkan 12 – Jalankan Titik Pemulihan Sistem
Adalah diperhatikan bahawa dalam beberapa kes, pengguna mendapati ini gagal memuatkan ralat Steam selepas kemas kini tingkap.
Jadi sebabnya mungkin konfigurasi atau ciri yang dikemas kini tidak disokong dengan baik oleh Steam.
Anda mempunyai pilihan untuk memulihkan keadaan versi kembali sistem sebelum perubahan dan ini hanya mungkin jika anda telah mencipta titik Pemulihan Sistem.
- Buka Panel Kawalan Sistem dan kemudian pergi ke pilihan Lihat oleh. Daripada menu lungsur pilih pilihan Kategori .
- Sekarang tekan pilihan Sistem dan Keselamatan .

- Dalam tetingkap sistem dan keselamatan yang dibuka, pilih tab Sistem .
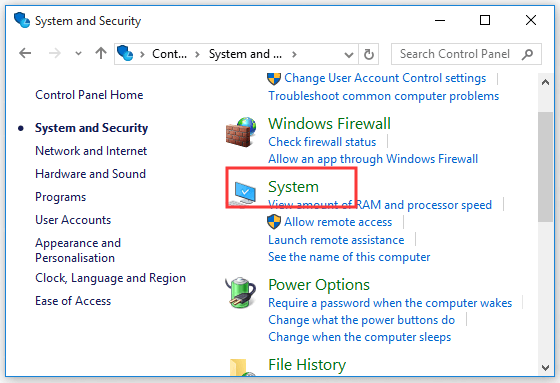
- Sekarang dari anak tetingkap sebelah kiri pilih Perlindungan sistem . Ini membuka tetingkap " Sistem Properties" . Mengenai ini, anda perlu pergi ke tab sifat sistem dan tekan butang Pemulihan Sistem .
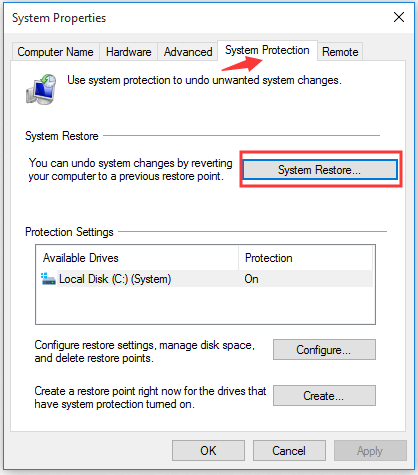
- Letakkan tanda semak pada pilihan Tunjukkan lebih banyak titik pemulihan .
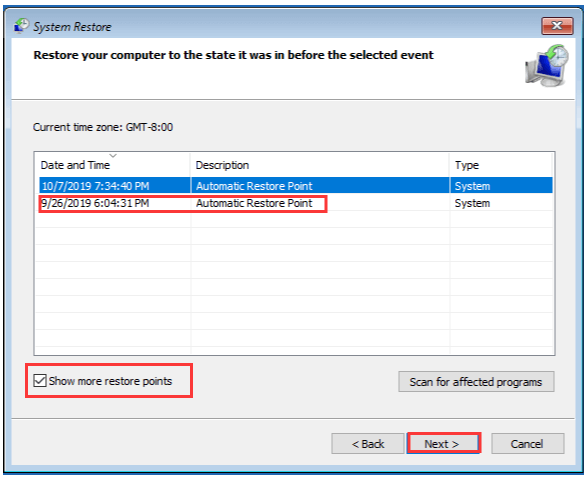
- Pilih " Titik pemulihan" yang anda mahu pilih untuk memulihkan sistem ke tarikh yang lebih awal dan kemudian tekan butang Seterusnya .
- Tekan butang Selesai untuk membuat pengesahan tentang pemulihan.
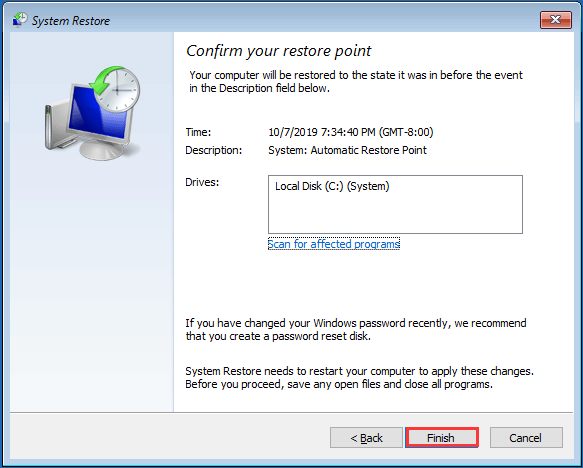
Buat semakan pantas sama ada Fail Steamui.dll gagal memuatkan masalah berterusan.
Betulkan 13 – Lakukan Imbasan Hasad Pada Sistem Anda
Kemungkinan juga perisian hasad atau virus telah merosakkan fail steamui.dll. Jadi untuk membetulkannya, anda boleh menggunakan alat pengimbasan virus Windows Defender .
- Dalam kotak carian menu mula, taip Windows Defender dan cari.
- Pada tetingkap Pusat Keselamatan Windows Defender yang dibuka, cari perlindungan Virus & ancaman dari anak tetingkap sebelah kiri.

- Sekarang dari bahagian kanan pilih "Jalankan imbasan lanjutan baharu".
- Daripada jenis imbasan yang disenaraikan, pilih pilihan Imbasan penuh dan ketik butang Imbas sekarang .
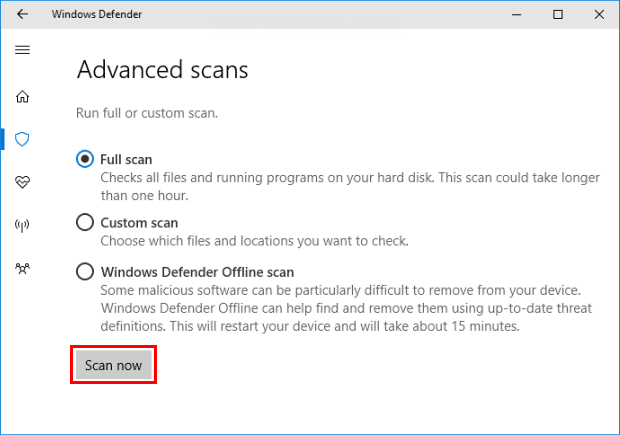
- Keseluruhan proses pengimbasan akan mengambil masa untuk diselesaikan, jadi bersabarlah.
Kadangkala mengimbas PC anda dengan program keselamatan terbina tidak akan mengesan program atau virus berniat jahat, jadi pastikan anda mengimbas sistem anda dengan program antivirus pihak ketiga yang baik untuk mengimbas sepenuhnya mengesan dan mengalih keluar jangkitan virus.
Dapatkan SpyHunter untuk Membuang Jangkitan Virus atau Perisian Hasad Sepenuhnya
Betulkan 14 – Nyahpasang/Pasang Semula Steam
Jika sekiranya anda menerima ralat maut Steam gagal memuatkan steamui.dll pada masa aplikasi Steam dimulakan. Dalam kes itu, nyahpasang dan pasang semula aplikasi stim sekali lagi.
Selepas melakukan ini, anda akan melihat bahawa fail steamui.dll anda yang rosak mudah diganti dengan yang baharu.
Di sini adalah dicadangkan untuk menyahpasang aplikasi Steam menggunakan penyahpasang pihak ketiga kerana ini mengalih keluar program sepenuhnya tanpa meninggalkan sebarang fail atau kesan sampah.
Dapatkan Revo Uninstaller untuk Alih Keluar Aplikasi Steam Sepenuhnya
Nota: Sebelum menggunakan kaedah ini, kekalkan sandaran yang betul bagi folder aplikasi Steam kerana kemudiannya, anda akan memerlukannya.
Berikut ialah lokasi dari mana anda boleh mendapatkan folder Steamapps ini: C:\Program Files (x86)\Steam\Steamapps.
- Tekan kekunci Win + R dari papan kekunci anda, ini akan membuka kotak Run . Taip " appwiz.cpl" dalam kotak yang dibuka dan kemudian tekan butang Enter .
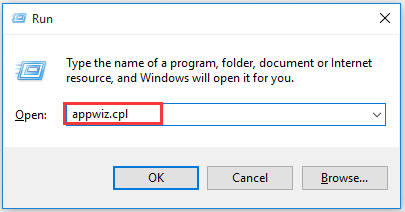
- Daripada senarai yang dibuka pilih aplikasi Steam dan kemudian buat klik kanan di atasnya. Tekan pilihan Nyahpasang .
- Selepas selesai proses penyahpasangan, muat turun versi terkini wap dan kemudian pasang semula pada PC anda.
- Sekarang simpan salinan sandaran folder aplikasi Steam dalam direktori Steam. Selepas itu jalankan Steam sekali lagi untuk memeriksa sama ada ralat berterusan atau ia telah diperbaiki.
Betulkan 15 – Penyelesaian Terbaik & Mudah Untuk Dibetulkan Gagal memuatkan Ralat Steamui.dll
Penyelesaian yang diberikan di atas sangat berkesan untuk membetulkan ralat steamui.dll. Namun begitu, jika anda ingin menggunakan beberapa pembetulan mudah untuk menyelesaikan ralat DLL maka gunakan Alat Pembaikan DLL .
Perisian utiliti ini mengimbas PC lengkap anda, mengesan ralat dan kemudian menyelesaikannya secara automatik. Ia boleh membetulkan ralat dengan mudah seperti ralat kemas kini, ralat DLL, BSOD, ralat permainan, ralat pendaftaran, dll.
Selain daripada ini, alat ini sangat cekap untuk membaiki fail sistem yang rosak, rosak, tidak boleh diakses dan menghalang prestasi PC anda yang lembap.
Dapatkan Alat Pembaikan DLL, untuk Membaiki Gagal Memuatkan Ralat Steamui.Dll
Soalan Lazim: Ketahui Lebih Lanjut Mengenai Fail Steamui.Dll
Bagaimana Untuk memasang mana-mana Fail DLL?
- Salin fail .dll asal anda di lokasi berikut: C: WindowsSystem32.
- Tekan butang Win + R dari papan kekunci untuk membuka tetingkap Run anda.
- Sekarang dalam tetingkap run yang dibuka taip cmd dan tekan Enter Dalam tetingkap prompt arahan yang dibuka taip perintah regsvr32 filename.dll
- Tekan butang Enter.
Jadi dengan cara ini secara automatik fail DLL akan dipasang dalam sistem anda.
Bagaimana Untuk Membetulkan Fail Dll yang Hilang?
Ramai pengguna mengalami masalah dengan ralat dll seperti kehilangan D3DCOMPILER_47.dll, hilang atau steamui.dll hilang physxloader.dll, dsb. berikut ialah beberapa cara biasa untuk mencarinya. Mulakan semula PC anda. Selepas itu pergi ke tong kitar semula dan pulihkan fail .dll yang hilang atau dipadam dari sana. Selain daripada ini, anda boleh menggunakan alat pemulihan fail. Buat asal semua perubahan terbaru yang anda lakukan dengan titik Pemulihan Sistem.
Di manakah Fail DLL Disimpan Dalam Windows 7 PC?
Pengguna versi Windows 7 32-bit boleh mencari fail .dll dengan mudah dalam lokasi direktori C:WindowsSystem32. Manakala, pengguna windows 7 versi 64-bit harus mencari fail dll mereka di lokasi berikut: direktori C:WindowsSysWOW64.
Bagaimana Untuk Mencari ID Steam?
- Buka aplikasi Steam dan selepas itu buat klik pada tab View yang terdapat di sudut kiri atas.
- Pilih pilihan tetapan dan buat klik pada Antara Muka yang terdapat pada anak tetingkap sebelah kiri.
- Letakkan tanda semak merentasi pilihan "Bar alamat URL Paparan Steam" jika tersedia dan ketik butang OK.
- Tekan nama pengguna Steam untuk mengetahui ID Steam.
Kata Akhir
Kini anda tahu cara membetulkan ralat fatal failed to load steamui.dll. Jadi cuba pembetulan yang diberikan dengan mengikuti arahan langkah demi langkah dan betulkan ralat dalam masa yang singkat.
Semoga berjaya..!


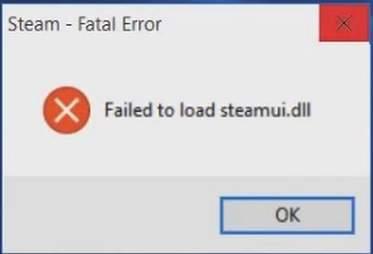
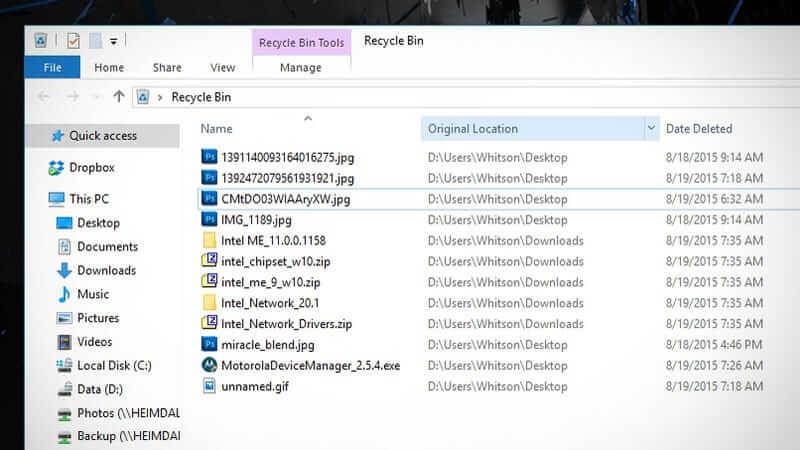
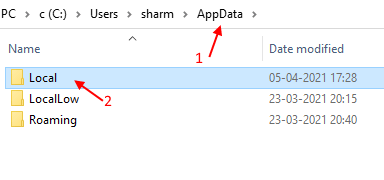
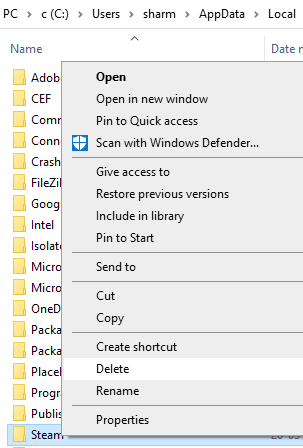

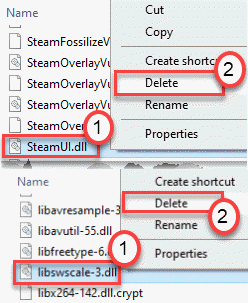
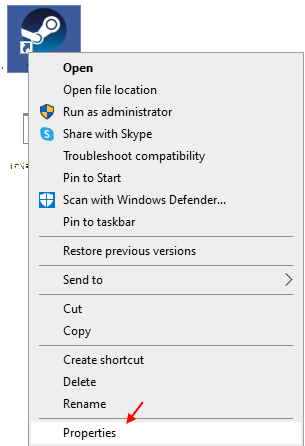
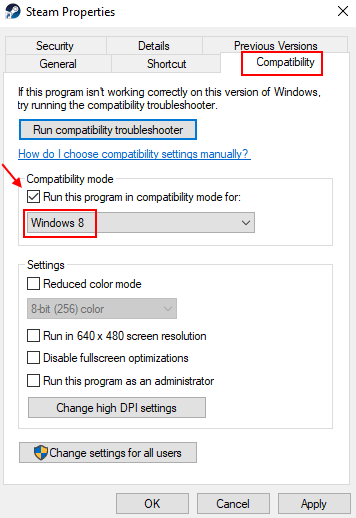





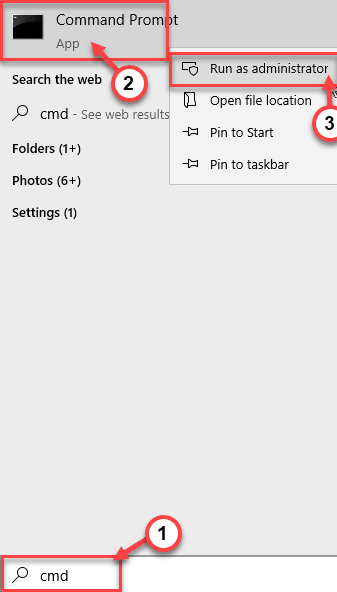


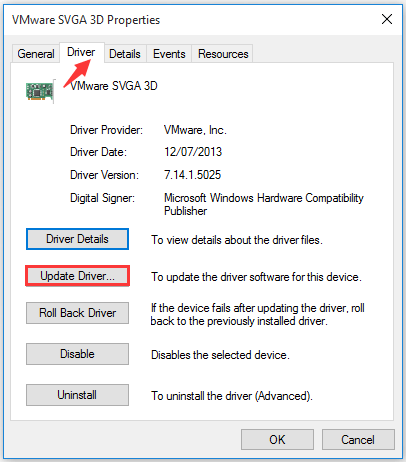

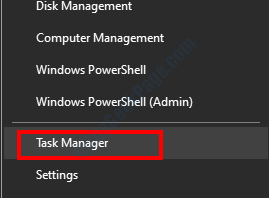
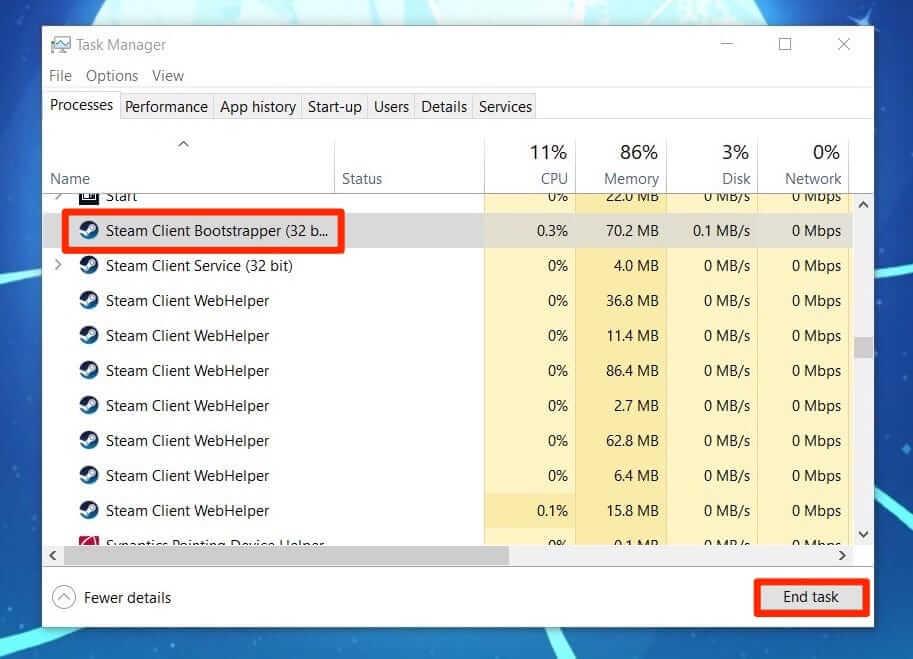

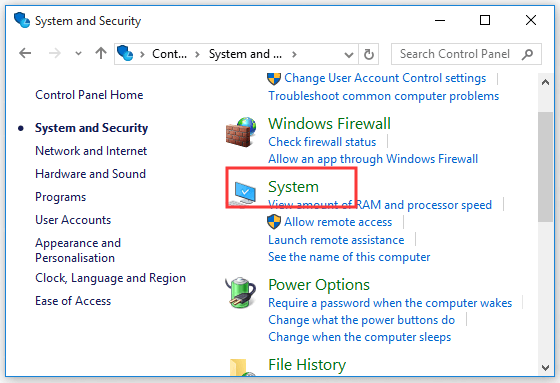
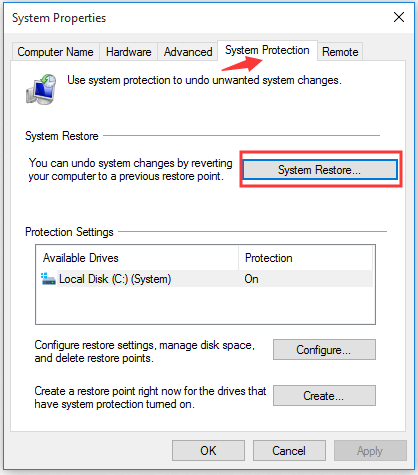
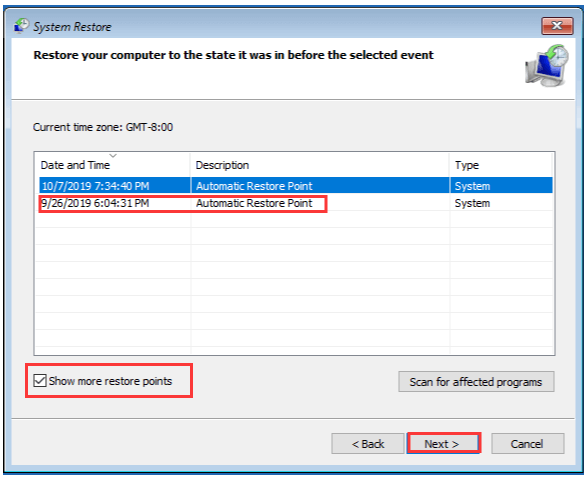
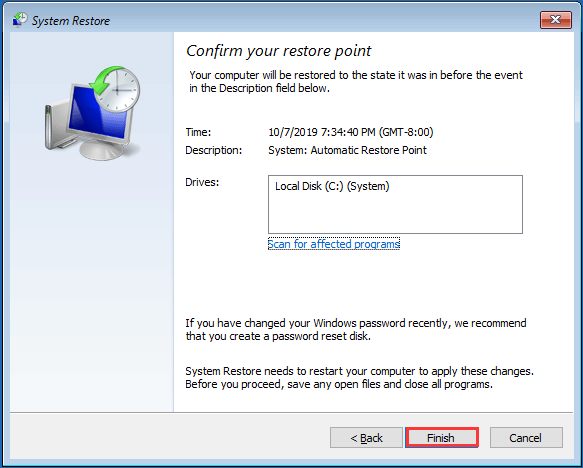

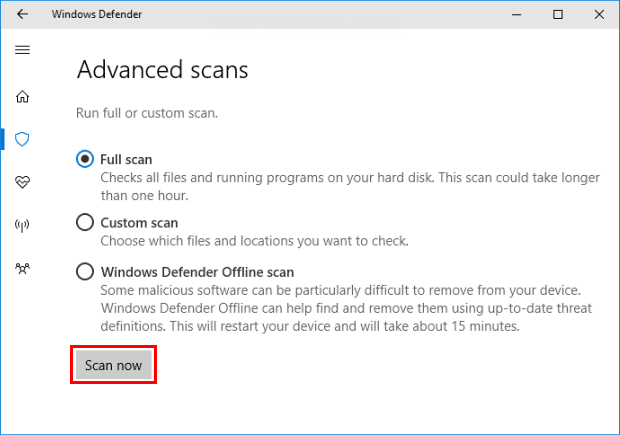
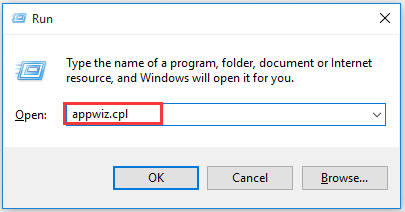

![[11 Cara] Betulkan Ralat DLL atau Isu Fail DLL Hilang dalam Windows 10 & 11 [11 Cara] Betulkan Ralat DLL atau Isu Fail DLL Hilang dalam Windows 10 & 11](https://luckytemplates.com/resources1/l1update/image-5496-1220134145192.png)

![Betulkan Kod Ralat Kedai Windows 10 0x80072ee7 [7 Penyelesaian Berfungsi] Betulkan Kod Ralat Kedai Windows 10 0x80072ee7 [7 Penyelesaian Berfungsi]](https://luckytemplates.com/resources1/l1update/image-9048-1220134145211.png)




