
Adakah anda menemui masalah pemacu BCM20702A0 pada sistem Windows anda dan tertanya-tanya apakah ralat pemacu BCM20702A0 ini atau bagaimana untuk membetulkannya, maka artikel ini adalah untuk anda?
Sebilangan besar pengguna Windows melaporkan mereka melihat mesej ralat apabila menggunakan komponen Bluetooth:
The drivers for this device are not installed. There are no compatible drivers for this device.
Dan selepas melihat mesej ralat mereka tidak dapat menggunakan komponen Bluetooth tertentu dengan betul.
Anda boleh membetulkan ralat pemacu BCM20702A0 dengan menjalankan Penyelesai Masalah Bluetooth terbina dalam Windows, tetapi jika ini tidak berfungsi untuk anda, pemasangan semula pemacu boleh membantu anda.
Teruskan membaca artikel untuk mengikuti maklumat terperinci serta pembetulan lengkap untuk mengatasi isu pemandu Broadcom BCM20702A0.
Apakah itu Pemacu Peranti Broadcom BCM20702A0?
Pemacu adalah bahagian terpenting PC/Laptop anda untuk BERJALAN dengan lancar tanpa sebarang masalah. Jika anda menggunakan peranti Bluetooth, maka anda mungkin melihat penyenaraian pada Pengurus Peranti anda yang dikenali sebagai BCM20702A0 . Ini ialah pemacu yang membenarkan komponen Bluetooth sepadan antara perkakasan dan rangka kerjanya pada Sistem Pengendalian Windows 7/8/10 .
Tetapi kadangkala, disebabkan beberapa masalah, kami membawa kepada Ralat Pemacu Broadcom BCM2070a0. Jadi, pertama, mari kita bincangkan beberapa sebab biasa yang bertanggungjawab untuk ralat itu.
Apa yang Menyebabkan Ralat Pemacu Broadcom BCM2070a0 Windows 10/8/7?
Ralat Pemacu BCM2070a0 biasanya berlaku apabila masalahnya disebabkan oleh isu berkaitan rangkaian atau isu Sambungan Bluetooth.
Di sini, saya menyebut beberapa sebab biasa yang disebutkan di bawah:
- Pemacu Bluetooth Broadcom BCM2070a0 tidak tersedia atau tidak dipasang dengan betul.
- Pemacu yang anda pasang tidak serasi atau tidak memenuhi keperluan sistem sistem anda.
- Jika anda menggunakan pemacu Broadcom Bluetooth yang rosak, rosak, hilang.
- Pemasangan pemacu Bluetooth yang salah pada PC/komputer riba anda.
- Tetapan yang salah pada fail Window atau Sistem OS
- Sebarang Aplikasi pada PC anda boleh menyekat pemasangan pemacu.
Sekarang kerana anda sudah biasa dengan punca biasa yang bertanggungjawab untuk ralat, cuba penyelesaian yang berkesan untuk pengguna yang terjejas (dibincangkan di bawah). Tetapi sebelum menuju terus ke pembaikan, ketahui tempat anda menemui pemacu BCM20702A0.
Di manakah pemandu BCM20702A0 Terletak pada Sistem anda?
Kadangkala, pengguna tidak dapat mencari pemacu BCM20702A0 pada PC mereka. Jadi ikut arahan yang diberikan di bawah untuk mencari serta semak sama ada pemacu BCM20702A0 dipasang atau tidak pada PC anda.
- Pertama, klik pada butang Windows + R bersama-sama untuk membuka utiliti Run
- Sekarang, taip n devmgmt.msc dan klik pada butang OK .
- Pengurus Peranti anda akan dibuka.
- Menggunakan simbol anak panah Kembangkan Peranti Lain
- Kini, anda akan mendapat senarai pemacu BCM20702A0.
Bagaimana untuk Membetulkan Ralat Pemacu Broadcom BCM20702A0 pada Windows 10/8/9?
Isi kandungan
Penyelesaian 1 – Matikan mod Penerbangan
Dalam penyelesaian pertama ini, saya akan mencadangkan anda mematikan mod Penerbangan PC Windows anda. Melumpuhkan mod Penerbangan mungkin mengganggu pemacu Bluetooth & menghalang PC daripada mengaksesnya.
Selain itu, ini boleh membawa kepada isu dengan pemacu Broadcom BCM20702A0. Oleh itu, matikan mod dan semak sama ada ralat masih wujud atau tidak dengan mengikuti langkah –
- Klik pada kekunci Windows+ kekunci I bersama-sama.
- Sekarang, klik pada " Rangkaian & Internet ".
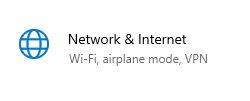
- Di sebelah kiri, klik pada " Mod penerbangan atau Mod pesawat ".
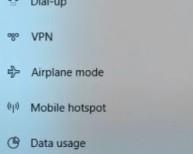
- Selepas beberapa minit , matikan ' mod penerbangan '.
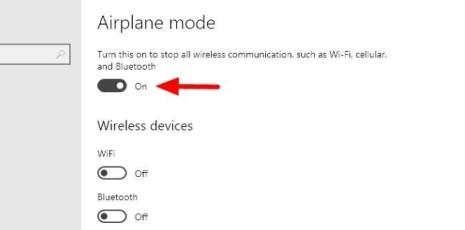
Selepas berbuat demikian, dayakan peranti Bluetooth anda pada PC anda.
Penyelesaian 2 – Kemas kini pemacu Bluetooth anda
Jika anda mendapat masalah berulang Ralat Pemacu BCM20702A0 pada PC anda, ia adalah kerana versi pemacu Bluetooth yang hilang atau lama.
Jadi adalah dicadangkan untuk mengemas kini pemacu Bluetooth anda kepada versi terkini untuk mengelakkan sebarang ralat Bluetooth. Di sini, saya berkongsi kedua-dua penyelesaian manual dan automatik.
Ikuti penyelesaian manual untuk menyelesaikan isu ini:
- Buka penyemak imbas Windows pada PC anda.
- Buka Google dan dalam kotak carian taip nama pengeluar Bluetooth dengan nama komputer riba (Cth: pemacu Bluetooth Broadcom Intel, Dell, HP, Lenovo, dll.) terutamanya pengeluar Bluetooth anda dan nama penyesuai Wifi anda adalah sama.
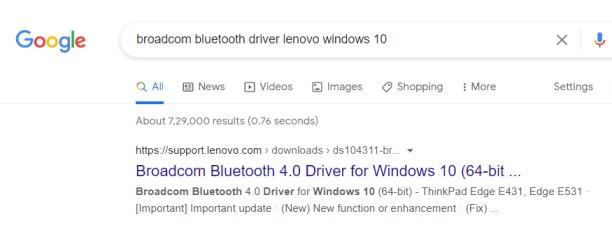
- Sekarang, tetingkap Muat Turun Tersedia tersedia, jadi klik pada Muat Turun .
- Sekarang, muat turun pemacu mengikut CPU anda
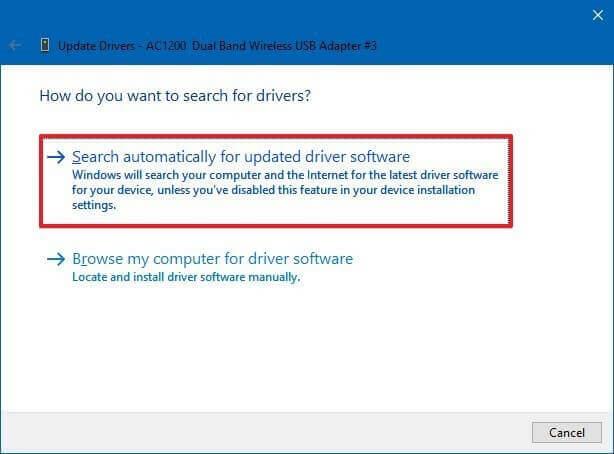
- Pilih lokasi di mana anda ingin menyimpan fail.
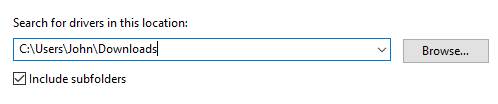
- Klik pada pilihan Simpan
- Setelah pemacu Bluetooth dimuat turun, kemudian tutup penyemak imbas.
- Klik kekunci Windows dan E bersama-sama untuk membuka File Explorer.
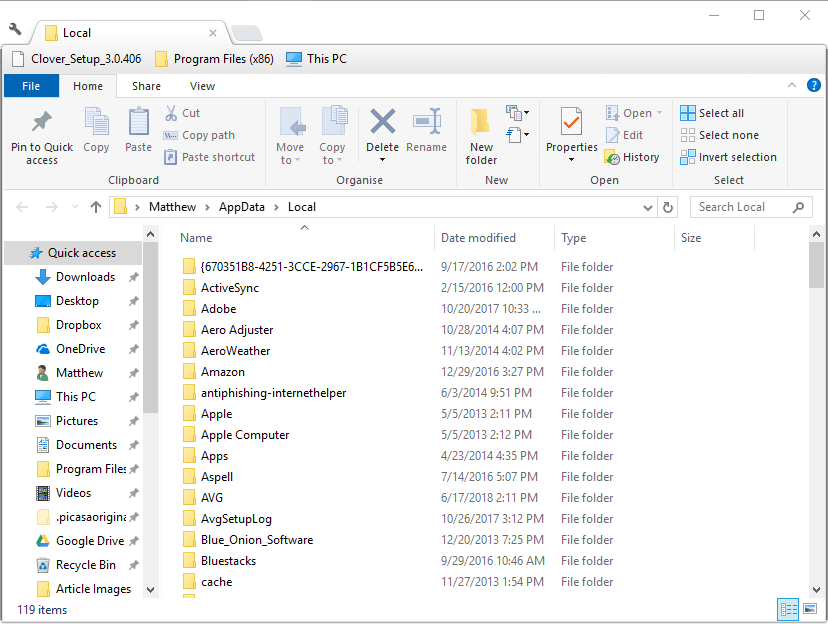
- Sekarang, klik dua kali pada fail yang dimuat turun untuk memasang pemacu pada PC anda.
- Klik pada butang Seterusnya pada tetingkap pemasangan
- Dalam tetingkap Jenis Persediaan, klik " Selesai " untuk memulakan proses pemasangan pemacu Bluetooth sekali lagi.
- Selepas selesai proses pemasangan klik pada butang Selesai .
Sekarang mulakan semula PC anda, dan semak isu masih wujud atau tidak. Selain itu, jika anda tidak mahu menggunakan kaedah manual, anda boleh bertukar kepada kaedah automatik untuk mengemas kini pemacu Bluetooth anda dengan menggunakan Driver Easy.
Dapatkan Pemandu Mudah untuk Kemas Kini pemacu Bluetooth Secara Automatik
Penyelesaian 3 – Cuba penyelesai masalah Bluetooth
Jika pemacu Bluetooth anda menghadapi masalah generik maka cuba ciri terbina Penyelesai Masalah Bluetooth, untuk membetulkan ralat Broadcom BCM20702A0 Windows 10 ini.
Untuk berbuat demikian, ikuti langkah yang diberikan di bawah:
- Pertama, tekan kekunci Windows + R bersama-sama untuk membuka arahan Run.
- Sekarang, taip ms-settings:troubleshoot pada kotak dialog klik pada Enter.
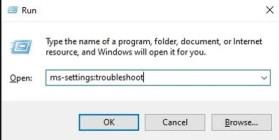
- Ketik seterusnya pada pilihan Tetapan .
- Sekarang, pilih pilihan Kemas Kini & Keselamatan
- Kemudian klik pada pilihan Selesaikan Masalah di sebelah kiri
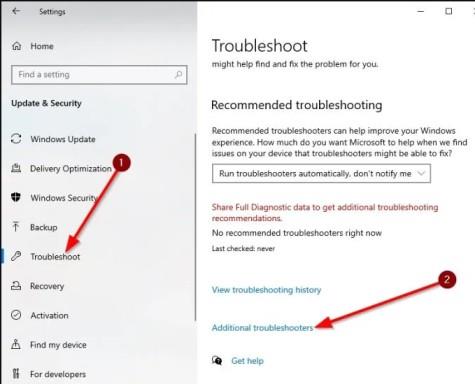
- Selepas itu Tatal ke bawah dan tekan pada pilihan Penyelesai masalah tambahan.
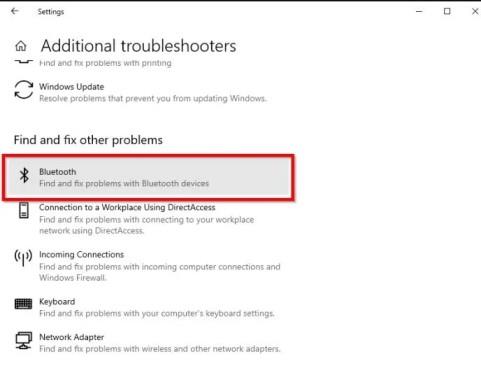
- Sekarang, tekan pada pilihan peranti Bluetooth .
- Selepas berbuat demikian sekarang, tekan pada pilihan Jalankan penyelesai masalah .
Kini, Windows akan mencari masalah Bluetooth dan membetulkannya.
Penyelesaian 4 – Nyahpasang pemacu Bluetooth & USB
Dalam penyelesaian ini, saya cadangkan anda menyahpasang semua pemacu USB & Bluetooth daripada PC.
Ikuti langkah ini untuk menyahpasang pemacu penyesuai Bluetooth:
- Buka arahan Run dengan menekan kekunci Windows + R bersama-sama.
- Taip “ devmgmt.msc ” dan tekan Enter.
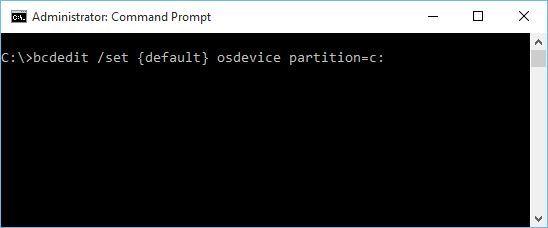
- Kini, Utiliti Pengurus Peranti akan dibuka.
- Dalam tetingkap, cari pemacu Bluetooth.
- Daripada senarai pemacu Bluetooth, klik pada pilihan Nyahpasang peranti selepas mengklik kanan pada pemacu Bluetooth pertama.
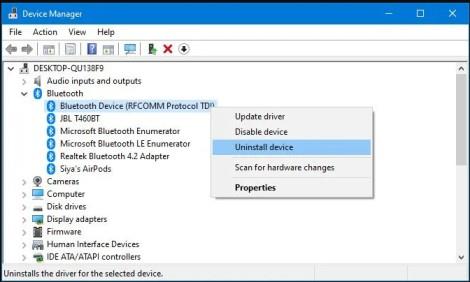
- Panjangkan pengawal Bas Bersiri Universal .
- Sekarang, klik pemacu pertama dan kemudian pilih pilihan Nyahpasang peranti .
- Selepas itu tekan pada butang Nyahpasang .
- Dengan cara ini nyahpasang semua pemacu dalam bahagian pengawal Bas Serial Universal .
Selepas berbuat demikian, mulakan semula PC anda untuk memasang semula pemacu yang dinyahpasang secara automatik.
Penyelesaian 5 – Semak perkhidmatan Bluetooth
Dalam penyelesaian ini, saya akan mencadangkan anda menyemak perkhidmatan Bluetooth yang penting, yang membantu anda menjalankan PC anda tanpa sebarang ralat.
Jadi, ikut arahan di bawah untuk membetulkan pemacu Bluetooth BCM20702A0 yang rosak dengan menyemak perkhidmatan Bluetooth.
- Tekan kekunci Windows+R untuk memulakan arahan Run.
- Sekarang, dalam kotak teks taip services.msc dan tekan pada butang OK untuk memasuki Perkhidmatan.
- Tetingkap Perkhidmatan akan dibuka kemudian anda perlu mencari Perkhidmatan Sokongan Bluetooth .
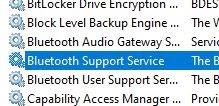
- Sekarang, klik kanan pada perkhidmatan Sokongan dan tekan pada butang mulakan semula.
- Selepas but semula, kini klik dua kali padanya, tetingkap sifat akan muncul, kemudian klik Jenis permulaan dan tetapkan mod manual .
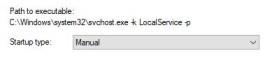
- Selepas itu, semak perkhidmatan Bluetooth berjalan dengan betul atau tidak. Jika anda menghadapi beberapa masalah kemudian tekan pada butang Mula untuk memulakannya.
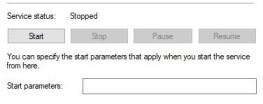
- Sekarang, klik pada butang Guna untuk menyimpan semua perubahan yang anda buat.
- Selepas memulakan perkhidmatan, kini tutup tetingkap Perkhidmatan
Penyelesaian 6 – Lakukan Pemulihan Sistem
Jika anda masih menghadapi masalah yang sama, sila pulihkan sistem anda. Memulihkan sistem boleh membetulkan banyak masalah yang berkaitan dengan sistem anda dan juga membetulkan ralat Pemacu BCM20702A0 Windows 10 . Ini berlaku kerana perubahan yang salah pada PC Windows anda.
Ikuti arahan yang diberikan di bawah untuk Memulihkan PC Windows anda:
- Pertama, klik kekunci Win+S bersama-sama.
- Sekarang, taip rstrui pada kotak teks dan kemudian tekan pada butang Enter .
- Selepas itu wizard Pemulihan Sistem akan muncul.
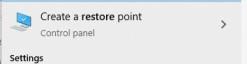
- Sekarang, klik pada butang Seterusnya untuk meneruskan proses.
- Pilih titik pemulihan terkini . Sekiranya anda tidak mendapat sebarang titik pemulihan, klik pilihan Tunjukkan lebih banyak titik pemulihan .
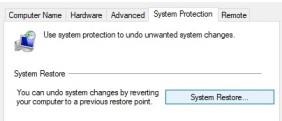
- Sekarang, klik pada butang Seterusnya dan kemudian klik pada butang Selesai.
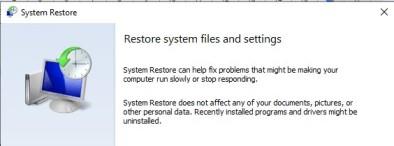
- Selepas itu, Windows anda akan but semula secara automatik.
Selepas memulakan semula PC Windows anda, semak sama ada isu berulang Ralat Pemacu BCM20702A0 masih dipaparkan atau tidak pada skrin log masuk.
Penyelesaian 7 – Bersihkan Pasang Windows 10
Jika tiada satu pun daripada perkara di atas telah membantu untuk menghapuskan masalah yang berkaitan dengan pemacu BCM20702A0 Windows 10 , maka kemungkinan rasuah kritikal mesti telah menjejaskan komponen Bluetooth.
Melakukan pemasangan bersih Windows mungkin berfungsi untuk anda. Dengan melakukan ini, anda akan memulihkan semua komponen Windows dan bersama-sama dengan ini, semua masalah yang tidak dijangka akan diselesaikan. Langkah-langkah untuk melakukannya adalah seperti berikut:
- Buka penyemak imbas Web
- Pergi ke halaman rasmi Microsoft
- Tekan alat Muat turun dalam butang biru.
- Pilih mana-mana lokasi yang anda mahu simpan fail ini dan klik pada Simpan.
- Pergi ke folder tempat anda menyimpan fail.
- Klik dua kali pada item yang dimuat turun .
- UAC akan muncul, tekan Ya.
- Setelah wizard persediaan Windows 10 sedia, tekan pada butang terima
- Klik pada butang radio sebelum pilihan Naik taraf PC sekarang .
- Selepas itu, tekan butang Seterusnya untuk meneruskan.
- Pilih pilihan Simpan fail dan apl anda .
- Klik pada Seterusnya
- Sekarang, klik pada butang Pasang dan proses naik taraf akan dimulakan.
- Hanya ikuti prosedur yang dinyatakan pada skrin untuk menyelesaikan tugas.
- Selepas ini, buka Tetapan PC anda.
- Beralih ke Kemas Kini & Keselamatan .
- Bergerak ke arah kanan pada halaman seterusnya.
- Sekarang klik pada semak untuk kemas kini.
- Jika kemas kini tersedia, muat turun dan pasangkannya pada PC anda.
Selepas menyelesaikan semua proses mulakan semula PC anda. semoga, Ralat Windows 10 Pemacu BCM20702A0 anda kini telah diselesaikan dan ia tidak akan muncul selepas memulakan sesi.
Beberapa Isu Berkaitan dengan pemandu BCM20702A0:
Selepas membaca semua penyelesaian masalah untuk membetulkan isu pemacu Broadcom BCM20702A0 , mari baca beberapa masalah berkaitan mengenai isu ini.
- Pemacu BCM20702A0 muncul secara rawak: Ramai pengguna mendakwa bahawa mereka melihat pemandu dalam Pengurus Peranti mereka. Ini adalah perkara biasa jika PC/komputer riba anda mempunyai fungsi Bluetooth terbina dalam atau anda menggunakan item Bluetooth baharu pada sistem anda.
- Pemacu BCM20702A0 gagal bertindak balas . Kadangkala pengawal BCM20702A0, berhenti atau gagal bertindak balas semasa menggunakan fungsi Bluetooth. Untuk menyelesaikan masalah ini gunakan penyelesaian sebutan adobe.
- Isu hilang pemacu BCM20702A0: Pengguna melaporkan bahawa mereka tiba-tiba menyedari, bahawa pemacu BCM20702A0 nampaknya hilang sepenuhnya dari PC/Laptop. Walaupun selepas menggunakan Bluetooth yang serasi, anda mungkin perasan bahawa pemandu masih tidak memasangnya.
- Tidak dapat mengalih keluar pemacu BCM20702A0: Mungkin sukar bagi sesetengah pengguna untuk mengalih keluar pemacu BCM20702A0 daripada komputer riba PC mereka. Untuk mengalih keluar BCM20702A0, buka Pengurus Peranti >> klik pada dropdown pemacu Bluetooth >> Klik kanan pada Pemacu dan klik pada nyahpasang.
- Tidak dapat mencari pemacu BCM20702A0: BCM20702A0 sangat penting untuk pemacu Bluetooth Pc, tetapi kadangkala kami tidak dapat mencari pemacu BCM20702A0 pada PC kami. Jadi, ikuti langkah yang disenaraikan untuk mencari pemacu dipasang pada peranti anda atau tidak.
Penyelesaian Disyorkan untuk Membetulkan Masalah Pemacu pada Windows 10
Pada sistem Windows anda jika anda melihat masalah atau ralat yang berkaitan dengan pemandu maka di sini dicadangkan untuk mengimbas sistem anda dengan Driver Easy .
Ini adalah alat lanjutan yang hanya dengan mengimbas sekali mengesan dan membetulkan pelbagai isu dan ralat yang berkaitan dengan pemacu.
Dengan ini, anda juga boleh memasang pemacu terkini serta mengemas kini pemacu peranti sedia ada.
Dapatkan Pemandu Mudah untuk Kemas Kini & Selesaikan Isu Pemandu
Kesimpulan:
Dalam artikel ini, anda mempelajari Cara membetulkan Ralat pemacu Bluetooth Broadcom BCM20702A0. Dianggarkan selepas mengikuti penyelesaian yang disenaraikan di atas, anda boleh membetulkan masalah Pemacu BCM20702A0 .
Terima kasih untuk membaca..!
Kemas kini pemacu secara automatik dengan Driver Easy.
Jika anda tidak mempunyai masa, kesabaran atau kemahiran komputer untuk mengemas kini pemandu secara manual, anda boleh melakukannya secara automatik dengan Driver Easy .
Driver Easy secara automatik akan mengenali sistem anda dan mencari pemacu yang betul untuknya. Anda tidak perlu mengetahui dengan tepat sistem yang dijalankan oleh komputer anda, anda tidak perlu mengambil risiko memuat turun dan memasang pemacu yang salah, dan anda tidak perlu risau tentang membuat kesilapan semasa memasang.
Anda boleh mengemas kini pemacu anda secara automatik dengan sama ada versi PERCUMA atau Pro bagi Driver Easy. Tetapi dengan versi Pro ia hanya memerlukan 2 klik (dan anda mendapat sokongan penuh dan jaminan wang dikembalikan 30 hari):
1) Muat turun dan pasang Driver Easy.
2) Jalankan Pemacu Mudah dan klik Imbas Sekarang butang. Driver Easy kemudian akan mengimbas komputer anda dan mengesan sebarang pemacu masalah.
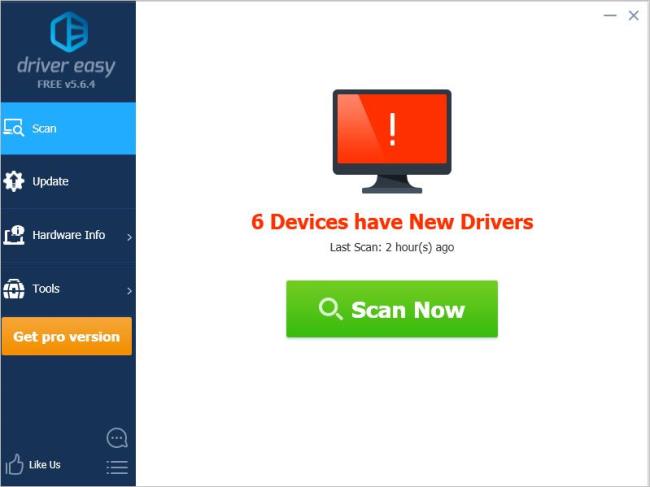
3) Klik butang Kemas kini di sebelah peranti untuk memuat turun versi pemacu yang betul secara automatik, kemudian anda boleh memasangnya secara manual ( anda boleh melakukannya dengan versi PERCUMA).
Atau klik Kemas kini Semua untuk memuat turun dan memasang versi yang betul semua pemacu secara automatik yang tiada atau lapuk pada sistem anda ( ini memerlukan versi Pro – anda akan digesa untuk meningkatkan apabila anda mengklik Kemas Kini Semua).
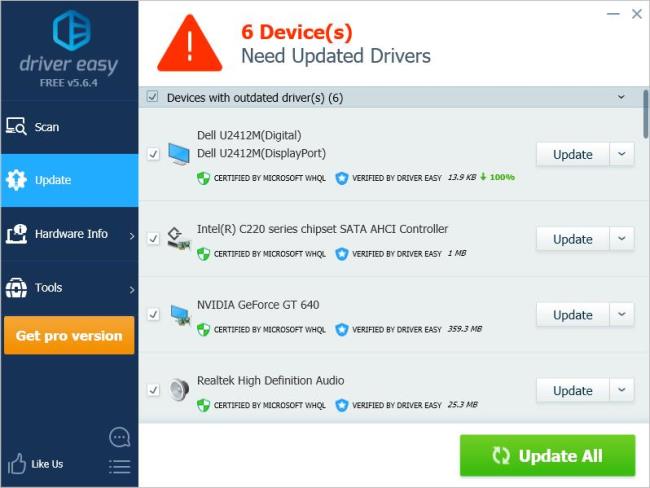


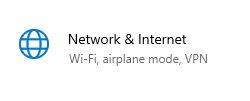
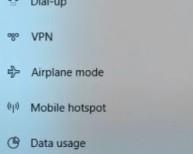
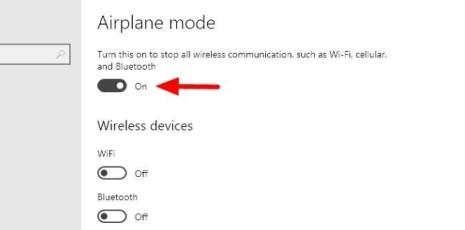
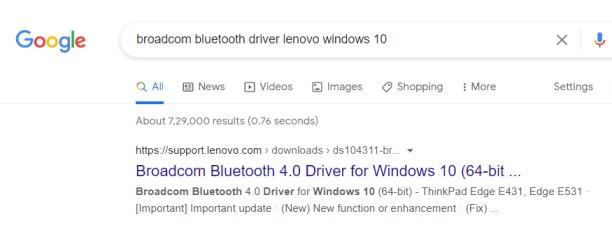
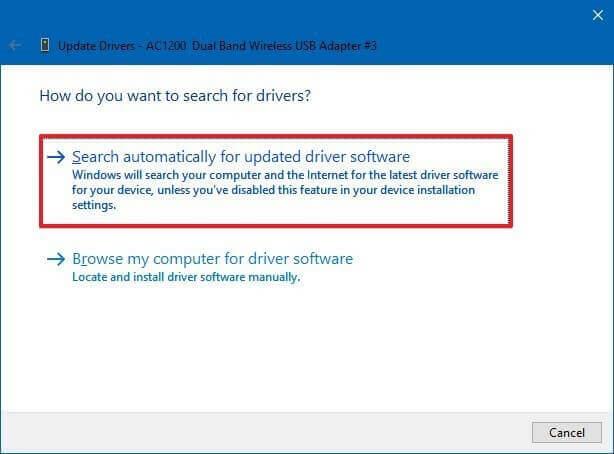
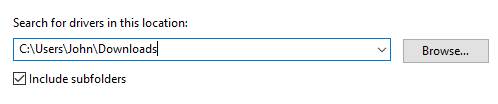
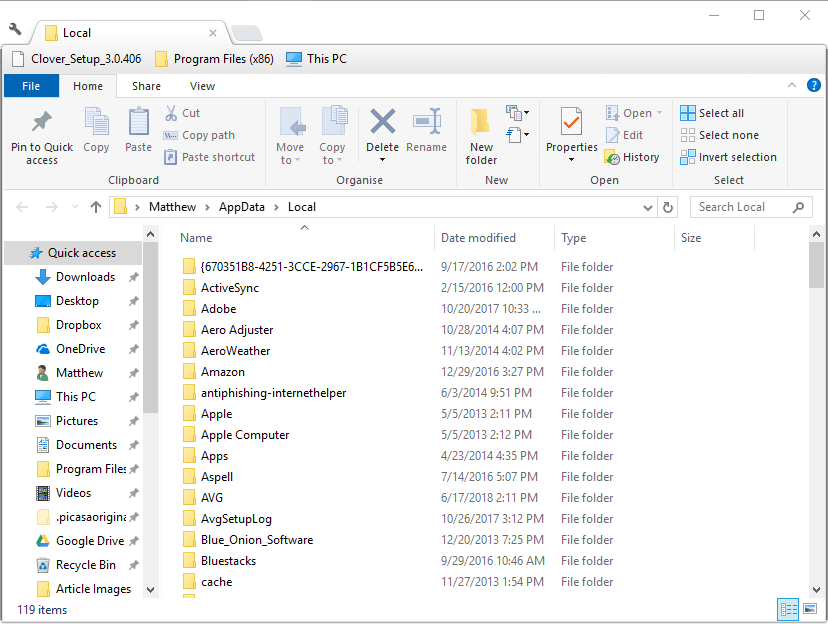
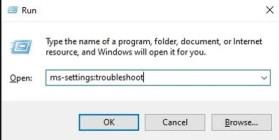
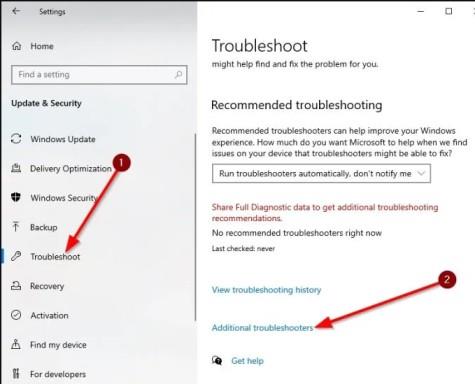
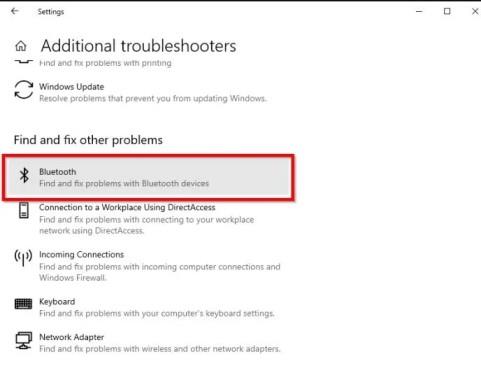
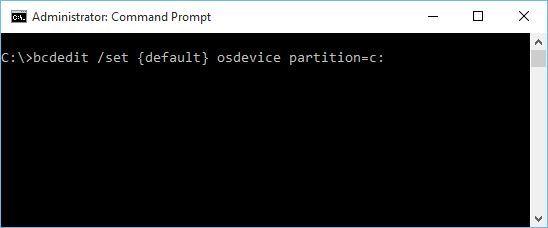
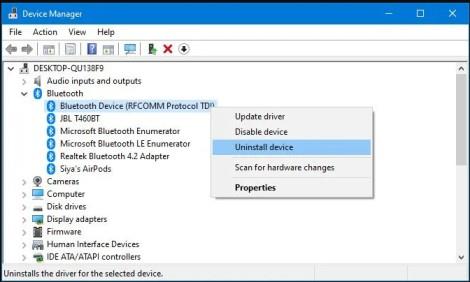
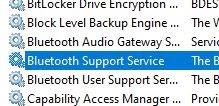
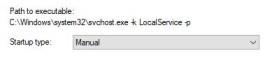
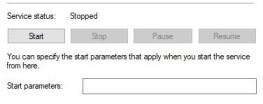
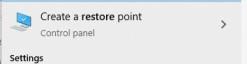
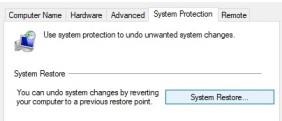
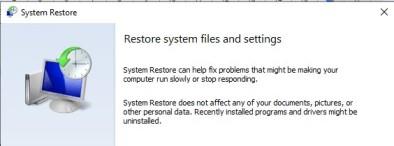
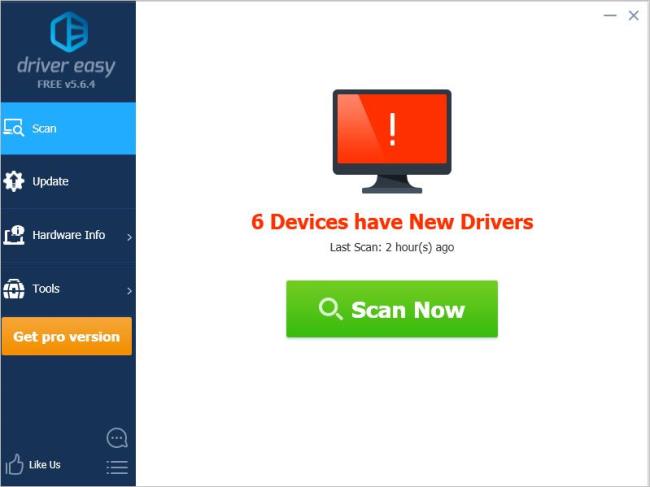
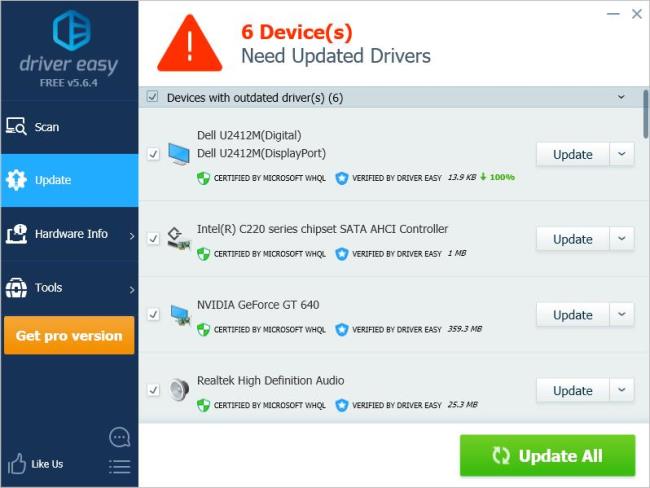

![[11 Cara] Betulkan Ralat DLL atau Isu Fail DLL Hilang dalam Windows 10 & 11 [11 Cara] Betulkan Ralat DLL atau Isu Fail DLL Hilang dalam Windows 10 & 11](https://luckytemplates.com/resources1/l1update/image-5496-1220134145192.png)

![Betulkan Kod Ralat Kedai Windows 10 0x80072ee7 [7 Penyelesaian Berfungsi] Betulkan Kod Ralat Kedai Windows 10 0x80072ee7 [7 Penyelesaian Berfungsi]](https://luckytemplates.com/resources1/l1update/image-9048-1220134145211.png)




