Folder appdata telah menjadi sebahagian daripada Windows selama bertahun-tahun. Ia adalah folder penting untuk semua pengguna dan setiap pengguna yang dikonfigurasikan pada sistem Windows mempunyai folder appdata mereka sendiri. Dalam folder ini, anda akan menemui tiga folder lain; Local, LocalLow dan Roaming . Apl yang anda pasang pada Windows mencipta folder mereka sendiri dalam salah satu daripada tiga folder ini.
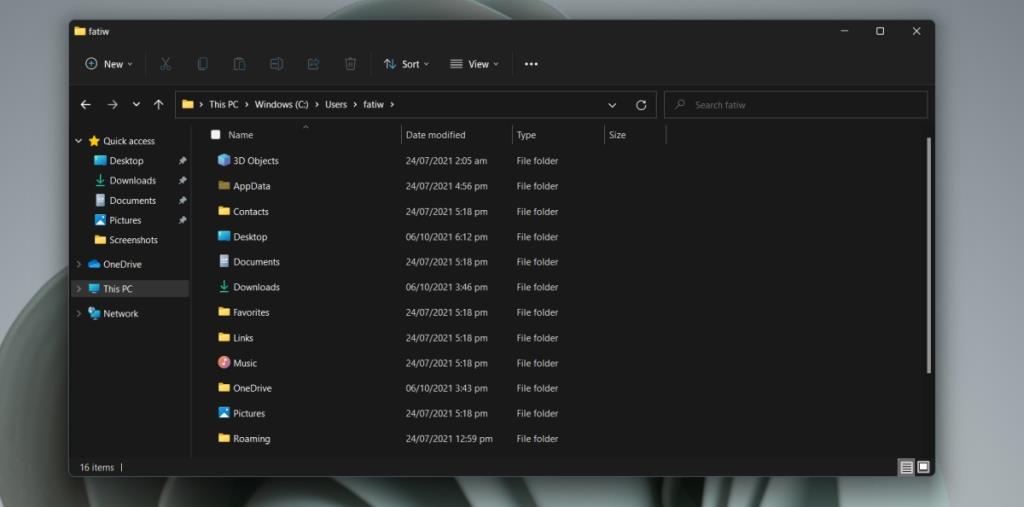
Folder AppData pada Windows 11
Folder AppData masih ada pada Windows 11. Anda perlu tahu lokasi folder ini kerana fail yang disimpan. Profil Chrome anda disimpan ke salah satu subfoldernya. Apabila anda menyahpasang apl, ia mungkin meninggalkan folder dan fail setempatnya pada sistem anda dan anda perlu memadamkannya secara manual. Anda juga mungkin perlu memadamkan folder untuk apl jika anda cuba membersihkan memasangnya.
Tunjukkan item tersembunyi
The folder AppData adalah folder tersembunyi . Anda mungkin berada dalam folder yang betul tetapi jika item tersembunyi tidak ditetapkan untuk ditunjukkan, anda tidak akan melihat folder AppData.
- Buka Penjelajah Fail.
- Klik butang Lihat di bahagian atas sebelah kanan (reben bukan lagi sebahagian daripada UI).
- Pilih Tunjukkan pilihan daripada menu.
- Klik Item Tersembunyi dari sub-menu.
- Item tersembunyi kini akan kelihatan.
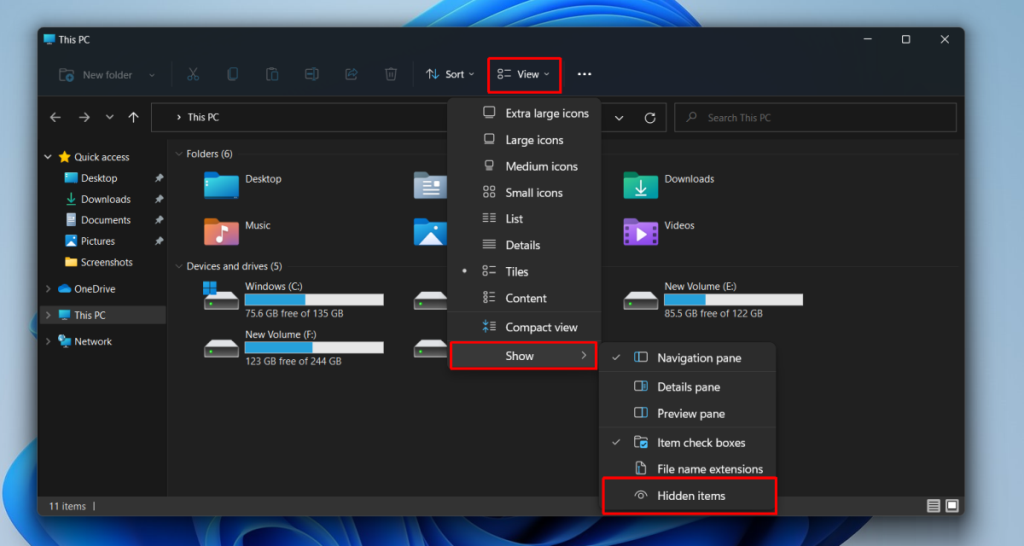
1. Lokasi folder AppData – Windows 11
Folder AppData dicipta di lokasi berikut;
C:\Users\YourUserName\AppData
Gantikan bahagian YourUserName dengan nama pengguna sebenar anda.
Terdapat beberapa cara untuk membuka folder AppData dengan cepat tanpa menavigasi secara manual setiap kali anda mahu membukanya.
2. Buka folder AppData
Kaedah 1:
Untuk membuka folder AppData dari kotak jalankan, ikut langkah ini.
- Ketik pintasan papan kekunci Wn+R untuk membuka kotak Run.
- Dalam kotak larian, masukkan satu noktah/ noktah : . dan ketik kekunci Enter.
- Folder pengguna anda akan dibuka.
- Buka folder AppData di dalam folder pengguna.
Kaedah 2:
Anda boleh membuka folder AppData dari kedua-dua kotak jalankan dan Penjelajah Fail.
- Buka Kotak Jalankan dengan pintasan papan kekunci Win+R atau buka tetingkap File Explorer.
- Masukkan %AppData% ini dalam kotak jalankan dan ketik Enter.
- Untuk File Explorer, masukkan ini dalam bar lokasi: %AppData% dan ketik Enter.
- The folder Perantauan akan terbuka.
- Klik AppData dalam bar lokasi untuk pergi ke folder AppData utama.
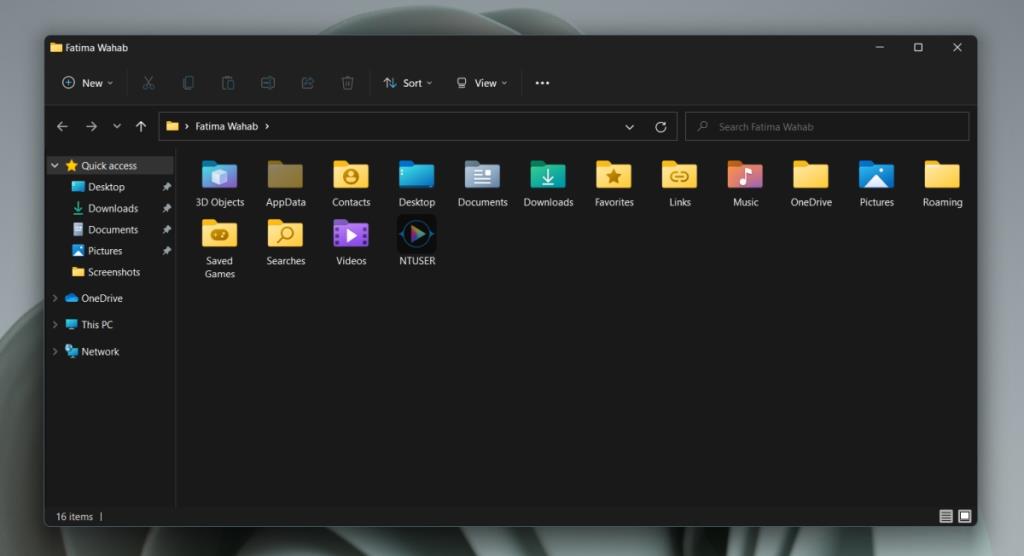
Menukar lokasi folder AppData
Anda boleh mengalihkan folder AppData ke lokasi lain tanpa melanggar apa-apa. Pilihan ini terbina dalam Windows 11 namun, ini bukan idea yang baik. Apl mungkin masih mencari folder AppData di lokasi asalnya. Jika mereka tidak menemuinya, pemasangan mungkin gagal. Selain itu, apl yang dipasang mungkin tidak dapat mengesan perubahan dalam lokasi folder AppData dan mungkin berhenti berfungsi.
Kesimpulan
Folder AppData dicipta oleh Windows. Anda mungkin boleh memadamkannya tetapi tidak ada gunanya melainkan anda cuba menjadikan OS tidak boleh digunakan atau menyebabkan masalah dengan apl. Jika anda mempunyai akses pentadbir pada sistem, anda boleh melihat dan mengakses folder AppData untuk pengguna lain walau bagaimanapun, tiada kaedah yang kami senaraikan akan membenarkan anda membukanya. Sebaliknya, anda perlu menavigasi secara manual ke folder pengguna dalam File Explorer untuk mengaksesnya.
Bonus: Gunakan Run untuk Cari Folder AppData Windows 11
Satu cara mudah untuk membuka "AppData" folder adalah dengan menggunakan kotak dialog Run. Anda memasukkan laluan folder dalam kotak ini dan kemudian membuat klik, yang membawa anda ke folder yang anda inginkan.
Untuk melakukan itu, buka "Run" dengan menekan Windows+R. Taip yang berikut dalam kotak terbuka dan tekan Enter:
%appdata%
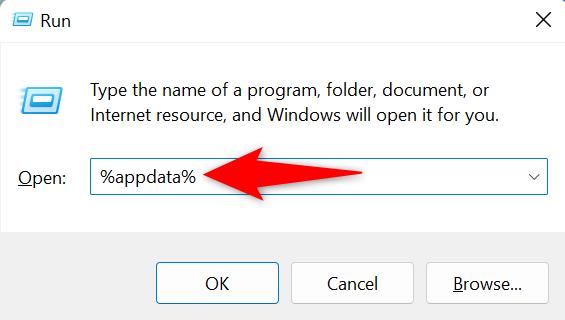
Tetingkap File Explorer akan dibuka. Di sini, di bahagian atas, klik "AppData."
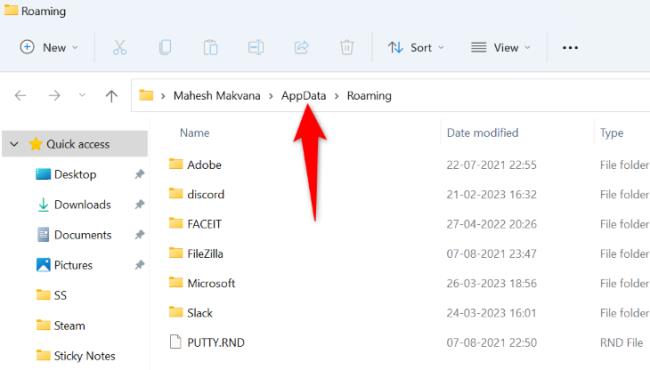
Dan itu sahaja. Anda kini boleh melihat kandungan "AppData" folder. Anda akan menemui tiga folder berikut terutamanya di sini: "Tempatan," "LocalLow," dan "Perantauan."
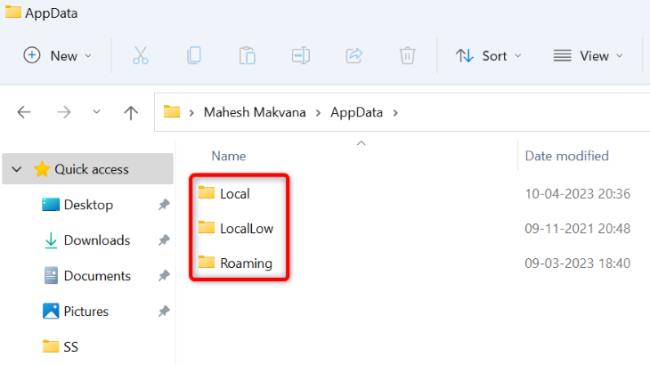

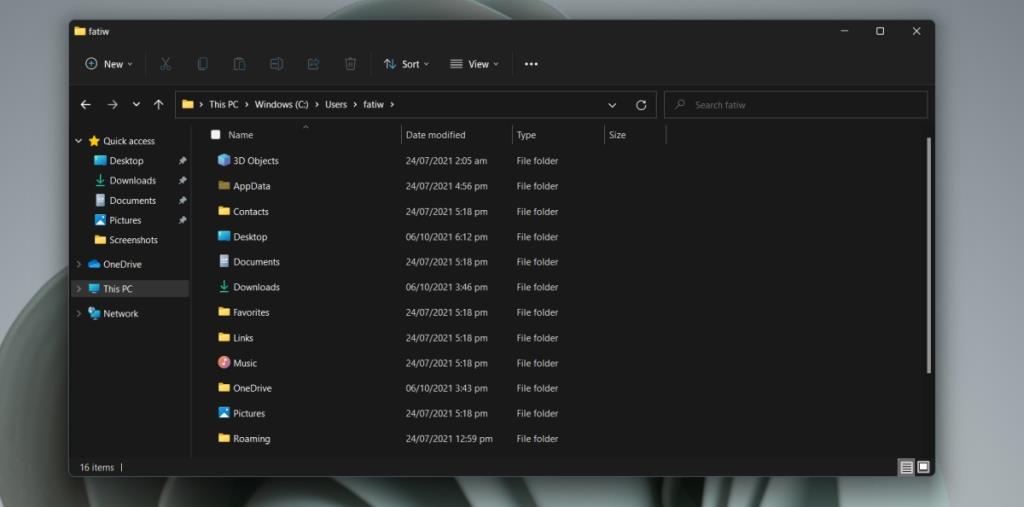
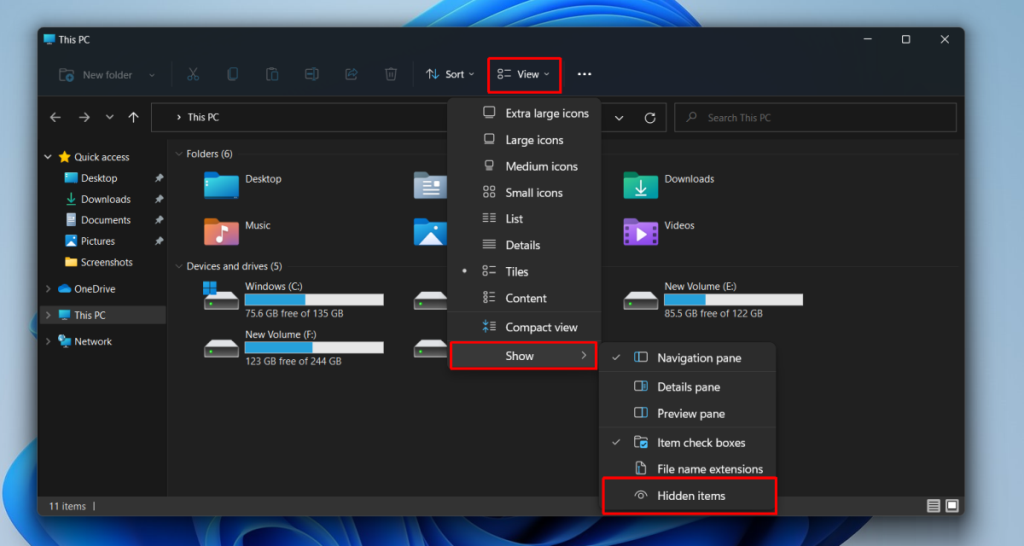
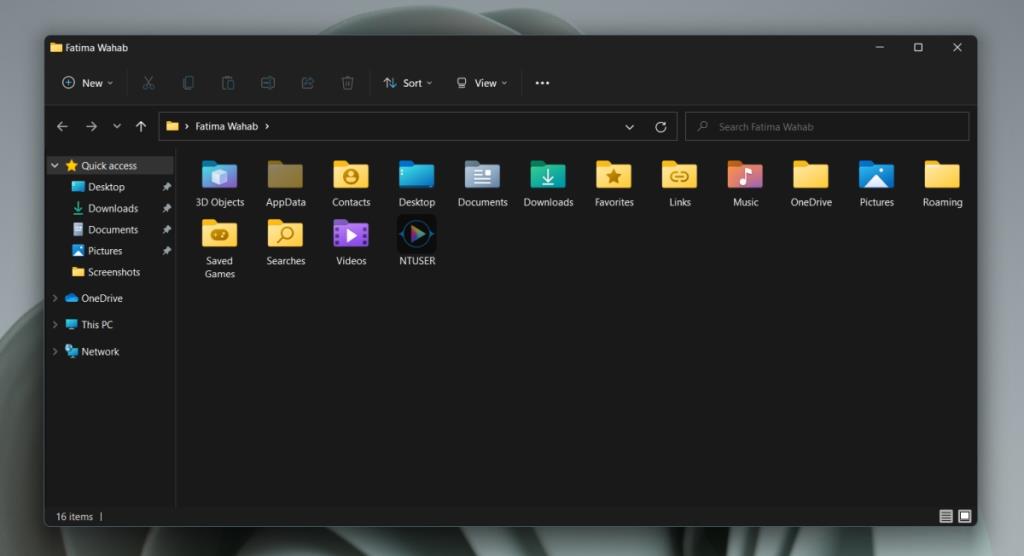
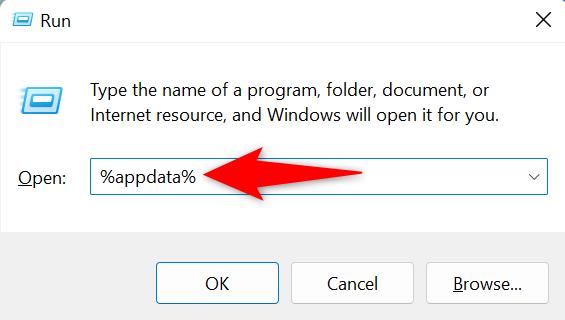
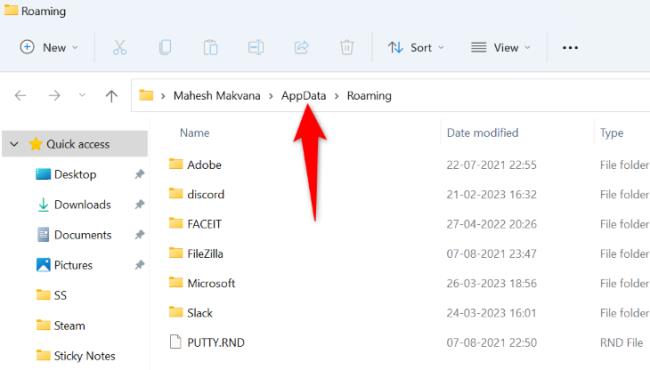
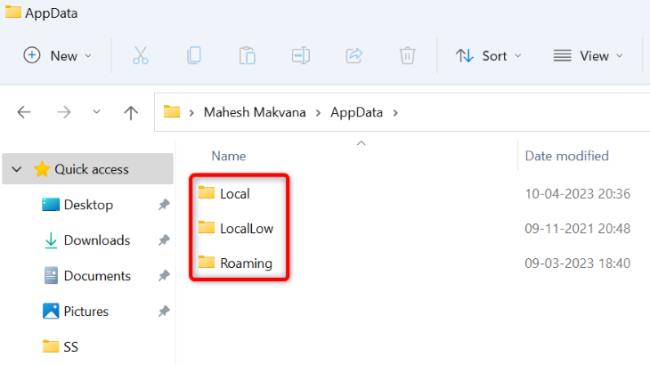

![[11 Cara] Betulkan Ralat DLL atau Isu Fail DLL Hilang dalam Windows 10 & 11 [11 Cara] Betulkan Ralat DLL atau Isu Fail DLL Hilang dalam Windows 10 & 11](https://luckytemplates.com/resources1/l1update/image-5496-1220134145192.png)

![Betulkan Kod Ralat Kedai Windows 10 0x80072ee7 [7 Penyelesaian Berfungsi] Betulkan Kod Ralat Kedai Windows 10 0x80072ee7 [7 Penyelesaian Berfungsi]](https://luckytemplates.com/resources1/l1update/image-9048-1220134145211.png)




