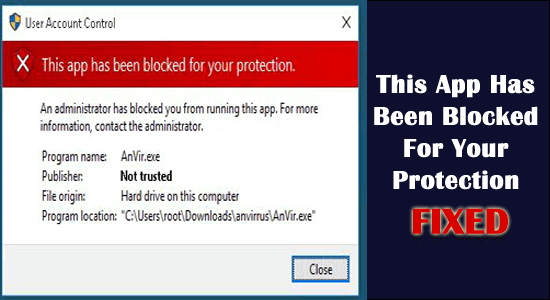
Ramai pengguna melaporkan mesej ralat "Apl ini telah disekat untuk perlindungan anda" dengan mesej ringkas " Pentadbir telah menyekat anda daripada menjalankan apl ini" walaupun mereka menjalankan aplikasi dengan keistimewaan pentadbiran.
Ini sangat mengelirukan, kerana aplikasi lain dibuka dengan baik dan ralat hanya muncul apabila melancarkan satu aplikasi tertentu
Nah, ini disekat oleh Windows 10 UAC (Kawalan Akaun Pengguna ), yang menghalang berjalan dan memasang aplikasi dengan tandatangan digital yang dibatalkan atau tamat tempoh. Walau bagaimanapun, ini boleh disahkan dalam sifat fail boleh laku pada tab Tandatangan Digital .
Jadi, di sini ketahui pembetulan yang diikuti oleh pengguna untuk membetulkan apl ini telah disekat untuk perlindungan anda. “Pentadbir telah menyekat anda daripada menjalankan aplikasi ini. Untuk maklumat lanjut, hubungi pentadbir”.
Ikuti penyelesaian yang diberikan untuk melepasi ralat dalam Windows 10.
Bagaimana untuk Membetulkan "Apl Ini telah Disekat untuk Perlindungan anda" Windows 10?
Anda mungkin mendapat ralat "apl ini telah disekat untuk perlindungan anda" dalam Windows 10 dan Windows 11 kerana akaun Pentadbir terbina dalam yang tersembunyi. Akaun tersembunyi ini menyekat fail .exe untuk dilaksanakan.
Isi kandungan
Togol
Penyelesaian 1 – Dayakan Akaun Pentadbir Tersembunyi
Cuba dayakan akaun pentadbir tersembunyi kerana ini berfungsi untuk anda membetulkan ralat telah disekat apl ini.
1: Lancarkan Prompt Perintah dengan keistimewaan pentadbir .
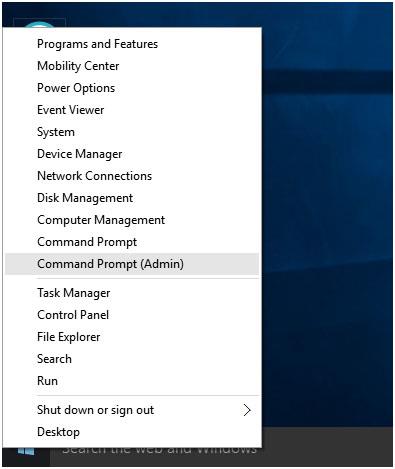
2: Dalam gesaan arahan, taip arahan “ pentadbir pengguna bersih /active:yes ” dan tekan kekunci enter. Mesej yang berjaya akan muncul.
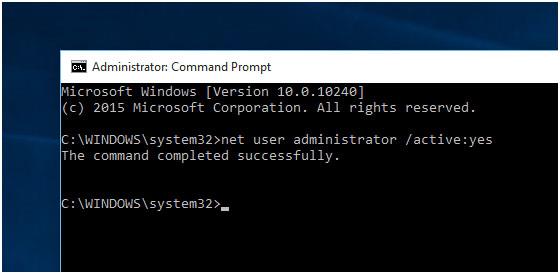
3: Selepas Log Keluar , dan cari akaun " Pentadbir ".
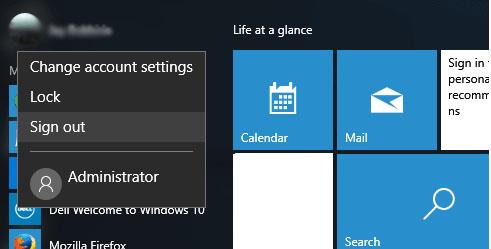
4: Selepas ia mengklik pada log masuk pada pilihan akaun Pentadbir, ia akan mengambil masa untuk menyediakan apl.
5: Selepas itu, cari Perisian atau .exe apa sahaja yang anda ingin pasang.
6: Anda akan melihat bahawa ralat telah hilang dan setelah pemasangan perisian selesai, log keluar daripada akaun Pentadbir anda dan log masuk ke Akaun Asal.
7: Itu sahaja, ketahui aplikasi atau perisian yang dipasang pada akaun Pentadbir tersembunyi .
8: Selepas itu, Lumpuhkan Akaun Pentadbir Tersembunyi. Lancarkan sekali lagi Command prompt (sebagai Admin) dan tampal arahan di bawah,
pentadbir pengguna bersih /aktif:no
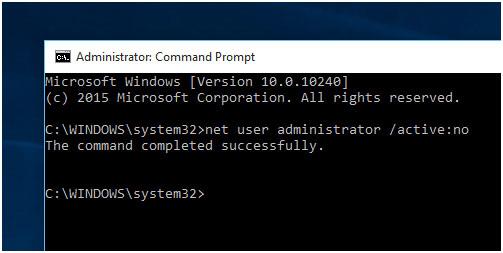
Jika anda tidak dapat membetulkan ralat maka pergi ke penyelesaian seterusnya.
Penyelesaian 2 – Jalankan Aplikasi daripada Prompt Perintah Ditinggikan
Penyelesaian ini berfungsi untuk ramai pengguna, jadi di sini dicadangkan untuk mencuba memasang dan menjalankan aplikasi dari Prompt Perintah yang tinggi.
Ikuti langkah-langkah untuk berbuat demikian:
- Mula-mula, buka lokasi application.exe dengan mengklik kanan pada pintasan > pilih Dan dari kotak Properties dan salin laluan penuh.
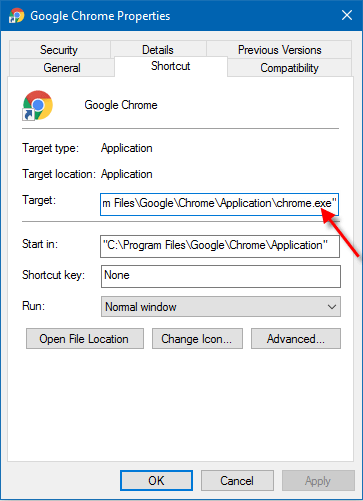
- Sekarang tekan kekunci Windows + X , dan tekan kekunci A > untuk membuka Prompt Perintah sebagai pentadbir
- Dan dalam Prompt Perintah > taip atau tampal laluan aplikasi, yang anda salin tadi > tekan Enter
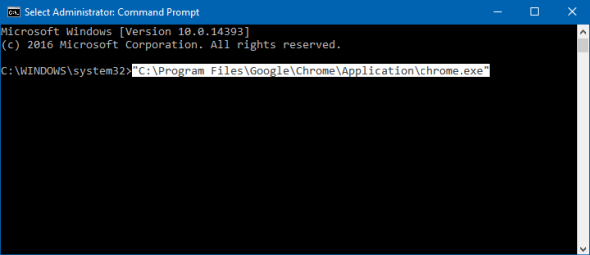
- Apabila proses selesai > tutup Prompt Perintah.
Harap ini berfungsi untuk anda membetulkan apl ini telah disekat kerana ralat perlindungan anda.
Penyelesaian 3 – Ubah Dasar Kumpulan Tempatan
Cuba ubah Dasar Kumpulan Tempatan, jika penyelesaian di atas tidak berfungsi untuk anda dan betulkan apl ini telah disekat oleh pentadbir sistem anda.
Ikuti langkah-langkah untuk berbuat demikian:
- Tekan kekunci Win+R > dan dalam kotak Run taipkan gpedit.msc > tekan Enter
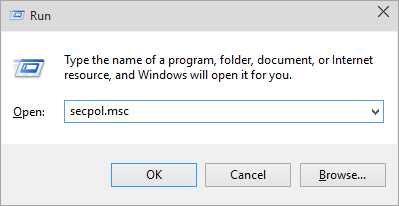
- Kemudian dalam tetingkap kiri Editor Dasar Kumpulan Tempatan > klik pada Konfigurasi Komputer > klik Tetapan Windows > klik seterusnya pada Tetapan Keselamatan > dan Dasar Tempatan > Pilihan Keselamatan .
- Sekarang di tetingkap sebelah kanan > klik dua kali pada Kawalan Akaun Pengguna: Jalankan semua pentadbir dalam Mod Kelulusan Pentadbiran .
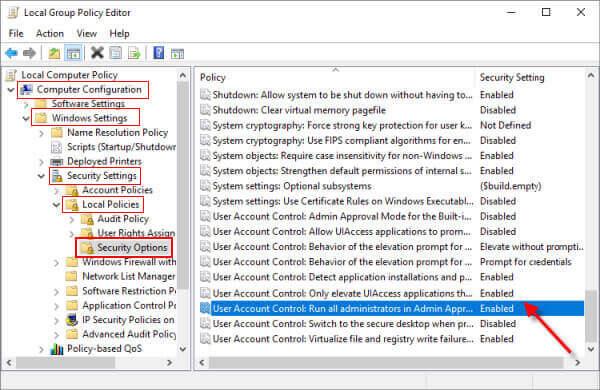
- Dan melumpuhkan tetapan keselamatan > klik OK
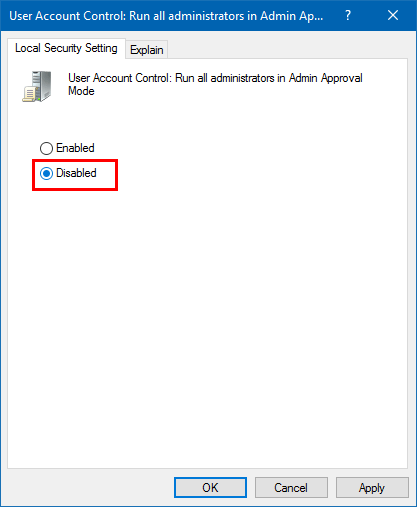
- Akhir sekali tutup Editor Dasar Kumpulan Tempatan > mulakan semula PC anda
Sila Ambil Perhatian : Menukar Dasar Kumpulan Tempatan, akan mematikan UAC secara automatik.
Walau bagaimanapun, mematikan UAC, mungkin tidak membetulkan apl ini telah disekat kerana ralat perlindungan anda. Di sini anda perlu melumpuhkan Windows SmartScreen.
Ikuti langkah untuk melumpuhkannya dalam penyelesaian seterusnya.
Penyelesaian 4 – Lumpuhkan Windows SmartScreen
Melumpuhkan Windows SmartScreen berfungsi untuk ramai pengguna membetulkan ralat, jadi ikuti langkah untuk berbuat demikian.
- Buka Panel Kawalan > cari Skrin Pintar
- Klik " Tukar Tetapan Skrin Pintar " hadir Di bawah Keselamatan & Penyelenggaraan.
- Kemudian klik pada Keselamatan untuk melihat Pilihan Drop Down.
- Klik pada Change Settings for Windows Smartscreen .
- Selepas itu, Pilih Jangan buat apa-apa (Matikan Windows Smartscreen) dan klik OK
Selepas itu, cuba pasang apl anda, anda akan melihat bahawa ralat telah hilang dan apl anda dipasang tanpa sebarang masalah.
Dianggarkan sekarang apl ini telah disekat untuk perlindungan anda ralat Windows 10 telah diperbaiki.
Penyelesaian Disyorkan untuk Membetulkan Ralat Windows 10
Jika PC Windows 10 anda berjalan perlahan atau menghadapi pelbagai ralat maka di sini dicadangkan untuk mengimbas sistem anda dengan Alat Pembaikan PC .
Ini adalah alat yang sangat maju yang menjolok dengan mengimbas sekali mengesan dan membetulkan pelbagai ralat seperti ralat komputer biasa, mencegah kehilangan fail, melindungi komputer anda daripada jangkitan virus.
Ini juga membetulkan pelbagai ralat komputer seperti ralat BSOD, ralat DLL, entri pendaftaran pembaikan, ralat masa jalan dan lain-lain lagi. Hanya muat turun dan pasang alat dan jadikan PC anda bebas ralat secara automatik.
Kesimpulan
Jadi, ini semua tentang " aplikasi ini telah disekat untuk perlindungan anda " dalam Windows 10. Di sini saya cuba sedaya upaya untuk menyenaraikan pembetulan lengkap yang mungkin untuk melepasi ralat.
Dianggarkan salah satu penyelesaian yang disenaraikan berjaya menghilangkan ralat.
Saya harap, anda menyukai artikel tersebut, juga jangan lupa tekan butang like dan share di laman Facebook kami .

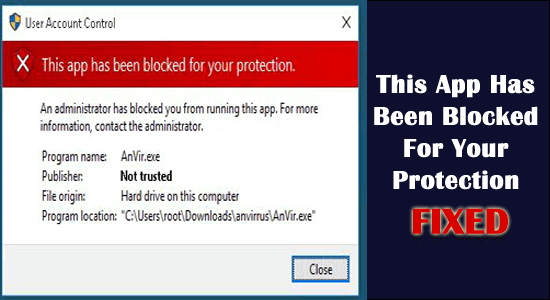
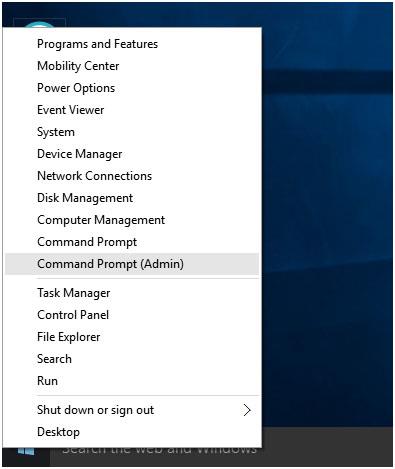
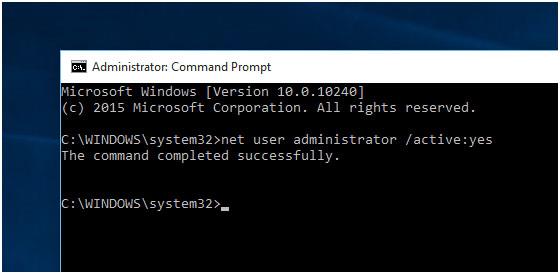
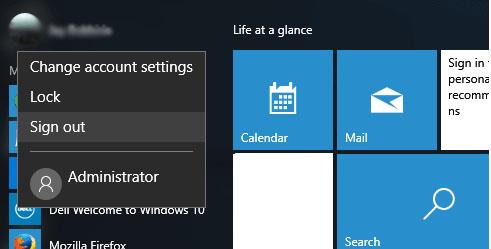
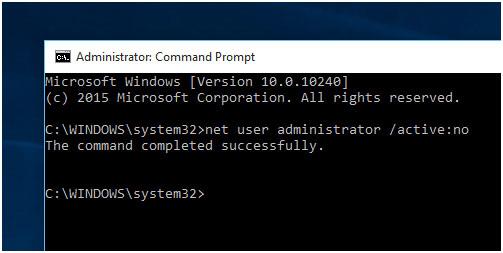
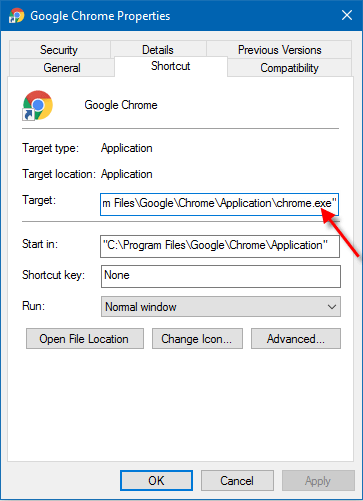
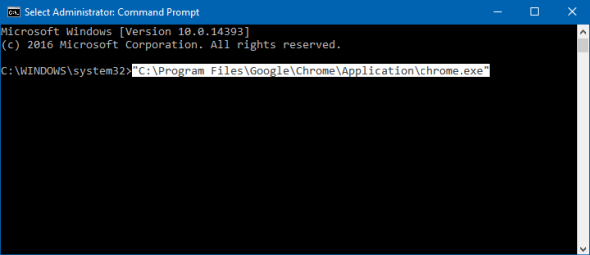
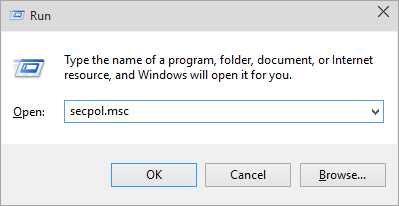
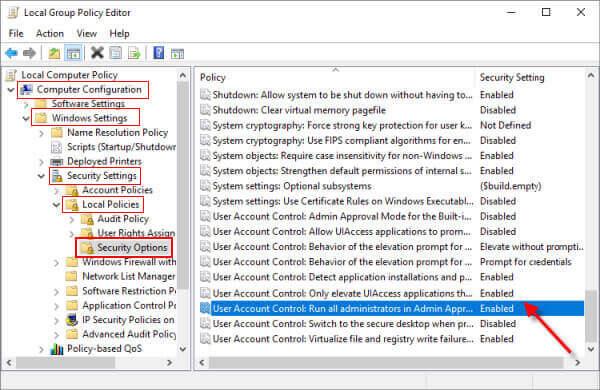
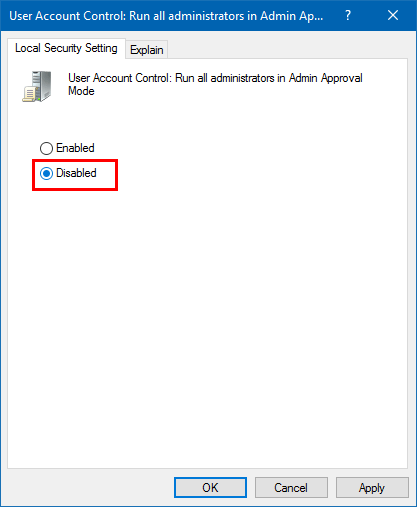

![[11 Cara] Betulkan Ralat DLL atau Isu Fail DLL Hilang dalam Windows 10 & 11 [11 Cara] Betulkan Ralat DLL atau Isu Fail DLL Hilang dalam Windows 10 & 11](https://luckytemplates.com/resources1/l1update/image-5496-1220134145192.png)

![Betulkan Kod Ralat Kedai Windows 10 0x80072ee7 [7 Penyelesaian Berfungsi] Betulkan Kod Ralat Kedai Windows 10 0x80072ee7 [7 Penyelesaian Berfungsi]](https://luckytemplates.com/resources1/l1update/image-9048-1220134145211.png)




