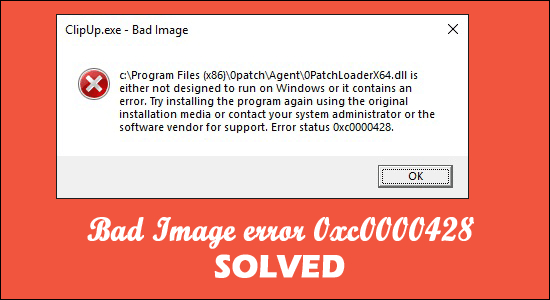
Melihat Ralat Imej Buruk 0xc0000428 semasa melancarkan sebarang aplikasi atau menjalankan sebarang tugas dalam sistem Windows 11 terkini maka panduan ini adalah untuk anda .
Ini adalah ralat biasa yang dilihat oleh ramai pengguna pada sistem Windows 10 mereka juga. Mengikut pengguna, mereka melihat mesej ralat pada skrin desktop mereka, disertai dengan beberapa langkah penyelesaian masalah yang tidak benar-benar membantu dalam menyelesaikan ralat:
Bad Image – The file is either not designed to operate on your Window or includes an error,” the error message reads. You can try installing the program again using the original installation disc, or you can get help from your system administrator or the software manufacturer. “Bad image status error 0xc0000428” is displayed.
Anda boleh klik pada OK buat sementara waktu untuk mengelakkan ralat untuk beberapa lama. Dan ikuti pembetulan terperinci yang diberikan di bawah.
Apakah 'Ralat Imej Buruk 0xc0000428'?
Ini adalah masalah Windows biasa yang dikategorikan sebagai isu Imej Buruk oleh pengeluar. Mesej kod ralat 0xc0000428 paling kerap muncul apabila anda cuba membuka/melancarkan program pada PC Windows 10/11 anda.
Ralat ini menghalang apl atau program daripada melaksanakan pada komputer atas pelbagai sebab. Di samping itu, adalah mungkin untuk menghadapi isu Imej Buruk ini jika fail dan perpustakaan yang diperlukan untuk menjalankan perisian sama ada rosak atau rosak.
Ramai pengguna berjaya membetulkan ralat dengan memuat turun dan memasang Pakej Boleh Agih Semula Microsoft Visual C++ yang terbaharu pada mesin Windows 10/11 mereka.
Selain itu, ralat ini mungkin disebabkan oleh beberapa perisian pihak ketiga yang menyusahkan yang telah dipasang pada komputer anda. Anda boleh melakukan But Bersih dalam mesin anda untuk memulakan komputer anda dengan item/perkhidmatan permulaan yang paling minimum dan lihat sama ada ia berfungsi untuk anda sebelum meneruskan.
Mengapa Saya Terus Melihat Ralat Imej Buruk 0xc0000428?
Di sini semak beberapa punca biasa yang mungkin mengakibatkan ralat imej 0xc0000428 .
- Ia boleh berlaku kerana kehilangan Visual C++ Redistributable untuk Visual Studio
- Disebabkan oleh fail sistem yang rosak atau rosak.
- Kadangkala aplikasi pihak ketiga yang rosak yang dipasang pada peranti anda mengganggu proses sistem Windows dan menyebabkan ralat seperti ini
- Kemas kini Windows terkini juga boleh menyebabkan ralat. Jika kemas kini Windows anda tidak serasi maka anda mungkin menghadapi masalah ini.
- Rasuah dalam imej sistem pemacu cakera keras atau rasuah dalam cakera keras itu sendiri juga boleh mencetuskan ralat.
Memandangkan anda sudah biasa dengan punca biasa, mari kita mula bekerja untuk menyelesaikan ralat. Ikuti penyelesaian yang mungkin dilakukan untuk beberapa pengguna yang terjejas dengan sewajarnya.
Bagaimanakah saya boleh Membetulkan Ralat Imej Buruk 0xc0000428 dalam Windows 10/11?
Isi kandungan
Penyelesaian 1 – Jalankan Imbasan SFC
Jalankan utiliti Pemeriksa Fail Sistem terbina Windows untuk membaiki fail sistem yang rosak dalam komputer anda dan menangani isu itu juga.
Ikuti langkah yang diberikan:
- Dalam Kotak Carian Windows, taip 'cmd' dan kemudian tekan kekunci 'SHIFT + ENTER' pada papan kekunci anda untuk melancarkan 'Command Prompt as Administrator
- Untuk menjalankan arahan, taip sfc /scannow dan tekan Enter
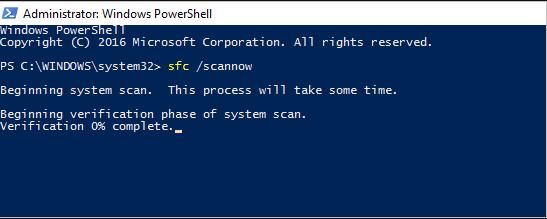
- Tunggu pengimbasan selesai dan mulakan semula komputer anda untuk melihat perubahan dan menentukan sama ada ralat telah dibetulkan.
Penyelesaian 2 – Nyahpasang Program Terkini
Jika masalah berterusan, satu pilihan ialah menyahpasang perisian yang menyebabkan masalah dan kemudian memasangnya semula pada komputer.
Semak sama ada anda baru-baru ini memasang sebarang perisian, permainan sebelum ralat, maka ini mungkin menyebabkan konflik.
- Pada Windows taip 'panel kawalan' ke dalam Kotak Carian Windows dan pilih 'Nyahpasang program> Program & Ciri' daripada senarai pilihan.
- Cari program bermasalah yang menyebabkan masalah, klik pada butang ' Nyahpasang ', dan kemudian mulakan semula komputer anda.
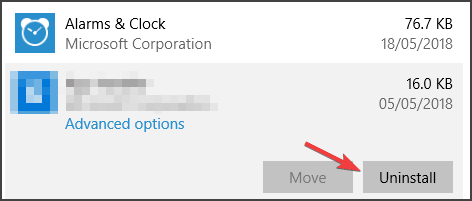
Selepas memulakan semula komputer, lihat jika ralat status Imej Buruk 0xc0000428 telah diperbaiki, jika tidak, muat turun dan pasang semula aplikasi.
Dapatkan Revo Uninstaller untuk Nyahpasang Program Sepenuhnya
Penyelesaian 3 – Pasang versi terkini Pakej Boleh Edar Semula Microsoft Visual C++
Selain itu, masalah ini boleh berlaku disebabkan oleh Pakej Boleh Edar Semula Microsoft Visual C++ yang rosak atau hilang pada pemacu keras komputer . Anda boleh menyelesaikan isu dengan memuat turun dan memasang versi terbaharu pakej ini pada komputer anda.
Jika anda ingin melakukan ini, buka penyemak imbas anda dan pergi ke ' Tapak Rasmi Microsoft ,' di mana anda boleh memuat turun dan memasang Pakej Boleh Edar Semula Microsoft Visual C++. Setelah perisian telah dipasang, mulakan semula komputer anda untuk melihat sama ada ia berfungsi untuk anda.
Penyelesaian 4 – Nyahpasang Kemas Kini Windows Bersalah
Mesej ralat ini muncul selepas kemas kini Windows baru-baru ini yang telah dipasang pada mesin. Anda mempunyai pilihan untuk menyahpasang kemas kini yang menyusahkan daripada PC anda.
Tekan kekunci Windows + I untuk membuka Apl 'Tetapan' dan klik pada Kemas Kini & Keselamatan > Kemas Kini Windows > Kemas Kini Sejarah > Nyahpasang Kemas kini pilihan.
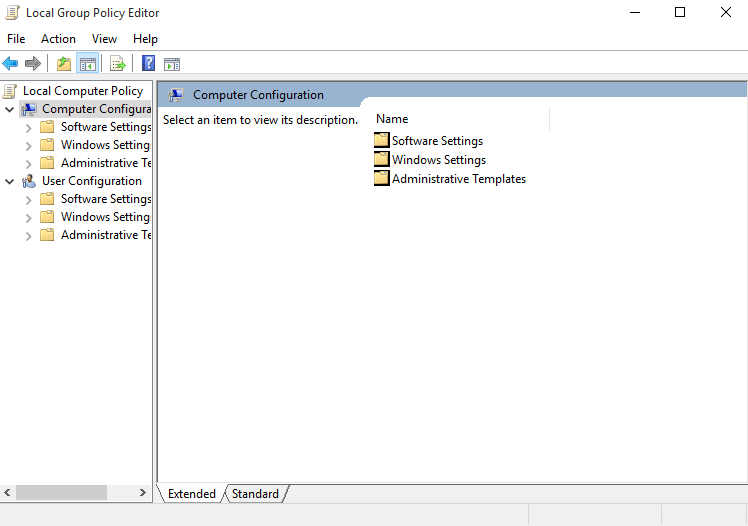
Kemudian cari dan klik kanan pada kemas kini paling terkini atau paling bermasalah, dan pilih pilihan ' Nyahpasang ' untuk mengalih keluar kemas kini daripada komputer anda. Selepas anda selesai, mulakan semula komputer anda untuk melihat sama ada masalah telah dibaiki.
Tetapi jika ini tidak berfungsi untuk anda menyelesaikan ralat maka memasang kemas kini Windows yang tersedia mungkin melakukan silap mata.
Penyelesaian 5 – Pasang Kemas Kini Terkini
Mengemas kini sistem pengendalian Windows 10/11 kepada versi terkini boleh menangani sebarang isu komputer. Jadi mari kita mencubanya.
- Menggunakan Kotak Carian Windows, buka Apl ' Tetapan ' pada Windows dan navigasi ke 'Kemas Kini & Keselamatan > Kemas Kini Windows.'
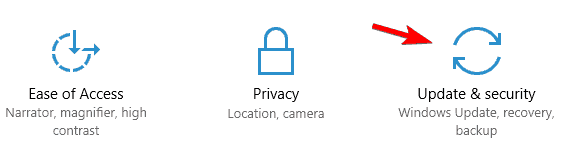
- Selepas mengklik pilihan Semak kemas kini , muat turun dan pasang semua kemas kini yang tersedia pada komputer anda. Selepas komputer anda dimulakan semula, semak sama ada ralat telah dibaiki.
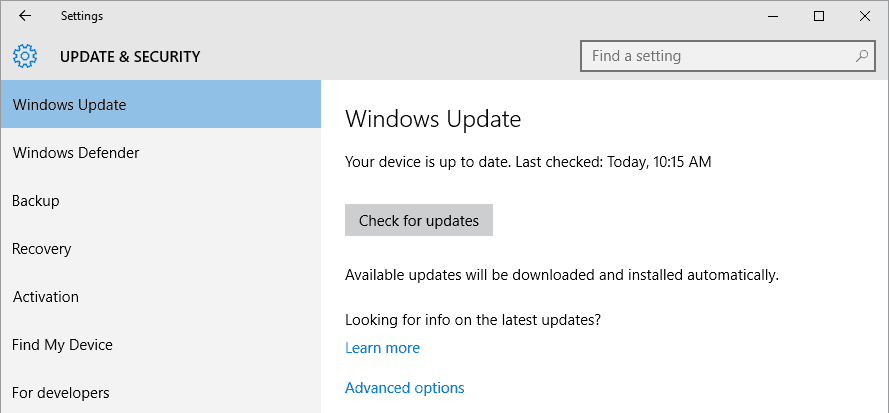
Penyelesaian 6 – Jalankan But Bersih
Jika masalah berterusan, anda boleh cuba melakukan but bersih pada mesin anda, ini membolehkan anda memulakan komputer anda dengan minimum mencipta item/perkhidmatan dan aplikasi pihak ketiga.
- Pada papan kekunci anda, tekan kekunci 'Windows + R ' bersama-sama, taip MSConfig dalam tetingkap ' Run ', dan kemudian tekan butang 'Ok' untuk memasuki 'System Configuration'
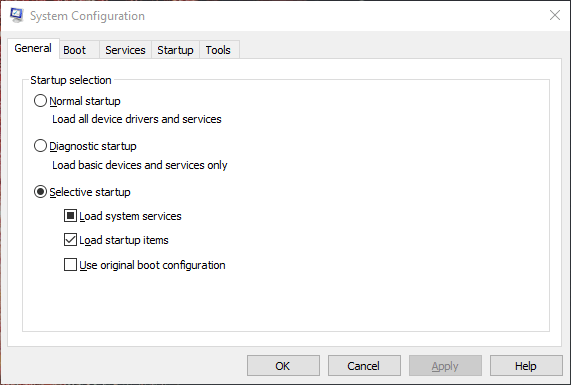
- Untuk melakukan ini, masukkan tab 'Perkhidmatan' dalam tetingkap yang baru dibuka. Kemudian, pilih kotak semak 'Sembunyikan semua Perkhidmatan Microsoft ' dan tekan 'Lumpuhkan Semua'
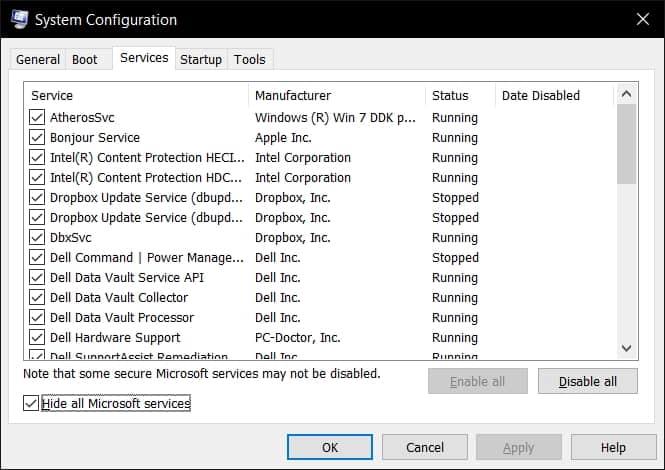
Langkah terakhir ialah menyimpan perubahan anda dengan mengklik pada butang Guna dan OK. Kemudian, mulakan semula komputer anda dan sahkan bahawa ralat telah ditangani.
Penyelesaian 7 – Jalankan Perintah CHKDSK
Seperti yang dinyatakan di atas, kerosakan pemacu cakera keras juga boleh menyebabkan Status Ralat Imej Buruk 0xc0000428, jadi jika anda masih menghadapi ralat itu, jalankan arahan Chkdsk untuk menyelesaikan ralat yang dibentangkan pada ralat pemacu cakera keras.
- Tekan ikon Windows dan dalam kotak carian taip CMD, dan klik kanan padanya.
- Sekarang pilih pilihan Jalankan sebagai pentadbir
- Seterusnya taip arahan chkdsk C: /f /r /x dan tekan pada Enter
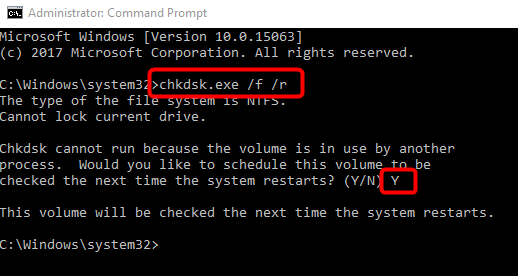
Nota: Taip huruf pemacu sebagai ganti C: yang menyebabkan masalah atau anda ingin mengimbas.
Setelah pengimbasan selesai, but semula PC anda dan semak sama ada ralat telah diperbaiki.
Penyelesaian 8 – Pulihkan Sistem kepada Keadaan Sebelumnya
Jika tiada penyelesaian yang disenaraikan di atas berfungsi untuk anda menyelesaikan ralat imej Buruk, anda boleh memulihkan komputer anda ke titik pemulihan sebelumnya yang sepadan dengan hari dan masa apabila tiada masalah dengan mesin.
- Pada papan kekunci anda, tekan kekunci 'Windows + R' bersama-sama, taip rstrui dalam tetingkap ' Run ', dan kemudian tekan butang ' Ok ' untuk membuka tetingkap 'System Restore '.
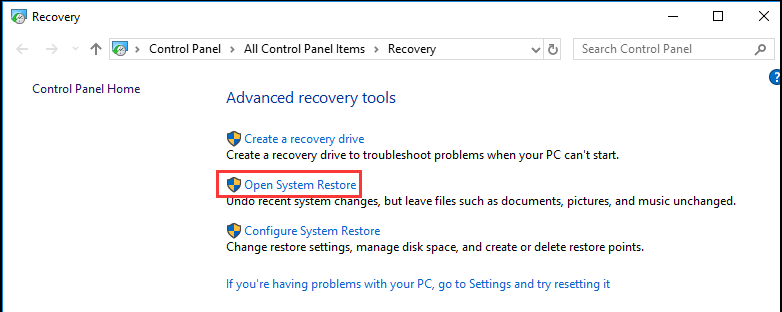
- Klik pada ' Seterusnya ' dalam tetingkap yang dibuka, pilih titik pemulihan yang sepadan dengan tarikh dan masa apabila semuanya berfungsi, dan klik pada Seterusnya > Selesai .
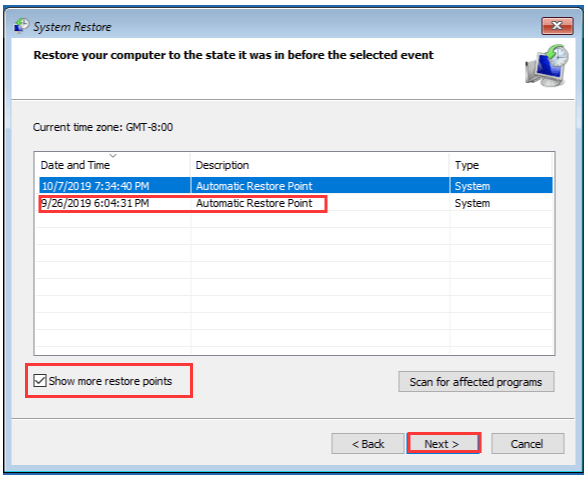
Setelah proses pemulihan selesai, but PC Windows 10/11 anda dan mudah-mudahan, anda tidak akan melihat ralat itu sekarang.
Penyelesaian 9 – Jalankan Alat Pembaikan PC
Jika tiada penyelesaian manual berfungsi untuk anda melepasi ralat maka jalankan Alat Pembaikan PC membantu anda membetulkan ralat dalam beberapa klik.
Ini adalah pendekatan yang cepat dan mudah untuk menemui dan menyelesaikan pelbagai ralat Windows yang membawa maut seperti ralat BSOD , ralat DLL, ralat EXE, kesukaran dengan program/aplikasi, isu perisian hasad atau virus, fail sistem atau isu pendaftaran dan lain-lain dalam beberapa klik pada anda. komputer.
Jadi, imbas sistem anda dengan utiliti ini.
Dapatkan Alat Pembaikan PC, untuk membetulkan Kod Ralat Imej Buruk 0xc0000428
Kesimpulan
Jadi, inilah kami..! Dianggarkan penyelesaian yang disediakan berfungsi untuk anda menyelesaikan ralat daripada sistem Windows 10 dan 11 anda.
Semua penyelesaian yang disenaraikan adalah berkesan dan berfungsi untuk ramai pengguna menyelesaikan ralat Bad Image 0xc0000428.
Semoga artikel itu berkesan untuk anda.
Juga, jangan lupa untuk menyukai dan berkongsi artikel kami.
Semoga berjaya..!
Penyelesaian 10 – Baiki Pengurus Boot anda
Oleh kerana ralat ini sering merosakkan pengurus but pada peranti Windows anda, anda mesti membaikinya pada PC anda. Untuk ini, anda mesti mempunyai media Windows boleh boot, pasangkannya pada salah satu port peranti anda dan lakukan perkara berikut –
- Apabila sistem Pengendalian Windows dimuatkan, pilih bahasa dan tekan Seterusnya .
- Pilih pilihan "Baiki komputer anda" seterusnya.
- Pergi ke Selesaikan Masalah > Pilihan lanjutan, dan pilih Prompt Perintah.
- Apabila digesa untuk kata laluan, gunakan nama pengguna dan kunci laluan peranti anda.
- Pada konsol yang ditinggikan, jalankan arahan ini satu demi satu -
bcdedit /export C:\BCD_Backup
c:
cd boot
attrib bcd -s -h -r
ren c:\boot\bcd bcd.old
bootrec /RebuildBcd
Selepas kod ini berjalan dengan jayanya, pengurus but dibaiki pada PC Windows anda. Sekiranya pemacu akar anda selain daripada pemacu C:, pastikan untuk menggantikan "C:" dalam kod di atas dengan huruf pemacu anda.

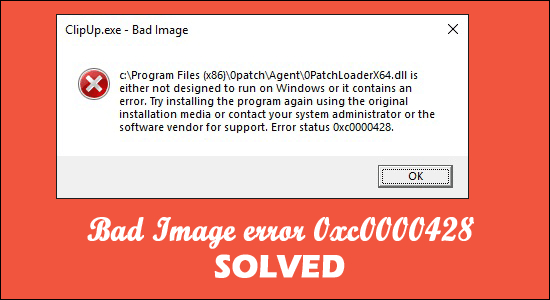
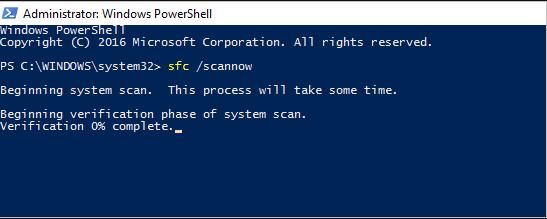
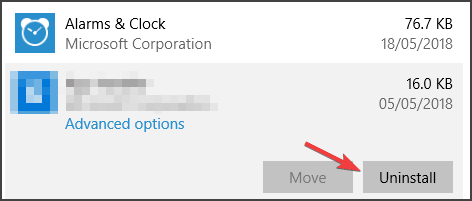
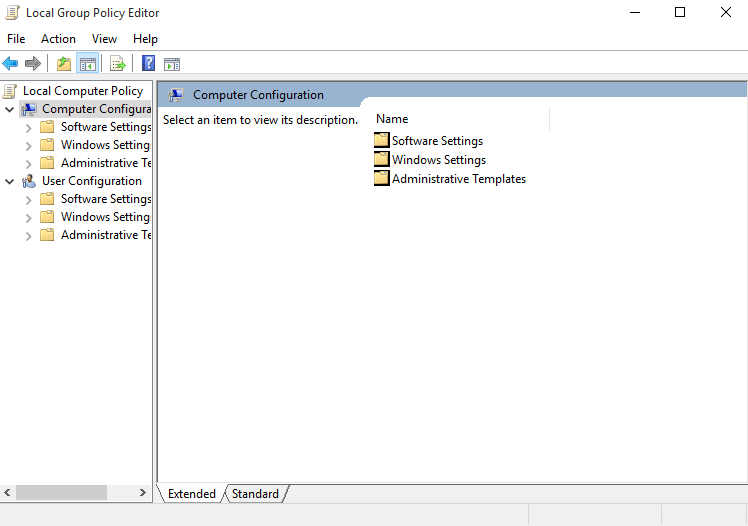
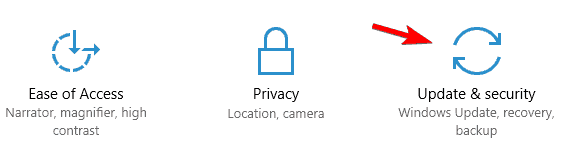
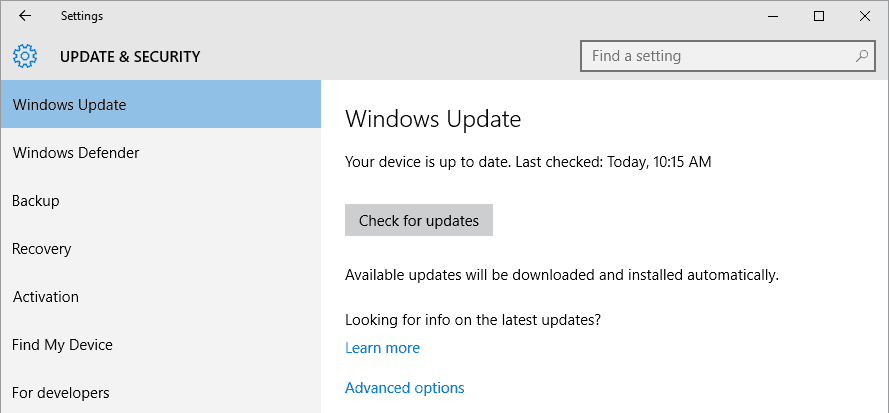
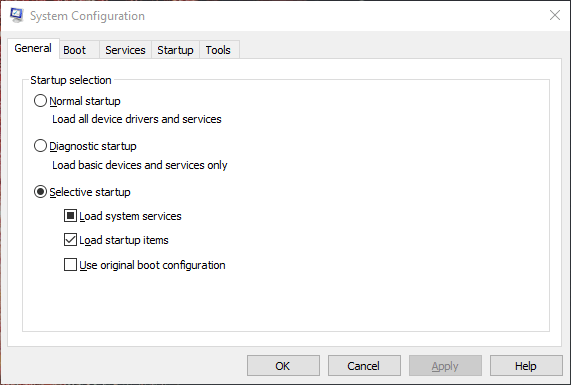
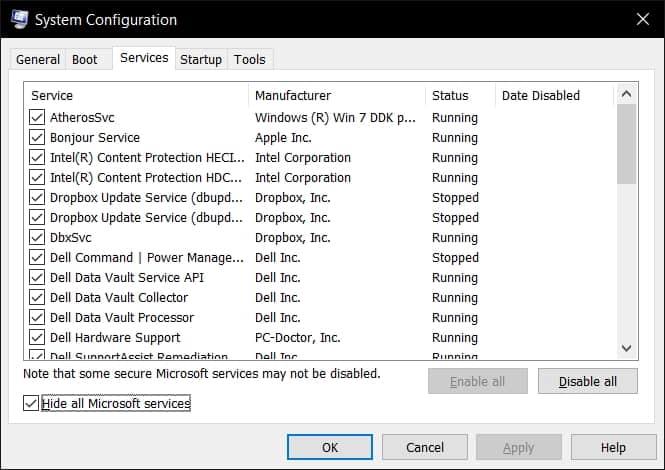
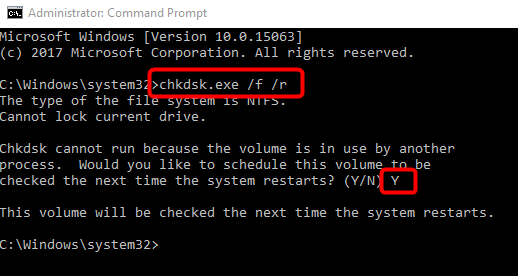
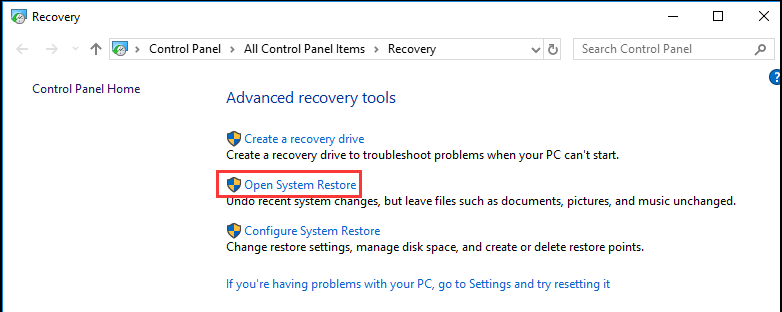
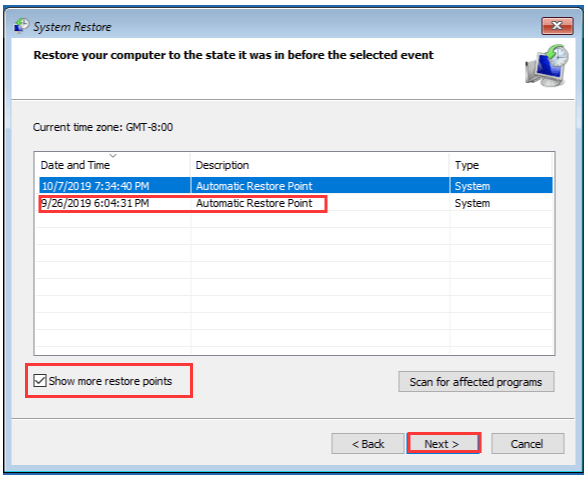

![[11 Cara] Betulkan Ralat DLL atau Isu Fail DLL Hilang dalam Windows 10 & 11 [11 Cara] Betulkan Ralat DLL atau Isu Fail DLL Hilang dalam Windows 10 & 11](https://luckytemplates.com/resources1/l1update/image-5496-1220134145192.png)

![Betulkan Kod Ralat Kedai Windows 10 0x80072ee7 [7 Penyelesaian Berfungsi] Betulkan Kod Ralat Kedai Windows 10 0x80072ee7 [7 Penyelesaian Berfungsi]](https://luckytemplates.com/resources1/l1update/image-9048-1220134145211.png)




