Google Maps praat niet in Android? Dit is wat je moet doen

Als Google Maps niet spreekt in Android en u geen aanwijzingen hoort, zorg er dan voor dat u de gegevens uit de app wist of de app opnieuw installeert.

Als je te veel e- mails in je inbox hebt, kan dat overweldigend zijn. Werkgerelateerde e-mail, persoonlijke berichten en die vervelende promoties vormen allemaal één groot en rommelig archief van uw communicatie met de wereld. Natuurlijk wil je het af en toe op orde hebben. En de beste manier om de mailbox van uw iPhone te ordenen, is door onnodige e-mails te verwijderen.
U kunt ook radicaal worden en alle e-mails helemaal uit de Mail-app verwijderen. Er is iets bevrijdends om naar een lege lijst met e-mails op je telefoon te kijken. Het wordt in ieder geval niet meer rommelig. Dus als je die maatregel hebt gekozen, laten we je in dit artikel zien hoe. Zorg ervoor dat u enkele belangrijke e-mails opzij zet, want u wilt waarschijnlijk niet alles uit uw mailbox verwijderen.
Alle e-mail verwijderen uit de Mail-app op iPhone
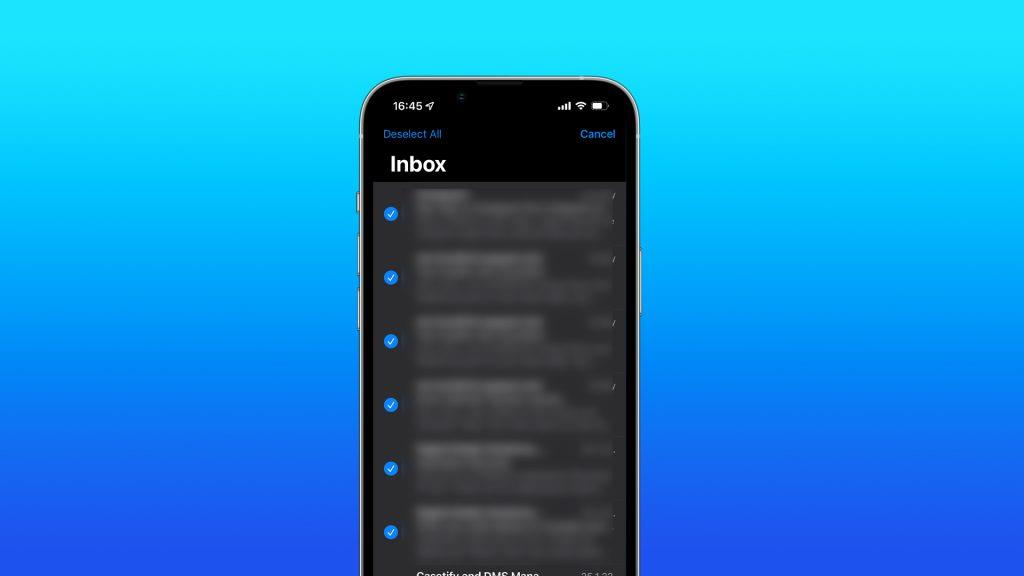
Nu je al je ongewenste e-mails naar de prullenbak hebt verplaatst, is het tijd om ze permanent van je iPhone te verwijderen. Het gedeelte Prullenbak van de Mail-app is echter niet meteen zichtbaar voor de meeste gebruikers. We moeten er dus eerst toegang toe krijgen en vanaf daar verdere actie ondernemen. Ga als volgt te werk om de map Bin in de Mail-app van de iPhone weer te geven:
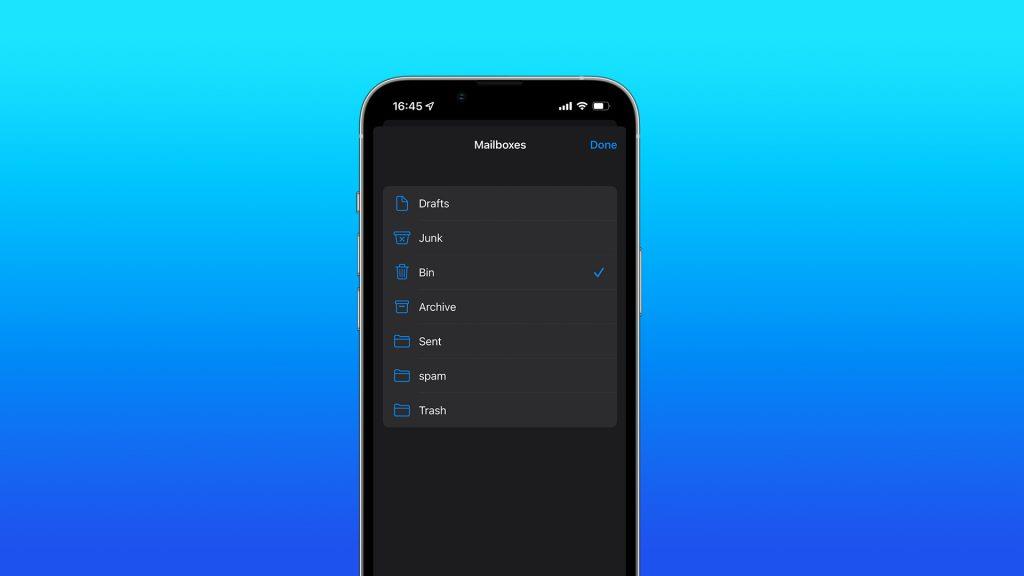
De map Bin is nu beschikbaar in de lijst met mailboxen en u kunt er gemakkelijk toegang toe krijgen om e-mails permanent te verwijderen of te herstellen. Als u e-mails voor altijd uit de Bin wilt verwijderen, volgt u deze stappen:
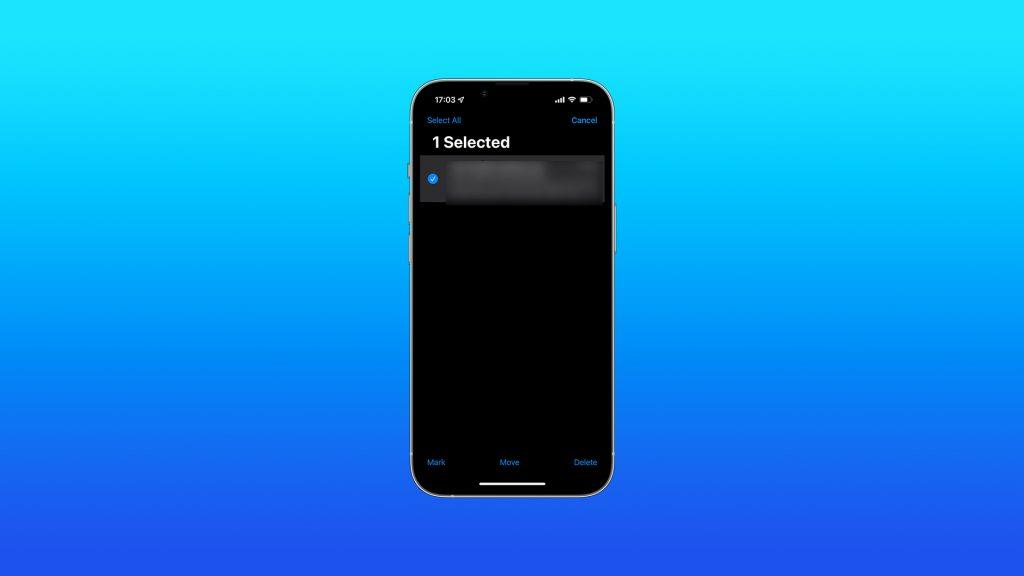
Nu worden de e-mails die u hebt geselecteerd permanent verwijderd. Wees voorzichtig, want als je ze eenmaal uit Bin hebt verwijderd, kun je ze nu terughalen. Zorg er dus voor dat u niets verwijdert wat u niet wilt.
Hoe verwijderde e-mails in de Mail-app te herstellen
U weet nu hoe u e-mails uit de Mail-app op uw iPhone kunt verwijderen. Maar voor het geval u van gedachten bent veranderd, is het nog niet te laat om e-mails die u per ongeluk hebt verwijderd terug te halen. Aangezien deze e-mails zich nog steeds in de prullenbak bevinden, hebt u ze niet permanent verwijderd, zoals ik eerder al zei. Ga als volgt te werk om e-mails uit de map Bin te herstellen:
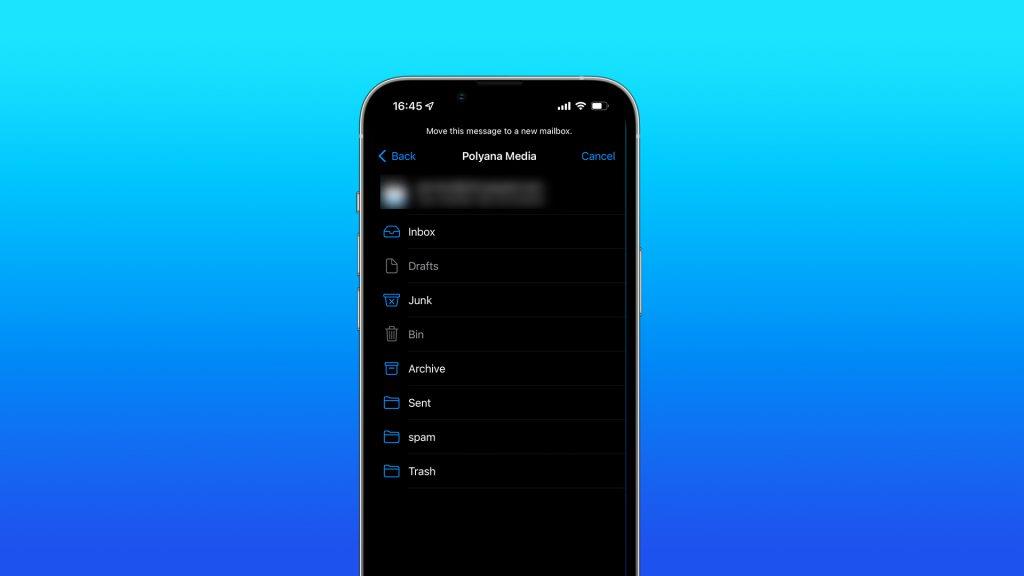
Hoe e-mail uit Gmail op iPhone te verwijderen
Ook al is de Mail-app van Apple de standaard e-mailclient op de iPhone, toch geven veel mensen de voorkeur aan Gmail . En met een goede reden, als je het mij vraagt, is de Gmail-app beter ontworpen en biedt meer functies dan de optie van Apple. Bovendien is het alleen vanzelfsprekend om Gmail te gebruiken, als je op zijn minst gedeeltelijk deel uitmaakt van het ecosysteem van Google.
Maar Gmail mist één belangrijke optie die de Mail-app heeft. En dat is de mogelijkheid om alle e-mails in één keer te verwijderen. Dat betekent niet dat je je Gmail -inbox niet helemaal leeg kunt maken, maar het hele proces is minder handig en tijdrovender dan met Mail van Apple.
Eén voor één verwijderen
De enige manier om e-mails in de Gmail-app te verwijderen, is door ze een voor een te verwijderen. Dat is misschien niet het probleem als je slechts een paar e-mails wilt verwijderen, maar als je meer nodig hebt, is het gebruik van de app waarschijnlijk niet de beste optie. Tenzij je tijd en geduld hebt om honderden e-mails met de hand te selecteren, wat ik oprecht betwijfel.
Zo verwijdert u e-mails in de Gmail-app op uw iPhone:
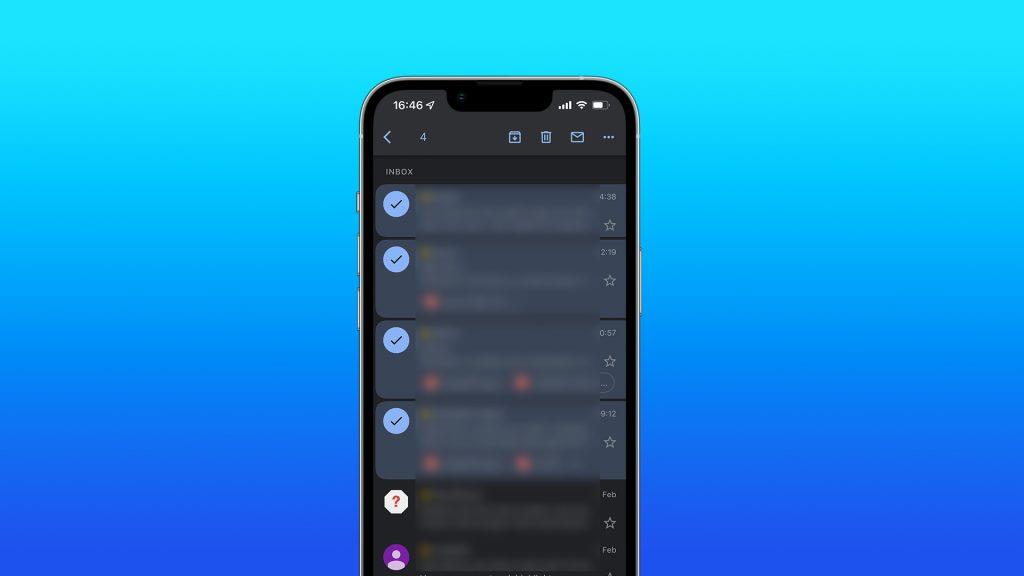
Alle e-mails op uw computer verwijderen
Hoe graag ik ook uniek zou zijn ten opzichte van andere artikelen die hetzelfde uitleggen als ik hier uitleg, en je vertellen over een geheime manier om al je e-mails uit de Gmail-app te verwijderen, ik kan het niet. Omdat er geen manier is om dat te doen. Als u Gmail-e-mails in bulk wilt verwijderen, moet u de webgebaseerde client van Gmail op uw computer openen.
En zelfs dan kun je je Inbox niet in één keer legen, want je mag maar 50 e-mails tegelijk verwijderen. Maar dat is nog steeds beter dan elke e-mail afzonderlijk te moeten selecteren. Dus, met al deze beperkingen in gedachten, kun je als volgt Gmail-e-mails in bulk op je pc of Mac verwijderen:
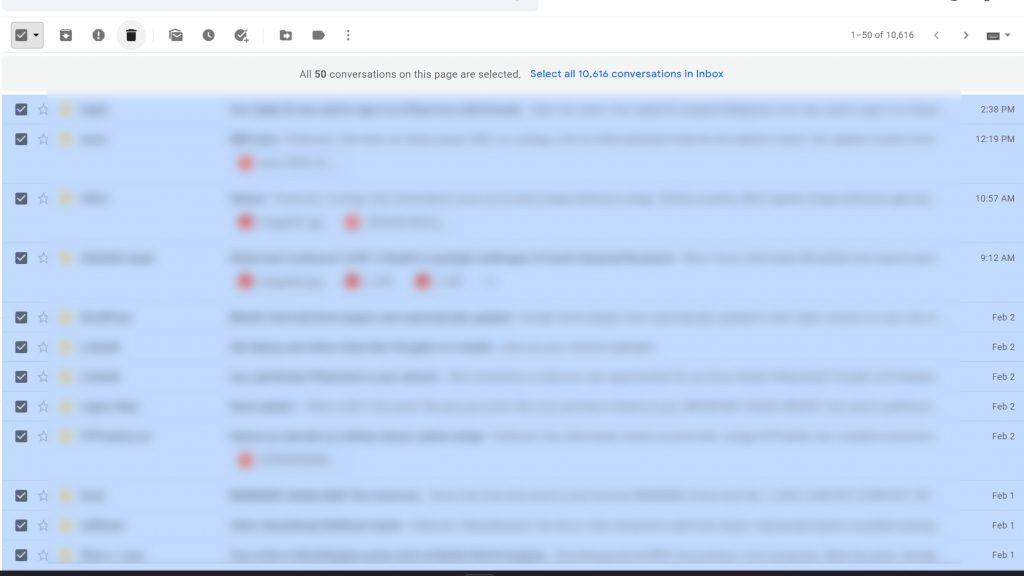
Zodra je deze onnodig lange taak hebt voltooid, worden al je e-mails overgebracht naar de Prullenbak. Dit betekent dat ze nog steeds niet voor altijd verloren zijn, omdat je ze vanuit de Prullenbak kunt herstellen. Of je kunt ze permanent verwijderen om er zeker van te zijn dat ze voorgoed verdwenen zijn.
Het goede nieuws is dat, in tegenstelling tot het verplaatsen van ongewenste e-mails naar de prullenbak, het legen van de prullenbak met een enkele tik kan worden gedaan. En je hoeft niet op je computer te zitten, want deze optie is beschikbaar in de app. Als je de prullenbak van Gmail wilt legen, open je de Gmail-app , open je het hamburgermenu en ga je naar Prullenbak , tik je op Prullenbak legen . Hiermee worden alle e-mails in de map Prullenbak permanent verwijderd.
Als je niet alles kwijt wilt, behalve een paar e-mails, is er ook een manier. Tik in de Prullenbak op de e-mail die u wilt verwijderen en houd deze vast, tik op het menu met de drie stippen in de rechterbovenhoek en kies Voor altijd verwijderen .
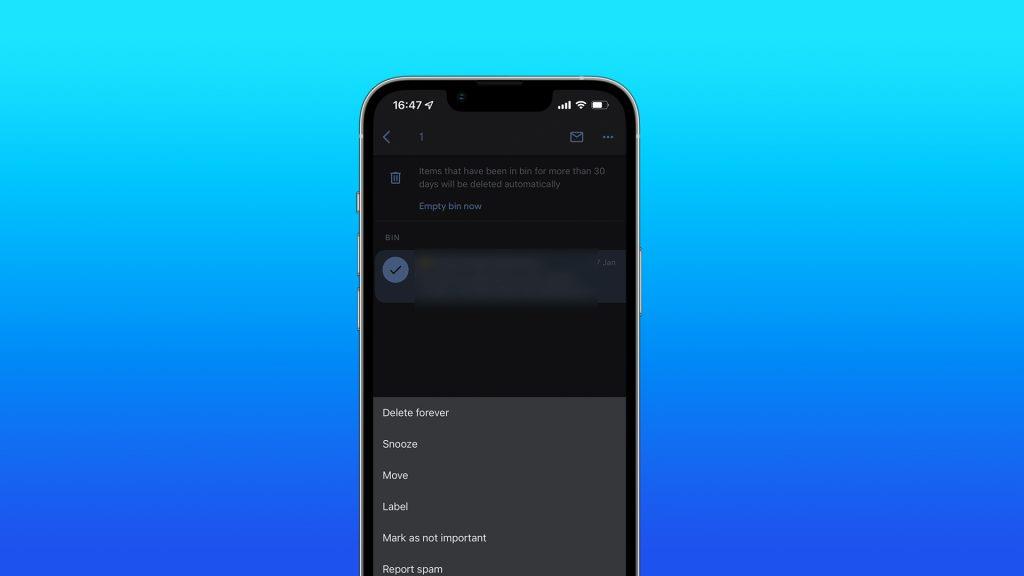
Het proces is vergelijkbaar als u e-mails uit de map Prullenbak wilt ophalen . Tik op de e-mail die u wilt herstellen en houd deze vast, tik op het menu met de drie stippen in de rechterbovenhoek en kies Verplaatsen . Selecteer Inbox en u brengt de verwijderde e-mail(s) terug naar uw Inbox.
Dat is het zo'n beetje. Je weet nu alles wat je nodig hebt om e-mails op je iPhone te beheren, verwijderen en herstellen. Of je nu de Mail-app of Gmail gebruikt. Als je opmerkingen, vragen hebt of misschien een efficiëntere manier weet om e-mail van je iPhone te verwijderen, laat het ons dan weten in de reacties hieronder.
Als Google Maps niet spreekt in Android en u geen aanwijzingen hoort, zorg er dan voor dat u de gegevens uit de app wist of de app opnieuw installeert.
Als Gmail voor Android geen e-mails verzendt, controleer dan de inloggegevens van de ontvanger en de serverconfiguratie, wis het cachegeheugen en de gegevens van de app of installeer Gmail opnieuw.
Als de Foto's-app te veel opslagruimte op je iPhone in beslag neemt, ook al heb je niet veel foto's en video's, bekijk dan onze tips en maak ruimte.
Om de incognitomodus op de iPhone uit te schakelen, opent u het pictogram Tabbladen en selecteert u Startpagina in het vervolgkeuzemenu of kiest u Tabbladen in Chrome.
Als uw mobiele netwerk niet beschikbaar is, controleer dan uw SIM- en systeeminstellingen, schakel de vliegtuigmodus uit of reset de netwerkinstellingen.
Als het Bluetooth-volume op uw iPhone te laag is, kunt u het verhogen door de optie Harde geluiden verminderen uit te schakelen. Lees hier hoe.
Als Spotify stopt met spelen wanneer het scherm is uitgeschakeld op Android, sta dan achtergrondactiviteit toe, schakel batterijoptimalisatie uit of installeer de app opnieuw.
Als je contacten stil wilt laten rinkelen op je Android, hoef je alleen de uitzonderingen voor Niet storen voor favoriete contacten aan te passen. Details in artikel.
Als uw Outlook-agenda niet synchroniseert met de iPhone, controleert u de agenda-instellingen, verwijdert u een account en voegt u deze opnieuw toe, of gebruikt u de Microsoft Outlook-app.
Er zijn twee manieren om een bepaald contact stil te laten rinkelen op de iPhone. U kunt NST aanpassen of Contacts Emergency Bypass gebruiken.








