Gember 2.7.53.0

Ginger is een gratis spelling- en grammaticacontrole.
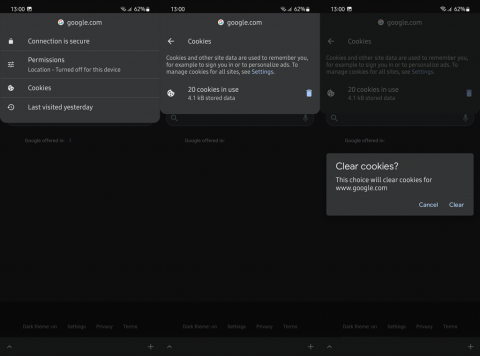
Het is vrij eenvoudig om alle lokale gegevens uit Chrome te wissen en alles te wissen, maar wat als u een meer genuanceerde aanpak nodig heeft? Navigeer gewoon naar Instellingen > Apps > Alle apps > Chrome > Opslag > Gegevens beheren en wis alle gegevens. Of druk op uw pc op Ctrl + Shift + Delete om het venster Browsegegevens wissen te openen. Niet bepaald subtiel. Sommige gebruikers vroegen zich af of ze de cache voor een specifieke site in Google Chrome kunnen wissen in plaats van gegevens voor alle websites te wissen. Ja, dat kan en we leggen hieronder uit hoe u dit kunt doen op draagbare apparaten en pc's.
Inhoudsopgave:
Kun je cookies voor één site in Chrome wissen?
U kunt cookies voor één site in Chrome wissen via het hangslotmenu in de adresbalk. Of u kunt Site-instellingen openen en alle websites in uw geschiedenis afhandelen. Zowel met betrekking tot hun cookies/gecachte gegevens en toestemmingen.
1. Cache wissen voor een specifieke site in Chrome voor Android en iOS
U kunt de algemene cache wissen die Chrome van alle websites heeft gekregen of, net als op desktops, de cache wissen en machtigingen voor afzonderlijke websites verwijderen. U kunt dat doen in Site-instellingen of vanuit de adresbalk. Als u cookies in het algemeen wilt beheren, kunt u dat ook doen in de site-instellingen.
Ga als volgt te werk om de cache (cookies) van bepaalde websites in Chrome voor Android/iOS te wissen:
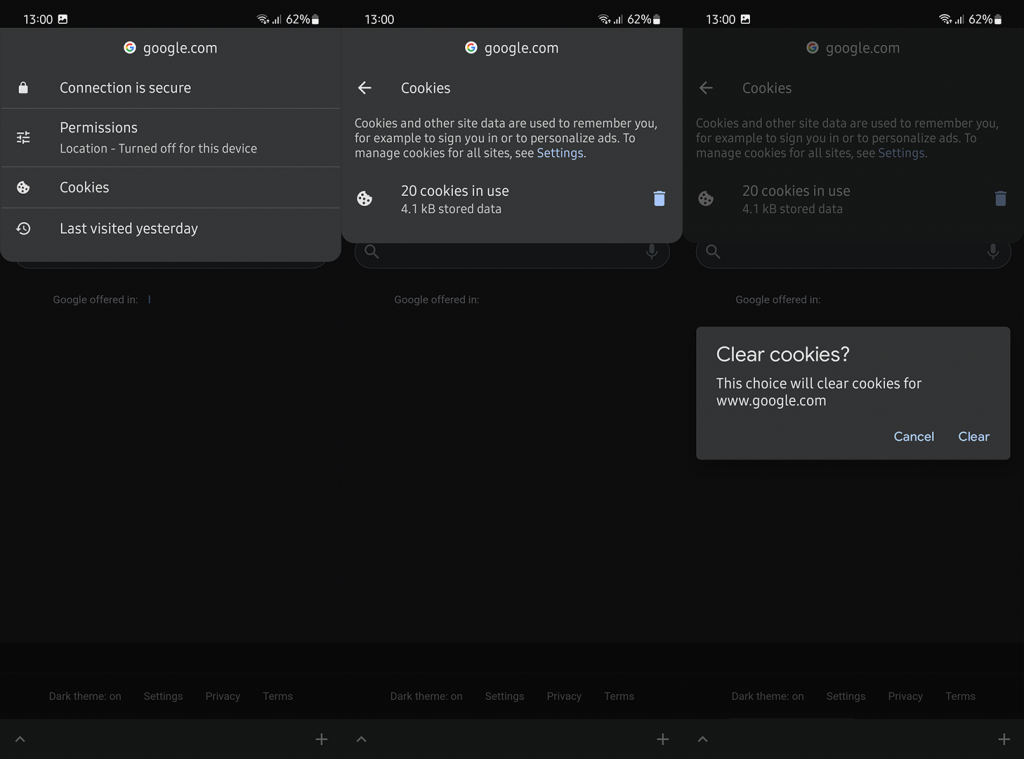

2. Cache wissen voor een specifieke site in Chrome voor desktop
De procedure is vrij gelijkaardig, zo niet hetzelfde in Chrome voor desktop. Het vereist slechts een paar stappen, maar biedt een meer gedetailleerde benadering. Houd er rekening mee dat, net als bij Android, het wissen van cookies/gecachte gegevens van een specifieke website u uitlogt bij die website en de manier verandert waarop u met de website omgaat.
Ga als volgt te werk om het cachegeheugen voor een specifieke site in Chrome voor desktop te wissen:
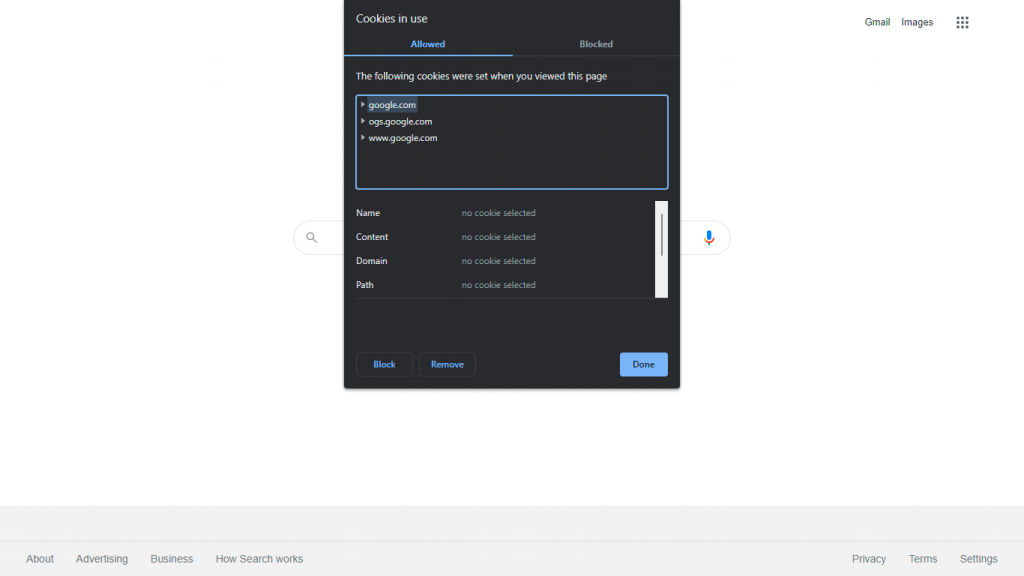
Daarna kunt u de website opnieuw laden en controleren op wijzigingen voor het geval u problemen ondervindt. Als dit niet het geval is, kunt u proberen de machtigingen opnieuw in te stellen.
3. Websiterechten opnieuw instellen in Chrome
Op een vergelijkbare manier kunt u websiterechten opnieuw instellen in Chrome . Veel websites vereisen verschillende machtigingen voor verschillende functionaliteit. Camera- en microfoontoegang, Locatie of Meldingen zijn waarschijnlijk de meest voorkomende. U kunt een voorbeeld van de vereiste machtigingen bekijken en ze AAN of UIT zetten in het gedeelte Machtigingen in het hangslotmenu in de adresbalk. Als u de lijst met alle machtigingen wilt zien, moet u Site-instellingen openen.
Ga als volgt te werk om websiterechten in Chrome opnieuw in te stellen:
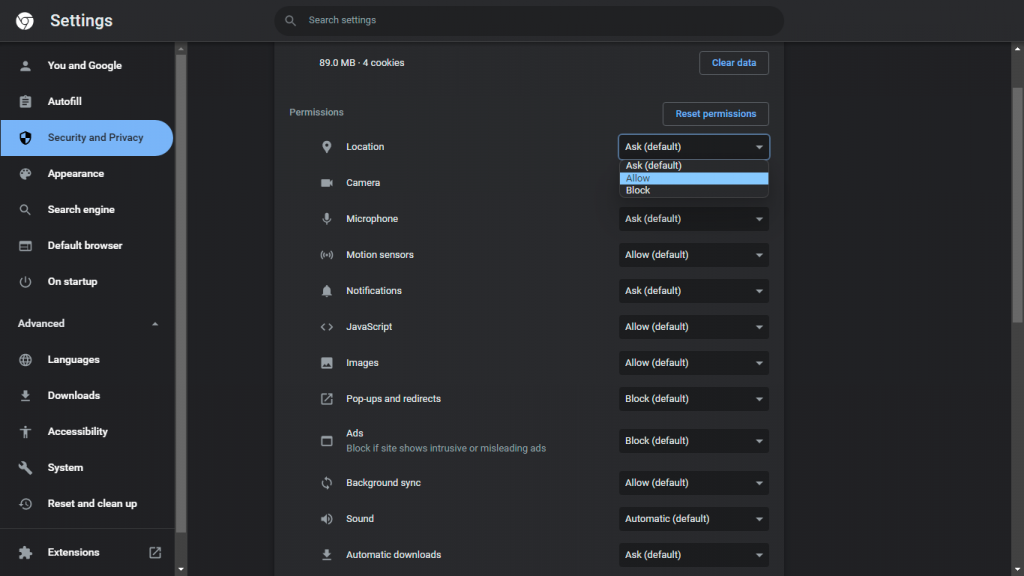
En daarmee kunnen we dit artikel besluiten. Bedankt voor het lezen en vergeet niet uw gedachten, vragen of suggesties met ons te delen. Het opmerkingengedeelte vindt u hieronder en we kijken ernaar uit van u te horen.
Ginger is een gratis spelling- en grammaticacontrole.
Blocks is een intellectueel spel voor leerlingen van de derde klas van de basisschool om hun detectie- en oogvaardigheden te oefenen en wordt door docenten opgenomen in het IT-onderwijsondersteuningsprogramma.
Prezi is een gratis applicatie waarmee u digitale presentaties kunt maken, zowel online als offline.
Mathway is een zeer nuttige app waarmee u al die wiskundige problemen kunt oplossen waarvoor een complexer hulpmiddel nodig is dan de ingebouwde rekenmachine van uw apparaat.
Adobe Presenter is e-Learning-software uitgegeven door Adobe Systems en beschikbaar op het Microsoft Windows-platform als een Microsoft PowerPoint-plug-in.
Toucan is een educatief technologieplatform. Hiermee kunt u een nieuwe taal leren terwijl u op gewone, alledaagse websites surft.
eNetViet is een applicatie die ouders helpt in contact te komen met de school waar hun kinderen studeren, zodat ze de huidige leersituatie van hun kind duidelijk kunnen begrijpen.
Duolingo - Leer gratis talen, of kortweg Duolingo, is een educatief programma waarmee je veel verschillende talen kunt leren en oefenen.
RapidTyping is een handige en gebruiksvriendelijke tool voor toetsenbordtraining waarmee u uw typsnelheid kunt verbeteren en spelfouten kunt verminderen. Met lessen georganiseerd voor veel verschillende niveaus, leert RapidTyping u hoe u kunt typen of bestaande vaardigheden kunt verbeteren.
MathType is interactieve vergelijkingssoftware van ontwikkelaar Design Science (Dessci), waarmee u wiskundige notaties kunt maken en annoteren voor tekstverwerking, presentaties, eLearning, enz. Deze editor wordt ook gebruikt voor het maken van TeX-, LaTeX- en MathML-documenten.








