Gember 2.7.53.0

Ginger is een gratis spelling- en grammaticacontrole.
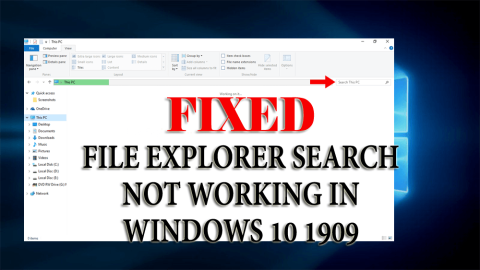
Microsoft rolt de nieuwe Windows 10 V 1909 -updates uit voor hun gebruikers met verbeterde zoekmogelijkheden.
Wanneer u een zoekopdracht uitvoert in Verkenner, classificeert het resultaat nauwkeuriger en sneller dan voorheen. Het toont ook het bestandsvoorbeeld met een vervolgkeuzelijst.
Deze nieuwe verbetering is geweldig voor de gebruikers om naar hun bestanden te zoeken, maar niet alle gebruikers zijn hier blij mee omdat ze met een serieus probleem zitten.
Windows 10 bestandsverkenner werkt niet goed na de update van versie 1909 . Gebruikers kunnen de tekst in de zoekbalk plakken door met de muis met de rechtermuisknop in de bestandsverkenner te klikken.
Het lijkt erop dat u uw bestanden ook niet kunt doorzoeken in de bestandsverkenner. Maak je geen zorgen, hier is de oplossing voor je probleem.
Ga door dit artikel en ontvang de tijdelijke oplossingen om het probleem met de bestandsverkenner op te lossen die niet werkt Windows 10 v 1909 .
Hoe te repareren File Explorer Search werkt niet in Windows 10 1909?
Om problemen op te lossen met zoeken in bestandsverkenner die niet werkt in Windows 10, moet u de onderstaande handmatige oplossingen toepassen die u zullen helpen dit probleem op te lossen.
Inhoudsopgave
Oplossing 1: bouw de zoekindex opnieuw op
Hier is de eerste oplossing die u zal helpen bij het oplossen van de bestandsverkenner die niet werkt in het probleem met Windows 10 1909. Probeer de zoekindex opnieuw op te bouwen om uw probleem op te lossen en de bestandsverkenner correct te laten werken.
Volg de stappen om de zoekindex opnieuw op te bouwen:
Nadat u de zoekindex opnieuw hebt opgebouwd, opent u de bestandsverkenner en zoekt u een bestand om te zien of het nog steeds vastzit of niet.
Oplossing 2: voeg systeemtoestemming toe aan de map
Als een bepaalde map een probleem veroorzaakt in de bestandsverkenner, kan de systeemmachtiging voor die bepaalde map ontbreken.
Om het probleem met de Windows 10-bestandsverkenner die niet goed werkt op te lossen, moet u systeemmachtiging toevoegen. Volg hiervoor de onderstaande stappen:
Probeer die specifieke map opnieuw te openen en voer een zoekopdracht uit om te controleren of de bestandsverkenner-zoekopdracht correct werkt of niet.
Oplossing 3: voer de probleemoplosser voor zoeken en indexeren uit
Na de update van Windows versie 1909 zijn er veel problemen opgetreden en het niet werken van de bestandsverkenner is daar een van. Deze ingebouwde probleemoplosser in Windows is geweldig om het probleem op te lossen.
Voer de probleemoplosser voor zoeken en indexeren uit om het probleem met de Windows 10-bestandsverkenner die niet goed werkt op te lossen. Volg hiervoor de stappen:
Open na het voltooien van het proces de bestandsverkenner en kijk of de zoekopdracht werkt of niet.
Oplossing 4: beëindig het Cortana-proces
Cortana wordt ook gebruikt om naar bestanden en toepassingen te zoeken. Daarom is het mogelijk dat als gevolg van de Cortana-procesbestandsverkenner de zoekfunctie niet werkt in Windows 10 1909 .
Dus om dit probleem op te lossen, moet u het Cortana-proces beëindigen vanuit Taakbeheer. Volg hiervoor de stappen:
Hiermee wordt het probleem met de bestandsverkenner opgelost en wordt het Cortana-proces opnieuw gestart.
Oplossing 5: controleer of de Windows Search-service actief is
Hier is nog een oplossing die helpt bij het oplossen van zoeken in de bestandsverkenner die niet werkt in Windows 10 1909 . Zorg ervoor dat de Windows-zoekservice actief is en correct werkt.
Volg de stappen om de Windows-zoekservice te controleren:
Controleer ook of de Service goed werkt. Zo niet, klik dan op de startknop op het scherm om de service te laten starten.
Oplossing 6: start de bestandsverkenner opnieuw
Als het zoeken in Bestandsverkenner niet goed werkt in Windows 10 of zich niet goed gedraagt, is het beter om het opnieuw op te starten en erachter te komen of het opnieuw opstarten helpt bij het oplossen van het probleem.
Volg de stappen om de verkenner opnieuw te starten:
Nadat alles is teruggekomen, opent u de bestandsverkenner en probeert u te zoeken of de bestandsverkenner goed werkt of dat de zoekopdracht nog steeds niet werkt in de bestandsverkenner .
Oplossing 7: voer SFC-scan uit
Dit is de eenvoudige oplossing die uw systeem scant om ontbrekende of beschadigde Windows-systeembestanden te zien waardoor de bestandsverkenner niet werkt .
Volg de stappen om de systeembestandscontrole (SFC) uit te voeren:
Open nu de bestandsverkenner en kijk of het zoeken in de bestandsverkenner goed werkt of niet.
Oplossing 8: Schijf laten indexeren
Om te verhelpen dat zoeken in bestandsverkenner niet werkt Windows 10 v 1909 , moet u toestaan dat de schijf wordt geïndexeerd. Volg hiervoor de stappen:
Na het uitvoeren van de bovenstaande stappen, moet het probleem met zoeken in bestandsverkenner niet werken worden opgelost.
Oplossing 9: voer de DISM-service uit
De SFC-scan heeft mogelijk het probleem opgelost dat de Windows 10-bestandsverkenner niet goed werkt . Zo niet, dan kunt u proberen de DISM-scan uit te voeren.
Volg de onderstaande stappen om de DISM-service uit te voeren:
DISM /Online /Cleanup-Image /ScanHealth
Dism /Online /Cleanup-Image /CheckHealth
DISM /Online /Cleanup-Image /RestoreHealth
Wacht tot het scanproces is voltooid, wat een paar minuten duurt.
Zodra het DISM-scannen is voltooid, start u uw systeem opnieuw op en opent u de bestandsverkenner, voert u een zoekopdracht uit en kijkt u of het probleem met de bestandsverkenner niet werkt in Windows 10 1909- probleem of niet.
Oplossing 10: registreer de Cortana opnieuw
In een van de bovenstaande oplossingen wordt genoemd om het Cortana-proces te beëindigen om het probleem op te lossen. Hier in deze oplossing moet u de Cortana opnieuw registreren om de bestandsverkenner-zoekopdracht op te lossen die niet werkt in Windows 10 .
Voer de onderstaande stappen zorgvuldig uit:
Get-AppXPackage -Name Microsoft.Windows.Cortana | Foreach {Add-AppxPackage -DisableDevelopmentMode -Register “$($_.InstallLocation)\AppXManifest.xml”}
Probeer het bestand te doorzoeken en kijk of het opnieuw registreren van de Cortana heeft geholpen bij het oplossen van het probleem met de bestandsverkenner die niet werkte Windows 10 v 1909 .
Veel Gestelde Vragen:
1: Hoe te repareren Verkenner reageert niet op Windows 10?
Als uw bestandsverkenner niet reageert in Windows 10, volgt u de stappen:
Dit zal zeker helpen bij het oplossen van bestandsverkenner die niet reageert op Windows 10-problemen.
2: Hoe repareer ik de Windows-zoekbalk die niet werkt?
Volg deze eenvoudige stappen om het probleem met de Windows-zoekbalk op te lossen:
Probeer deze oplossingen. Ik weet zeker dat een van hen zeker voor u zal werken.
Controleer de gezondheid van uw Windows-pc/laptop
Het is verplicht om de gezondheid van uw Windows-pc te controleren op betere prestaties. Maar soms gebeurt het dat door een aantal fouten of problemen de taken worden onderbroken en het systeem niet goed werkt.
Probeer de pc-reparatietool om de gezondheid van uw pc/laptop te behouden . Dit is een geavanceerde tool die uw computer scant, het probleem detecteert en automatisch oplost.
Deze tool optimaliseert de prestaties van uw pc en zorgt ervoor dat deze soepel draait als de nieuwe.
Download pc-reparatietool om uw pc en laptop gezond te maken
Conclusie
Oké jongens... hier sluit ik mijn artikel af.
Ik heb mijn best gedaan en de informatie verzameld die u zal helpen bij het oplossen van het probleem met de Windows 10-bestandsverkenner die niet goed werkt, en waarmee u opnieuw kunt zoeken.
Voer de bovengenoemde handmatige oplossingen uit en kijk welke het probleem oplost.
Ik hoop dat je dit artikel leuk vond en dat het informatief blijkt te zijn bij het oplossen van je vragen.
Ginger is een gratis spelling- en grammaticacontrole.
Blocks is een intellectueel spel voor leerlingen van de derde klas van de basisschool om hun detectie- en oogvaardigheden te oefenen en wordt door docenten opgenomen in het IT-onderwijsondersteuningsprogramma.
Prezi is een gratis applicatie waarmee u digitale presentaties kunt maken, zowel online als offline.
Mathway is een zeer nuttige app waarmee u al die wiskundige problemen kunt oplossen waarvoor een complexer hulpmiddel nodig is dan de ingebouwde rekenmachine van uw apparaat.
Adobe Presenter is e-Learning-software uitgegeven door Adobe Systems en beschikbaar op het Microsoft Windows-platform als een Microsoft PowerPoint-plug-in.
Toucan is een educatief technologieplatform. Hiermee kunt u een nieuwe taal leren terwijl u op gewone, alledaagse websites surft.
eNetViet is een applicatie die ouders helpt in contact te komen met de school waar hun kinderen studeren, zodat ze de huidige leersituatie van hun kind duidelijk kunnen begrijpen.
Duolingo - Leer gratis talen, of kortweg Duolingo, is een educatief programma waarmee je veel verschillende talen kunt leren en oefenen.
RapidTyping is een handige en gebruiksvriendelijke tool voor toetsenbordtraining waarmee u uw typsnelheid kunt verbeteren en spelfouten kunt verminderen. Met lessen georganiseerd voor veel verschillende niveaus, leert RapidTyping u hoe u kunt typen of bestaande vaardigheden kunt verbeteren.
MathType is interactieve vergelijkingssoftware van ontwikkelaar Design Science (Dessci), waarmee u wiskundige notaties kunt maken en annoteren voor tekstverwerking, presentaties, eLearning, enz. Deze editor wordt ook gebruikt voor het maken van TeX-, LaTeX- en MathML-documenten.








