Gember 2.7.53.0

Ginger is een gratis spelling- en grammaticacontrole.
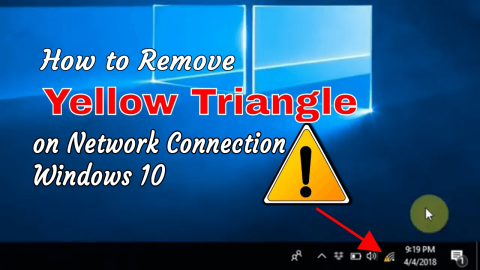

Kan niet op internet surfen vanwege het uitroepteken met de gele driehoek op het netwerkpictogram ? Kijken naar wat er mis ging en hoe de gele driehoek op het netwerkpictogram te repareren?
Dan is deze blog helaas iets voor jou.
Leer in dit bericht de volledige informatie over wat deze gele driehoek betekent? Waarom krijg je een gele driehoek met een uitroepteken? En hoe de gele driehoek op de netwerkverbinding te verwijderen?
Laten we beginnen…!
Wat betekent gele driehoek met uitroepteken?
De gele driehoek met een uitroepteken betekent beperkte of geen internetverbinding.
Uw uitroeptekens op de netwerkverbinding geven duidelijk aan dat het apparaat is verbonden met het WLAN, maar er is geen internetverbinding en er zijn veel verschillende redenen die verantwoordelijk zijn voor het probleem.
Waarom heeft mijn internetverbinding een uitroepteken op Windows 10?
Er zijn veel verschillende redenen waarom de internetverbinding een uitroepteken heeft, zoals een verouderd netwerkstuurprogramma, interne conflicten tussen apps, systeembronconflicten en meer.
Windows 10 en de vorige Windows-versie bevatten een functie waarmee het de beschikbare internetverbinding detecteert. En wanneer deze functie voor automatisch verbinden problemen ondervindt, wordt er een geel uitroepteken weergegeven boven het netwerkpictogram.
Als u een proxyserver of verbindingsfiltering gebruikt, is dit een behoorlijk frustrerend probleem, maar gelukkig zijn er oplossingen die voor u werken om de gele driehoek op de netwerkverbinding te verwijderen.
Volg hieronder de fixes die een voor een worden gegeven zorgvuldig.
Hoe repareer ik de gele driehoek op mijn netwerkpictogram Windows 10?
Inhoudsopgave
Oplossing 1: repareer Internet Limited Sign via Register-editor
Welnu, het handmatig aanpassen van het register is best lastig, dus zorg ervoor dat u de fixes zorgvuldig volgt, want een kleine fout kan uw hele systeem beschadigen.
Volg hiervoor de stappen:
- HKEY_LOCAL_MACHINE\SOFTWARE\Policies\Microsoft\Windows\Network Connections
Opmerking: als de bovenstaande registersleutel niet beschikbaar is, maakt u deze gewoon aan.


U zult zien dat de gele overlay zal verdwijnen. Je kunt deze truc ook toepassen in Windows 7, Windows 8 en Windows 8.1.
Oplossing 2: voer de probleemoplosser voor netwerken uit om problemen met de internetverbinding op te lossen
De probleemoplosser voor netwerken is de ingebouwde probleemoplosser voor netwerken die is ontworpen om alle soorten netwerkverbindingsproblemen met Windows 10 op te lossen . Pas de onderstaande stappen toe om deze probleemoplosser uit te voeren:
1: Ga naar het zoekvak van uw systeem en zoek naar de probleemoplosser voor netwerken. Kies vervolgens in het zoekresultaat de optie Netwerkproblemen identificeren en repareren
2: Nu moet u het venster met de probleemoplosser volgen om de netwerkproblemen met Windows 10 op te lossen
Als u na het toepassen van de probleemoplossing de problemen met de internetverbinding niet kunt oplossen, moet u de TCP/IP-stack opnieuw instellen, het IP-adres vrijgeven, het IP-adres vernieuwen en ten slotte de cache van de DNS-clientresolver leegmaken en opnieuw instellen.
Om al deze trucs uit te voeren, moet je naar de volgende methode gaan.
Oplossing 3: voer de netwerkopdrachten uit
Probeer na het toepassen van de netwerkprobleemoplosser de onderstaande netwerkopdrachten uit te voeren. Er wordt opgemerkt dat de combinatie van het uitvoeren van deze twee dingen, dwz de probleemoplosser voor netwerken en netwerkopdrachten , dit probleem zal oplossen .
Commando's zijn:
Hoe voer je netwerkopdrachten uit als een professional?
Allereerst moet u het opdrachtvenster openen met beheerdersrechten. Ga hiervoor naar het menu Start en zoek naar de cmd , klik met de rechtermuisknop op de cmd in de lijst en kies Uitvoeren als beheerder . Als er een bevestigingsvenster verschijnt, selecteer dan Ja .
Nu moet u op de opdrachtprompt de onderstaande opdrachten één voor één uitvoeren. U moet deze opdrachten in de vermelde volgorde uitvoeren:
Typ netsh Winsock reset op de opdrachtprompt en druk op Enter om deze opdracht uit te voeren.
Nadat u alle hierboven gegeven opdrachten hebt uitgevoerd, controleert u het probleem.
Oplossing 4: probeer het netwerk opnieuw in te stellen
Met behulp van de netwerkresetfunctie kunt u dit probleem oplossen.
Opmerking: met deze methode worden alle geïnstalleerde netwerkadapters en de instellingen verwijderd.
1: Klik op de Start- knop en kies vervolgens Instellingen
2: Kies Netwerk en internet en selecteer vervolgens Status -> Netwerkreset en klik vervolgens op Nu eindelijk opnieuw instellen Ja
Oplossing 5: schakel de firewall uit
Probeer na het uitschakelen van de firewall de volgende stappen zorgvuldig te volgen om de firewall uit te schakelen:
1: Ga naar het Configuratiescherm en navigeer vervolgens naar de Windows Firewall .

2: Klik nu op de link Windows Firewall in- of uitschakelen die zich aan de linkerrand bevindt.

3: U ziet Instellingen aanpassen, vanaf hier moet u de aanwezige ronde cirkel selecteren samen met de firewall uitschakelen.
4: Klik ten slotte op de knop Ok en start uw systeem opnieuw op om het probleem te controleren.
Oplossing 6: netwerkstuurprogramma bijwerken
Soms kan het verouderde stuurprogramma ook een beperkt of geen internettoegangsprobleem veroorzaken . Ook kan het adapterstuurprogramma beschadigd raken en onregelmatige verbindingen en andere problemen veroorzaken.
Dus hier wordt voorgesteld om het nieuwste netwerkstuurprogramma bij te werken en te downloaden of anders het stuurprogramma bij te werken met de nieuwste update.
Volg hiervoor de stappen:
Als het stuurprogramma niet wordt gevonden, gaat u naar de officiële website van de fabrikant van de netwerkadapter. En download de driver voor het adaptermodel en werk deze handmatig bij.
U kunt het stuurprogramma echter ook automatisch bijwerken en hiervoor de Driver Easy gebruiken . Hiermee kunt u het stuurprogramma in slechts een paar klikken bijwerken.
Download Driver Easy om het stuurprogramma automatisch bij te werken
Controleer de gezondheid van uw Windows-pc/laptop
Als de Windows-pc/laptop traag werkt of hardnekkige computerfouten krijgt, kunt u het beste de pc-reparatietool uitvoeren . Dit is een geavanceerde reparatietool die door slechts één keer te scannen verschillende hardnekkige computerfouten kan detecteren en oplossen.
Hiermee kunt u ook DLL-fouten, registerfouten, BSOD-fouten repareren, virus- of malware-infecties voorkomen, de beschadigde Windows-systeembestanden repareren en vele andere.
Dit lost niet alleen computerfouten op, maar optimaliseert ook de prestaties van de Windows-pc als een nieuwe.
Download PC Repair Tool om de prestaties van Windows PC te optimaliseren
Conclusie:
Dit zijn dus de oplossingen die voor u werken om de gele driehoek op de netwerkverbinding in Windows 10 te verwijderen.
Probeer de fixes die een voor een worden gegeven zorgvuldig om de gele driehoek op het Windows 10-probleem met de internetverbinding op te lossen.
Ook als uw internetverbinding traag is, lees dan onze complete gids om een trage internetverbinding in Windows 10 op te lossen .
Ik hoop dat na het volgen van de fixes het probleem is opgelost.
Ginger is een gratis spelling- en grammaticacontrole.
Blocks is een intellectueel spel voor leerlingen van de derde klas van de basisschool om hun detectie- en oogvaardigheden te oefenen en wordt door docenten opgenomen in het IT-onderwijsondersteuningsprogramma.
Prezi is een gratis applicatie waarmee u digitale presentaties kunt maken, zowel online als offline.
Mathway is een zeer nuttige app waarmee u al die wiskundige problemen kunt oplossen waarvoor een complexer hulpmiddel nodig is dan de ingebouwde rekenmachine van uw apparaat.
Adobe Presenter is e-Learning-software uitgegeven door Adobe Systems en beschikbaar op het Microsoft Windows-platform als een Microsoft PowerPoint-plug-in.
Toucan is een educatief technologieplatform. Hiermee kunt u een nieuwe taal leren terwijl u op gewone, alledaagse websites surft.
eNetViet is een applicatie die ouders helpt in contact te komen met de school waar hun kinderen studeren, zodat ze de huidige leersituatie van hun kind duidelijk kunnen begrijpen.
Duolingo - Leer gratis talen, of kortweg Duolingo, is een educatief programma waarmee je veel verschillende talen kunt leren en oefenen.
RapidTyping is een handige en gebruiksvriendelijke tool voor toetsenbordtraining waarmee u uw typsnelheid kunt verbeteren en spelfouten kunt verminderen. Met lessen georganiseerd voor veel verschillende niveaus, leert RapidTyping u hoe u kunt typen of bestaande vaardigheden kunt verbeteren.
MathType is interactieve vergelijkingssoftware van ontwikkelaar Design Science (Dessci), waarmee u wiskundige notaties kunt maken en annoteren voor tekstverwerking, presentaties, eLearning, enz. Deze editor wordt ook gebruikt voor het maken van TeX-, LaTeX- en MathML-documenten.








