Gember 2.7.53.0

Ginger is een gratis spelling- en grammaticacontrole.
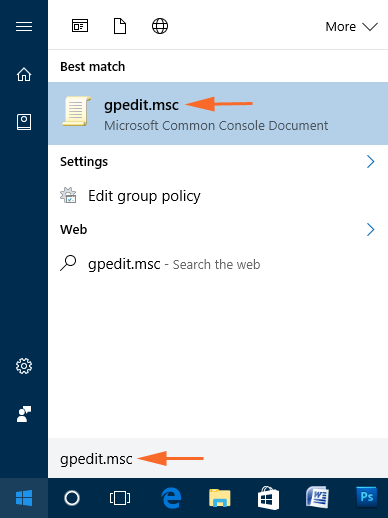

Samenvatting: Als u op zoek bent naar methoden om Windows Defender in of uit te schakelen op Windows 10 pc/laptop , dan bent u hier aan het juiste adres. Ga gewoon door dit artikel en ontdek de drie eenvoudige en effectieve methoden om dit probleem op te lossen.
Windows Defender is een ingebouwde antivirus- en antimalwaretool op Windows 10. Windows Defender is een bekende beveiligingsapp van Microsoft Corp. die uw pc veilig houdt.
Met Windows Defender Antivirus kunt u uw Windows-computer/laptop beschermen tegen virussen, spyware, ransomware-aanvallen , schadelijke software en andere mogelijke ongewenste of schadelijke programma's.
Soms wordt het automatisch uitgeschakeld wanneer u antivirusprogramma's van derden installeert. In dit geval kunt u Windows Defender pas weer inschakelen nadat u een hulpprogramma van derden hebt verwijderd/verwijderd.
In Windows 10 kunt u de realtimebeveiliging van Windows Defender tijdelijk uitschakelen , omdat Windows de realtimebeveiliging automatisch weer inschakelt als deze tegelijkertijd met
Onderstaande gids helpt u bij het in- of uitschakelen van Windows Defender in Windows 10 .
Opmerking: het is noodzakelijk om als beheerder in te loggen op uw Windows 10 pc/laptop.
Windows Defender in- of uitschakelen in Windows 10
U kunt Windows Defender op Windows 10 pc in- of uitschakelen met behulp van de methoden die ik in dit artikel met u ga delen.
Hieronder kunt u de drie verschillende manieren bekijken om Windows Defender in het Windows 10-systeem in of uit te schakelen . Dus als u Windows Defender wilt in- of uitschakelen terwijl u in het Windows 10-systeem werkt, kunt u de onderstaande methoden volgen.
Methode #1: Windows Defender in- of uitschakelen via Groepsbeleid-editor
Als u Windows 10 pc/laptop gebruikt, kunt u Groepsbeleid-editor proberen om Windows Defender Antivirus op Windows 10 in of uit te schakelen . Volg de stappen in dit artikel om Windows Defender in of uit te schakelen met behulp van deze editor:
1. Ga naar de Windows Start- knop
2. Typ de opdracht gpedit.msc in het zoekvak. Dit resultaat toont dezelfde opdracht en klikt erop om de Editor voor lokaal groepsbeleid te openen .

3. In de tweede stap moet je door het onderstaande pad bladeren:
Computer Configuration > Administrative Templates > Windows Components > Windows Defender
4. Hier, aan de rechterkant van de Editor voor lokaal groepsbeleid, ziet u een lijst met verschillende beleidsregels. Zoek daar de optie " Windows Defender uitschakelen ", klik er met de rechtermuisknop op en selecteer vanaf daar Bewerken .

5. U kunt vervolgens de knop Ingeschakeld in het venster selecteren om Windows Defender uit te schakelen. en klik vervolgens op de knop Toepassen en OK om de gewenste wijzigingen effectief aan te brengen.

6. Als u de functie Windows Defender opnieuw wilt inschakelen , volgt u stap 1 tot en met stap 4 en kiest u de knop Niet geconfigureerd en voert u de wijzigingen door simpelweg op de knop OK te klikken.
Methode #2: Windows Defender in- of uitschakelen via register
Als u de Editor voor lokaal groepsbeleid niet kunt openen en Windows Defender niet kunt in- of uitschakelen , is er een alternatieve oplossing voor u. U kunt de Register-editor gebruiken om Windows Defender in of uit te schakelen .
Volg hiervoor de onderstaande stappen:
1. Druk tegelijkertijd op de Windows + R-toets om het vak Uitvoeren te openen.
2. Typ de Regedit en klik op de knop OK om de Register-editor te openen

3. U vraagt nu om de administratieve toestemming, klik op de knop Ja om het proces voort te zetten.

4. Volg daarna het onderstaande pad:
HKEY_LOCAL_MACHINE\SOFTWARE\Policies\Microsoft\Windows Defender

5. Als u aan de rechterkant geen bestand ziet waarvan de naam DisableAntiSpyware is , klik dan met de rechtermuisknop op de lege ruimte aan de rechterkant. Nu moet je daar de DWORD (32-bit) waarde kiezen uit de opties en de sleutel hernoemen met " DisableAntiSpyware ".

6. Dubbelklik nu op het DisableAntiSpyware -bestand dat u bij u heeft en stel vervolgens de Waardegegevens in op 1 en klik op de knop OK .

7. In de laatste stap moet u de registerfout afsluiten. Start uw systeem opnieuw op nadat u het proces hebt afgesloten.
8. Als u echter Windows Defender opnieuw wilt inschakelen op Windows 10 pc/laptop , herhaal dan stap 1 tot stap 6. Maar zorg ervoor dat u in stap 6 de Waardegegevens wijzigt van 1 in 0 . Start nu uw systeem opnieuw op om de wijzigingen aan te brengen.
Methode #3: schakel Windows Defender in of uit via de app Instellingen in Windows 10
Het is zo gemakkelijk geworden om Windows Defender in Windows 10 in of uit te schakelen na verschillende verbeteringen en verbeteringen in het Windows 10 OS. Met dit proces wordt de ingebouwde beveiligings- app op Windows 10 voor een korte tijd uitgeschakeld. Als Windows Defender echter enige tijd uitgeschakeld blijft, zal Windows OS het automatisch inschakelen.
Als u Windows Defender wilt in- of uitschakelen met de app Instellingen, volgt u de onderstaande stappen:
1. Ga naar de Windows Start -knop in de linkerhoek van de taakbalk op het computerscherm
2. Klik op het pictogram Instellingen linksonder

3. Nu verschijnen de opties voor Windows-instellingen , klik hier op de optie Update & Security

4. Selecteer de Windows-beveiligingsoptie aan de linkerkant van het venster
5. Klik op de " Open Windows Defender Security Center " optie

6. Nu verschijnt het instellingenvenster van Windows Defender waar u op de optie " Instellingen voor virus- en bedreigingsbeveiliging " moet klikken

7. Als u Windows Defender wilt inschakelen , zet u de schakelknop onder Realtime-beveiliging aan . Als u Windows Defender wilt uitschakelen , gaat u naar de volgende stap of slaat u deze over

8. Om Windows Defender in Windows 10 uit te schakelen, schakelt u de schakelknop van Realtime bescherming uit
Bonustips
Volgens computerprofessionals wordt aanbevolen om de Windows Defender-app niet uit te schakelen. Omdat dit de tool is die volledige bescherming biedt tegen elk ongewenst en kwaadaardig programma.
Schakel het alleen uit als u een geregistreerde antivirus van derden heeft met de licentiesleutel. En zorg er ook voor dat de antivirus die u gaat installeren realtime bescherming biedt of niet.
Er wordt ook voorgesteld om een herstelpunt in uw Windows 10 te maken voordat u wijzigingen aanbrengt. Dit zal u helpen om alle soorten pc-fouten te vermijden die verschijnen na het aanbrengen van wijzigingen.
Als uw systeem registerfouten begint te vertonen na het uitvoeren van wijzigingen in de register-editor, kunt u Windows 10 herstellen naar het gemaakte punt om registerfouten te voorkomen.
Windows Defender-gerelateerde veelgestelde vragen
Heb ik een ander antivirusprogramma nodig nadat ik Windows Defender op Windows 10 heb ingeschakeld?
Nee, Windows Defender is een legitieme ingebouwde antivirustool in Windows 10 OS . Het biedt realtime bescherming tegen virussen, onlinebedreigingen en schadelijke programma's op uw computer. Windows Defender is veel beter dan alle andere gratis antivirussoftware. Als u uw computer niet op een gezonde manier gebruikt of niet veilig op internet surft, heeft u mogelijk een geavanceerd en betaald antivirusprogramma op uw computer nodig.
Waarom kan ik Windows Defender niet inschakelen op mijn Windows 10-pc?
Als u Windows Defender niet kunt inschakelen, kunt u de methoden in dit artikel proberen. Als u, zelfs na het toepassen van deze methoden, Windows Defender niet kunt inschakelen, dan moet er een probleem zijn met uw antivirussoftware van derden. Verwijder gewoon de antivirus van derden en probeer opnieuw om Windows Defender in te schakelen .
Beste en gemakkelijke oplossing om verschillende pc-fouten en problemen op te lossen
Als u pc-gerelateerde problemen ondervindt, zoals lage snelheid, lage prestaties of een andere fout op uw pc, moet u PC Repair Tool proberen .
Dit is een geavanceerde tool waarmee u de verschillende fouten en problemen van uw pc kunt oplossen. Het repareert BSOD-fouten, updatefouten, spelfouten, registerproblemen, beschermt de pc tegen virussen en nog veel meer.
Het lost niet alleen fouten van uw pc op, maar versnelt en verbetert ook de prestaties door uw computer te optimaliseren en veilig te houden.
Download pc-reparatietool om pc-problemen op te lossen
Conclusie
Als u Windows Defender wilt in- of uitschakelen, kunt u deze drie trefzekere methoden proberen.
Al deze methoden zijn zeer eenvoudig toe te passen en je hebt er dus niet eens technische hulp voor nodig. Probeer dus gebruik te maken van deze stappen en schakel Windows Defender in het Windows 10-systeem in of uit .
Ik hoop dat je dit artikel nuttig en informatief vond. Alle methoden in dit artikel helpen u om Windows Defender Antivirus op Windows 10 in of uit te schakelen .
Ginger is een gratis spelling- en grammaticacontrole.
Blocks is een intellectueel spel voor leerlingen van de derde klas van de basisschool om hun detectie- en oogvaardigheden te oefenen en wordt door docenten opgenomen in het IT-onderwijsondersteuningsprogramma.
Prezi is een gratis applicatie waarmee u digitale presentaties kunt maken, zowel online als offline.
Mathway is een zeer nuttige app waarmee u al die wiskundige problemen kunt oplossen waarvoor een complexer hulpmiddel nodig is dan de ingebouwde rekenmachine van uw apparaat.
Adobe Presenter is e-Learning-software uitgegeven door Adobe Systems en beschikbaar op het Microsoft Windows-platform als een Microsoft PowerPoint-plug-in.
Toucan is een educatief technologieplatform. Hiermee kunt u een nieuwe taal leren terwijl u op gewone, alledaagse websites surft.
eNetViet is een applicatie die ouders helpt in contact te komen met de school waar hun kinderen studeren, zodat ze de huidige leersituatie van hun kind duidelijk kunnen begrijpen.
Duolingo - Leer gratis talen, of kortweg Duolingo, is een educatief programma waarmee je veel verschillende talen kunt leren en oefenen.
RapidTyping is een handige en gebruiksvriendelijke tool voor toetsenbordtraining waarmee u uw typsnelheid kunt verbeteren en spelfouten kunt verminderen. Met lessen georganiseerd voor veel verschillende niveaus, leert RapidTyping u hoe u kunt typen of bestaande vaardigheden kunt verbeteren.
MathType is interactieve vergelijkingssoftware van ontwikkelaar Design Science (Dessci), waarmee u wiskundige notaties kunt maken en annoteren voor tekstverwerking, presentaties, eLearning, enz. Deze editor wordt ook gebruikt voor het maken van TeX-, LaTeX- en MathML-documenten.








