Gember 2.7.53.0

Ginger is een gratis spelling- en grammaticacontrole.

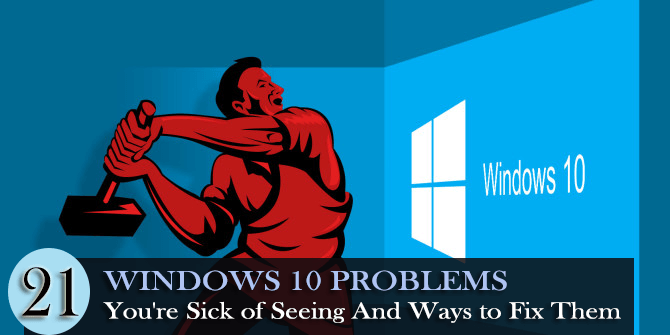
Ongetwijfeld is Windows 10 de meest stabiele versie van het besturingssysteem van Microsoft, dat boordevol innovatieve functies zit.
Maar dat betekent niet dat het volledig vrij is van bugs en dat u er geen problemen mee zult ondervinden.
Problemen met Windows 10 variëren van problemen met langzaam opstarten tot kleine problemen, samen met een aantal ernstige storingssituaties die veel mensen, waaronder ons, hebben lastiggevallen.
Dus vandaag gaan we in dit bericht verschillende Windows 10-problemen bespreken, samen met hun oplossingen.
Laten we beginnen.
Problemen en oplossingen voor Windows 10
Voordat we ons verdiepen in het oplossen van problemen met Windows 10 , is het erg belangrijk om een ander soort Windows 10-problemen of fouten te begrijpen die we in ons dagelijks leven tegenkomen.
We hebben de problemen gecategoriseerd en zullen ze stuk voor stuk bespreken, zodat u ze gemakkelijk kunt begrijpen en op een betere manier kunt oplossen.
1. Installatieproblemen met Windows 10
Er treedt meestal een installatiefout of -probleem op wanneer u uw pc probeert te installeren of te upgraden naar de nieuwste versie van Windows 10. Het probleem varieert van problemen met de eerste installatie tot vervelende foutmeldingen waardoor u het installatieproces niet kunt voltooien.
Waarom het voorkomt:
Om precies te zijn, er is geen specifieke reden achter de installatiefouten van Windows 10. Het gebeurt om verschillende redenen, waarvan sommige hieronder worden genoemd -
Manieren om te repareren:
Hier zijn enkele veelvoorkomende oplossingen om de installatiefouten van Windows 10 op te lossen:
En als het apparaat een kleine harde schijf heeft, moet u de USB-drive plaatsen om deze bij te werken.
Zorg er dus voor dat u, voordat u de update installeert, de opslagruimte controleert en als u weinig opslagruimte heeft, maak dan ruimte vrij.
Probeer dus in te loggen als beheerder en installeer Windows 10.
Ga hiervoor naar de website van de fabrikant of de officiële website van Microsoft en controleer op de nieuwste updates, desondanks kunt u Driver Easy gebruiken om de stuurprogramma's gemakkelijk automatisch bij te werken.
Bekijk ook enkele veelvoorkomende installatiefouten van Windows 10 -
2. Windows 10 upgradeproblemen:
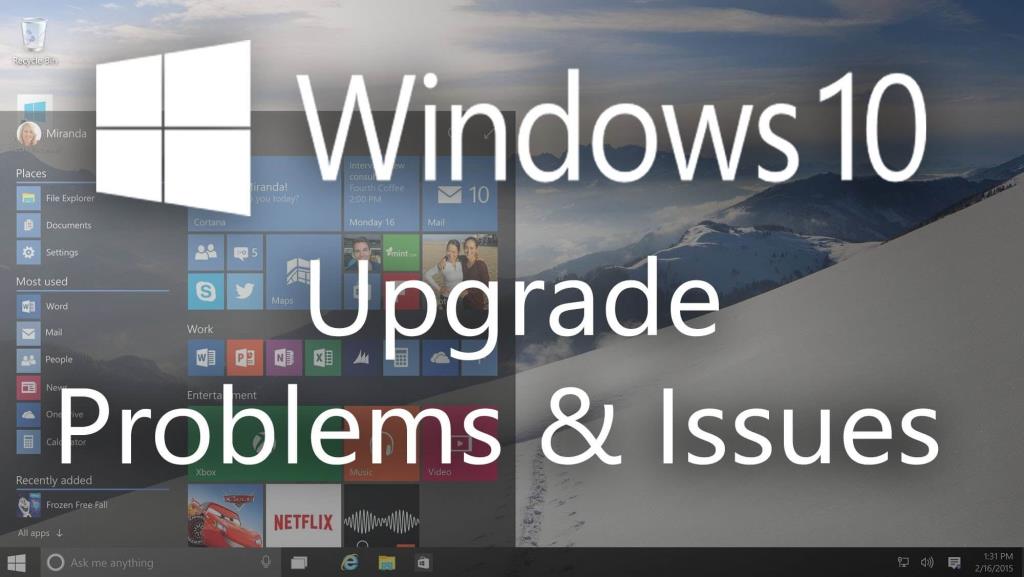
Er verschijnt een upgradefout of -probleem wanneer u uw Windows-versie probeert te upgraden naar de nieuwste Windows 10.
Waarom het voorkomt:
Het probleem treedt op als de Windows Setup-toepassing of de Windows-services beschadigd raken. Het kan worden ingedeeld in vier verschillende fasen, waarbij elke fase bepaalde acties uitvoert. Als een van de fasen beschadigd is geraakt, veroorzaakt dit de upgradeproblemen en -fouten van Windows 10. Laten we de fasen begrijpen -
Manieren om te repareren:
Hieronder worden enkele veelvoorkomende oplossingen genoemd om upgradefouten van Windows 10 op te lossen:
Zorg er dus voor dat u de juiste partitie selecteert.
Bekijk enkele veelvoorkomende upgradefouten voor Windows 10 -
3: Windows 10 Update-problemen:
Er verschijnt een bijgewerkt probleem tijdens het updaten naar Windows 10 of het installeren van de nieuwste grote updates. Om verschillende onverwachte redenen verschijnen er irritante updatefouten in Windows 10. Deze fouten komen tegenwoordig veel voor.
Na de release van Windows 10 heeft Microsoft talloze updates uitgebracht, laten we er enkele bekijken -
Waarom het voorkomt:
Zoals hierboven vermeld, treden de Windows 10-updatefouten op vanwege verschillende onverwachte redenen, hier zijn er enkele:
Manieren om te repareren:
Hier ziet u veelvoorkomende oplossingen om de Windows 10-updatefouten op te lossen -
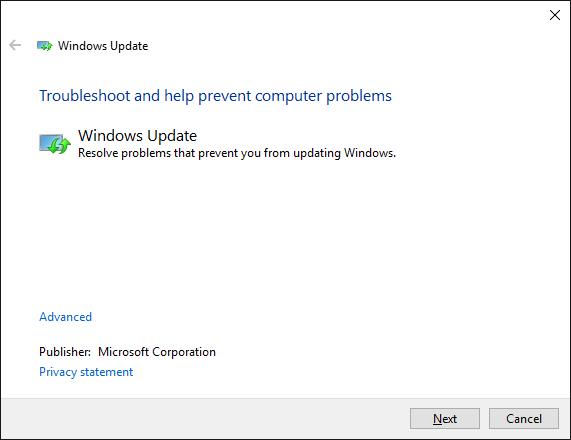
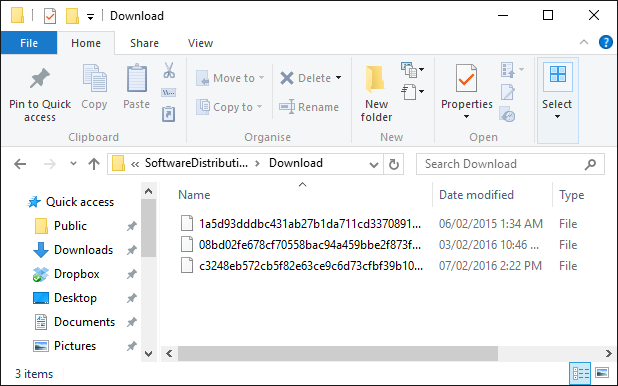
Enkele veel voorkomende Windows 10-updatefouten -
ik: November-update
ii: Jubileumupdate
iii: Update voor makers
4. Windows 10 opstartproblemen:
Zoals de naam al doet vermoeden, verschijnen opstartfouten tijdens het opstarten van de Windows 10-machine. Het opstarten van Windows 10 bestaat uit 3 fasen, namelijk de BIOS-fase, de Bootloader-fase en de Kernel-fase . Om te bepalen in welke fase de computer is vastgelopen, is het erg belangrijk om ze allemaal te begrijpen. Dus laten we beginnen -
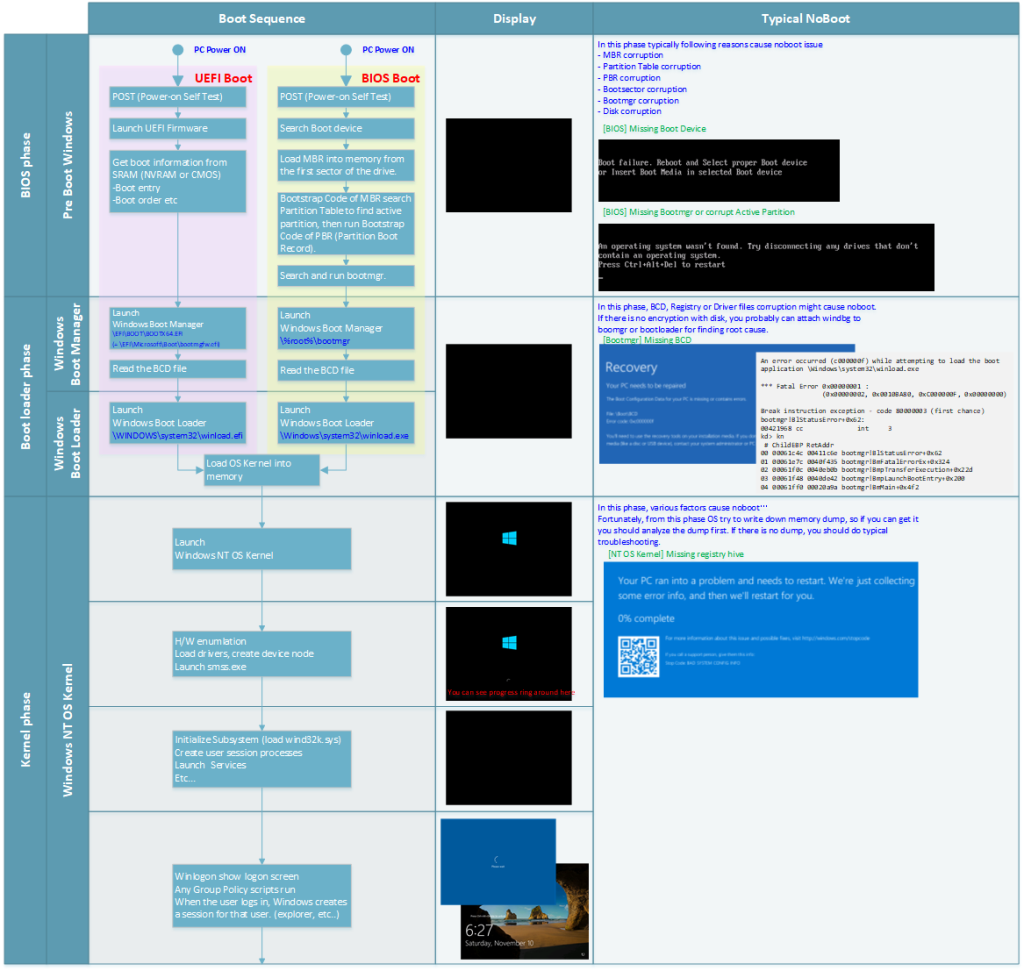
Opstartfouten van Windows 10 zijn volledig afhankelijk van de fase waarin uw systeem is vastgelopen.
Waarom het gebeurt:
Manieren om te repareren:
Hier zijn enkele veelvoorkomende oplossingen om het opstartprobleem van Windows 10 op te lossen:
Volg hiervoor de stappen:
Bekijk enkele algemene opstartfouten in Windows 10 -
5. Windows 10 Blue Screen of Death (BSOD) problemen

De BSoD-foutweergave op het scherm na een onverwachte systeemcrash om systeemconflicten in het Windows-besturingssysteem te specificeren
Waarom het gebeurt:
De Blue screen of death-fouten zijn het resultaat van het crashen van de low-level software, defecte hardware, virus- of malware-infectie, verouderde stuurprogramma's, fouten op de harde schijf, enz.

Manieren om te repareren:
Enkele veelvoorkomende BSOD-fouten in Windows 10 zijn :
6: Windows 10 Ontbrekende DLL-problemen
Ontbrekende DLL-fouten treden meestal op als gevolg van corrupte of overschreven DLL-bestanden. In de meeste gevallen zijn onbekende applicaties of kwaadaardige programma's de oorzaak van deze problemen.
Bekijk de video voor gedetailleerde informatie over het ontbrekende DLL-probleem:
Enkele veelvoorkomende ontbrekende .dll-fouten zijn MSCVP110.dll, LogiLDA.dll, MSVCP140.dll, VCRUNTIME140.dll, Mfplat.dll en vele andere.
Om de complete oplossingen te volgen om ontbrekende DLL-bestanden in Windows 10 op te lossen, bezoek hier .
7: Windows 10-registerproblemen

Het register is een essentieel onderdeel van het Windows-besturingssysteem en omvat instellingen en configuraties voor hardware, programma's en toepassingen die op de computer worden uitgevoerd. Telkens wanneer een programma wordt geïnstalleerd, worden de sleutels en waarden ingebed in het register waar het kan worden geconfigureerd.
Maar soms raakt het register verstopt als het niet goed wordt onderhouden, met als gevolg dat er fouten worden weergegeven.
Waarom het gebeurt:
Er zijn een aantal redenen waarom het register beschadigd raakt en fouten begint te vertonen. Bekijk hier enkele van de meest voorkomende:
Manieren om te repareren:
Probeer enkele van de veelvoorkomende oplossingen om beschadiging of fouten in het register op te lossen.
Probeer desondanks enkele eenvoudige aanpassingen om de registergerelateerde problemen in Windows 10 op te lossen.
Andere veelvoorkomende registerfouten in Windows 10:
8: Windows 10 applicatieproblemen
Toepassingsproblemen of fouten zijn gerelateerd aan apps of programma's die op de Windows 10-machine zijn geïnstalleerd. De fouten worden weergegeven om gebruikers te waarschuwen voor softwareconflicten of bugs die een bedreiging vormen voor de stabiliteit van het computersysteem.
Waarom het voorkomt:
Vanwege incompatibiliteit van applicaties krijgen gebruikers de foutmelding, maar er zijn ook andere redenen, bekijk hier enkele:
Manieren om te repareren:
Probeer de gegeven oplossingen om applicatiefouten op te lossen:
Om de toepassingsfouten en problemen op te lossen, probeert u snelle aanpassingen, zoals het uitvoeren van een SFC-scan, het bijwerken van verouderde stuurprogramma's, het opnieuw installeren van de toepassing die u probeert uit te voeren, het uitvoeren van een diepe scan voor de virus- of malware-infectie. Of probeer andere eenvoudige oplossingen:
Enkele veel voorkomende toepassingsfouten:
9: Problemen met de webbrowser Windows 10

De browsers zoals ( Chrome, Firefox, Opera, Microsoft Edge en anderen .) werken niet of veroorzaken problemen na het upgraden naar het nieuwste Windows 10 OS of het installeren van andere belangrijke updates.
Waarom het voorkomt:
Welnu, er is geen specifieke reden voor de door Microsoft genoemde problemen met de webbrowser. Het is echter gebleken dat als gevolg van beschadigde gebruikersprofielen, caches, slecht uitgevoerde extensies of de browsercode.
En om problemen met browsers zoals ( Chrome, Firefox, Opera, Microsoft Edge en andere) op te lossen, probeert u enkele van de mogelijke oplossingen:
Manieren om te repareren:
Bekijk enkele veelvoorkomende oplossingen voor het oplossen van problemen met webbrowsers in Windows 10.
Enkele veelvoorkomende problemen met webbrowsers:
10: Problemen met de internetverbinding met Windows 10
Na het upgraden naar Windows 10 ondervonden gebruikers problemen met de internetverbinding, zoals geen verbinding met internet of geen internettoegangsproblemen.
Waarom het gebeurt:
De internetproblemen op Windows 10 verschijnen als gevolg van problemen met de kabelmodem, verouderde netwerkadapterstuurprogramma's, firewalls of conflicten met antivirusprogramma's.
Manieren om te repareren:
Probeer hier de algemene oplossingen om het probleem met de internetverbinding op Windows 10 op te lossen:
Bekijk nu enkele veelvoorkomende problemen met de internetverbinding met Windows 10.
11. Windows 10 activeringsprobleem
Activering helpt om te controleren of het exemplaar van Windows echt is, maar sommige gebruikers hebben problemen gemeld bij het activeren van hun exemplaren van Windows 10.
Waarom het gebeurt:
Vanwege een aantal verschillende redenen verschijnt de activeringsfout van Windows 10. Maar hoogstwaarschijnlijk verschijnt de activeringsfout wanneer er geen geldige Windows-licentie voor het systeem is gevonden. Desondanks verschijnen de activeringsfouten van Windows 10 als een ongeldige productsleutel is ingevoerd of als de activeringsservers bezet waren.
Manieren om te repareren:
De eenvoudigste manier om het probleem op te lossen, is door een legitiem exemplaar van Windows 10 te kopen. Als dit voor u niet werkt, gebruikt u de probleemoplosser voor activeringen .
Of bekijk de lijst met veelvoorkomende Windows 10 activeringsfoutcodes en de stappen om dit op te lossen .
12. Probleem met printercompatibiliteit

Na een upgrade naar Windows 10 wordt de compatibiliteit van de printer een echt probleem. Gebruikers ontdekten dat de printer niet meer werkte na het overschakelen naar Windows 10.
Waarom het gebeurt:
De meest voorkomende reden voor het printerprobleem in Windows 10 is het hebben van oudere apparaatstuurprogramma's. Dit veroorzaakt een incompatibiliteitsprobleem en de gebruiker kan niet afdrukken of verbinding maken met de printer in Windows 10.
Manieren om te repareren:
Om het probleem met de printercompatibiliteit in Windows 10 op te lossen, moet u alle beschikbare printerstuurprogramma's bijwerken. Als dit in uw geval niet werkt, installeer dan de printer handmatig.
Bekijk hier de beste manieren om printerproblemen in Windows 10 op te lossen .
13. Privacy- en wifi-problemen
Gegevensbeveiliging is uiterst belangrijk naarmate hackers geavanceerder worden en het aantal cyberaanvallen toeneemt.
Windows 10 wordt geleverd met ingebouwde beschermingsmaatregelen, maar u moet nog steeds voorzichtig zijn. Als u privacybewust bent, schakelt u Wi-Fi Sense uit , omdat dit automatisch het Wi-Fi-wachtwoord deelt op Windows 10-apparaten op hetzelfde account.
Wi-Fi Sense wordt door Microsoft bijgewerkt om minder gegevens te delen, maar het uitschakelen ervan is een ideale manier om te voorkomen dat er iets gebeurt wat u niet wilt.
Manieren om te repareren:
De beste manier om dit op te lossen, is door de optie Wi-Fi sense uit te schakelen en daarvoor naar het menu Start te gaan > Instellingen te kiezen > op Netwerk en internet te klikken, vervolgens op Wi-Fi en naar Wi-Fi-instellingen beheren te gaan > uitschakelen alle opties hier.
Ook in de Instellingen en vervolgens privacy sectie checkt het aantal schakelaars om privacy-opties aan te passen om alles onder controle te houden.
14. Cortana-problemen

Cortana is de virtuele digitale assistent van Microsoft. Meestal is het online, maar soms stopte dit plotseling zonder enige reden.
Nou, dit is erg irritant, maar kan worden opgelost door bepaalde oplossingen te volgen.
Manieren om te repareren:
Om het Cortana-probleem op te lossen dat niet werkt, stopt en start u eerst het Cortana Windows-proces. Als dit niet werkt, voert u de probleemoplosser in het startmenu uit en installeert u Cortana opnieuw. Hierdoor worden de Cortana-problemen in Windows 10 opgelost.
15. Batterijproblemen
Na een upgrade naar Windows 10 of het installeren van de belangrijkste updates, hebben veel gebruikers gemeld dat de batterij van de laptop snel leeg raakt in Windows 10. De gebruikers van draagbare apparaten bij de lancering ontdekten dat het nieuwe besturingssysteem een zware tol was van de levensduur van de batterij.
Waarom het gebeurt:
Nou, om heel precies te zijn, er is geen specifieke reden die het probleem van het leeglopen van de batterij veroorzaakt, maar de verouderde stuurprogramma's.
Manieren om te repareren:
Om het probleem met het leeglopen van de batterij op te lossen, schakelt u de modus Batterijbesparing in om het stroomverbruik van de batterij te regelen. Controleer ook het batterijgebruik van elke app of gebruik de slaapstudietool in Windows 10 om problemen met het leeglopen van de batterij op te lossen.
16. Problemen met flikkerend scherm
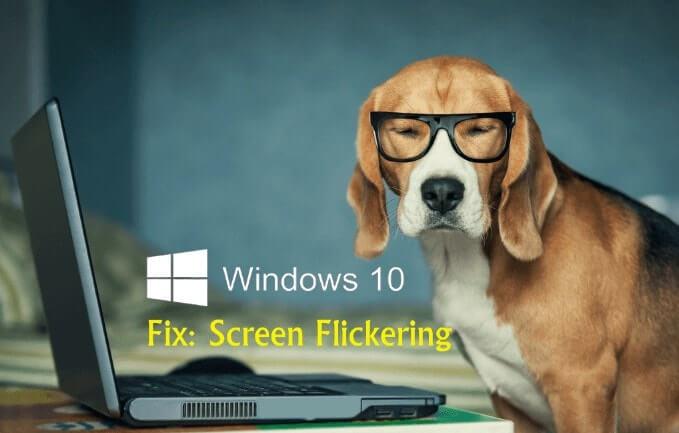
Een flikkerend schermprobleem wordt geconfronteerd met de gebruikers na het upgraden naar Windows 10. Dit is erg vervelend en er zijn een aantal redenen waardoor het knipperende scherm of flikkerend probleem van Windows 10 optreedt.
Waarom het gebeurt:
De verouderde beeldschermstuurprogramma's, Norton AntiVirus, iCloud en IDT zijn de programma's die problemen met het flikkeren van het scherm veroorzaken in Windows 10.
Manieren om te repareren:
U moet de beeldschermstuurprogramma's verwijderen en opnieuw installeren of teruggaan naar de vorige versie. Werk ook alle relevante stuurprogramma's voor monitoren bij, evenals Norton Antivirus, iCloud en IDT Audio. En als updaten niet werkt, verwijder ze dan en installeer ze opnieuw.
17. Problemen met Bluetooth-connectiviteit
Een probleem met Bluetooth-connectiviteit of Bluetooth werkt niet wordt aangetroffen door gebruikers die een upgrade hebben uitgevoerd van het Windows 7, 8 naar het Windows 10-besturingssysteem.
Welnu, het is gebleken dat de incompatibiliteit van het stuurprogramma de belangrijkste boosdoener is voor het probleem met Bluetooth dat niet werkt in Windows 10.
Manieren om te repareren:
Om het probleem met de Bluetooth-connectiviteit van Windows 10 op te lossen, gaat u naar Apparaatbeheer> selecteer het Bluetooth-stuurprogramma> werk het bij naar de nieuwste instellingen die compatibel zijn met Windows 10 OS.
Als dit echter niet voor u werkt, probeer dan andere manieren om het probleem met Bluetooth op te lossen dat niet werkt na de Windows 10-update .
18. Webcamproblemen
Omdat gebruikers na het installeren van de jubileumupdate in Windows 10 de webcam niet kunnen gebruiken of de webcam niet werkt in Windows 10 na de update.
Waarom het gebeurt:
Er zijn bepaalde typen webcam die na de jubileumupdate verouderd zijn en als gevolg daarvan niet meer werken. Of anders als de stuurprogramma's ontbreken na de recente update , of het antivirusprogramma of uw privacyinstelling de camera's blokkeert.
Manieren om te repareren:
Dit is een klein probleem en kan worden opgelost na het volgen van bepaalde eenvoudige oplossingen. Controleer eerst de privacy-instellingen en geef apps toestemming om de webcam te gebruiken. Of zoek anders naar het verouderde webcamstuurprogramma en werk het bij. Als dit niet werkt, verwijder dan het stuurprogramma en installeer het opnieuw.
19. Audio/geluidsproblemen

Geen geluidsprobleem is een veelvoorkomend probleem dat sinds de upgrade door Windows 10-gebruikers is gemeld. Sommige gebruikers ondervonden het audio-/geluidsprobleem na het installeren van de grote Creators-update in Windows 10, zelfs sommige na het upgradeproces.
Waarom het voorkomt:
Vanwege de externe hardware of de Windows-softwareconflicten, meestal op hardware van derden, worden gebruikers geconfronteerd met het probleem met geen geluid of geluid in Windows 10. Zelfs de verouderde geluidsstuurprogramma's kunnen ook een boosdoener zijn.
Manieren om te repareren:
Om het op te lossen, controleert u eerst de verouderde stuurprogramma's en werkt u deze bij. Als dit niet werkt, schakelt u Audioverbeteringen in Windows 10 uit en controleert u of het audio- of geluidsprobleem is opgelost of niet.
Lees ook de stappen die worden gegeven om problemen met audiogeluid in Windows 10 op te lossen.
20. Opslagproblemen
Het opslagprobleem is het probleem dat zich voordoet na het upgraden naar Windows 10. De minder gratis opslag in Windows 10 is een veelvoorkomend probleem voor Windows 10-gebruikers.
Waarom het voorkomt:
De meest voorkomende reden is dat na het installeren van Windows 10 het besturingssysteem van de oude versie op de achtergrond hangt en nuttige ruimte in beslag neemt.
Manieren om te repareren:
Om het opslagprobleem met Windows 10 op te lossen, verwijdert u de oude Windows-versie , klikt u op de Windows -startknop > typt u "opschonen " om automatisch het systeem te doorzoeken en vanaf een volledige opschoning om schijfruimte vrij te maken.
21. Touchpad-problemen

Dit is een specifiek probleem waarmee gebruikers worden geconfronteerd na het upgraden van Windows 7 en 8 naar Windows 10. Er is geen reden waarom touchpad niet werkt op Windows 10.
Manieren om te repareren :
Om het probleem met het niet werkende touchpad in Windows 10 op het toetsenbord op te lossen, controleert u of er een functieknop is die het touchpad in- of uitschakelt. Als dit niet voor u werkt, drukt u op de Windows + I-toets > selecteer Apparaten > Muis en touchpad > Extra muisopties . En klik in een nieuw venster op het tabblad met de naam Apparaatinstellingen > onder Apparaten > kies uw touchpad en controleer of deze is ingeschakeld.
Ik hoop dat dit voor u werkt om het probleem met het Windows 10 touchpad op te lossen.
Conclusie:
Een besturingssysteem kan nooit helemaal probleemloos zijn, er zijn problemen die van tijd tot tijd opduiken in Windows 10.
Deze kunnen echter worden opgelost door mogelijke reparaties uit te voeren.
In dit artikel heb ik mijn best gedaan om de veelvoorkomende Windows 10-problemen en hun oplossingen samen te stellen. Nu is het jouw beurt om de gegeven oplossingen te volgen en je Windows 10-machine probleemloos te maken.
Ondanks dit vond ik het leuk om van je te horen. Bekijk hier wat enkele van je vervelende Windows 10-problemen zijn?
Ginger is een gratis spelling- en grammaticacontrole.
Blocks is een intellectueel spel voor leerlingen van de derde klas van de basisschool om hun detectie- en oogvaardigheden te oefenen en wordt door docenten opgenomen in het IT-onderwijsondersteuningsprogramma.
Prezi is een gratis applicatie waarmee u digitale presentaties kunt maken, zowel online als offline.
Mathway is een zeer nuttige app waarmee u al die wiskundige problemen kunt oplossen waarvoor een complexer hulpmiddel nodig is dan de ingebouwde rekenmachine van uw apparaat.
Adobe Presenter is e-Learning-software uitgegeven door Adobe Systems en beschikbaar op het Microsoft Windows-platform als een Microsoft PowerPoint-plug-in.
Toucan is een educatief technologieplatform. Hiermee kunt u een nieuwe taal leren terwijl u op gewone, alledaagse websites surft.
eNetViet is een applicatie die ouders helpt in contact te komen met de school waar hun kinderen studeren, zodat ze de huidige leersituatie van hun kind duidelijk kunnen begrijpen.
Duolingo - Leer gratis talen, of kortweg Duolingo, is een educatief programma waarmee je veel verschillende talen kunt leren en oefenen.
RapidTyping is een handige en gebruiksvriendelijke tool voor toetsenbordtraining waarmee u uw typsnelheid kunt verbeteren en spelfouten kunt verminderen. Met lessen georganiseerd voor veel verschillende niveaus, leert RapidTyping u hoe u kunt typen of bestaande vaardigheden kunt verbeteren.
MathType is interactieve vergelijkingssoftware van ontwikkelaar Design Science (Dessci), waarmee u wiskundige notaties kunt maken en annoteren voor tekstverwerking, presentaties, eLearning, enz. Deze editor wordt ook gebruikt voor het maken van TeX-, LaTeX- en MathML-documenten.








